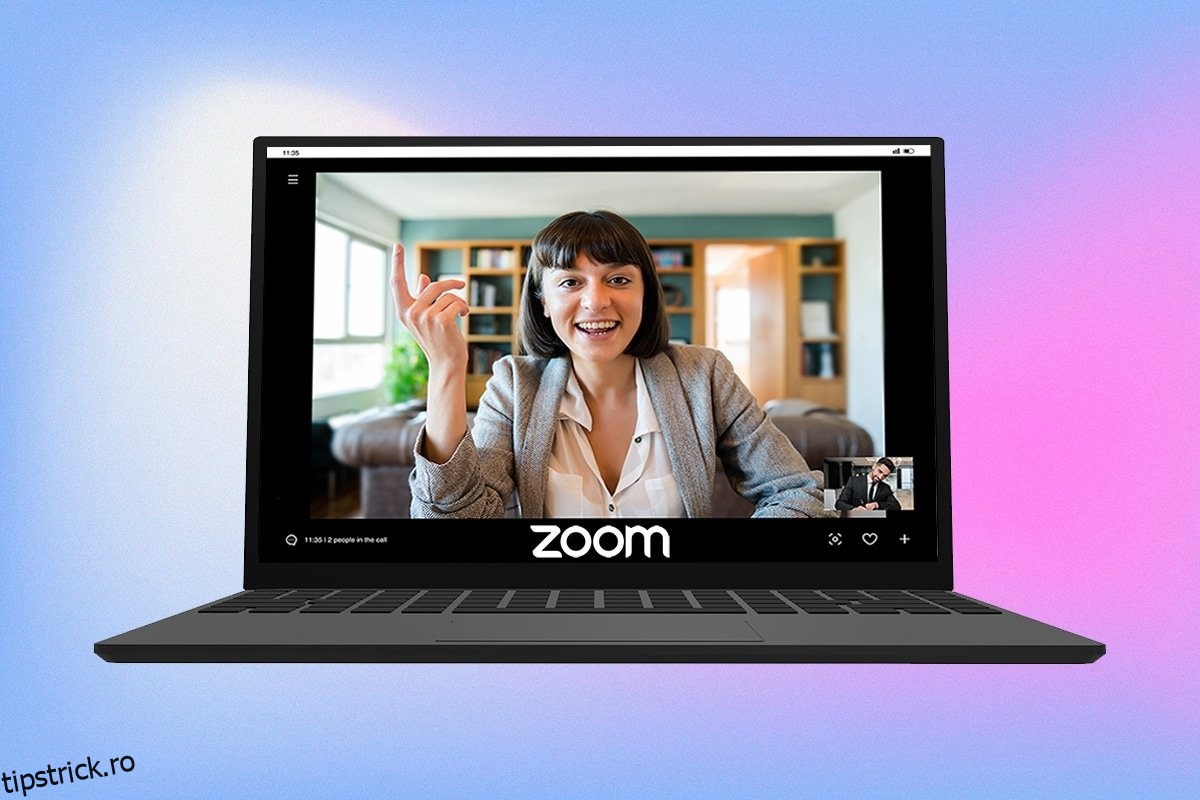Odată cu schimbarea în sfârșit a lumii și trecând în modul offline, mulți dintre noi ar fi dornici să dezinstaleze aplicațiile de videoconferință de pe dispozitivele noastre de lucru. Dar utilizarea acestor aplicații și a întâlnirilor online, în general, nu dă semne de încetinire. Zoom a apărut ca câștigătorul de necontestat în întreaga era a muncii de acasă. Poate fi atribuită gamei largi de caracteristici oferite de serviciu. Una dintre ele este capacitatea de a ascunde împrejurimile dvs. cu o imagine sau un videoclip personalizat de pe internet sau din biblioteca existentă a Zoom. Utilizatorii au, de asemenea, opțiunea de a-și estompa pur și simplu fundalul. Încețoșarea fundalului este la îndemână atunci când trebuie să vă acoperiți fundalul dezordonat sau vă îngrijorează confidențialitatea. Această caracteristică s-a dovedit a fi o salvare pentru mulți profesioniști. În acest articol, vom explica cum să estompați fundalul în Zoom Windows 10 împreună cu alte sugestii.
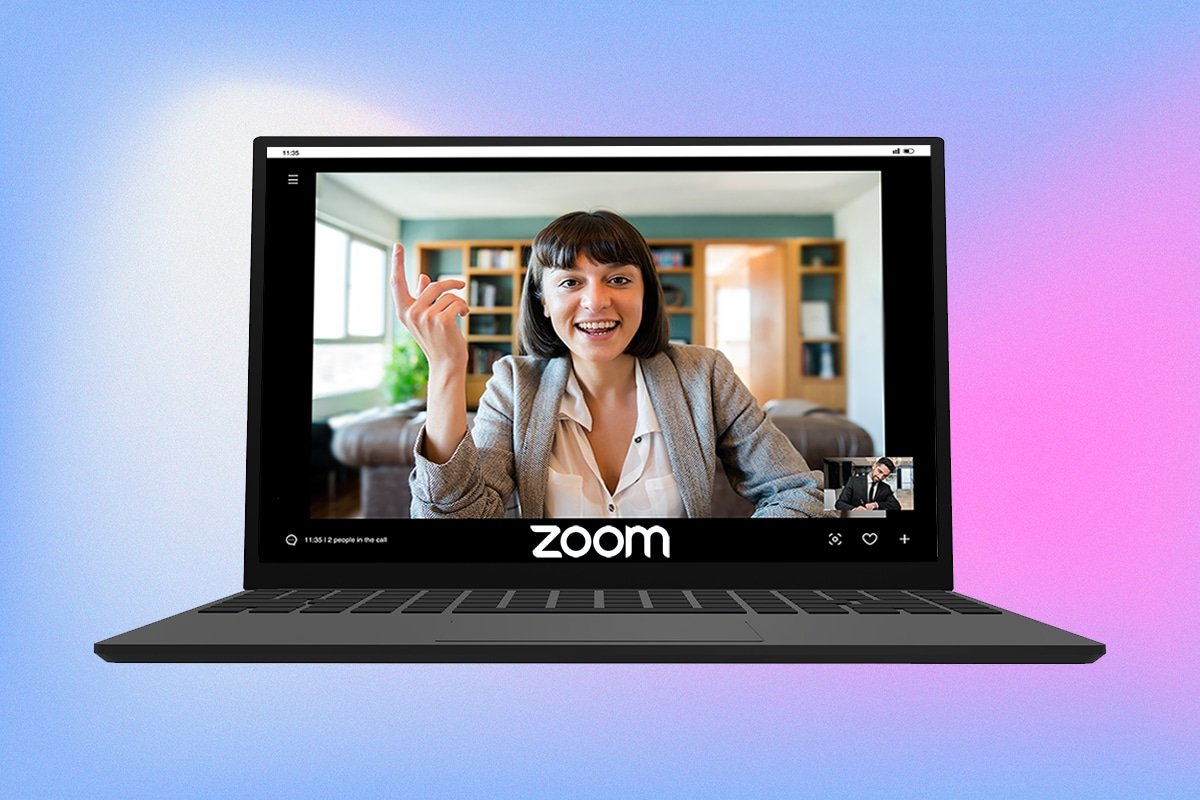
Cum să estompați fundalul în Zoom pe Windows 10
Funcția de fundal virtual a făcut parte din Zoom de ceva vreme, dar opțiunea de fundal estompat a fost introdusă doar recent în versiunea 5.5.0. Această caracteristică nu este acceptată pe fiecare sistem, deoarece necesită o putere mare de procesare. Este de remarcat faptul că nu aveți nevoie de un ecran verde pentru a utiliza opțiunea de estompare.
In conformitate cu cerințele oficiale de sistemversiunile pe 64 de biți ale Windows 7, 8 și 10 care rulează pe oricare dintre procesoarele prezentate mai jos acceptă funcția de estompare a fundalului.
- Intel i3 a 5-a generație și mai sus
- Intel i5 a 3-a generație și superioare
- Intel i7 a 3-a generație și superioare
- Intel i9 a 3-a generație și superioare
- AMD 3.0 GHz sau mai mare cu 8 nuclee logice
Notă: Toate procesoarele Intel de mai sus ar trebui să aibă 2 nuclee sau mai multe
Procedura de estompare a fundalului într-o întâlnire Zoom Windows 10 este destul de simplă și aceeași pe diferite sisteme de operare Windows și macOS. Pașii pentru același lucru sunt următorii:
1. Începeți prin a deschide aplicația Zoom Client pe computer. Dacă nu aveți o pictogramă de comandă rapidă pe desktop, apăsați tasta Windows + S pentru a activa bara de căutare și tastați Zoom. Faceți clic pe Deschidere în rezultatele căutării.
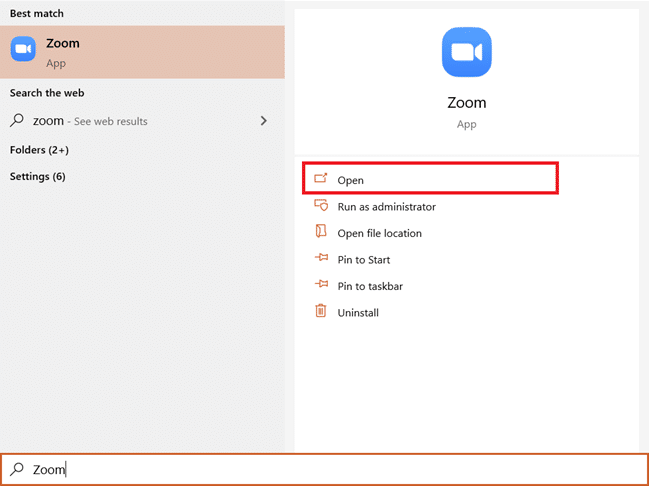
2. Faceți clic pe pictograma Setări prezentă chiar sub imaginea contului dvs.
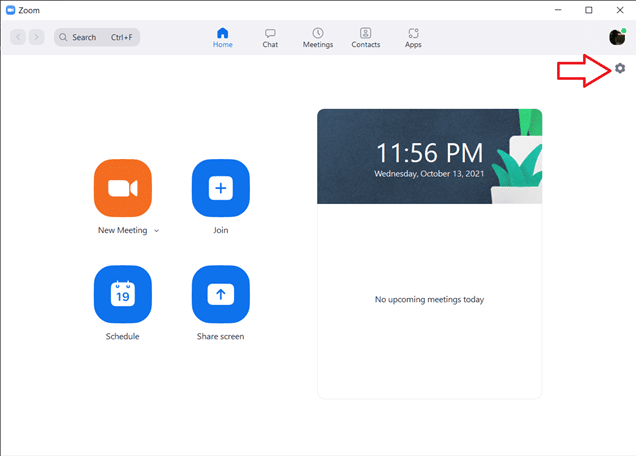
3. În meniul din stânga, faceți clic pe Background & Filters, apoi selectați opțiunea Blur sub Virtual Backgrounds.
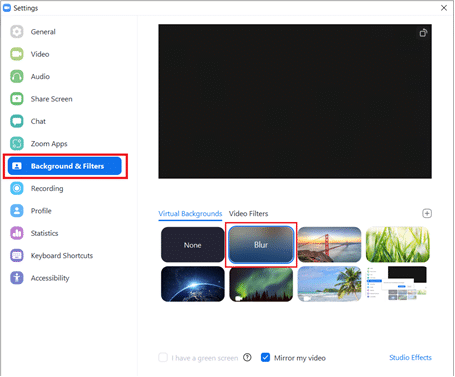
Notă: utilizatorii care utilizează un fundal virtual pentru prima dată vor primi o fereastră pop-up care solicită permisiunea de a descărca pachetul de fundal virtual inteligent? Faceți clic pe butonul Descărcare pentru a continua.
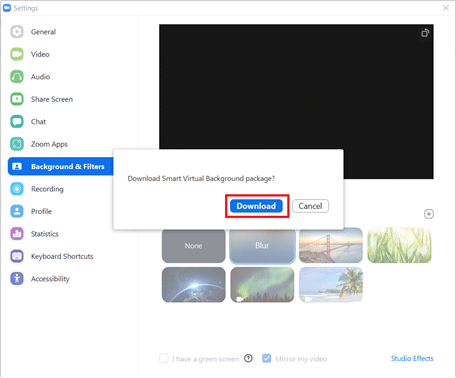
Ar trebui să aveți un fundal neclar acum. Verificați fereastra de previzualizare din partea de sus pentru a vedea cum va apărea fundalul neclar în timpul întâlnirilor.
4. De asemenea, puteți estompa fundalul în Zoom în timpul unei întâlniri. Faceți clic pe săgeata în sus de lângă butonul Opriți videoclipul și selectați Alegeți fundal virtual.
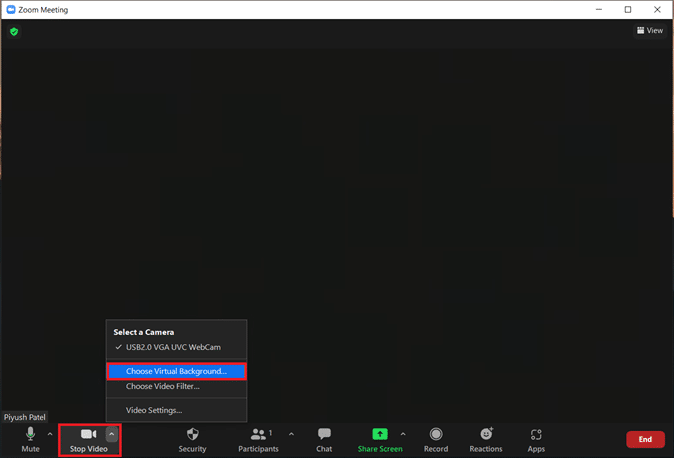
5. După aceea, va apărea fereastra Background & Filters, așa cum se arată în al treilea punct. Selectați Încețoșare și fundalul dvs. va fi estompat în timp real.
Notă: Dacă nu reușiți să găsiți opțiunea Blur în lista de Fundaluri virtuale, asigurați-vă că aplicația Zoom de pe computer este actualizată. După cum am menționat mai devreme, opțiunea Blur Background este disponibilă în versiunea 5.5.0 și în cele lansate după aceasta.
6. Pentru a actualiza clientul Zoom, faceți clic pe imaginea contului dvs. și selectați Verificați actualizări.
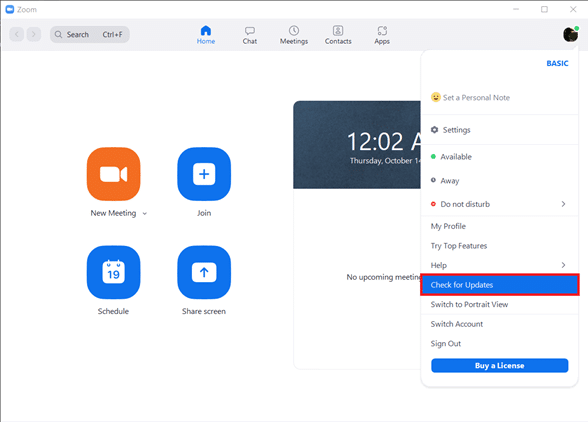
7. Dacă este disponibilă o actualizare, va apărea o fereastră pop-up care conține Note de lansare, adică funcții noi, probleme rezolvate etc. > Faceți clic pe butonul Actualizare pentru a finaliza procesul.
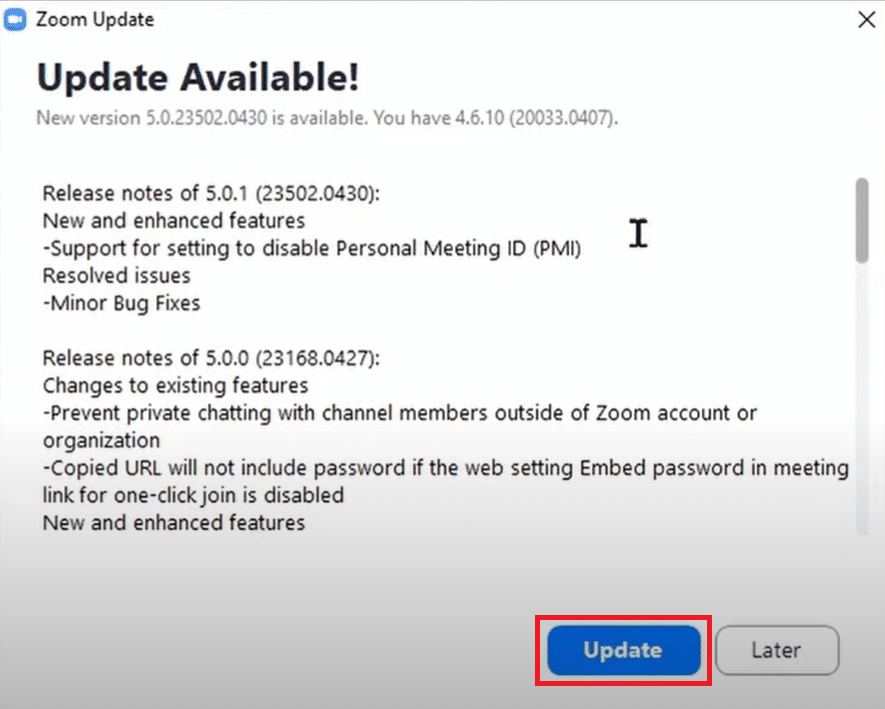
8. În cazul în care utilizați deja cea mai recentă versiune, veți primi un mesaj pop-up, așa cum se arată mai jos.
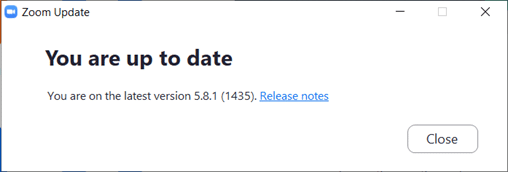
Sfat profesionist: creați manual o imagine neclară
În cazul în care sistemul dvs. nu îndeplinește cerințele hardware pentru funcția de fundal estompat, relaxați-vă, avem o altă opțiune pentru dvs. Trucul poate fi folosit și dacă nu puteți actualiza aplicația la cea mai recentă versiune. Vom crea manual o imagine neclară a fundalului întâlnirii dvs. folosind un site web de editare foto și o vom seta ca fundal virtual. Urmați acești pași pentru a estompa fundalul în Zoom Windows 10 fără a actualiza.
1. Mai întâi faceți clic pe o imagine a fundalului întâlnirii generale folosind telefonul mobil sau camera web. Dacă faceți clic pe o imagine folosind telefonul, plasați-o lângă camera web și apoi apăsați pe butonul Captură.
2. Deschideți browserul web și vizitați Estompați cu ușurință imaginile cu BeFunky. Faceți clic pe butonul Începeți.
Notă: aplicația Fotografii din Windows 10 poate fi folosită și pentru a estompa imaginea.
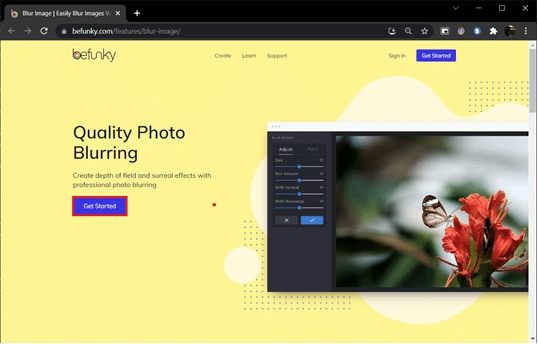
3. Faceți clic pe opțiunea Deschidere prezentă în partea de sus a paginii web și selectați Computer (Ctrl + O). Selectați imaginea de fundal pe care ați făcut clic la primul pas.![]()
4. Faceți clic pe pictograma Editare prezentă în panoul din stânga.![]()
5. În meniul Editare, sub secțiunea Blur & Smooth > Faceți clic pe Blur.
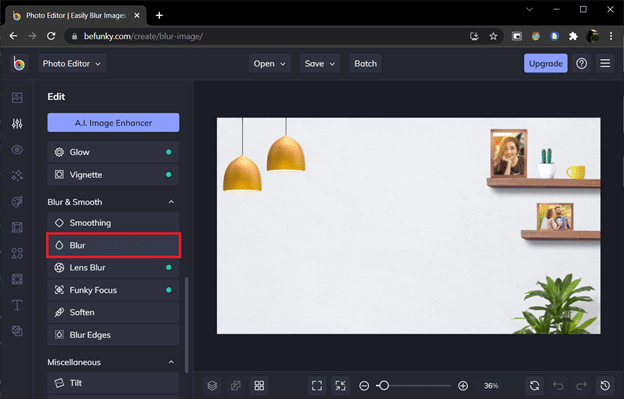
6. Folosiți glisorul Blur Amount pentru a ajusta cantitatea de estompare și faceți clic pe Aplicare după ce sunteți mulțumit.
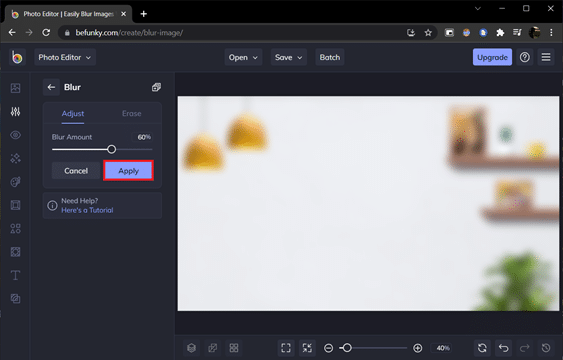
7. În cele din urmă, apăsați tastele Ctrl + S sau faceți clic pe Salvare > opțiunea Computer prezentă în partea de sus din mijloc.
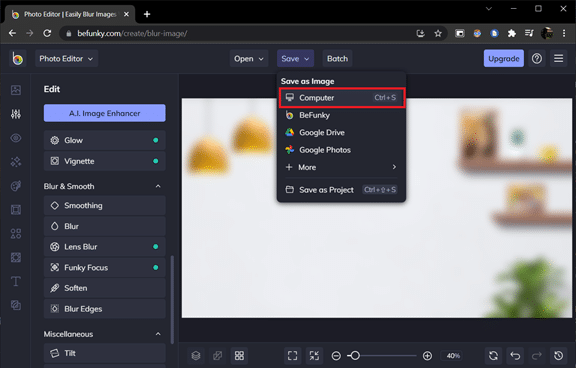
8. Denumiți fișierul după cum doriți, sub Nume fișier. Selectați PNG ca format și trageți glisorul Calitate la 100% (poziția cea mai din dreapta) pentru o calitate maximă. În cele din urmă, faceți clic pe Salvare.
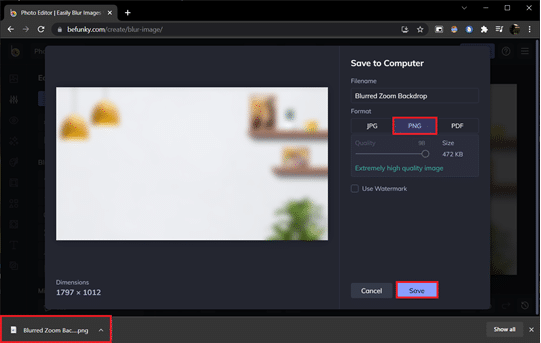
9. Acum, deschideți clientul Zoom > Setări > Fundaluri și filtre așa cum s-a arătat anterior. Faceți clic pe pictograma + (simbol plus) din colțul din dreapta și selectați Adăugați imagine.
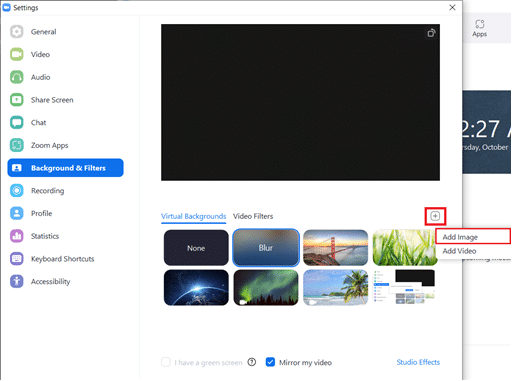
10. Din fereastra Explorer, selectați imaginea de fundal neclară pe care ați salvat-o și faceți clic pe Deschidere.
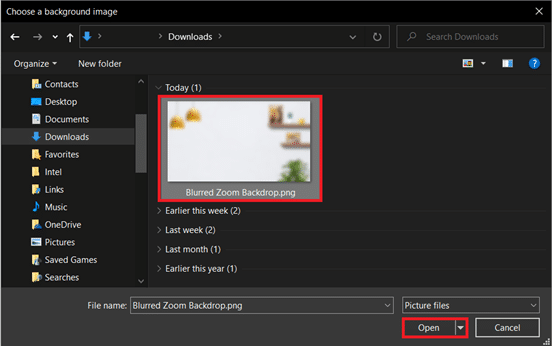
11. Imaginea de fundal neclară va fi adăugată în Fundaluri virtuale și va funcționa ca fundal în fiecare întâlnire.
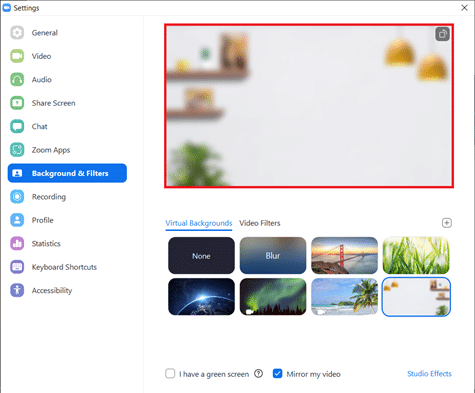
Aplicațiile mobile Zoom pentru iOS și Android includ și opțiunea Blur Virtual background. Similar cu clientul său desktop, opțiunea de estompare este disponibilă pe anumite dispozitive Android și iOS și numai pe cele mai recente versiuni de aplicație. Puteți verifica cerințele oficiale în Cerințe de sistem pentru fundal virtual Zoom. Iată cum să estompați fundalul în zoom pe telefonul dvs.
Notă: Pentru a utiliza fundalul estompat în timp ce participați la o întâlnire pe telefon, urmați acești pași:
- Atingeți opțiunea Mai multe, care este reprezentată de trei puncte orizontale. Este de obicei prezent în colțul din dreapta jos al ecranului.
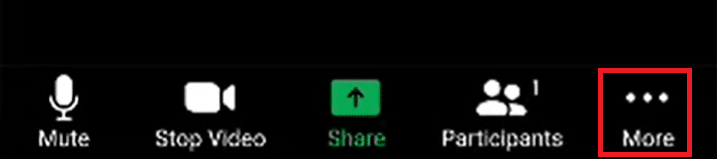
- Selectați Fundal virtual în cazul Android și Fundal și filtre pe dispozitivele iOS.
- Atingeți opțiunea Încețoșare pentru a avea un fundal neclar.
***
Sperăm că nu ați avut probleme în urma ghidului de mai sus despre cum să estompați fundalul în Zoom. Dacă aveți întrebări, lăsați un comentariu mai jos și vă vom răspunde cât mai curând posibil.