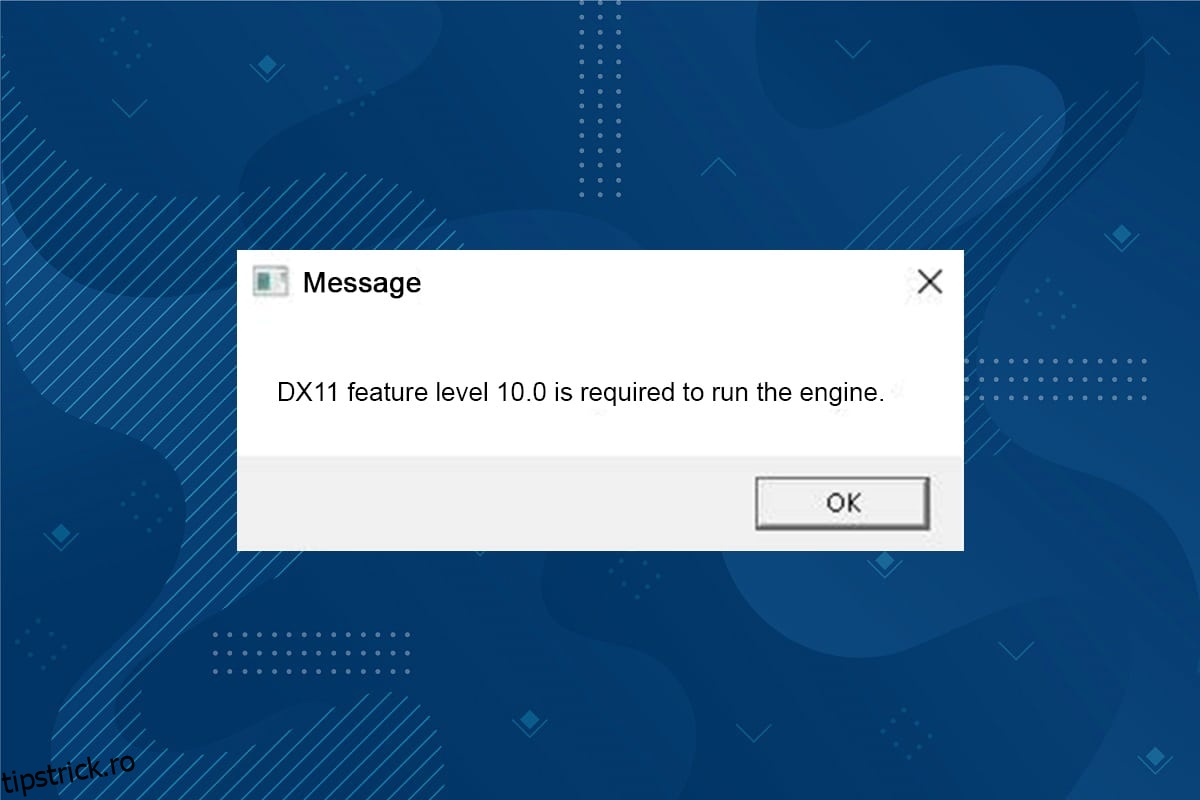DX11, cunoscut și sub numele de DirectX 11, gestionează platformele multimedia de pe computerul tău Microsoft. Această interfață de programare a aplicației rulează exclusiv pe platforma Microsoft. Deși DirectX 11 este o platformă stabilă, mulți utilizatori se confruntă cu mai multe probleme, cum ar fi nivelul de caracteristică DX11 10.0 este necesar pentru a rula eroarea motorului. Cu toate acestea, aceste erori pot fi remediate rapid urmând metode adecvate de depanare. Dacă vă confruntați cu această eroare DX11 de nivel 10.0, acest ghid vă va ajuta să remediați problema cu simple clicuri. Deci, continuă să citești.
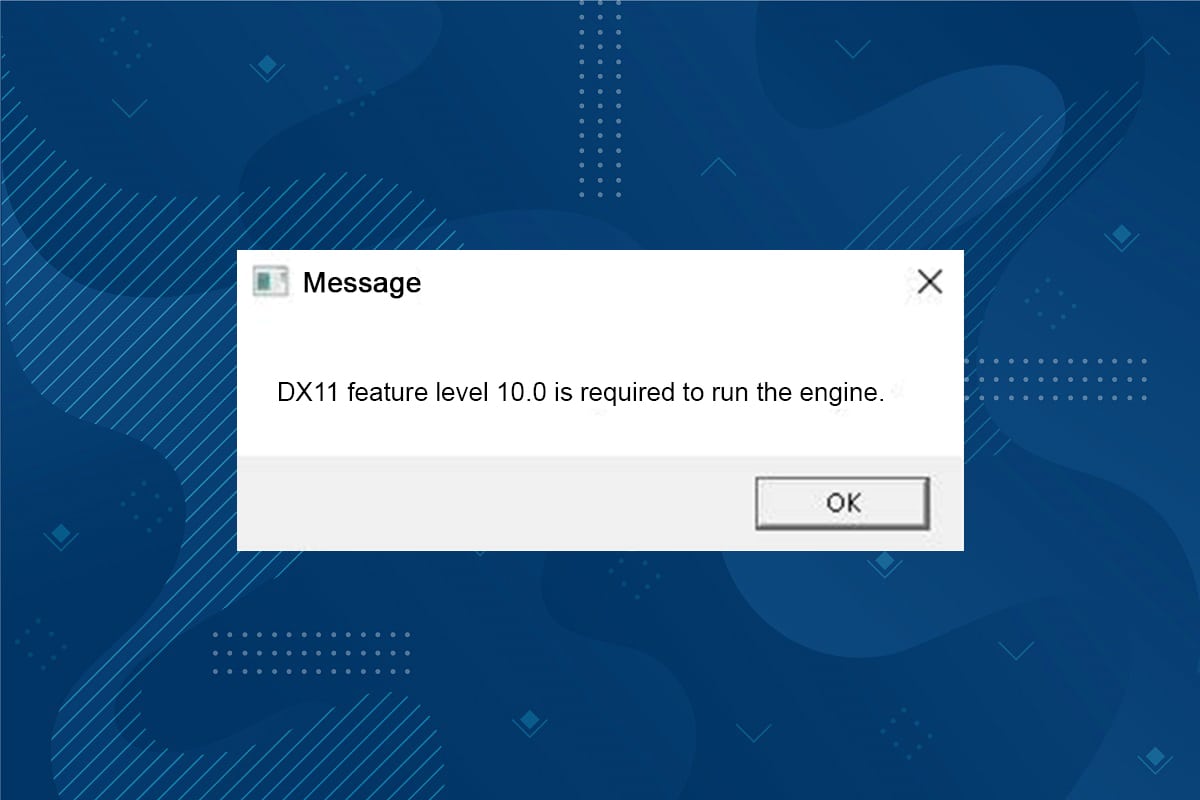
Cuprins
Cum se remediază funcția DX11 Nivelul 10.0 este necesar pentru a rula eroarea motorului
DirectX este un set de interfețe de programare a aplicațiilor (API) care menține toate sarcinile și programele legate de jocuri și servicii multimedia din platforma Microsoft. Toate programele DirectX au suport hardware accelerat, ceea ce înseamnă că acesta determină dacă programul dvs. de jocuri îndeplinește capabilitățile hardware și parametrii săi pentru a oferi performanțe mai bune. Multe API-uri DirectX sunt componente esențiale ale computerului dvs. pentru a asigura servicii de redare video mai bune. Pentru a fi simplu, DirectX îmbunătățește experiența multimedia a serviciilor de jocuri, grafică, audio și de rețea.
Ce cauzează că DX11 Feature Level 10.0 este necesar pentru a rula eroarea motorului?
Iată câteva motive comune care cauzează această eroare. Citiți-le cu atenție și aflați cauza principală din spatele problemei dvs. pentru a urma metodele de depanare în consecință.
- Dacă aveți drivere învechite pe computer, DirectX va fi incompatibil cu placa grafică, ceea ce duce la această eroare.
- Dacă computerul dvs. nu are nivelul de caracteristică hardware Direct3D cerut de DirectX, vă veți confrunta cu această eroare. Astfel, nu puteți utiliza nicio aplicație asociată cu DirectX, ceea ce duce la această eroare.
- Un sistem de operare învechit va fi incompatibil cu DirectX și, astfel, vă veți confrunta cu eroarea menționată.
- Dacă în fundal rulează prea multe resurse grafice consumatoare, te vei confrunta cu această eroare.
Metoda 1: Reporniți computerul
Înainte de a încerca restul metodelor, vi se recomandă să reporniți sistemul. În cele mai multe cazuri, o simplă repornire va rezolva problema fără nici un aspect provocator. Deci, încercați să reporniți sistemul prin pașii menționați mai jos și verificați dacă vă confruntați din nou cu problema. Alternativ, puteți închide complet sistemul utilizând opțiunile de alimentare și îl puteți porni din nou.
1. Navigați la meniul Windows Power User apăsând simultan tastele Windows +X.
2. Selectați Închidere sau deconectați-vă.
3. În cele din urmă, faceți clic pe Restart.
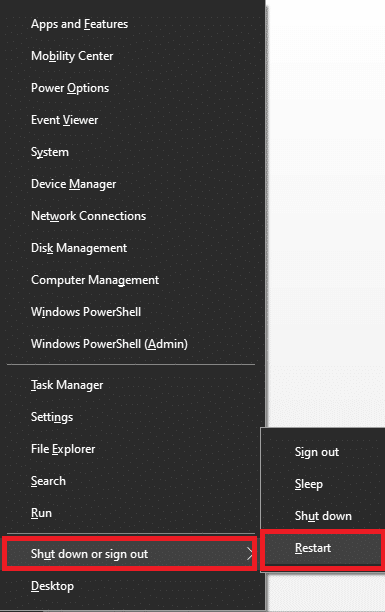
Metoda 2: Terminați aplicațiile de fundal
Pot exista o mulțime de aplicații care rulează în fundal. Acest lucru va crește CPU și spațiul de memorie, afectând astfel performanța sistemului. Urmați pașii menționați mai jos pentru a remedia această eroare de nivel 10.0 de caracteristică DX11.
1. Apăsați simultan tastele Ctrl + Shift + Esc pentru a deschide Task Manager.
2. Acum, căutați și selectați sarcinile care consumă mult resurse CPU care rulează inutil în fundal.
3. În cele din urmă, selectați End Task așa cum este descris.
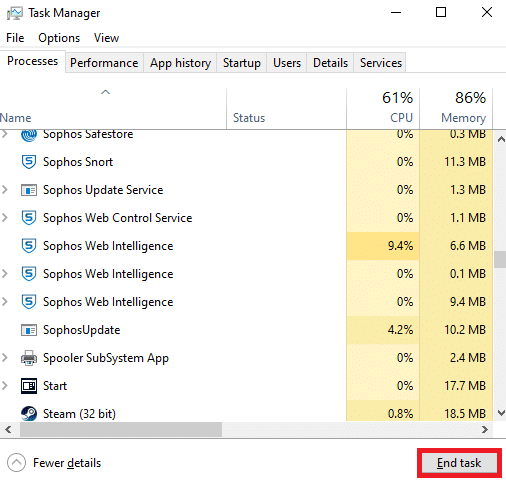
Metoda 3: Curățați fișierele temporare
Veți întâlni acest cod de eroare atunci când sistemul dvs. are fișiere de sistem corupte sau fișiere de registry. Puteți rezolva această eroare ștergând fișierele temporare din sistemul dvs. Apoi, urmați instrucțiunile pentru a implementa același lucru.
1. Navigați la meniul Start și tastați %temp%.
2. Acum, faceți clic pe Deschidere pentru a deschide fișierele temporare.
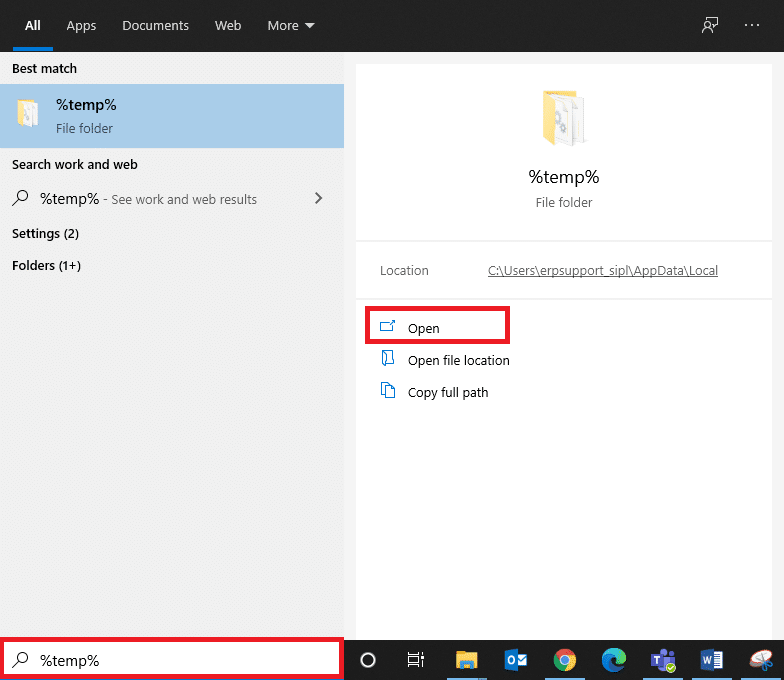
3. Acum, selectați toate fișierele și folderele. Faceți clic dreapta și alegeți opțiunea Ștergere pentru a elimina toate fișierele temporare din sistem.
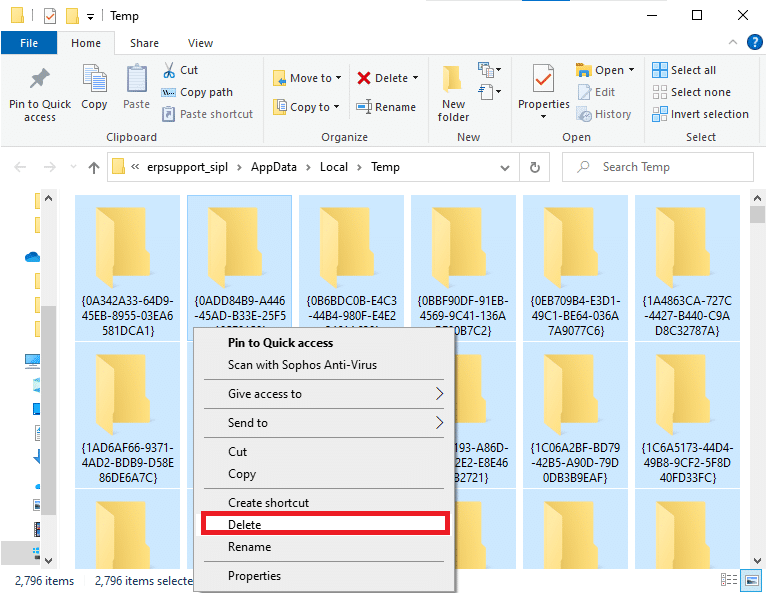
5. În cele din urmă, redirecționați către Coșul de reciclare și ștergeți definitiv fișierele și folderele pe care le-ați șters acum.
Metoda 4: Actualizați sau derulați înapoi driverul grafic
Opțiunea I: Actualizați driverele GPU
Dacă driverele actuale din sistemul dvs. sunt incompatibile sau învechite cu fișierele jocului, vă veți confrunta cu nivelul de caracteristică DX11 10.0 este necesar pentru a rula eroarea motorului. Prin urmare, vi se recomandă să actualizați dispozitivul și driverele pentru a preveni această problemă.
1. Introduceți Manager dispozitive în meniul de căutare Windows 10 și deschideți-l.

2. Faceți dublu clic pe Adaptoarele de afișare din panoul principal pentru a-l extinde.
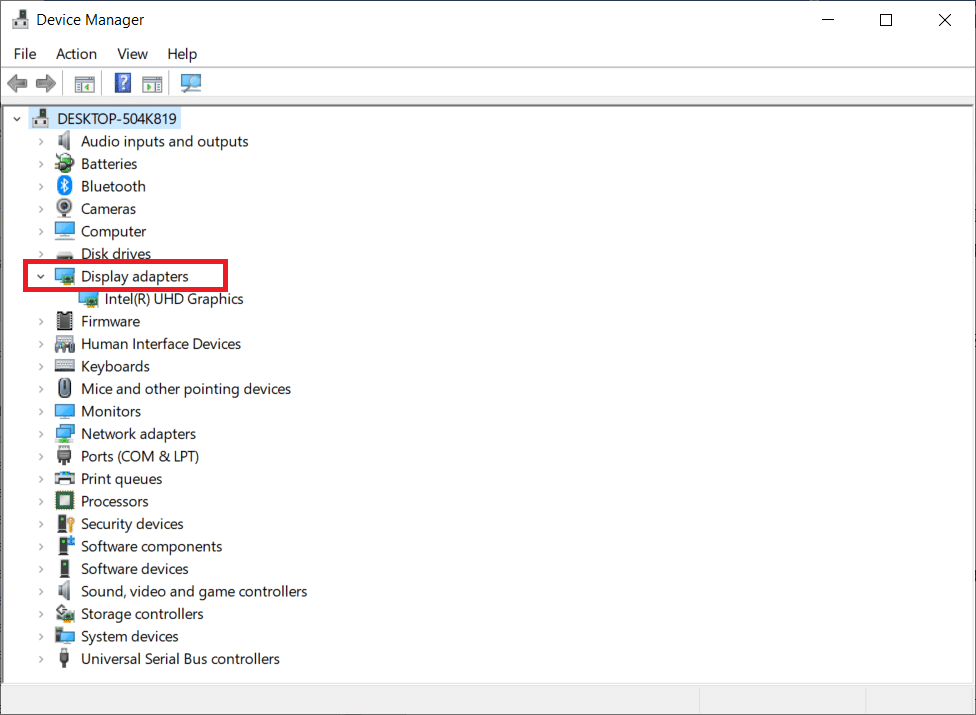
3. Acum, faceți clic dreapta pe driverul plăcii video (să spunem Intel(R) HD Graphics) și faceți clic pe Actualizare driver.
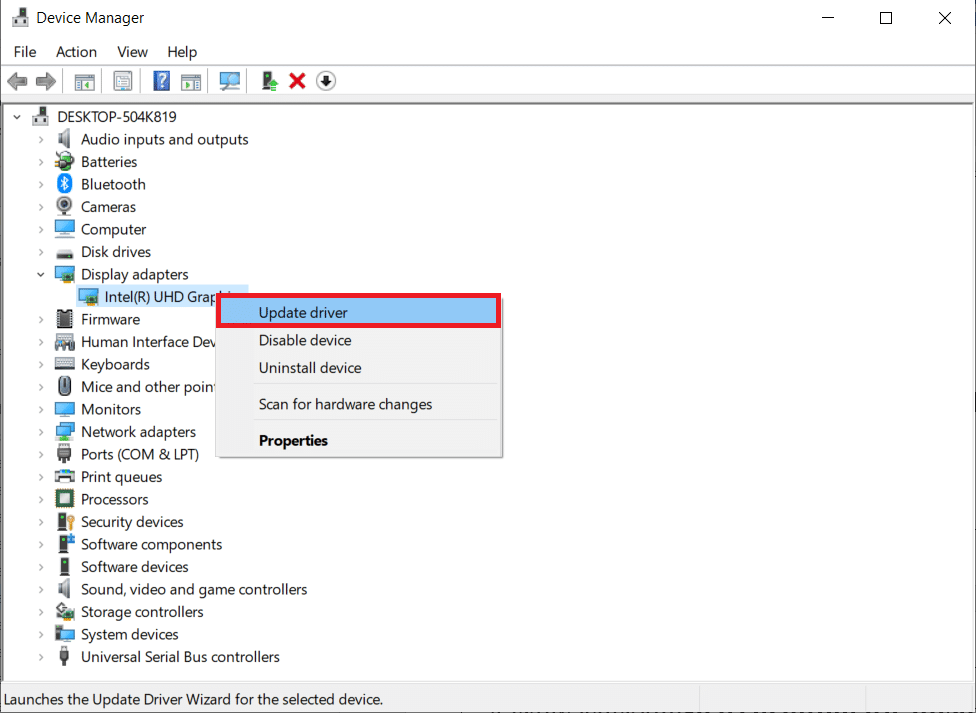
4. Acum, faceți clic pe Căutare automată pentru drivere.
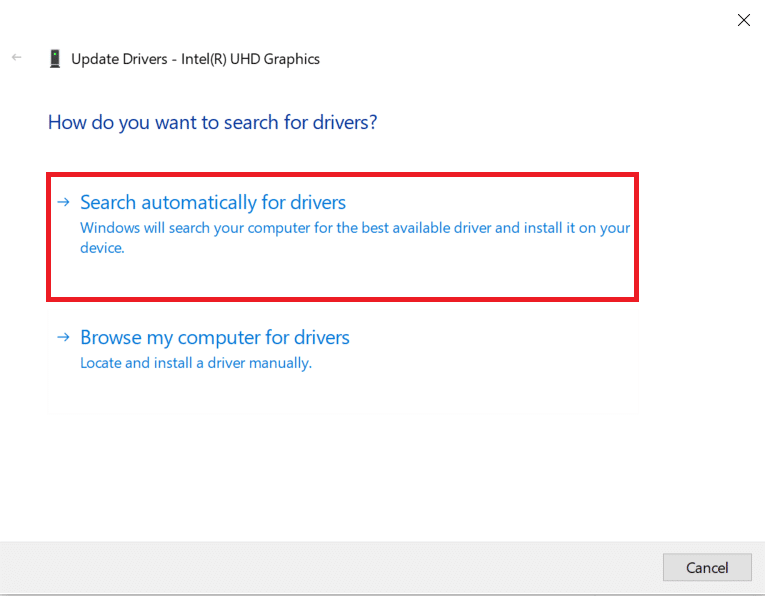
5A. Dacă driverul este învechit, acesta va fi actualizat automat la cea mai recentă versiune.
5B. Dacă sunt deja într-o etapă de actualizare, ecranul afișează următorul mesaj, Cele mai bune drivere pentru dispozitivul dvs. sunt deja instalate.
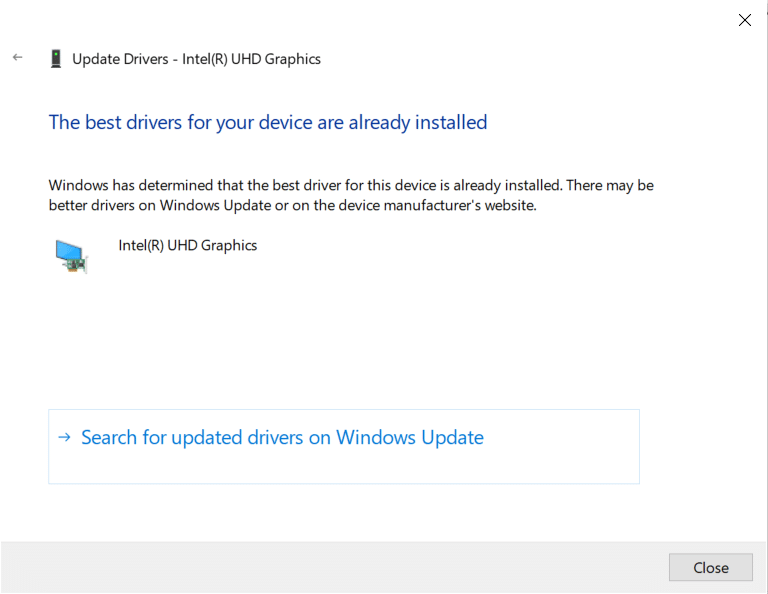
6. Faceți clic pe Închidere și reporniți computerul.
Opțiunea II: Roll Back Drivers
Dacă sistemul dumneavoastră a funcționat corect și a început să funcționeze defectuos după o actualizare, derularea driverelor ar putea fi de ajutor. Rollback-ul driverului va șterge driverul curent instalat în sistem și îl va înlocui cu versiunea anterioară. Acest proces ar trebui să elimine orice erori din drivere și ar trebui să remedieze problema menționată.
1. Introduceți Manager dispozitive în bara de căutare Windows și deschideți-l din rezultatele căutării.
2. Faceți dublu clic pe Adaptoarele de afișare din panoul din stânga și extindeți-l.
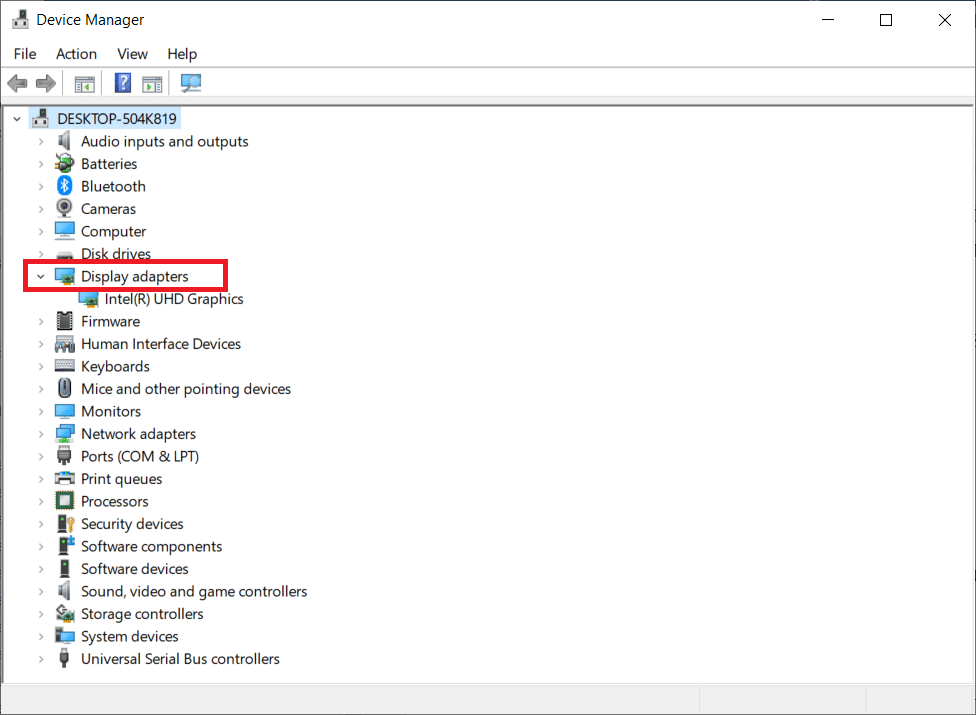
3. Faceți clic dreapta pe driverul plăcii grafice și faceți clic pe Proprietăți, așa cum este ilustrat.
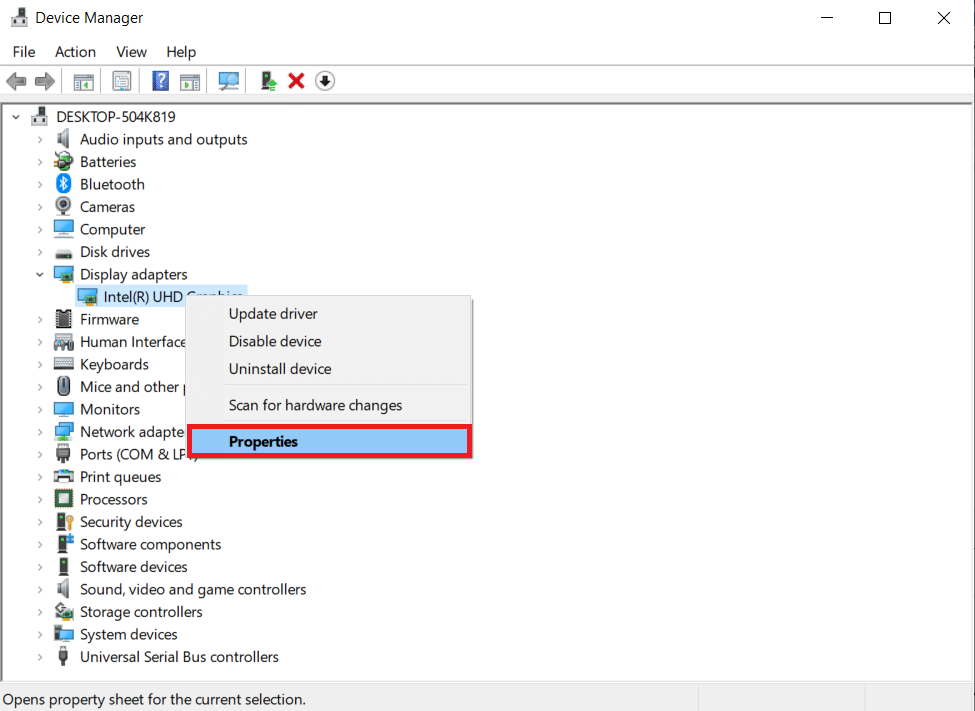
4. Comutați la fila Driver și selectați Roll Back Driver, așa cum este evidențiat.
Notă: Dacă opțiunea de a derula înapoi driverul este inactivă în sistemul dumneavoastră, aceasta indică faptul că sistemul dumneavoastră nu are fișierele driverului preinstalate sau că lipsesc fișierele driverului original. În acest caz, încercați metode alternative discutate în acest articol.
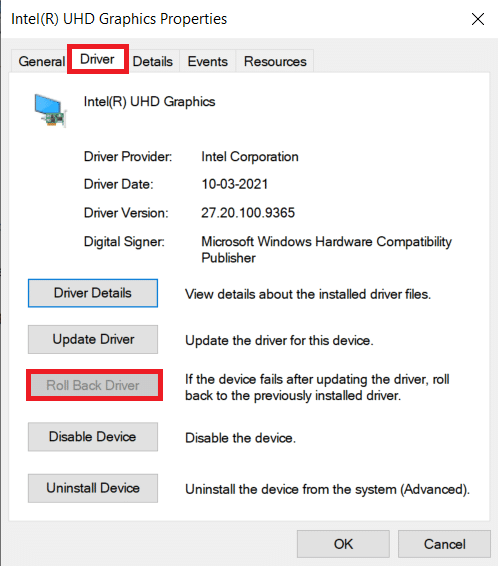
5. Faceți clic pe OK.
6. În cele din urmă, faceți clic pe Da în promptul de confirmare.
7. Reporniți computerul pentru a face derularea efectivă.
Metoda 5: Reinstalați driverele GPU
Dacă actualizarea driverelor nu vă oferă o soluție, puteți să dezinstalați driverele GPU și să le instalați din nou. Apoi, urmați pașii menționați mai jos pentru a implementa același lucru.
1. Lansați Manager dispozitive și extindeți Adaptoarele de afișare așa cum s-a menționat mai sus.
2. Acum, faceți clic dreapta pe driverul dvs. grafică (de exemplu, NVIDIA GeForce 940MX) și selectați Dezinstalare dispozitiv.
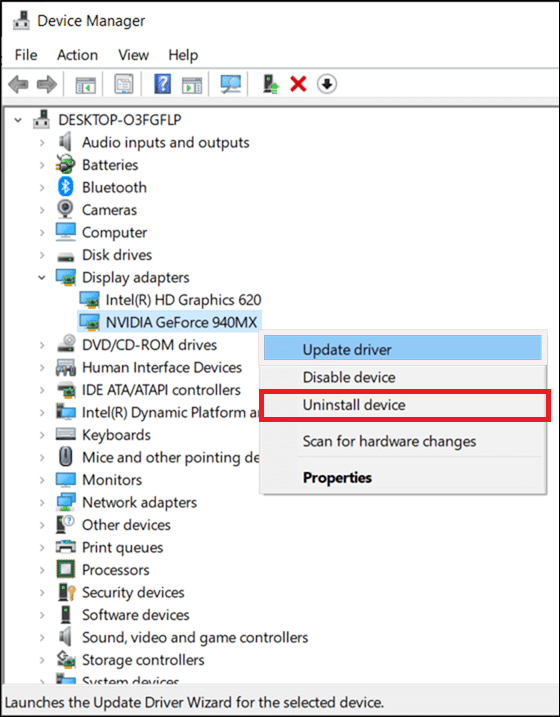
3. Acum, un prompt de avertizare va fi afișat pe ecran. Bifați caseta Șterge software-ul driverului pentru acest dispozitiv și confirmați solicitarea făcând clic pe Dezinstalare.
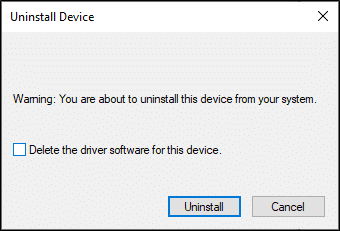
4. Descărcați și instalați cele mai recente drivere grafice pe dispozitivul dvs. manual, prin intermediul site-ului web al producătorului. de exemplu AMD, NVIDIA & Intel.
5. În cele din urmă, reporniți computerul Windows
Metoda 6: Actualizați Windows
Dacă nu ați obținut nicio remediere prin actualizarea la un nou patch, atunci sunt puține șanse să aveți erori în sistemul dumneavoastră. Dacă utilizați un sistem de operare învechit, fișierele din sistem nu vor fi compatibile cu fișierele DirectX care conduc la nivelul de caracteristică DX11 10.0 este necesar pentru a rula eroarea motorului. Urmați pașii menționați mai jos.
1. Apăsați simultan tastele Windows + I pentru a lansa Setări.
2. Faceți clic pe țiglă Actualizare și securitate, așa cum se arată.

3. În fila Windows Update, faceți clic pe butonul Verificați actualizări.

4A. Dacă este disponibilă o nouă actualizare, faceți clic pe Instalați acum și urmați instrucțiunile pentru a actualiza.

4B. În caz contrar, dacă Windows este actualizat, atunci va afișa mesajul Ești actualizat.

Metoda 7: Actualizați jocul
Uneori, este posibil să rulați jocul într-o versiune mai veche. Verificați actualizările jocului în Aburi client sau Magazinul Epic Games pagina și descărcați-o.
Metoda 8: rulați cu GPU dedicat
În general, un PC pentru jocuri vine cu două grafice: placă grafică implicită integrată (Intel) și o placă grafică dedicată (NVIDIA și AMD). În acest caz, computerul dumneavoastră va analiza resursele GPU care vor fi utilizate și va decide în funcție de motorul aplicației. Dacă utilizați o aplicație care consumă resurse mari, trebuie să treceți la o placă grafică dedicată în loc de o placă grafică integrată pentru a evita această eroare.
1. Faceți clic dreapta pe comanda rapidă a aplicației, unde doriți să utilizați o placă grafică dedicată și selectați opțiunea Run with graphics processor.
2A. Dacă sunteți utilizator NVIDIA, faceți clic pe Procesor NVIDIA de înaltă performanță din meniul derulant.
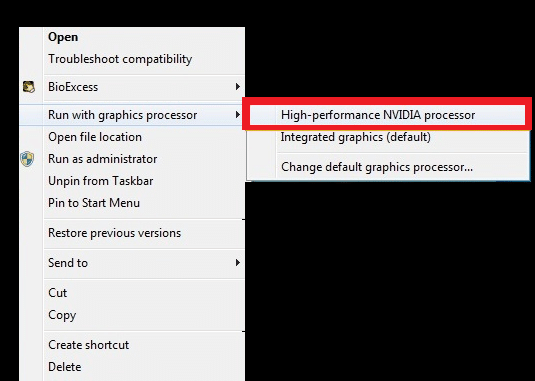
2B. Dacă sunteți utilizator AMD, nu puteți trece direct la un procesor dedicat. Urmați instrucțiunile de mai jos pentru a adăuga aplicațiile în listă.
3. Faceți clic dreapta pe zona goală de pe desktop și deschideți AMD Catalyst Control Center.
4. Acum, selectați opțiunea Catalyst Control Center din listă.
5. În panoul din stânga, faceți clic pe Alimentare.
6. În cele din urmă, faceți clic pe opțiunea Setări grafice pentru aplicații comutabile de sub Alimentare și selectați GPU-ul dvs.
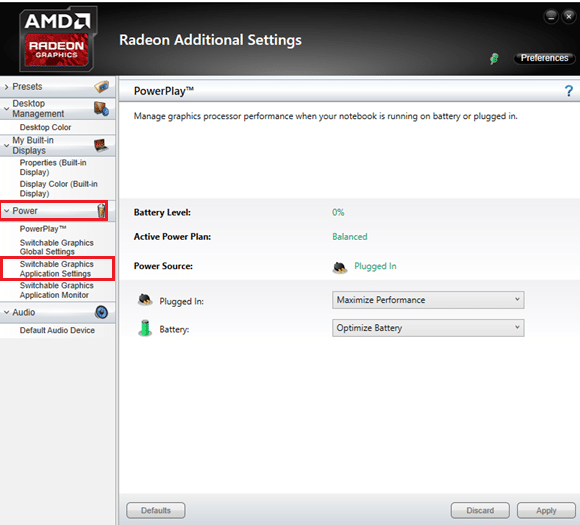
Metoda 9: Reparați DirectX
Când aveți fișiere de instalare DirectX corupte, vă veți confrunta cu această eroare DX11 de nivel 10.0. Nu puteți dezinstala DirectX atât de ușor. Cu toate acestea, îl puteți repara pentru a rezolva eroarea urmând instrucțiunile de mai jos.
1. Vizită Centrul de descărcare Microsoft și descărcați DirectX End-User Runtime Web Installer.
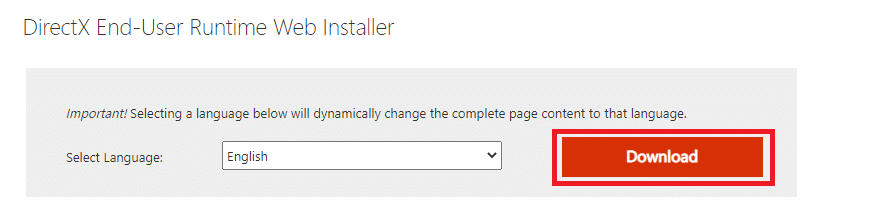
2. Acum, urmați instrucțiunile de pe ecran pentru a instala DirectX End-User Runtime Web Installer.
3. Din nou, mergeți la Pagina Centrului de descărcare Microsoft pentru a descărca DirectX End-User Runtimes (iunie 2010).
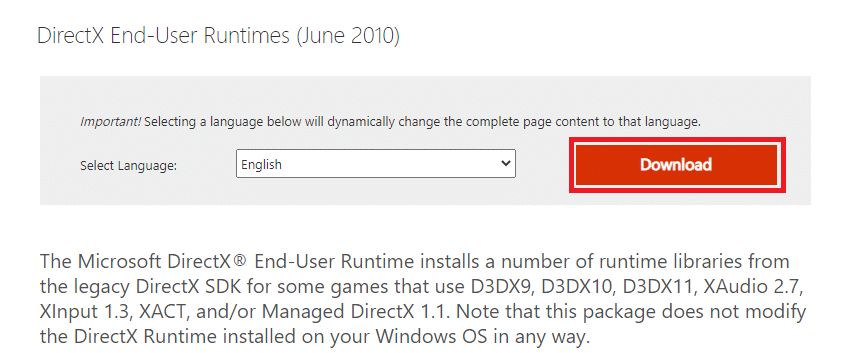
4. Acum, instalați DirectX End-User Runtimes (iunie 2010) pe computerul dvs. cu drepturi de administrator.
Notă: Microsoft DirectX® End-User Runtime instalează mai multe biblioteci de rulare din vechiul SDK DirectX pentru unele jocuri care utilizează D3DX9, D3DX10, D3DX11, XAudio 2.7, XInput 1.3, XACT și/sau Managed DirectX 1.1. Rețineți că acest pachet nu modifică în niciun fel DirectX Runtime instalat pe sistemul de operare Windows.
5. În cele din urmă, reporniți computerul. Aceste utilitare vor înlocui și repara fișierele DirectX corupte și vor remedia această eroare.
Metoda 10: Instalați DirectX 12 în sistemul dvs
DirectX 12 este o aplicație necesară pentru a juca jocuri în sistemul tău Windows 10. Acesta este modul în care computerul dumneavoastră comunică cu utilizatorii și le spune ce să facă. Prin urmare, pentru a optimiza Windows 10 pentru jocuri, instalați DirectX 12 în sistemul dvs. Urmați pașii menționați mai jos pentru a verifica dacă sistemul dvs. are deja DirectX 12 și instalați-l pentru a remedia eroarea DX11 de nivel 10.0.
1. Apăsați tastele Windows + R pentru a deschide caseta de dialog Run.
2. Tastați dxdiag și apoi apăsați Enter.
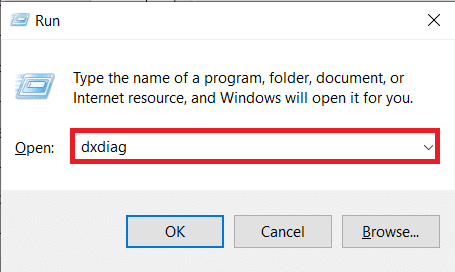
3. Următorul ecran va fi afișat când sistemul dumneavoastră conține deja versiunea DirectX 12.
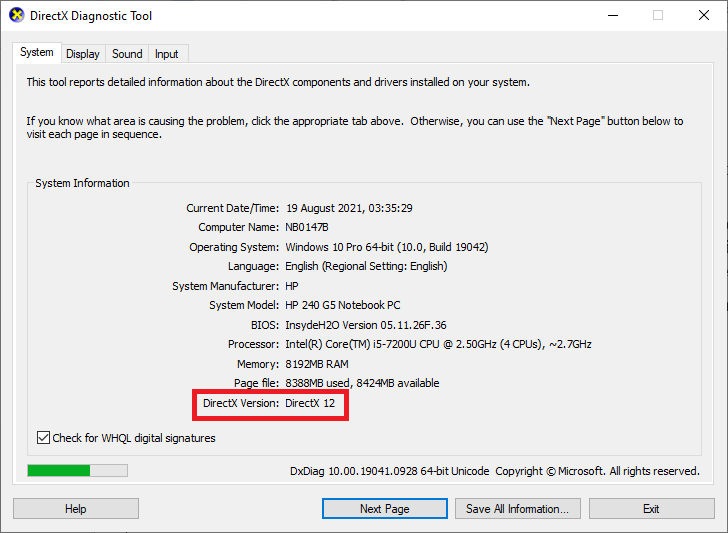
4. Dacă nu aveți DirectX 12 în sistem, descărcați și instalați-l din site oficial urmând instrucțiunile de pe ecran.
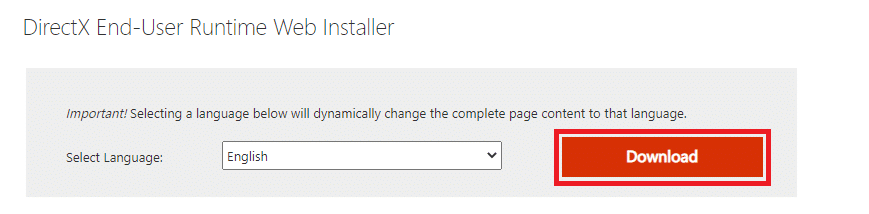
***
Sperăm că acest ghid a fost util și că ați putea remedia nivelul de caracteristică DX11 10.0 este necesar pentru a rula eroarea motorului în Windows 10. Spuneți-ne care metodă a funcționat cel mai bine pentru dvs. De asemenea, dacă aveți întrebări/sugestii cu privire la acest articol, atunci nu ezitați să le trimiteți în secțiunea de comentarii.