Dacă sunteți nou în editarea video, este posibil să găsiți câțiva termeni folosiți care pot fi puțin confuzi de înțeles la început. Cu toate acestea, mai multe instrumente de editare din DaVinci Resolve vă pot ajuta să deveniți un editor mai competent odată ce înțelegeți mecanica lor.
Editarea Ripple este unul dintre aceste instrumente. Cu funcția de ondulare, te vei trezi că editezi mai repede decât oricând, fără a fi nevoie să te oprești pentru a-ți ajusta clipurile pe parcurs.
Continuați să citiți pentru un ghid despre ce este ondularea și despre diferitele tehnici de ondulare pe care le puteți utiliza pentru a vă îmbunătăți abilitățile de editare.
Cuprins
Ce este Ripple Editing?

Pe scurt, editarea ondulată în DaVinci Resolve are loc atunci când fie adăugați, eliminați sau ajustați clipuri pe cronologie, iar acest lucru afectează restul videoclipului.
Așa cum o picătură de ploaie poate provoca un efect larg de ondulare pe suprafața apei; este important de reținut că editarea ondulată va determina schimbarea cronologiei.
Toate clipurile din dreapta editării se vor muta indiferent de pista pe care se află clipul, cu excepția cazului în care pista este blocată. Cu toate acestea, toate clipurile din stânga editării vor rămâne la locul lor. Este demn de remarcat faptul că ar putea fi încă afectat, dar vom explica mai multe despre asta mai târziu.
Ondularea este utilă mai ales dacă modificați mijlocul liniei temporale, deoarece totul după elementul modificat se va mișca în consecință. Cu alte cuvinte, o remediere a cronologiei nu va cauza lacune sau probleme cu alte clipuri.
De asemenea, vă permite să adăugați elemente fără a muta manual restul clipurilor, ceea ce ajută editorii video să lucreze mai eficient.
Toate tehnicile de editare ripple discutate în acest articol vor fi efectuate pe pagina Editare, deși puteți utiliza și editarea ripple pe pagina Cut. Există multe alte sfaturi pentru utilizarea paginii Editare din DaVinci Resolve dacă doriți să vă simplificați fluxul de lucru.
Ripple Delete
Ripple Delete este utilizată atunci când trebuie să eliminați un clip din cronologie și toate clipurile din dreapta clipului șters ajung să se deplaseze la stânga.
Pentru a efectua o ștergere simplă de ondulare pe o singură pistă – care include atât pista video, cât și cea audio – selectați clipul pe care doriți să îl ștergeți și apăsați Shift + Delete. Când faci asta, vei vedea clipul dispărând și toate celelalte clipuri se deplasează în același timp.
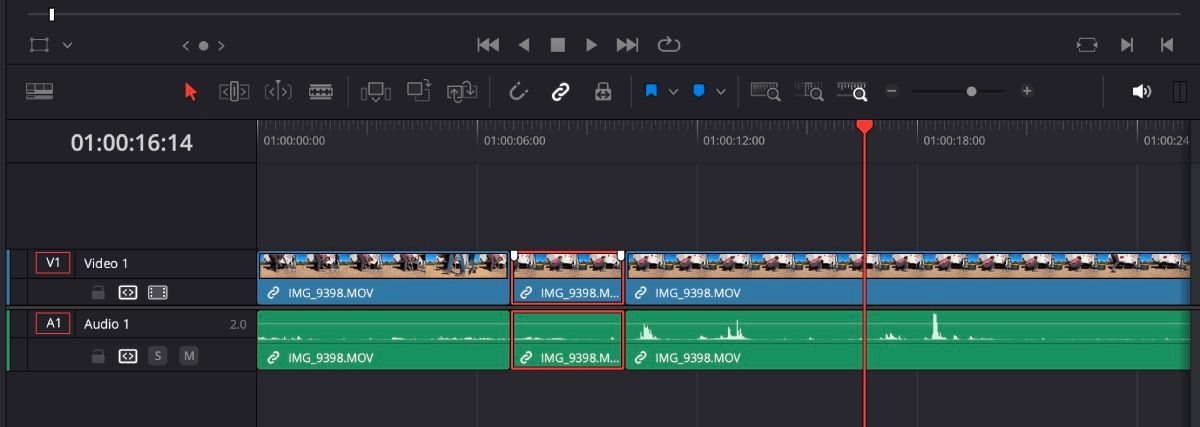
Dacă aveți doar un gol în cronologia dvs. de care doriți să scăpați, evidențiați pur și simplu golul și apăsați Ștergere de pe tastatură.
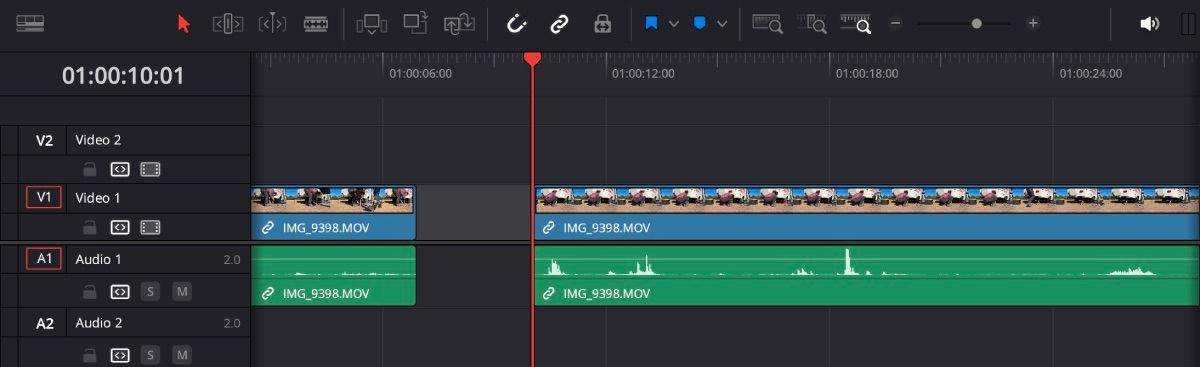
Ripple Delete pe mai multe piese
Acum, dacă lucrați cu mai multe clipuri pe mai multe piese, poate deveni puțin complicat. Dar, în cele din urmă, nu contează de pe ce piesă ștergeți un clip, se aplică aceleași principii. Doar asigurați-vă că urmele dvs. nu sunt blocate, astfel încât ondularea să se poată produce uniform.
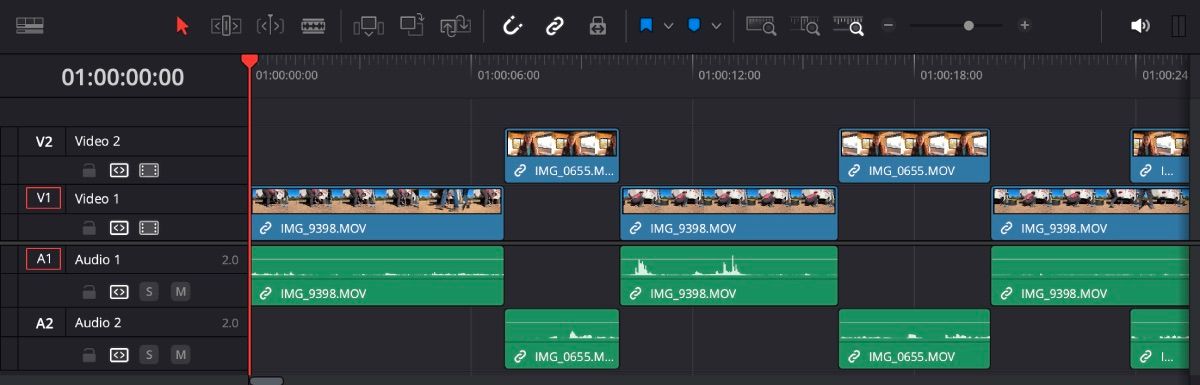
Să presupunem că aveți două piste video și două audio deschise, cu mai multe clipuri eșalonate unul peste altul, ca în exemplul din imaginea de mai sus. Dacă evidențiați un clip și apăsați Shift + Delete, clipurile din dreapta se vor deplasa fără ca niciunul dintre ele să se suprapună.
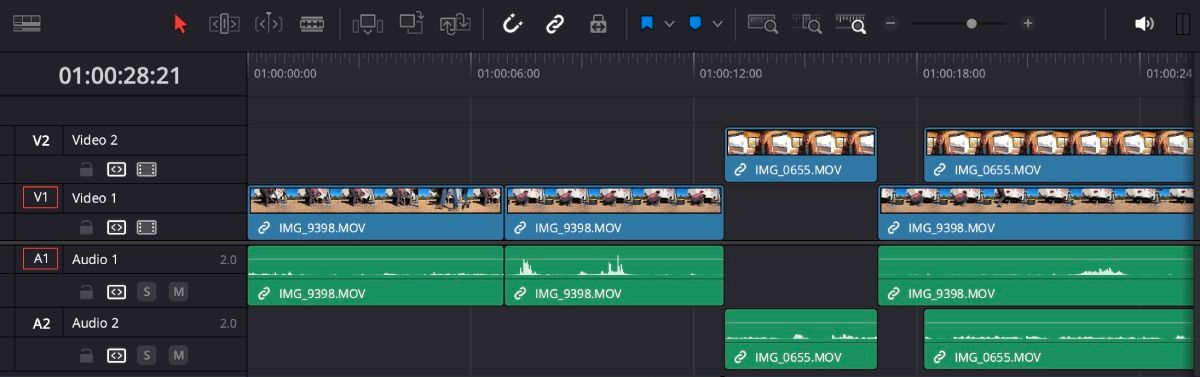
Cu toate acestea, dacă evidențiați un spațiu (nu un clip) și utilizați aceeași tehnică, clipurile dvs. se vor muta, dar vor fi ușor modificate, din cauza suprapunerii unor clipuri.
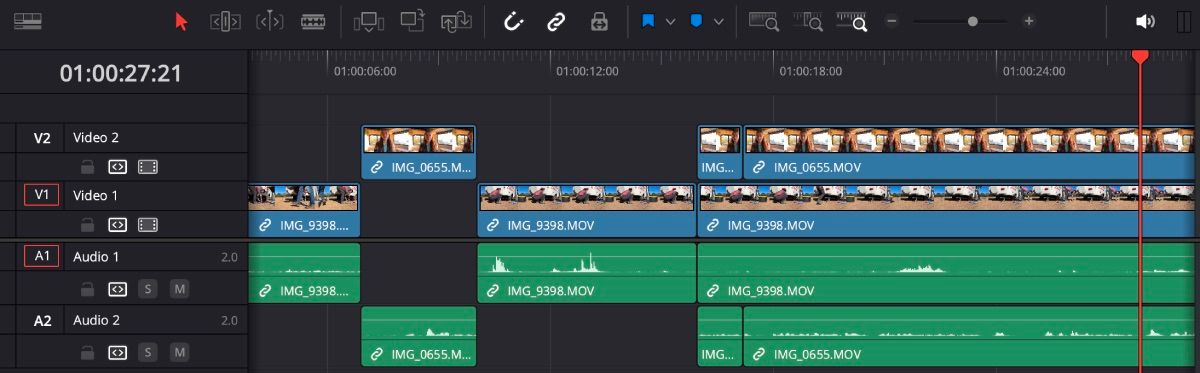
Ripple Trim
Dacă aveți o secțiune a unui clip pe care știți că doriți să o păstrați, folosirea decupării ondulate vă poate ajuta să faceți tăieturi în cronologia dvs. cu doar câteva apăsări de taste.
Asigurați-vă că capul de redare este acolo unde doriți să înceapă clipul și apăsați Comandă/Control + Shift + [. You’ll see the beginning of the clip disappear and everything on the timeline shift over.
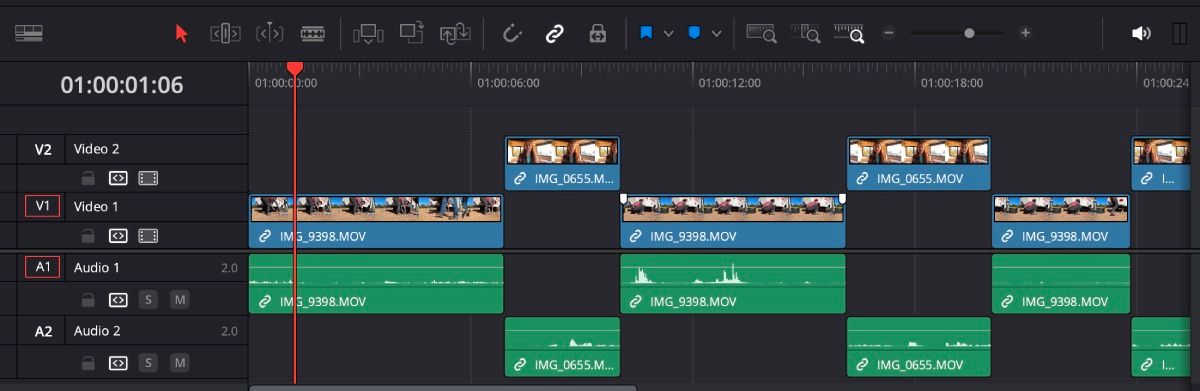
You can do the same for the end of the clip that you want to trim by pressing Command/Control + Shift + ].
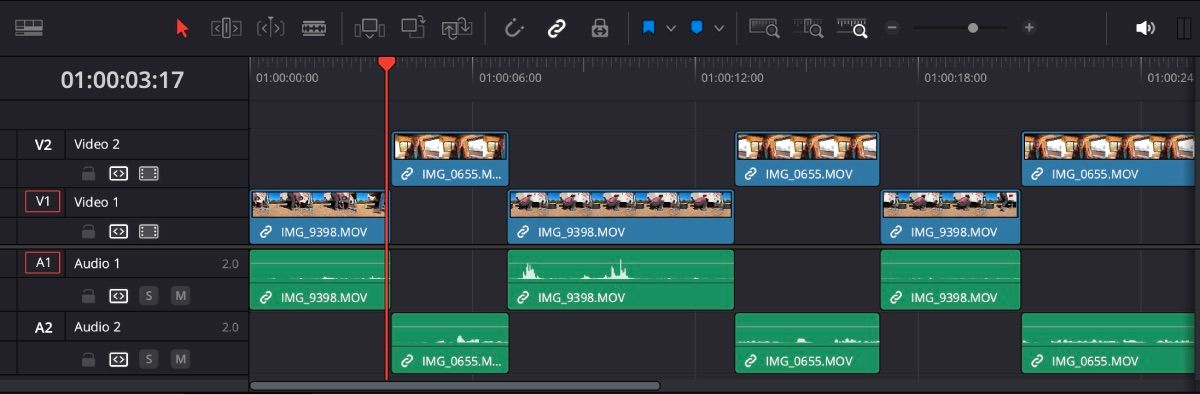
Suprascrie ondulată
Suprascrierea ondulată este excelentă atunci când doriți să înlocuiți un clip din cronologia cu un alt clip din pool-ul dvs. media. Veți dori să aveți capul de redare deasupra clipului pe care doriți să îl înlocuiți (nu trebuie să faceți clic pe clip). Începutul noului clip va începe în același loc ca și clipul vechi.
Lungimea noului clip va determina cât de mult sunt deplasate clipurile din dreapta. Dacă trebuie să tăiați noul clip în prealabil, profitați de pagina Cut a DaVinci Resolve pentru a face acest lucru.
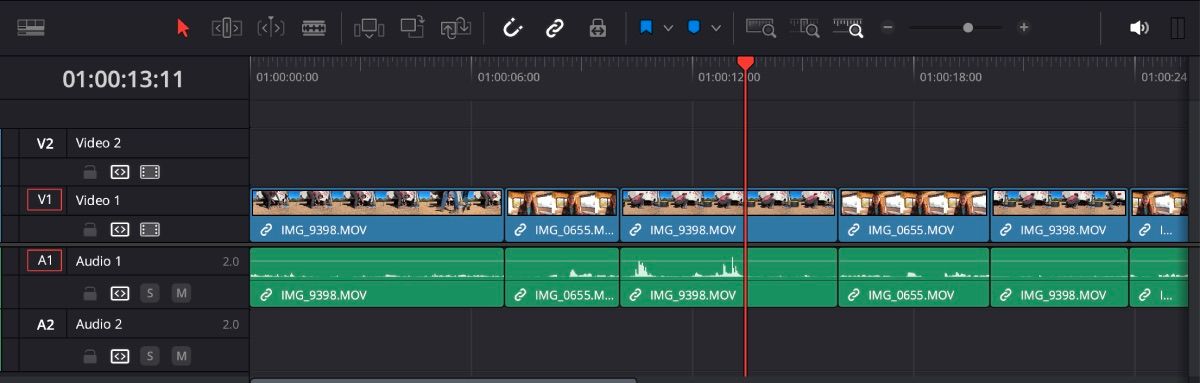
Pentru a utiliza suprascrierea ondulată, apucați și trageți noul videoclip în fereastra de previzualizare. Aici veți vedea mai multe opțiuni care apar în partea dreaptă, inclusiv o opțiune pentru Suprascrie Ripple. Aruncă clipul pe Ripple Overwrite.
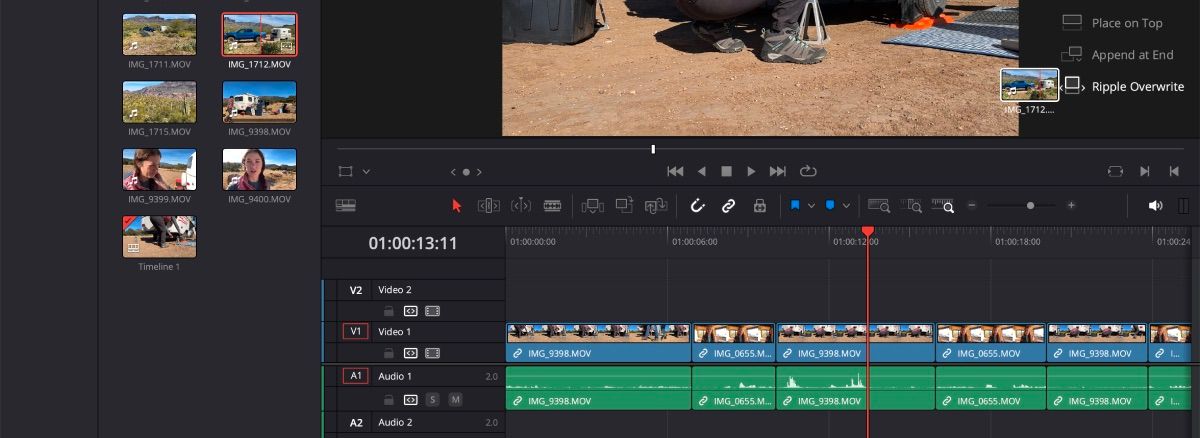
De acolo, vei vedea că noul tău clip a înlocuit vechiul tău clip și totul din dreapta clipului s-a mutat în locația corespunzătoare.
Ripple Insert
Inserarea ondulată funcționează la fel ca suprascrierea ondulată, cu excepția faptului că veți insera un clip în cronologie în timp ce mutați toate clipurile existente.
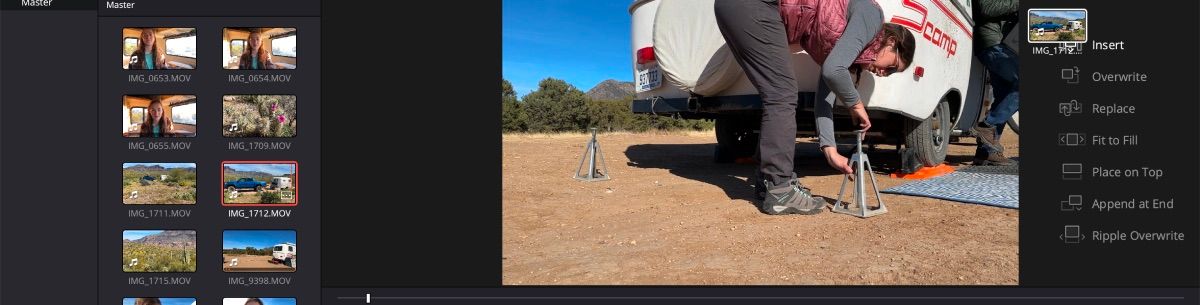
Clipul inserat va începe acolo unde este capul de redare, așa că asigurați-vă că este în poziția corectă. La fel ca și suprascrierea, veți apuca și trage clipul pe care doriți să îl inserați în partea dreaptă a ferestrei de previzualizare. Pur și simplu puneți-l deasupra Insert pentru a finaliza acțiunea.
Viteza de ondulare
Viteza de ondulare este utilă atunci când găsiți un clip care necesită modificarea vitezei. De exemplu, dacă trebuie să încetiniți un clip la viteza de 75%, activarea ondulației va însemna că clipurile din dreapta se vor schimba, permițând spațiu pentru schimbare.
Pentru a aplica viteza de ondulare, evidențiați clipul pe care doriți să îl editați, faceți clic dreapta pe el și selectați Schimbați viteza clipului.
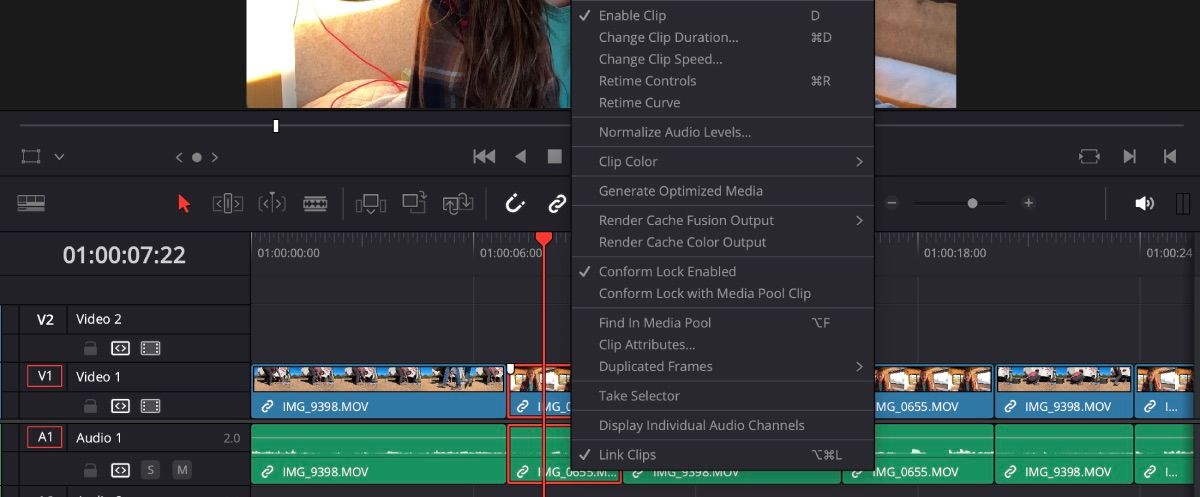
De acolo, editați procentul de viteză și asigurați-vă că Ripple Timeline este bifată. Când ați terminat, faceți clic pe Modificare.
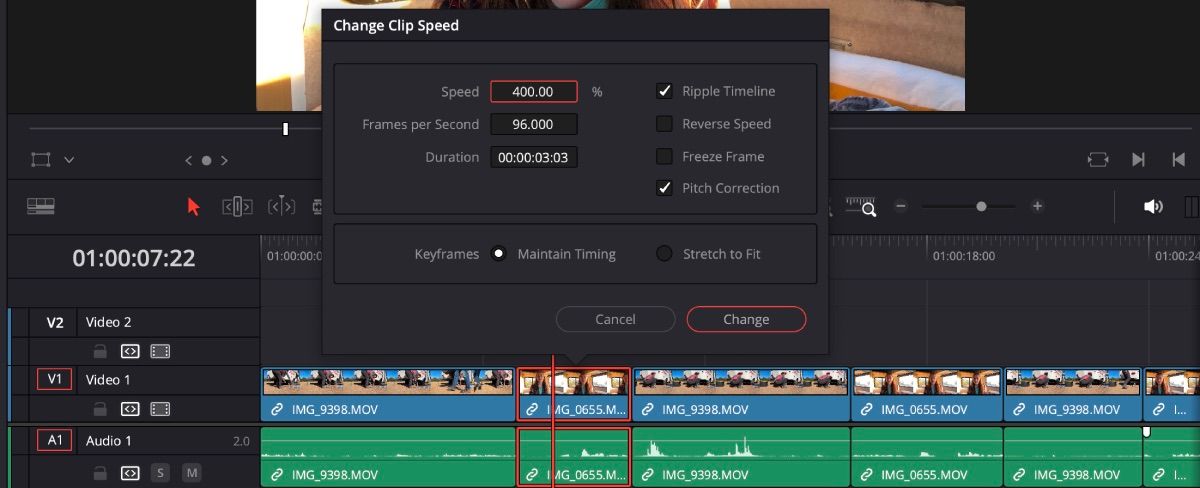
Personalizați comenzile rapide de la tastatură pentru a face editarea Ripple mai ușoară
Comenzile rapide de la tastatură esențiale ale DaVinci Resolve vă pot ajuta să vă accelerați fluxul de lucru. Cu toate acestea, există câteva efecte de ondulare cărora este posibil să nu aibă o comandă rapidă atribuită. Pentru a vă ușura editarea, puteți adăuga singur comenzile rapide.
În colțul din stânga sus, faceți clic pe DaVinci Resolve > Personalizare tastatură. De acolo, va apărea panoul de comenzi rapide de la tastatură.
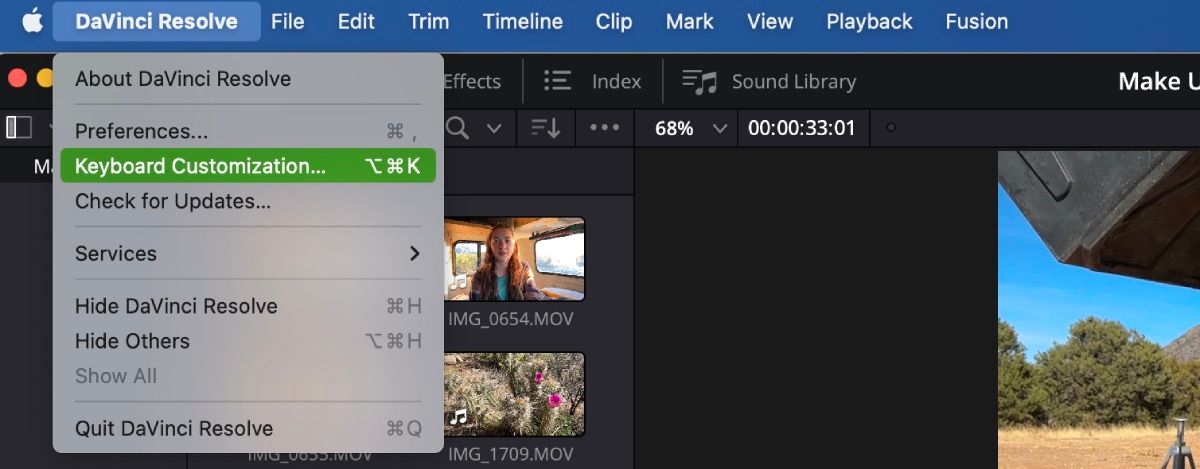
Tastați Ripple în bara de căutare pentru a vedea dacă există opțiuni care nu au o comandă rapidă de apăsare a tastei. Sau pentru comenzile rapide existente, le modificați pentru a se alinia mai bine cu modul în care utilizați apăsările de taste pentru editare. După ce sunteți mulțumit de comenzile rapide de la tastatură, faceți clic pe Salvare.
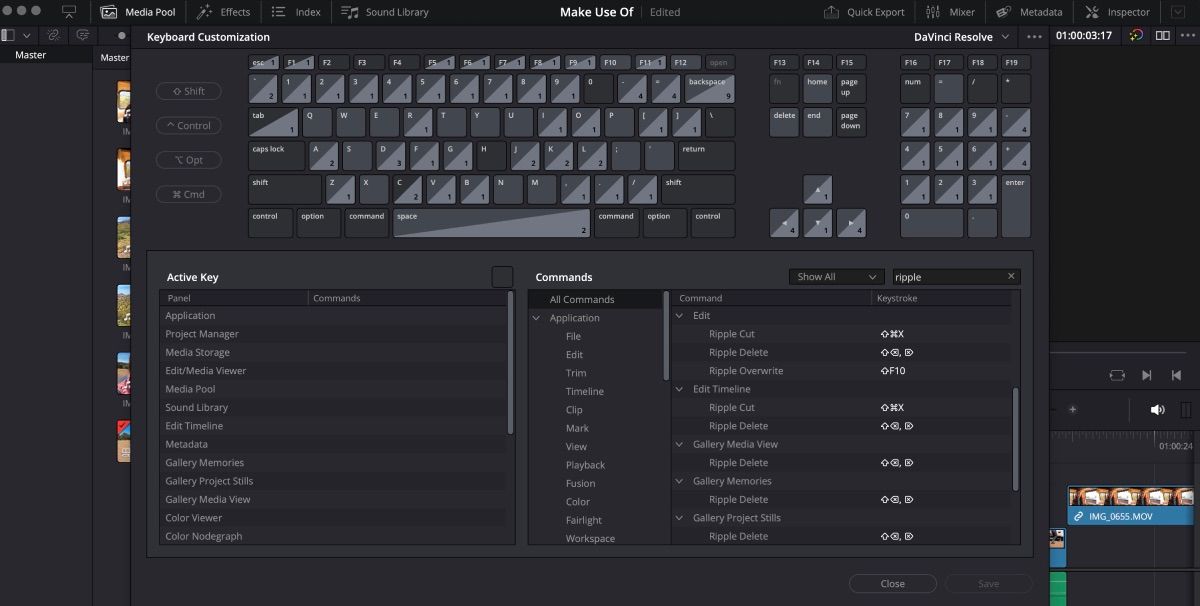
Încercați Ripple Editing pentru următorul dvs. proiect DaVinci Resolve
DaVinci Resolve are atât de multe funcții disponibile pentru a simplifica procesul de editare video, iar editarea ondulată este doar una dintre ele. Sigur, există momente în care va trebui să fii mai activ în editarea cronologiei, dar pentru o mare parte din munca simplă, decuparea și ștergerea ondulației pot face treaba bine.
Data viitoare când deschideți DaVinci Resolve, exersați cu editarea ondulată pentru a vă ajuta să vă deplasați mai rapid editarea.

