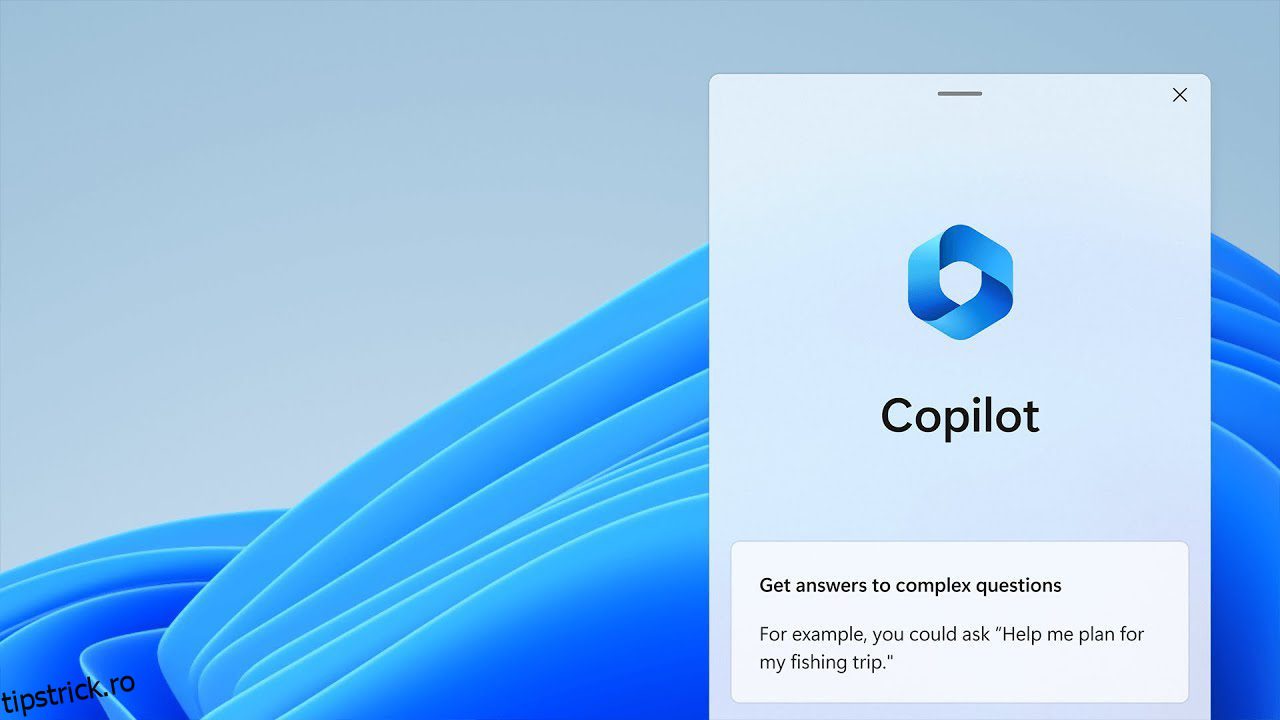Un ghid precis pentru instalarea Copilot și scurtele mele experiențe cu acest însoțitor AI nativ Microsoft Windows.
Sună clișeu, dar trebuie să fi auzit despre ChatGPT, chiar dacă locuiești sub o stâncă.
La tipstrick.ro, l-am testat temeinic până la punctul de a ne convinge că această dezvoltare AI va ajunge să fie o mini-apocalipsă pentru locurile de muncă cu guler alb. Face atât de multe lucruri aproape de perfecțiune, având nevoie doar de o (mică) atingere umană pentru satisfacție și acuratețe.
Deci, ce legătură are ChatGPT cu Copilot? Mult!
Microsoft este pe scaunul de conducere la OpenAI (compania-mamă a ChatGPT). Și AI-ul său Bing este ca ChatGPT, dar reutilizat pentru web. Copilot este o altă astfel de ofertă cu aceeași interfață ca Bing AI.
Singurul beneficiu Copilot pe care l-am putut vedea (pentru alte persoane în afara gâtului în Microsoft 365) este că nu trebuie să deschideți Microsoft Edge pentru a utiliza Bing AI și că poate face câteva lucruri pe computerul dvs. cu Windows 11, cum ar fi pornirea modul întunecat.
Înainte de a vedea cum să începem cu Copilot, iată o introducere rapidă.
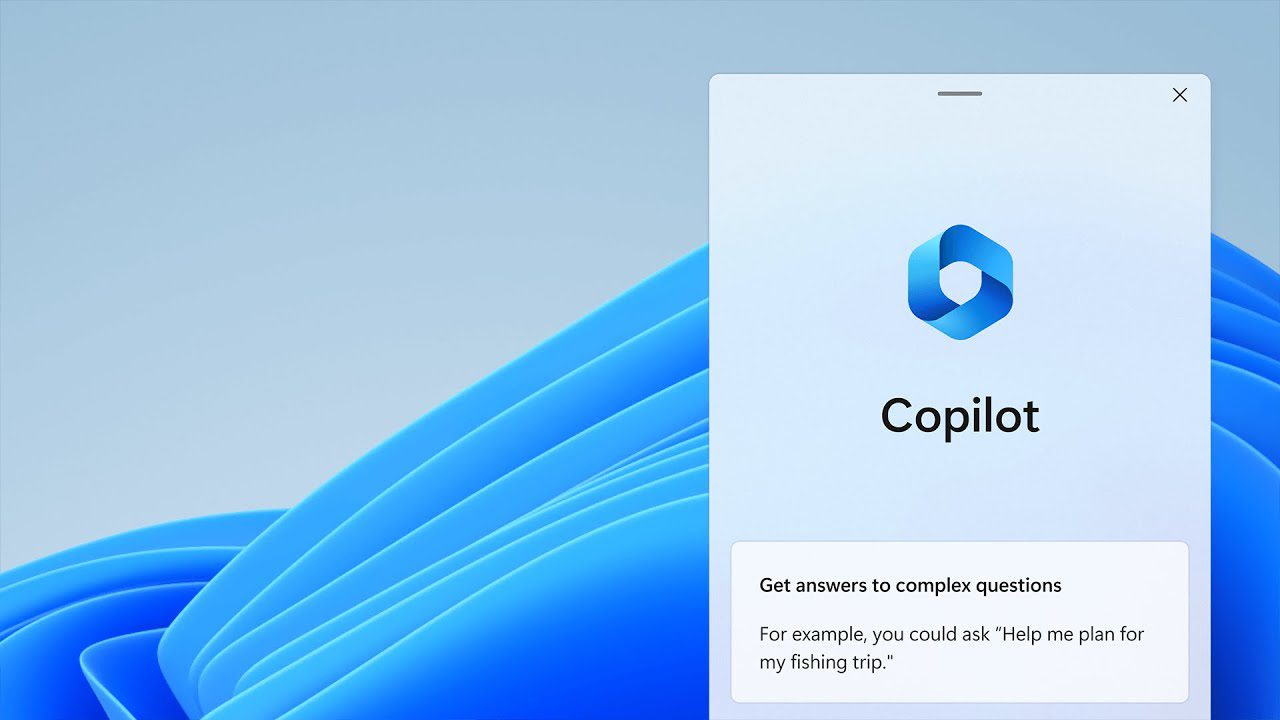
Cuprins
Despre Microsoft Copilot
Începând de acum, Copilot este disponibil pentru utilizatorii înscriși în programul Windows Insider în canalul său Dev. Puteți face acest lucru în secțiunea Windows Update.
Vă voi spune cum, dar nu fără un mic avertisment.
Programele Insider vă oferă acces la cele mai noi caracteristici ale Windows, iar aceste versiuni sunt în general instabile. Am plecat din iad când prima mea instalare mi-a restricționat accesul la zona de setări Windows. Nu l-am putut deschide și m-am confruntat cu accidente aleatorii aproape peste tot. Am încercat fără rezultat multe remedieri enumerate în majoritatea forumurilor oficiale și în alte forumuri Windows. În cele din urmă, a trebuit să resetez din fabrică.
Așadar, așteptați să iasă din etapa de previzualizare dacă nu sunteți pregătit pentru acele situații. Altfel, iată-ne.
Instalarea Microsoft Copilot
În primul rând, înregistrați-vă pentru programul Windows Insider. Mergeți la Setări Windows 11, faceți clic pe Actualizare Windows în panoul din stânga și intrați în Programul Windows Insider.
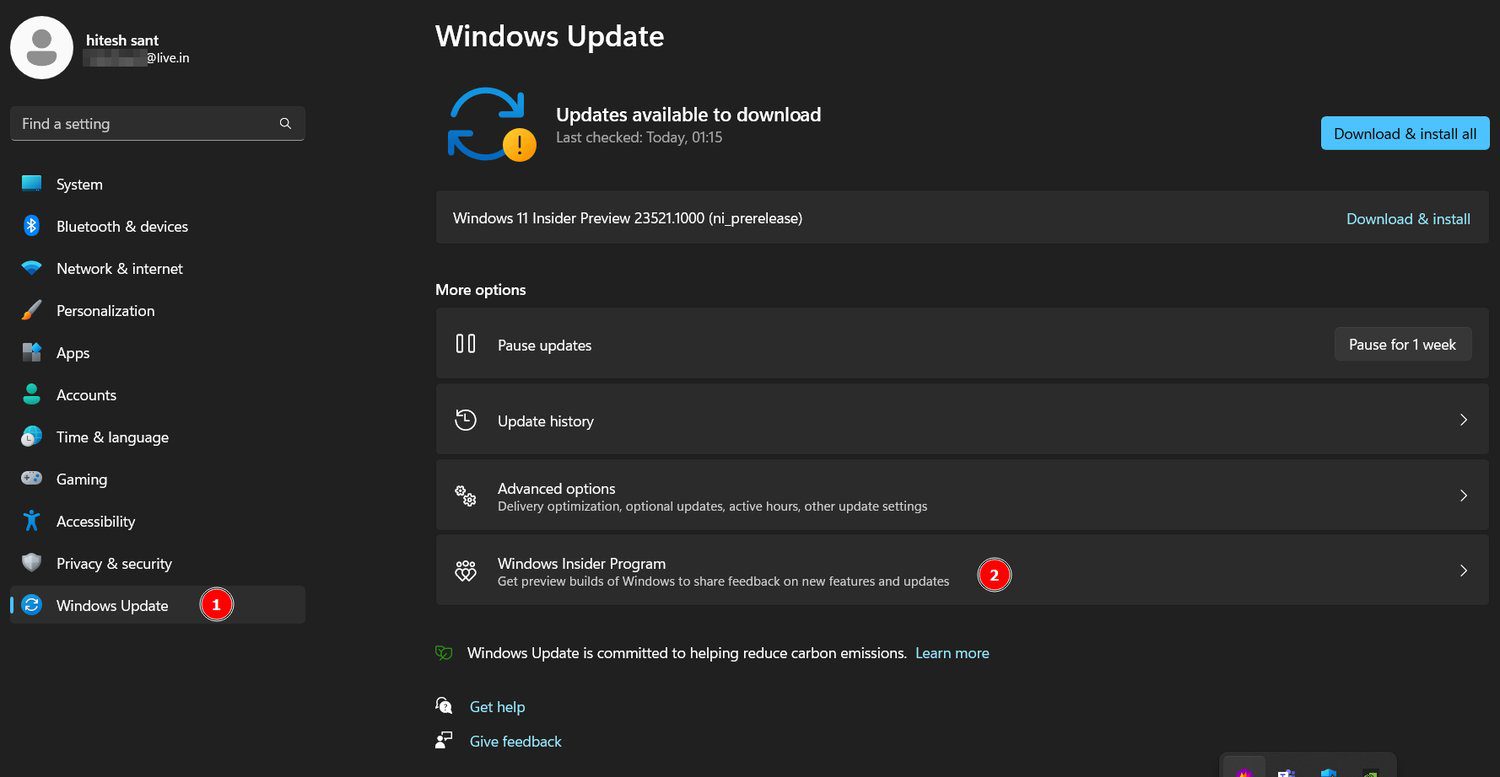
Acest lucru vă va oferi o opțiune „Începeți” pe care să faceți clic. Apoi, conectați un cont Microsoft preferat, alegeți un canal Insider (selectați Dev), faceți clic pe Continuare și reporniți dispozitivul.
Dacă totul merge bine, veți vedea ceva de genul acesta în secțiunea de actualizare:
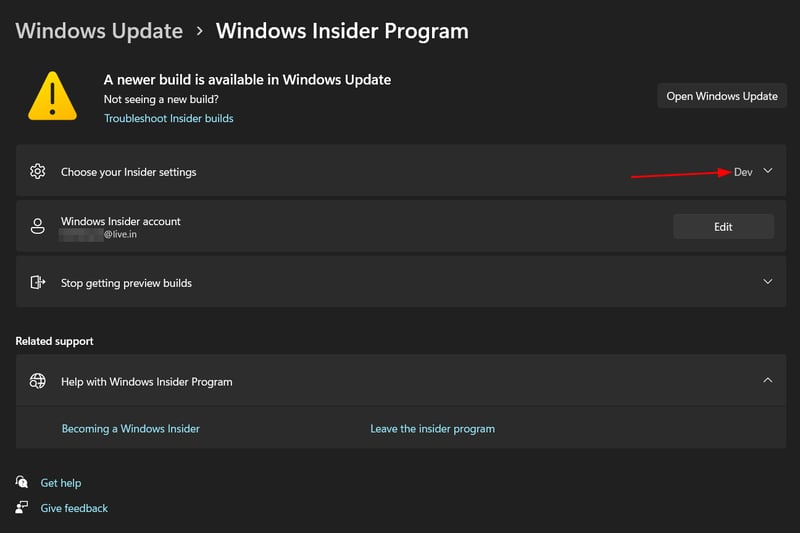
Acum, verificați și instalați manual cea mai recentă actualizare Windows.
În cele din urmă, confirmați că aveți Windows 11 Insider Preview Build 23493 sau o versiune ulterioară în Setări> Sistem> Despre.
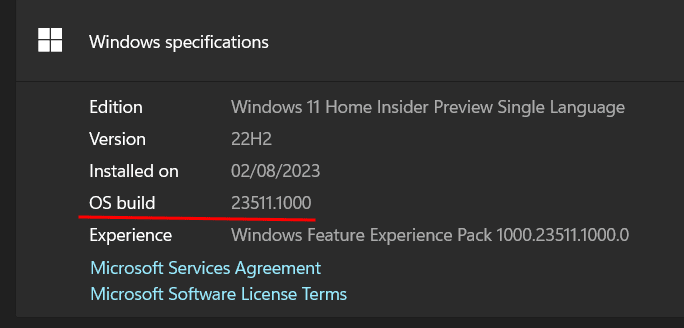
În plus, veți avea nevoie de Microsoft Edge, versiunea 115.0.1901.150 sau mai mare.
Dacă dispozitivul dvs. îndeplinește ambele cerințe, „ar trebui” să vedeți pictograma Copilot în bara de activități.

Dar, deoarece acest lucru nu este încă disponibil pentru fiecare Windows Insider, ar putea fi nevoie de încă un pas înainte de a obține Copilot.
ViveTool
ViveTool este un utilitar terță parte open source pentru a debloca funcții ascunse în versiunile Windows Insider. Doar descărcați, dezarhivați și rulați aplicația.
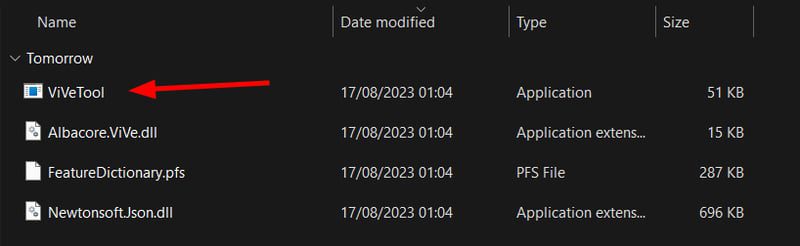
Nu va afișa nicio interfață. Momentan, va apărea un prompt de comandă flash pentru a rula un script de fundal. Dar nu vă deranjați dacă nu puteți observa asta. Reporniți și veți vedea pictograma Copilot în bara de activități.
Cum se utilizează Microsoft Copilot
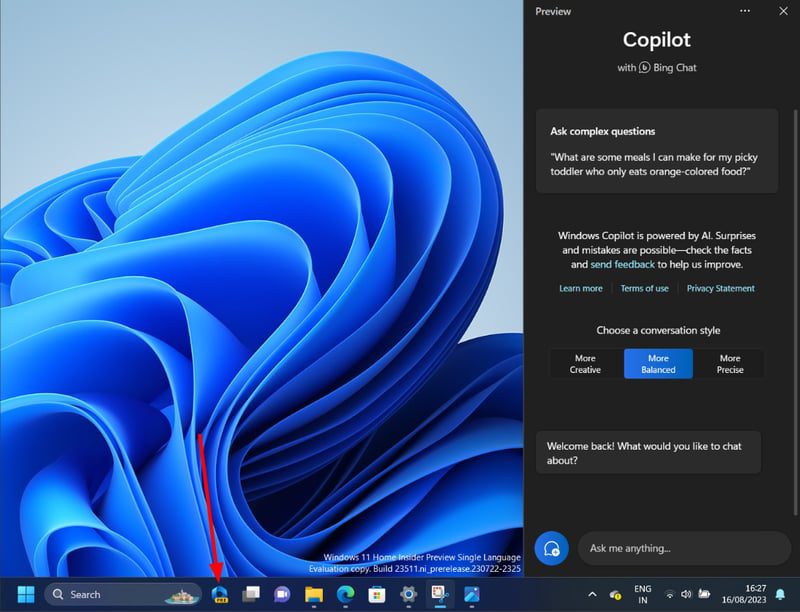
Faceți clic pe pictograma Copilot (previzualizare) din bara de activități sau apăsați „tasta Windows + C” pentru a începe.
Imediat selectați stilurile de conversație, Creativ, Echilibrat și Precis. Dacă mă întrebați pe mine, alegeți Mai creativ și mai precis, pe baza cerințelor prompte.
Cu toate acestea, se poate schimba oricând acest lucru cu noua opțiune de subiect, așa cum este indicat în imaginea următoare.
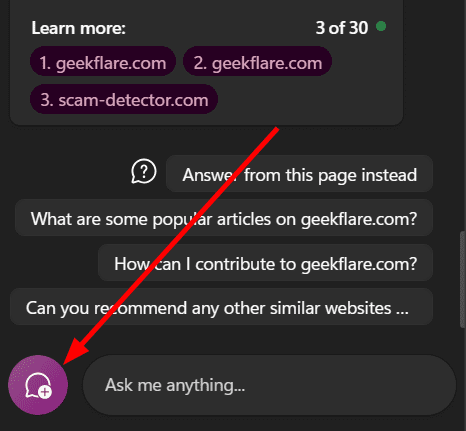
Pe scurt, Copilot aduce experiența Bing AI pe dispozitivul tău Windows 11. În plus, este integrat cu câteva aplicații Windows. De exemplu, îi puteți spune să pornească Bluetooth.
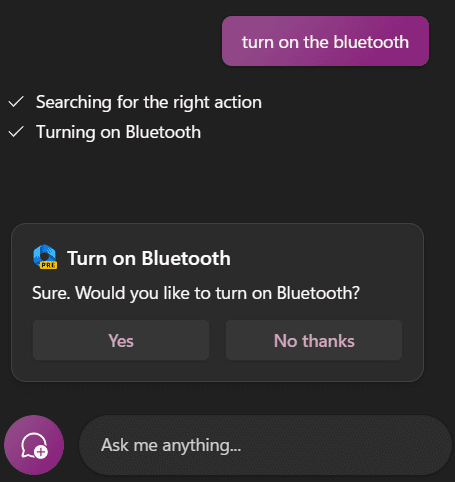
În mod similar, puteți activa WiFi, găsi ceva pe YouTube, reda muzică pe Spotify, căutare pe web și multe altele.
După ce îl solicitați de câteva ori, este posibil să primiți această fereastră pop-up care vă cere permisiunea de a scana fila activă Microsoft Edge pentru răspunsuri mai relevante.
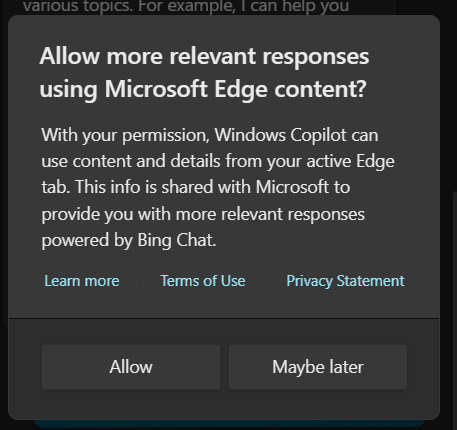
Puteți decide acolo sau mai târziu să modificați acest lucru în Setările Copilot.
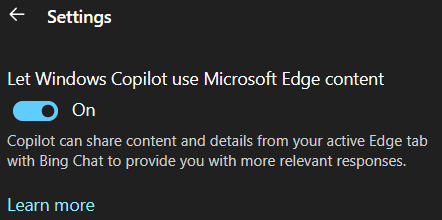
Personal, am simțit că această caracteristică este mai utilă dacă navigați pe internet pe larg. Vă ajută să pregătiți rezumate pentru a vedea dacă merită să citiți totul.
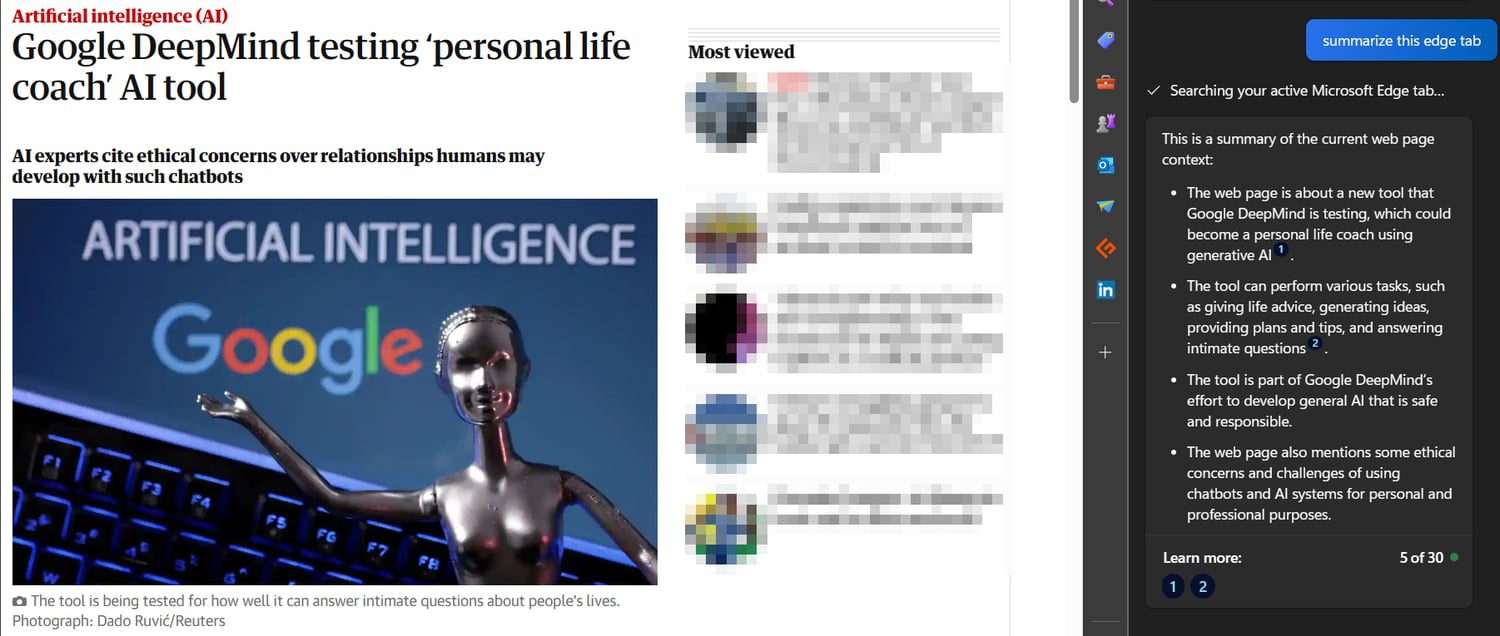
În mod similar, se poate copia și lipi un link și se poate cere lui Copilot să tragă concluzii.
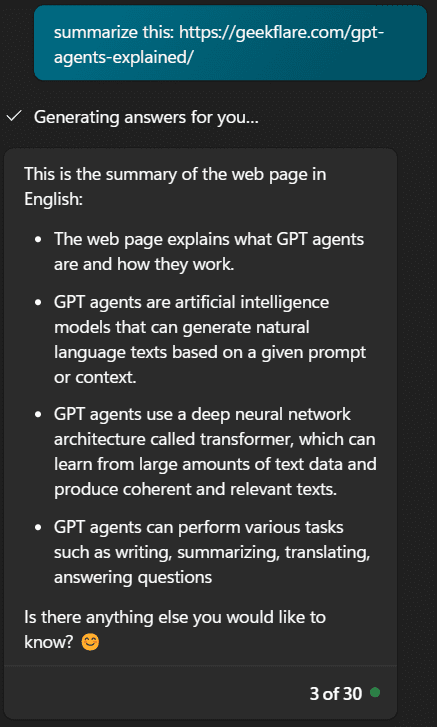
Deci, acestea sunt câteva lucruri pe care le puteți face cu Copilot. S-ar putea să se simtă limitat în această etapă de previzualizare, dar integrarea sa cu ecosistemul Windows se va extinde doar în timp. În viitor, ne putem aștepta ca acesta să controleze fiecare aspect al computerelor noastre Windows.
Până atunci, este un asistent AI care în prezent vă poate ajuta să modificați unele dintre setările și aplicațiile Windows, să faceți căutări pe internet, să rezumați, să scrieți tot felul de lucruri (poezii, cod etc.) și multe altele.
Învelire!
Sincer, v-aș sfătui să așteptați ca Microsoft să lanseze oficial Copilot. Nu merită să vă asumați riscul de a face ceea ce puteți face cu ușurință cu Bing AI. Este aproape la fel, cu excepția pornirii câtorva setări.
Pentru a reitera, acest articol nu este destinat persoanelor abonate la Microsoft 365. În acest caz, Copilot nu este decât să aibă o superputere AI și cu siguranță își merită prețul.
Și dacă aceasta este prima ta experiență generativă AI, te sfătuiesc să explorezi ChatGPT (care are o versiune gratuită) și Google Bard (complet gratuit).