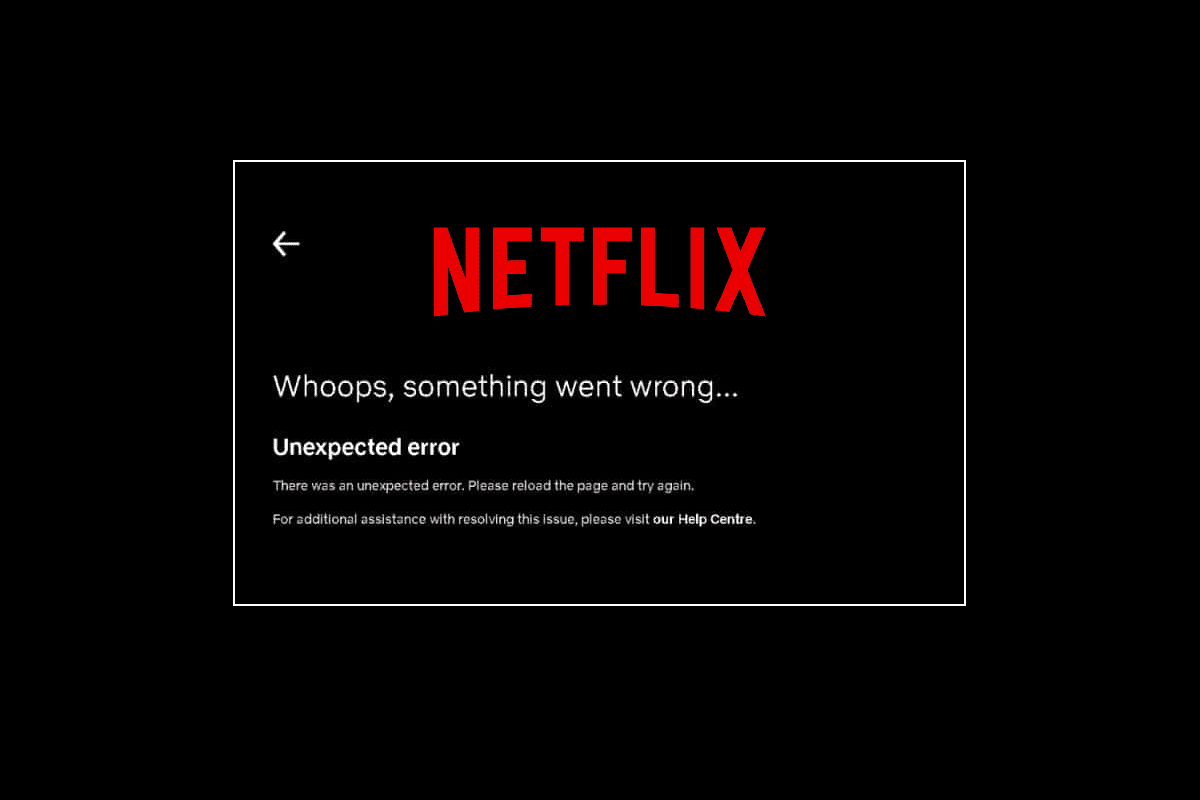Netflix este un serviciu de streaming online de renume mondial, folosit de milioane de utilizatori pentru a viziona emisiuni TV, filme, documentare și seriale web. Această platformă de streaming pe bază de abonament nu conține reclame și poate fi descărcată pe Android, iOS și Windows. În afară de toate lucrurile bune despre Netflix, utilizatorii se confruntă adesea cu probleme în timpul utilizării acestuia. O astfel de problemă care a fost întâlnită în mod regulat este eroarea neașteptată pe Netflix, care apare pe ecran, împiedicând utilizatorii să transmită în flux oricare dintre emisiunile lor online preferate. Dacă și tu te confrunți cu aceeași problemă pe ecranul tău Netflix, atunci avem un ghid perfect pentru tine, care are câteva remedii perfecte pentru a o rezolva. Vom afla mai multe despre această eroare neașteptată în acest ghid, împreună cu motivele care duc la aceasta și câteva remedieri ușoare pentru aceasta. Deci, haideți să începem cu aceste soluții imediat, fără alte prelungiri.
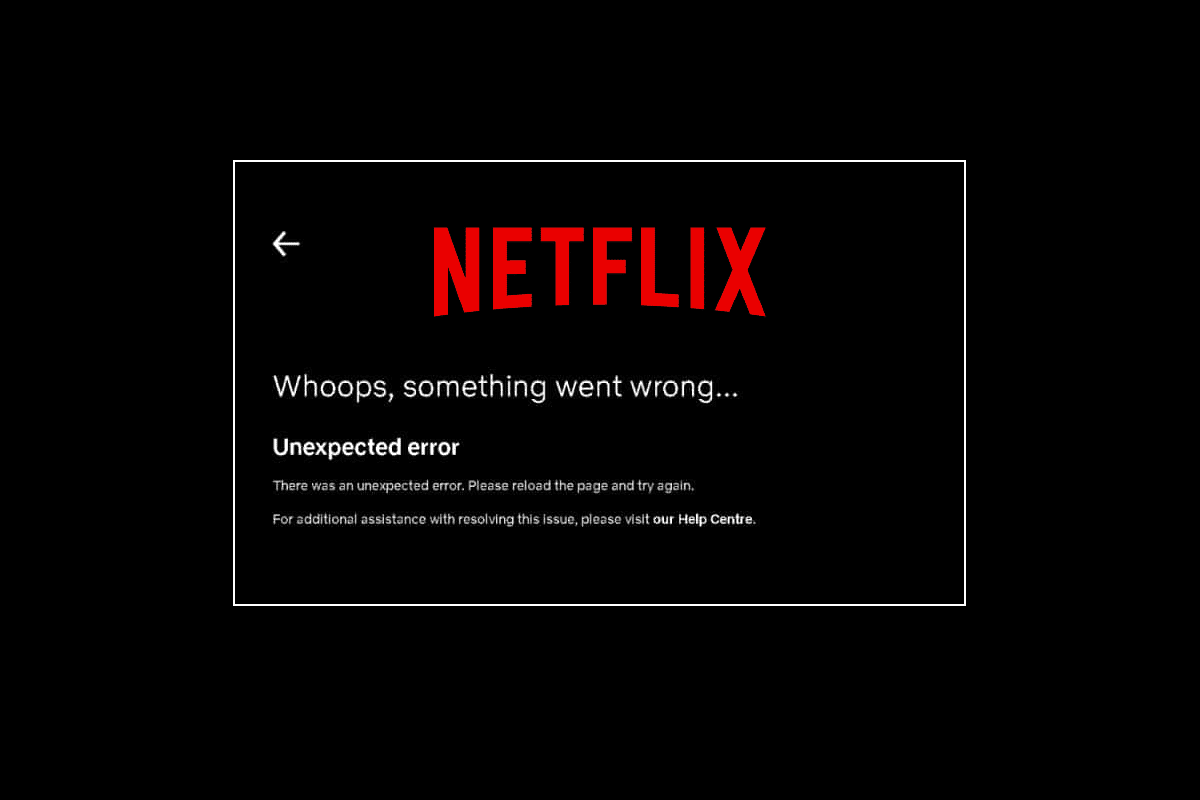
Cuprins
Cum să remediați eroarea neașteptată pe Netflix
Primul pas în rezolvarea erorii Netflix este să cunoașteți motivele care se află în spatele acesteia. Există multe motive care pot duce la o eroare neașteptată pe ecranul Netflix și sunt menționate mai jos:
- Datele cache ale browserului corupte
- Probleme de conectivitate la internet
- Probleme cu serverele Netflix
- Probleme cu setările browserului
- Browser învechit
Dacă sunteți cineva care se confruntă în mod constant cu problema de încărcare Netflix, atunci puteți încerca unele dintre metodele comune și eficiente pe care le-am menționat sistematic pentru dvs. mai jos.
Metoda 1: Porniți și opriți computerul
Ciclul de alimentare nu este doar o metodă simplă de încercat, dar este și destul de eficientă pentru a exclude erori simple și mici neașteptate pe Netflix. Prin urmare, în acest caz, în care nu știți despre codul de eroare exact, puteți încerca ciclul de pornire pe computer sau laptop. Cel mai rapid mod în care puteți face acest lucru este menționat mai jos în pași:
1. Pe tastatura sistemului dvs., apăsați și mențineți apăsat butonul de pornire.
2. Acum, așteptați aproximativ un minut.
3. Apăsați din nou butonul de pornire pentru a porni computerul.
 Fotografie de Ashkan Forouzani pe Unsplash
Fotografie de Ashkan Forouzani pe Unsplash
Odată ce sistemul dvs. pornește din nou, lansați Netflix și rulați aplicația pentru a vedea dacă eroarea a fost rezolvată cu remedierea ciclului de pornire.
Metoda 2: Verificați starea serverului Netflix
Dacă conexiunea la internet, cache-ul browserului și cookie-urile nu sunt în spatele Netflix, a apărut o eroare neașteptată, atunci trebuie să verificați Starea serverului Netflix pentru a vă asigura că nu există motive tehnice din partea serverului însuși. Au existat momente în care serverele aplicației sunt oprite, ceea ce duce la diverse erori neașteptate pe ecranele utilizatorilor Netflix. Deci, verificați serverele și dacă funcționează bine, treceți la următoarea metodă prezentată mai jos.
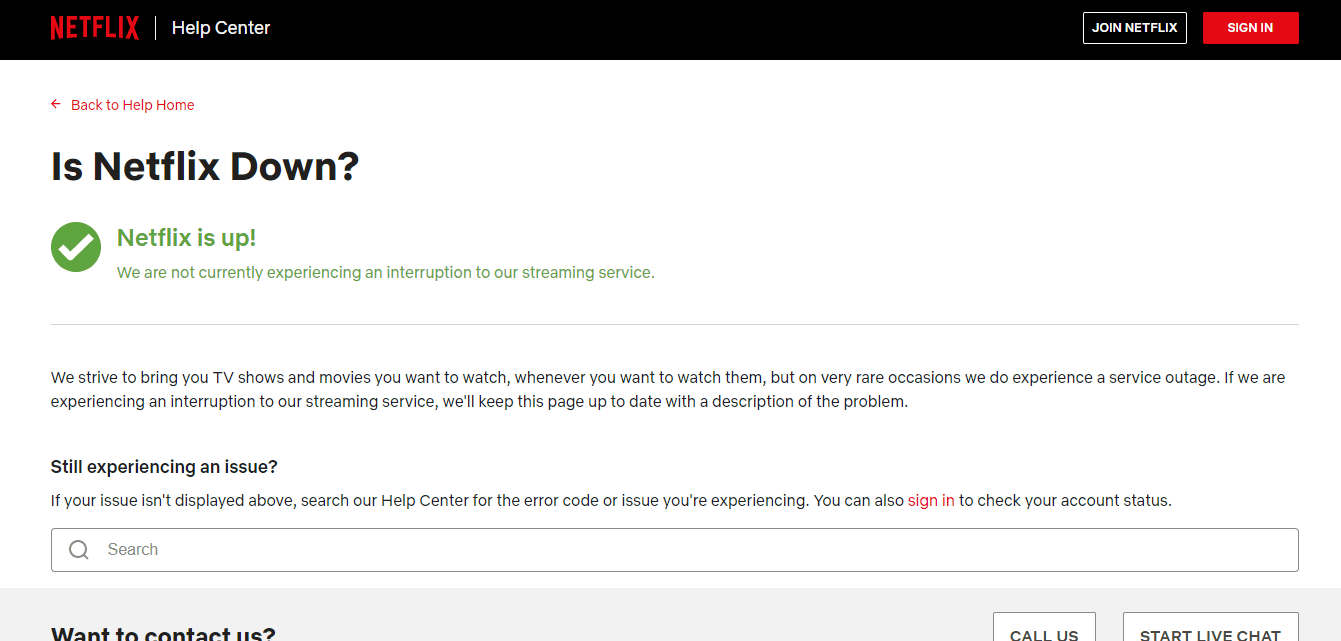
Metoda 3: Depanați conexiunea la rețea
Obținerea unei erori Netflix este obișnuită și are de-a face în principal cu probleme de conectivitate la rețea. Prin urmare, primul lucru pe care trebuie să-l verificați în timp ce întâmpinați o eroare neașteptată este să verificați dacă conexiunea la internet de pe dispozitiv este bună. De obicei, Netflix cere o anumită viteză pentru a-și rula conținutul și, dacă nu sunt îndeplinite, poate afișa eroarea pe ecran. Urmați ghidul nostru pentru a depana problemele de conectivitate la rețea pe Windows 10.
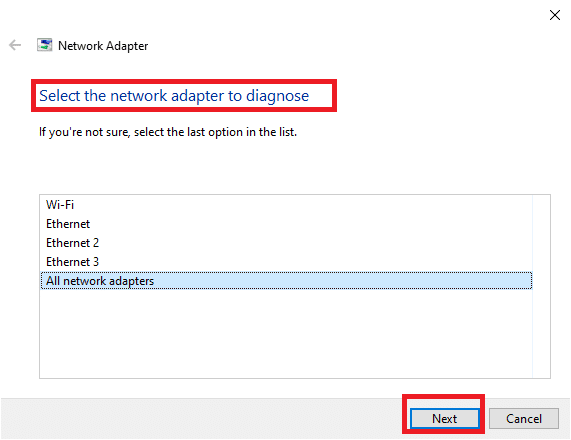
Dacă rețeaua este lentă, încercați să o conectați la o rețea mai puternică pentru a rula Netflix fără erori.
Metoda 4: Forțați oprirea și relansarea Netflix
Netflix continuă să se încarce poate fi extrem de enervant atunci când vrei să urmărești cu nerăbdare emisiunea ta preferată. Într-o astfel de situație, puteți încerca să forțați oprirea aplicației și apoi să o relansezi pentru a rezolva eroarea. Pentru utilizatorii de browser, puteți încerca pur și simplu să închideți fila în care vizualizați Netflix și apoi să o rulați din nou într-o filă nouă din browser.
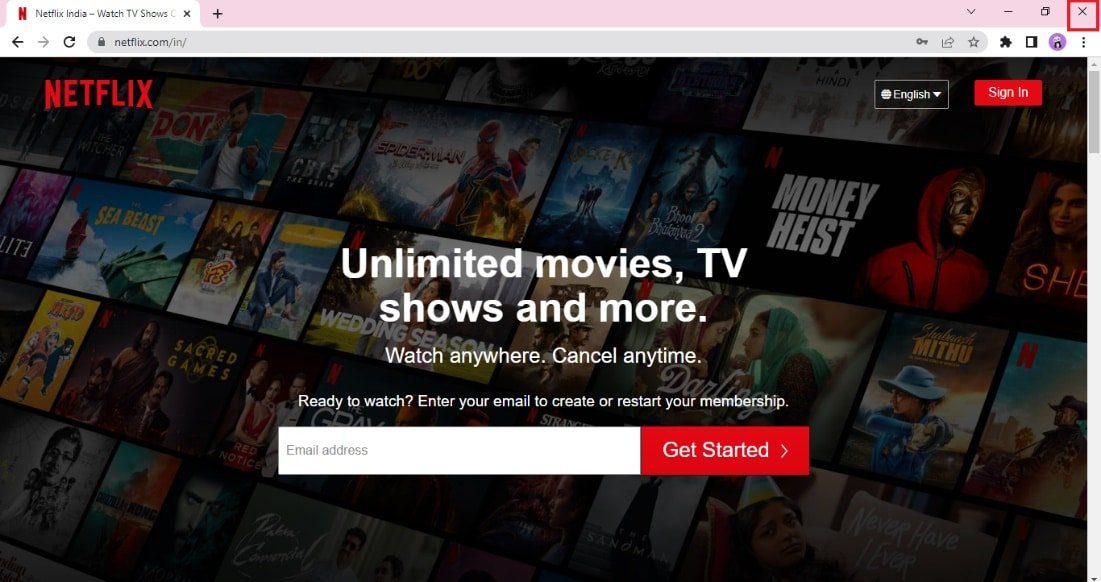
Metoda 5: Conectați-vă din nou la Netflix
Această metodă este o altă remediere comună care vă poate ajuta să scăpați de o eroare neașteptată pe care o puteți întâlni uneori în timpul transmiterii pe Netflix. Deconectați-vă de la contul dvs. Netflix din browser și apoi conectați-vă din nou folosind datele de conectare. Pașii pentru a vă conecta din nou sunt prezentați mai jos:
1. Deschideți browserul de pe computer unde v-ați conectat deja la contul Netflix.
2. Faceți clic pe opțiunea Deconectare din colțul din dreapta sus al ecranului.
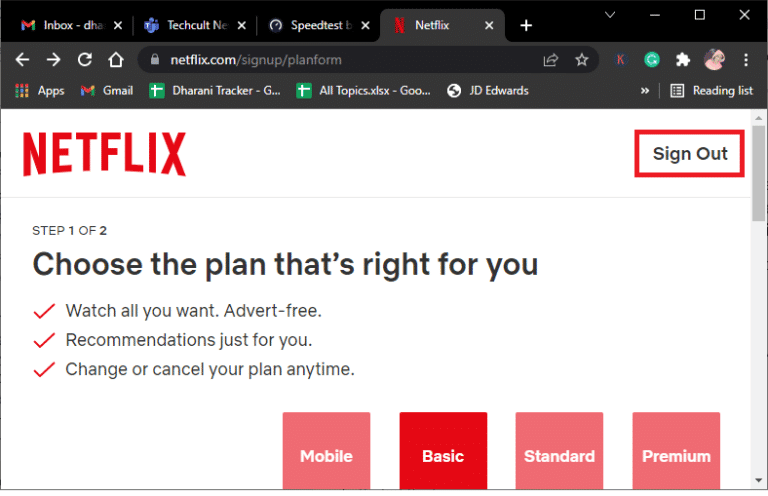
3. Acum, așteptați ceva timp și deschideți Netflix din nou în browser.
4. Faceți clic pe opțiunea Conectare.
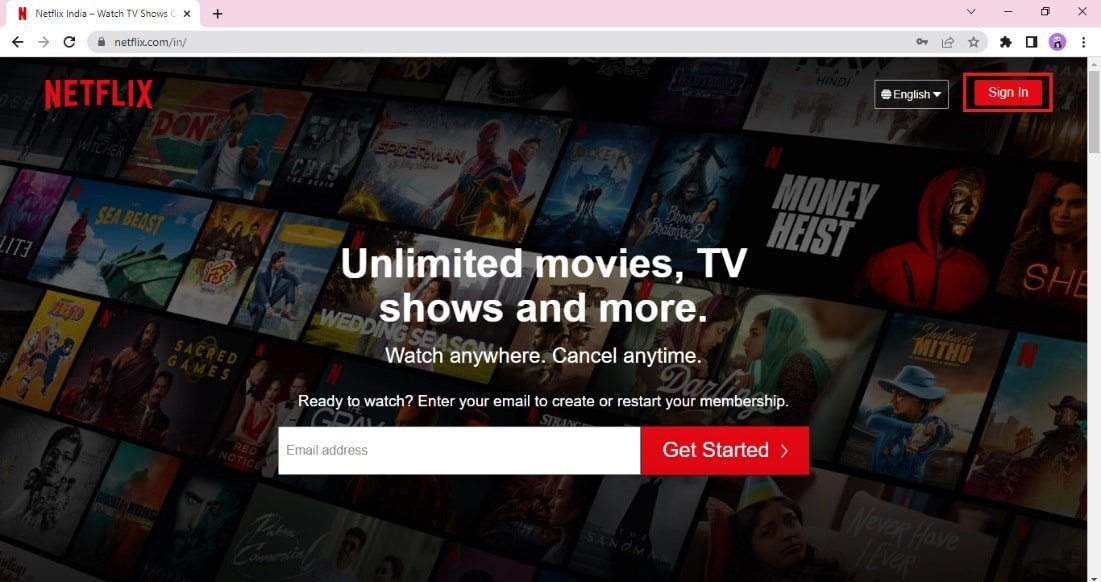
Notă: Am arătat browserul Google Chrome ca exemplu în metodele date.
Metoda 6: Actualizați browserul web
Browserul pe care îl utilizați pentru a rula Netflix poate provoca o eroare neașteptată din cauza versiunii sale învechite. Prin urmare, actualizarea browserului este esențială pentru a rula aplicația fără erori.
1. Apăsați tasta Windows, tastați Google Chrome și faceți clic pe Deschidere.

2. Faceți clic pe cele trei puncte verticale din colțul din dreapta sus și faceți clic pe opțiunea Setări din lista afișată.
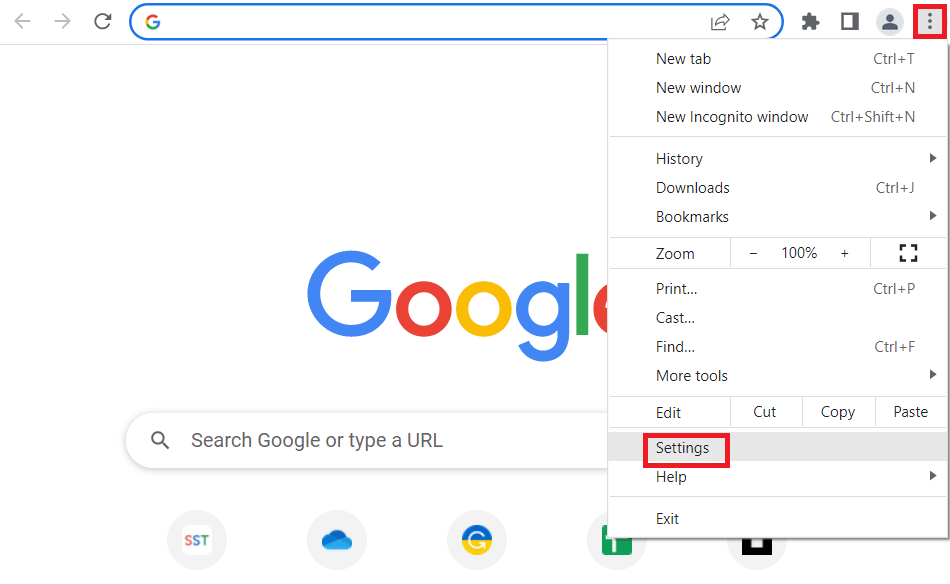
3. Puteți vedea mesajul Aproape actualizat în secțiunea Despre Chrome dacă Chrome este actualizat și faceți clic pe butonul Relansare.
Notă: dacă există o actualizare disponibilă, vi se va solicita să actualizați Chrome.
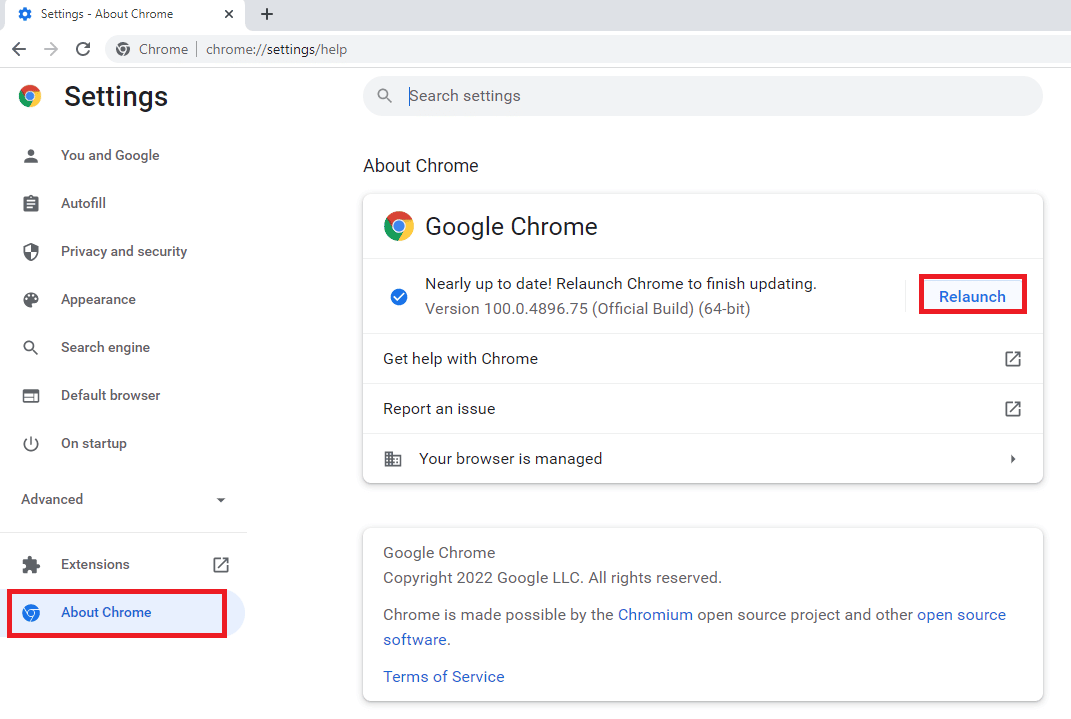
Metoda 7: Ștergeți cache-ul browserului și cookie-urile
Cache-ul și cookie-urile fac parte dintr-o experiență de navigare îmbunătățită și îmbunătățită. În timp ce cookie-urile ajută la stocarea istoricului de navigare, memoria cache, pe de altă parte, stochează temporar paginile web pe care le-ați vizitat în browser. În mod colectiv, ele ajută la îmbunătățirea și consolidarea experienței dvs. generale în timp ce navigați în browserul dvs. web preferat. Cu toate acestea, atunci când memoria cache și cookie-urile din browser tind să se acumuleze, acestea pot interfera cu funcțiile de bază și, de asemenea, atunci când încercați să rulați programe precum Netflix pe computer.
O astfel de eroare neașteptată pe Netflix poate fi rezolvată prin ștergerea acestui cache și a cookie-urilor acumulate din browser. Puteți face acest lucru cu ajutorul ghidului nostru despre Cum să ștergeți memoria cache și cookie-urile în Google Chrome.
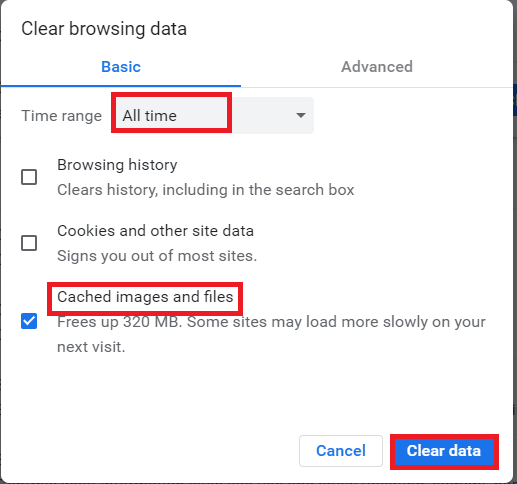
Metoda 8: Actualizați aplicația Netflix
Uneori, pot apărea erori neașteptate pe Netflix din cauza versiunii învechite a aplicației. Netflix lansează din când în când actualizări pentru aplicație și este necesar ca utilizatorii să țină pasul cu actualizările aplicației pentru a evita erorile. De obicei, utilizatorii cunosc actualizările disponibile în mod regulat, dar în cazul în care ați ratat una, este timpul să verificați dacă există o actualizare și să o instalați manual. Utilizatorii Windows pot încerca cu ușurință această metodă verificând cea mai recentă versiune cu ajutorul Microsoft Store.
1. Apăsați tasta Windows, tastați Microsoft Store, apoi faceți clic pe Deschidere.
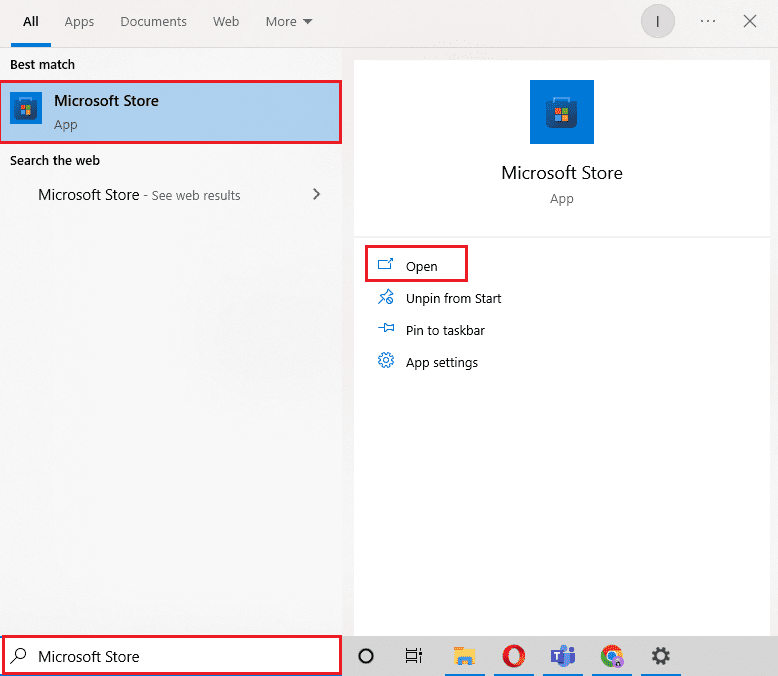
2. Faceți clic pe Library.
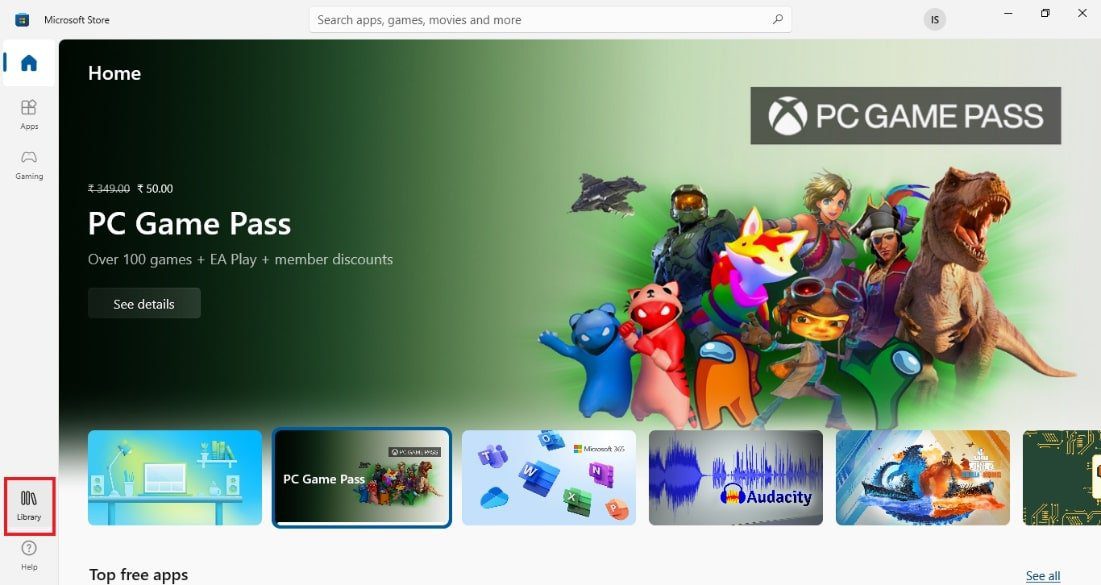
3. Faceți clic pe Obțineți actualizări în colțul din dreapta sus.
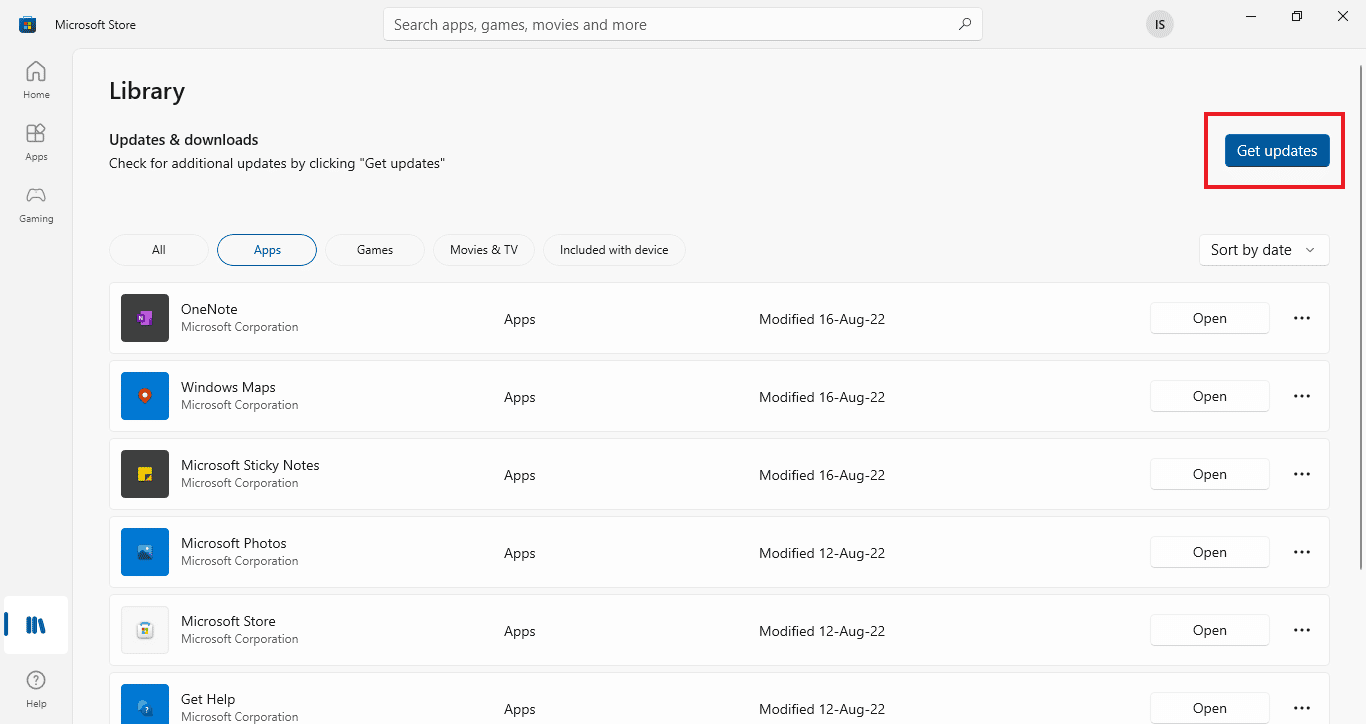
Actualizările dvs. vor începe automat și, odată ce sunt finalizate, încercați să rulați aplicația Netflix pe computer pentru a verifica dacă eroarea este remediată.
Metoda 9: Resetați aplicația Netflix
Dacă actualizarea Netflix nu a ajutat la rezolvarea erorii neașteptate, atunci resetarea aplicației Netflix poate rezolva problema. Netflix, ca și alte aplicații, conține cache care are fișiere temporare. Aceste fișiere temporare constau, de obicei, în căutări recente și fluxuri nefinalizate în aplicație. Aceste fișiere cache temporare pot deveni corupte în timp și, în cele din urmă, pot duce la o problemă de încărcare a Netflix. Prin urmare, pentru a vă asigura că nu este cazul, resetați aplicația Netflix utilizând pașii de mai jos:
1. Apăsați simultan tastele Windows + I pentru a deschide Setări.
2. Apoi, selectați Setare aplicații.

3. Acum, localizați Netflix și faceți clic pe el pentru a selecta Opțiuni avansate.
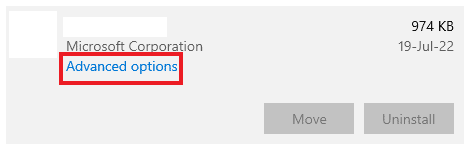
4. Faceți clic pe Resetare pentru a șterge memoria cache a aplicației.
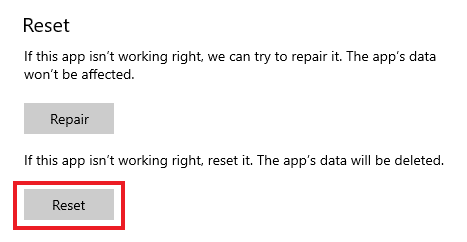
Metoda 10: Reinstalați Netflix
Dacă ștergerea memoriei cache nu v-a ajutat să rezolvați Netflix, a apărut o eroare neașteptată, atunci reinstalarea aplicației o poate porni din nou și scăpa de toate erorile care sunt posibile prezente în ea. Puteți pur și simplu să îl dezinstalați și apoi să îl instalați înapoi pe computerul Windows, urmând următorii pași:
1. Apăsați tasta Windows, introduceți aplicații și funcții și faceți clic pe Deschidere.

2. Căutați Netflix în câmpul Căutare în această listă.
3. Apoi, selectați Netflix și faceți clic pe butonul Dezinstalare afișat evidențiat.
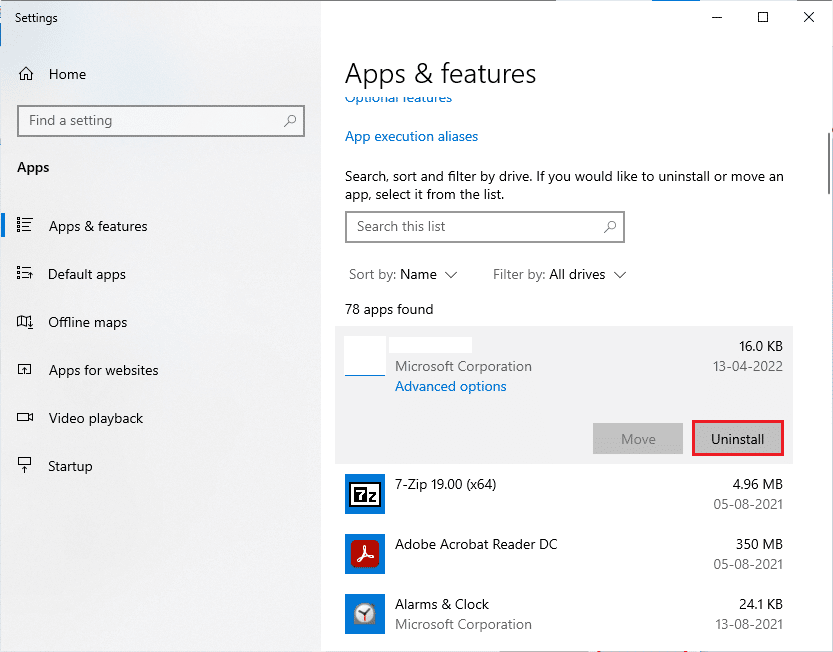
4. Din nou, faceți clic pe Dezinstalare pentru a confirma.
5. Apoi, apăsați tasta Windows, tastați Microsoft Store și faceți clic pe Deschidere.
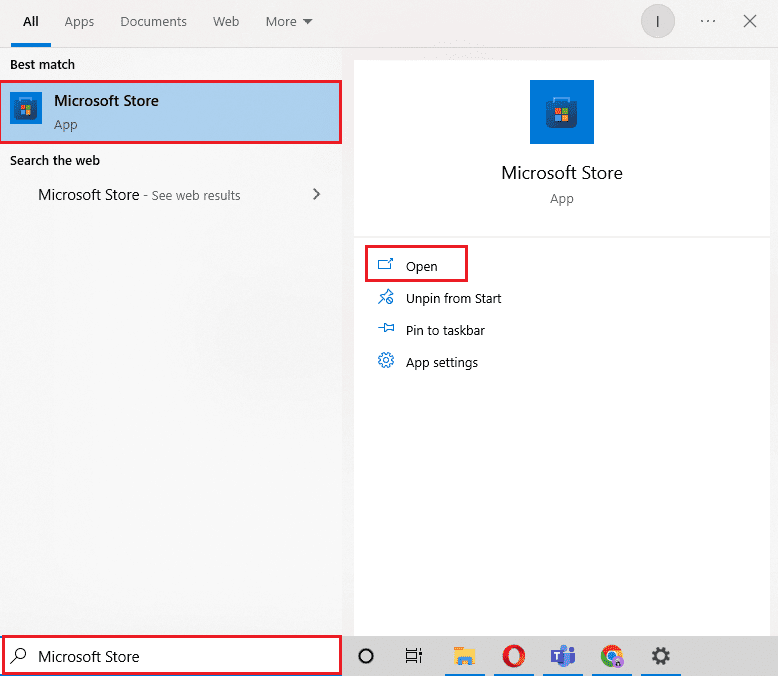
6. Introduceți Netflix în bara de căutare și apăsați enter.
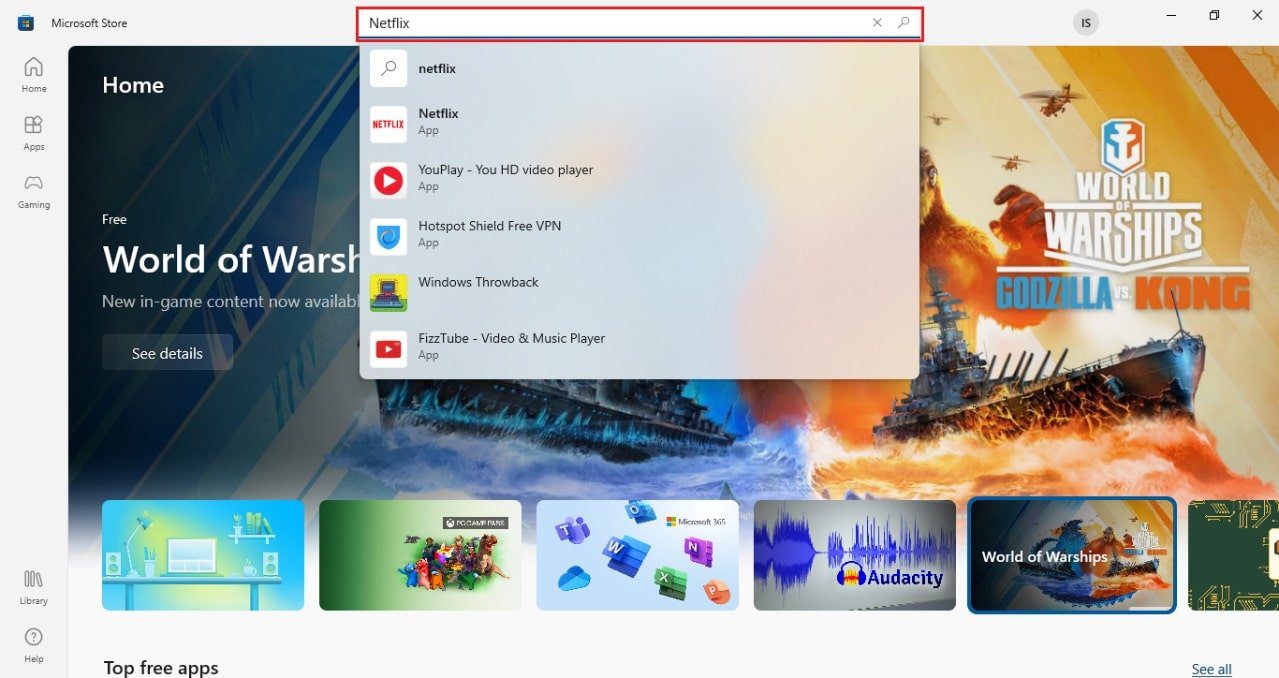
7. Faceți clic pe Obține pentru a descărca aplicația pe computer.
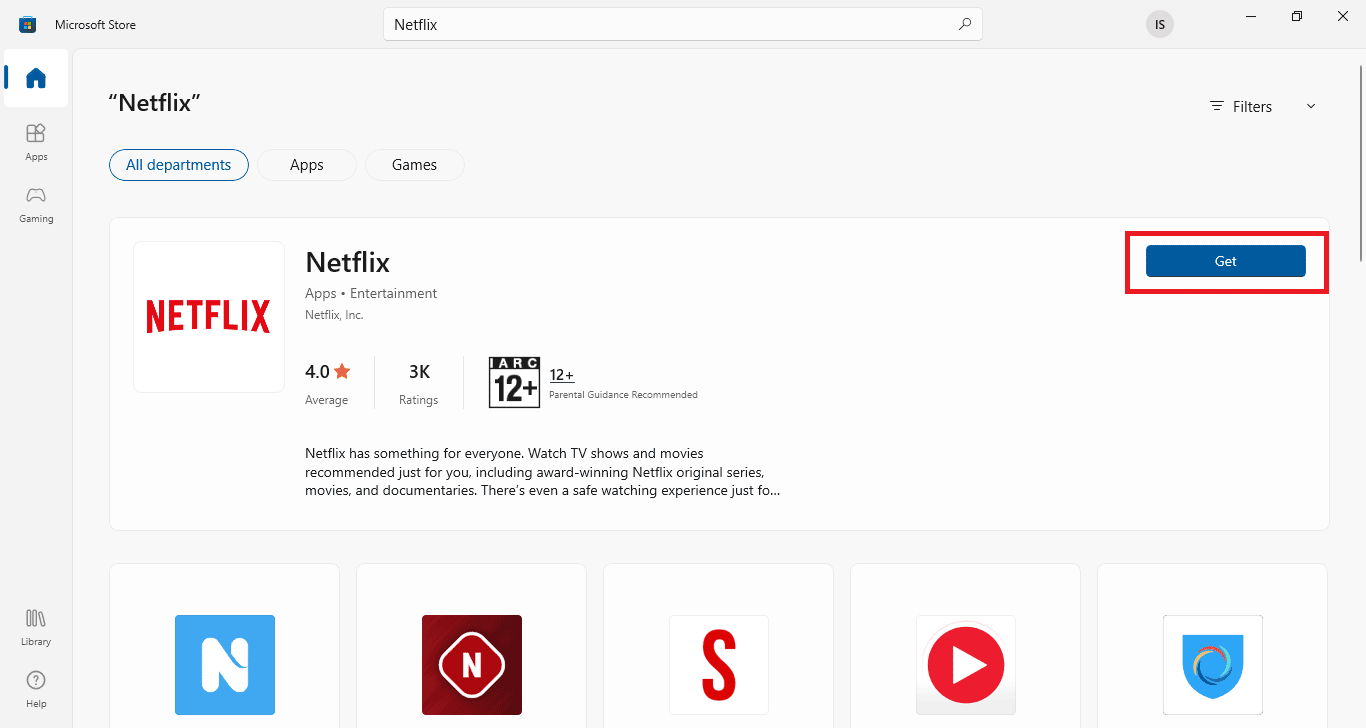
Odată ce aplicația este instalată, conectați-vă cu e-mailul și parola și transmiteți o emisiune în flux pentru a verifica dacă eroarea neașteptată a fost în sfârșit rezolvată.
Întrebări frecvente (FAQs)
Î1. De ce aplicația mea Netflix se blochează în continuare?
Ans. Principalul motiv pentru care Netflix se blochează pe computerul tău poate fi VPN-urile. Problemele legate de VPN pot fi un obstacol între tine și emisiunile tale favorite Netflix.
Q2. De ce nu funcționează Netflix pe laptopul meu?
Ans. Problemele Netflix pe laptop sunt de obicei din cauza problemelor de conectivitate la internet, problemelor cu contul Netflix sau problemelor Windows.
Q3. De ce Netflix nu funcționează pe Google Chrome?
Ans. Diverse motive pot face ca Netflix să nu funcționeze pe Google Chrome, inclusiv memoria cache coruptă și module cookie ale browserului, setările browserului, versiunea învechită a Google Chrome sau probleme cu extensiile.
Î4. Pot să mă uit la Netflix fără aplicația pe computerul meu?
Ans. Da, puteți viziona Netflix pe computer fără o aplicație folosind browserul pornit Site-ul oficial Netflix.
Î5. Câți oameni pot urmări emisiuni pe Netflix în același timp?
Ans. Numărul de persoane care pot transmite Netflix în același timp depinde de planul de abonament. Maximul Netflix poate fi transmis pe 4 dispozitive simultan cu planul premium și pe 2 dispozitive cu planul standard.
***
Netflix este într-adevăr cea mai vizionată platformă de streaming media online datorită varietății imense de emisiuni și filme din aplicație. Această nebunie pare să crească cu timpul, totuși, la fel și numărul de erori, care par să crească și ele. O astfel de eroare este eroarea neașteptată pe Netflix, care poate cauza probleme din cauza naturii sale necunoscute. Dar sperăm că ghidul nostru te-a ajutat pe deplin în rezolvarea acestei erori abrupte pe care o poți întâlni frecvent în timpul lansării Netflix pe computerul tău Windows. Informați-ne cu metoda care a fost favorabilă pentru a vă ajuta cu eroarea. Puteți lăsa sugestiile și întrebările dvs. despre acest subiect în secțiunea de comentarii de mai jos.