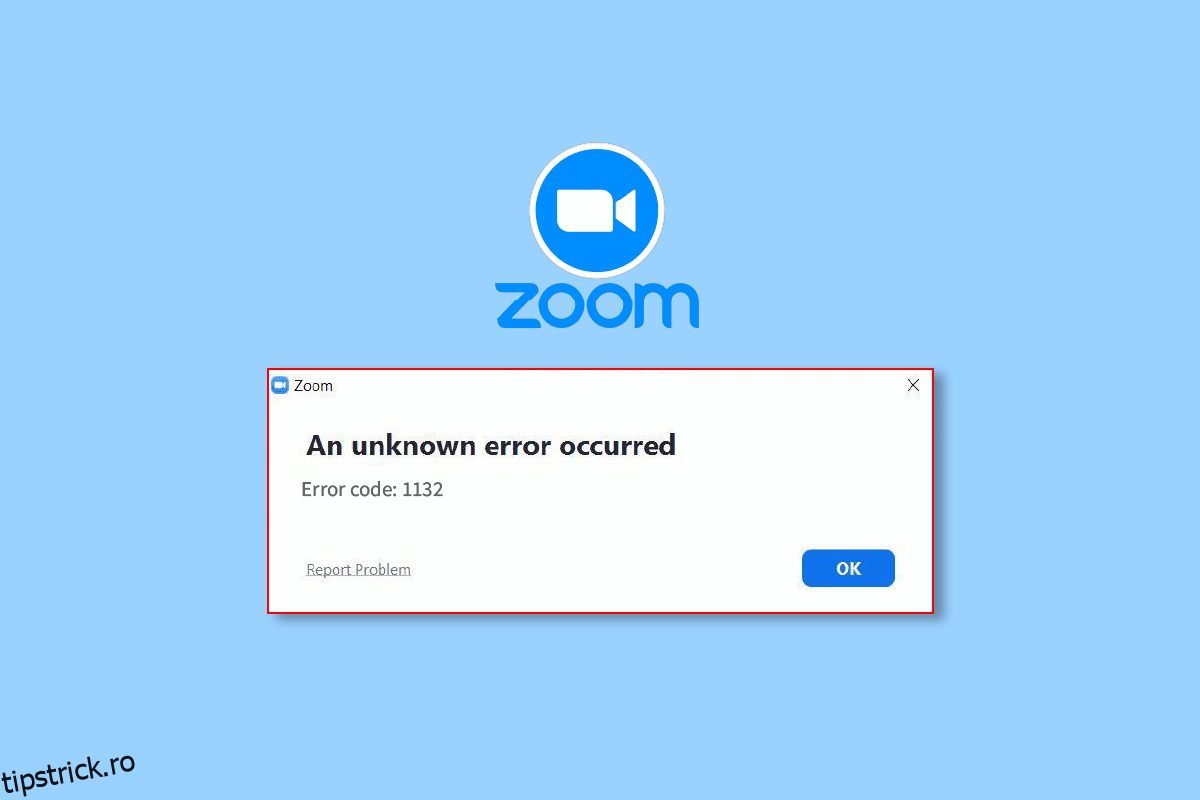Zoom este una dintre cele mai utilizate aplicații în epoca pandemiei a caselor. Caracteristica de videoconferință a aplicației și-a câștigat popularitate, deoarece deschide calea pentru cultura eficientă a muncii de acasă. Cu toate acestea, la fel ca aplicațiile și programele, Zoom nu este lipsit de erori și bug-uri. Mai mulți utilizatori au raportat eroarea Zoom 1132 pe computerul lor Windows 10 când s-au alăturat întâlnirilor lor sau în mijlocul oricărei întâlniri. Dacă vă confruntați și cu aceeași problemă, puteți urma metodele discutate mai jos pentru a o rezolva.
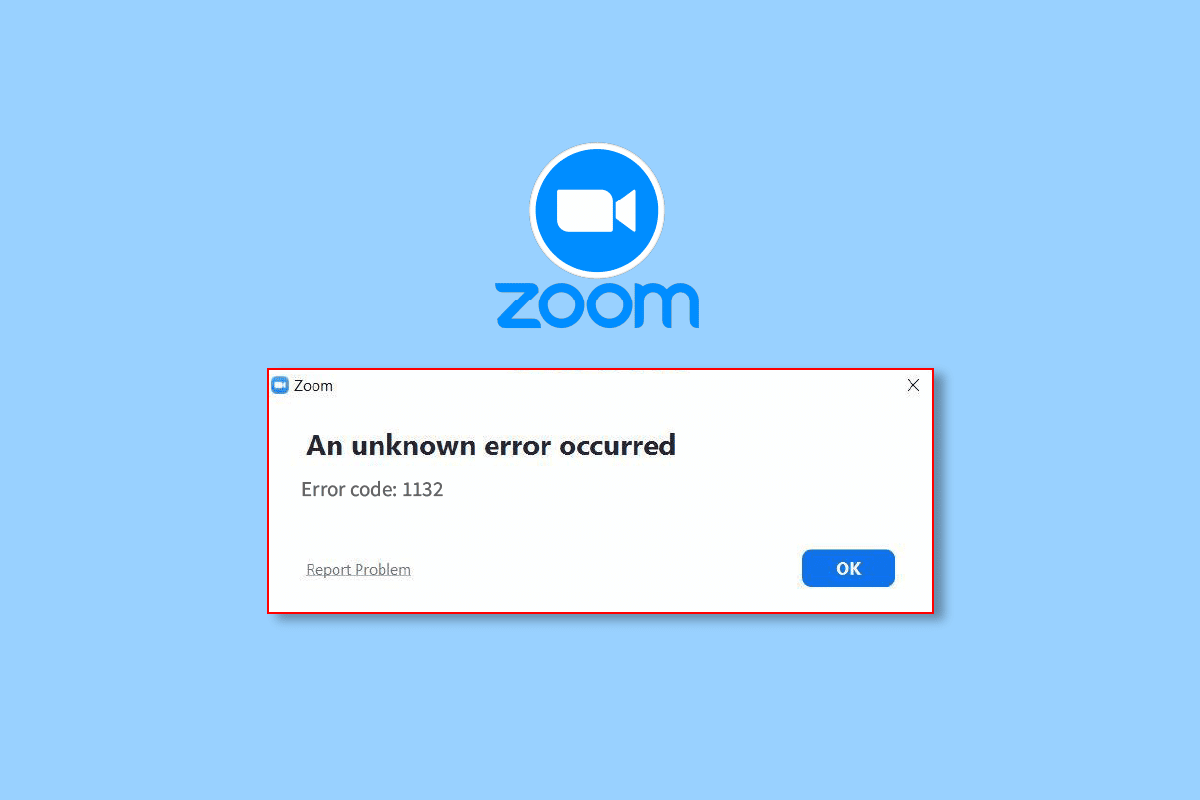
Cuprins
Cum să remediați eroarea Zoom 1132 în Windows 10
Iată câteva motive comune care provoacă erori Zoom 1132 pe dispozitivul tău Windows 10. Analizați-le în profunzime, astfel încât să puteți remedia problema în mod specific.
- Orice defecțiuni temporare la PC și probleme de conectivitate la internet.
- Serverele Zoom sunt oprite.
- Zoom învechit, adaptoare de rețea și sistem de operare.
- Serviciile proxy și VPN sunt incompatibile.
- Antivirusul și firewallul blochează Zoom.
- Fișierele configurate greșit în Zoom pot fi rezolvate numai când reinstalați aplicația.
Iată câteva metode eficiente de depanare care vă vor ajuta să remediați eroarea Zoom 1132 Windows 10. Urmați metodele în aceeași ordine pentru a obține rezultate perfecte.
Metoda 1: Metode de bază de depanare
Mai jos sunt câțiva pași de bază pe care îi puteți urma pentru a remedia eroarea Zoom menționată.
1A. Reporniți computerul
Hackul general pentru a rezolva toate erorile temporare asociate cu Zoom este să reporniți computerul. După ce ați repornit computerul, verificați dacă puteți accesa Zoom fără erori.
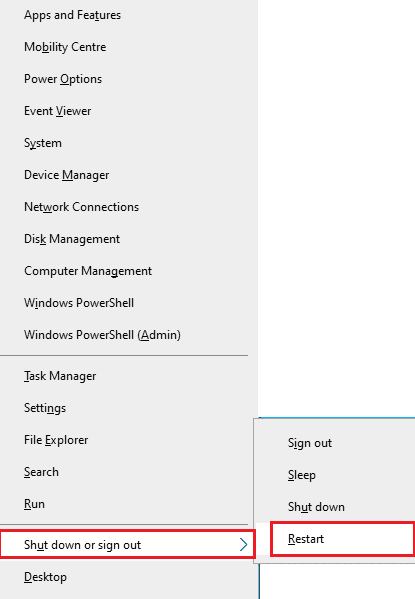
1B. Reporniți Zoom
Dacă repornirea computerului nu vă ajută, puteți remedia eroarea Zoom 1132 repornind Zoom ca o soluție simplă și eficientă. Iată câțiva pași simpli pentru a reporni Zoom.
1. Apăsați simultan tastele Ctrl + Shift + Esc pentru a deschide Task Manager.
2. Acum, căutați și faceți clic dreapta pe Zoom Meetings, așa cum este descris.
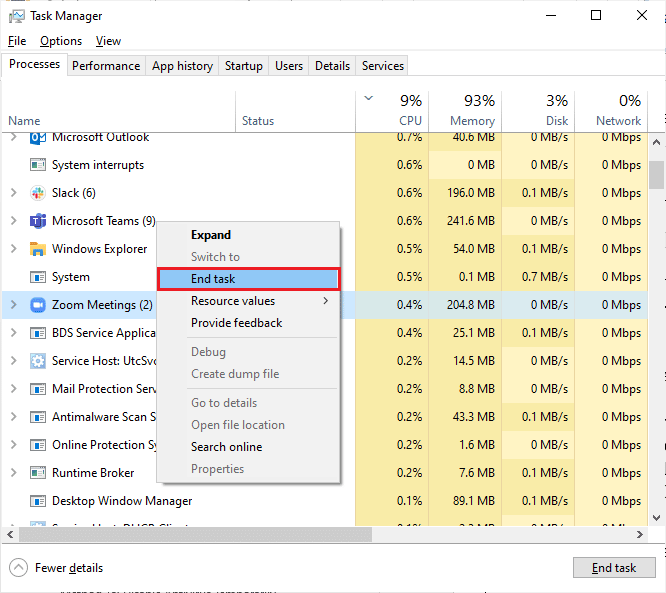
3. Acum, selectați opțiunea End Task așa cum se arată.
4. Apoi, relansați Zoom și verificați dacă vă confruntați din nou cu aceeași eroare. Dacă da, vă rugăm să treceți la următoarele metode de depanare.
1C. Verificați conexiunea la rețea
O conexiune instabilă la internet duce la codul de eroare Zoom 1132, de asemenea, dacă există bariere între router și computer, acestea pot interfera cu semnalul wireless și vor cauza probleme intermitente de conexiune.
Puteți rula un Speedtest pentru a cunoaște nivelul optim de viteză a rețelei necesar pentru o conexiune corectă.

Asigurați-vă că dispozitivul dvs. îndeplinește criteriile de mai jos.
- Găsiți puterea semnalului rețelei dvs. și, dacă este foarte scăzută, îndepărtați toate obstacolele dintre drum.
- Evitați prea multe dispozitive conectate la aceeași rețea.
- Cumpărați întotdeauna un modem/router verificat de furnizorul dvs. de servicii de internet (ISP) și nu există conflicte.
- Nu utilizați cabluri vechi, rupte sau deteriorate. Înlocuiți cablurile dacă este necesar.
- Asigurați-vă că firele de la modem la router și de la modem la perete sunt stabile și ferite de perturbări.
1D. Actualizați Windows
De asemenea, puteți remedia erorile software asociate cu Zoom pe computer, actualizându-vă sistemul de operare. Asigurați-vă întotdeauna că v-ați actualizat sistemul de operare Windows și dacă vreo actualizare este în așteptare, utilizați ghidul nostru Cum să descărcați și să instalați cea mai recentă actualizare Windows 10
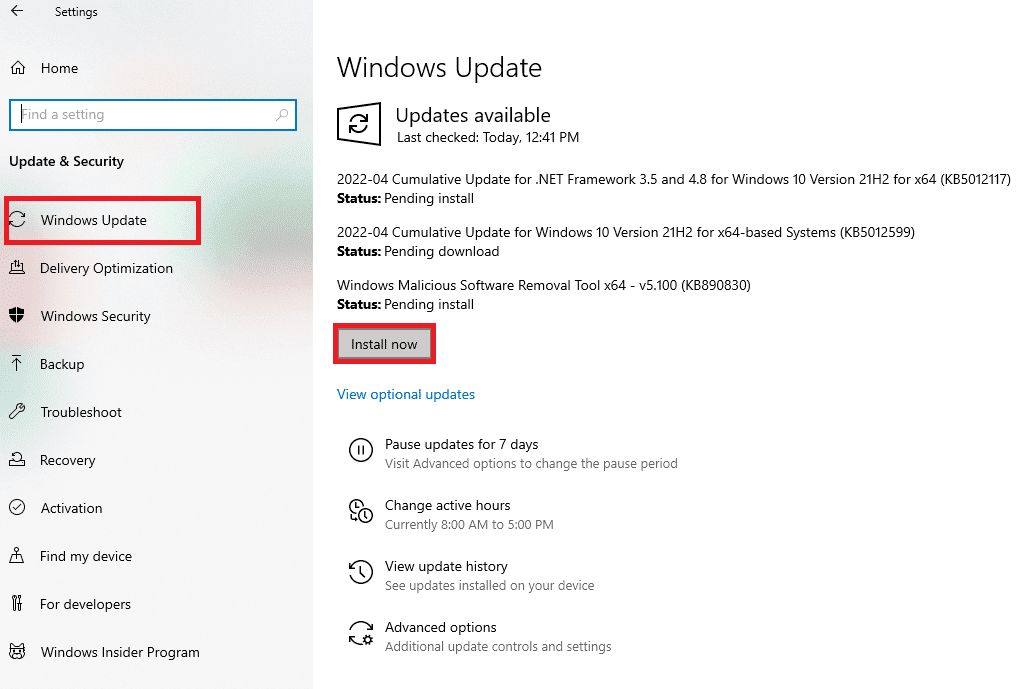
După actualizarea sistemului de operare Windows, verificați dacă vă puteți conecta la Zoom fără erori.
1E. Actualizați driverul de rețea
Driverele de dispozitiv stabilesc o legătură de conectare între hardware-ul și sistemul de operare al computerului dvs. De asemenea, driverele defecte sau corupte duc la codul de eroare 1132 pe Zoom. Mulți utilizatori au raportat că actualizarea driverelor de rețea i-a ajutat să remedieze problema. Vi se recomandă să actualizați driverele de rețea pentru a îmbunătăți fiabilitatea adaptoarelor de rețea, a remedia problemele de compatibilitate și a rezolva erorile Zoom 1132 Urmați ghidul nostru despre Cum să actualizați driverele adaptoarelor de rețea pe Windows 10 pentru a face acest lucru.

1F. Derulați înapoi driverele de rețea
Când derulați înapoi driverele, toate versiunile curente ale dispozitivului hardware vor fi dezinstalate și driverele instalate anterior vor fi instalate pe computer. Această caracteristică va fi foarte utilă atunci când orice actualizare nouă a driverului nu funcționează bine cu computerul dvs. Urmați pașii conform instrucțiunilor din ghidul nostru Cum să anulați driverele pe Windows 10 pentru a remedia codul de eroare 1132 pe Zoom.
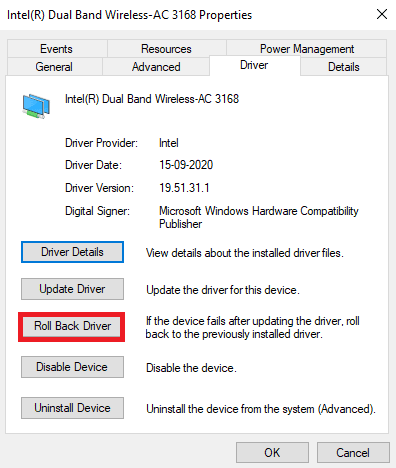
După ce computerul cu Windows 10 a instalat versiunea anterioară a driverelor, verificați dacă ați remediat eroarea Zoom 1132.
1G. Reinstalați driverul de rețea
Driverele incompatibile trebuie reinstalate pentru a remedia erorile Zoom 1132. Vi se recomandă să reinstalați driverele de dispozitiv numai dacă nu puteți obține nicio remediere prin actualizarea acestora. Pașii de reinstalare a driverelor sunt foarte simpli și puteți face acest lucru folosind o aplicație terță parte sau manual.
Urmați ghidul nostru despre Cum să dezinstalați și să reinstalați driverele pe Windows 10 pentru a reinstala driverele de rețea pe computerul dvs. cu Windows 10.
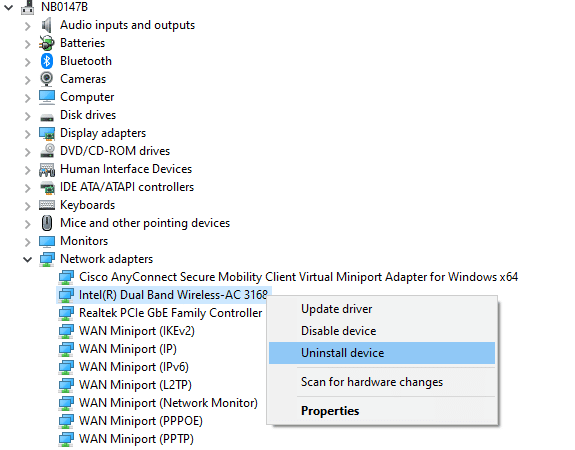
După reinstalarea driverelor de rețea, verificați dacă ați remediat eroarea Zoom discutată.
1H. Dezactivați temporar antivirusul (dacă este cazul)
Dacă programul antivirus instalat pe computer nu este legitim, va cauza codul de eroare 1132 pe Zoom. Pentru a evita conflictele, trebuie să vă asigurați setările de securitate ale computerului cu Windows 10 și să verificați dacă sunt stabile sau nu. Pentru a afla dacă suita antivirus este motivul pentru codul de eroare 1132, dezactivați-l o dată și încercați să vă conectați la o rețea.
Citiți ghidul nostru despre Cum să dezactivați temporar Antivirusul pe Windows 10 și urmați instrucțiunile pentru a vă dezactiva temporar programul Antivirus de pe computer.
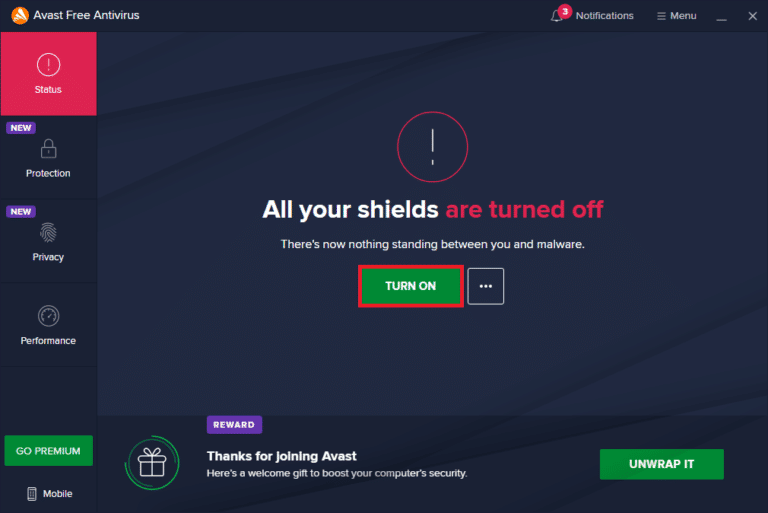
Dacă nu v-ați confruntat cu probleme de conectivitate Zoom după dezactivarea programului antivirus de pe computer, vi se recomandă să dezinstalați complet programul de pe computer.
Citiți ghidul nostru Forțați dezinstalarea programelor care nu se vor dezinstala în Windows 10 pentru a vă dezinstala programul antivirus de pe computer.
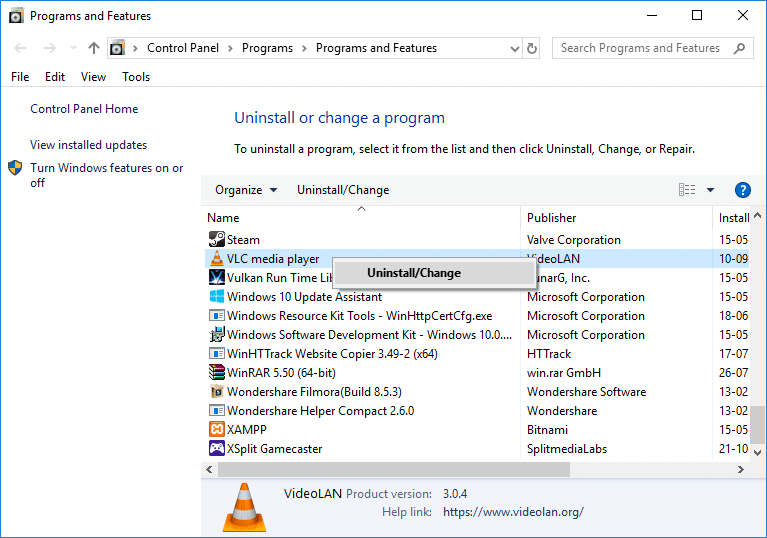
1I. Dezactivați paravanul de protecție Windows (nu este recomandat)
La fel ca un program antivirus, Windows Defender Firewall de pe computer ar putea împiedica accesul la conectivitate Zoom, din anumite motive de securitate. Dacă, în caz, Zoom a fost blocat de Windows Defender Firewall, trebuie să îl activați sau să dezactivați temporar securitatea Firewall de pe computer. Dacă nu știți cum să dezactivați paravanul de protecție Windows Defender, ghidul nostru despre Cum să dezactivați paravanul de protecție Windows 10 vă va ajuta să faceți acest lucru.
Notă: După ce ați remediat codul de eroare 1132 pe Zoom, asigurați-vă că reactivați setările Firewall-ului pentru a preveni orice scurgere de date și amenințări.
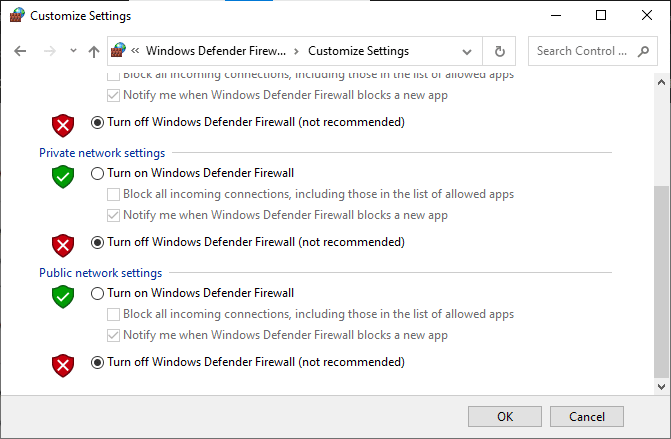
Metoda 2: Verificați starea serverelor Zoom
Este posibil să vă confruntați cu erori Zoom 1132 atunci când serverele sunt oprite. Orice defecțiune tehnică sau trafic intens va duce, de asemenea, la defecțiunea serverului, aruncând astfel eroarea discutată. Puteți verifica starea serverului și puteți arunca o privire pe rețelele sociale dacă și alții se confruntă cu aceeași problemă.
1. Lansați browserul preferat și navigați la cel oficial Pagina de stare a măririi.
2. Verificați dacă vedeți mesajul Toate sistemele operaționale și dacă vedeți o activitate de întreținere, atunci nu aveți altă șansă să așteptați.
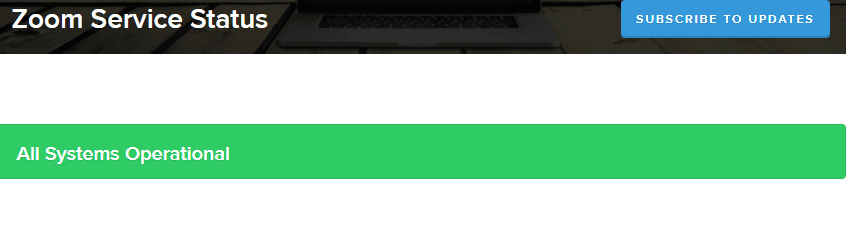
3. Dacă serverele au revenit, încercați să vă conectați din nou și verificați dacă vă confruntați cu eroarea.
Metoda 3: rulați instrumentul de depanare a rețelei
Pentru a remedia diverse probleme de conectivitate la internet, puteți utiliza instrumentul încorporat furnizat în PC-ul cu Windows 10 ori de câte ori este necesar. Folosind instrumentul de depanare a rețelei Windows, puteți analiza și diagnostica orice probleme comune legate de rețea. Este un proces sistematic, când este implementat pas cu pas, vă va ajuta să remediați eroarea Zoom 1132.
Urmați ghidul nostru despre Cum să depanați problemele de conectivitate la rețea pe Windows 10 pentru a afla pașii de bază de depanare pentru a remedia toate problemele legate de rețea utilizând instrumentul de depanare a adaptorului de rețea Windows.

Puteți folosi pașii menționați în ghidul pentru diagnosticarea conexiunilor Wi-Fi, Ethernet și a tuturor adaptoarelor de rețea din PC-ul cu Windows 10. În cele din urmă, verificați dacă ați remediat codul de eroare Zoom discutat.
Metoda 4: Adăugați Zoom ca site de încredere (pentru versiunea browser)
Uneori, computerul dvs. cu Windows 10 poate considera unele site-uri web ca fiind nesigure pentru a asigura confidențialitatea și securitatea. Pentru a rezolva acest lucru, adăugați Zoom ca site de încredere pe computer, conform instrucțiunilor de mai jos.
1. Accesați meniul de căutare și tastați Panou de control, apoi faceți clic pe Deschidere.
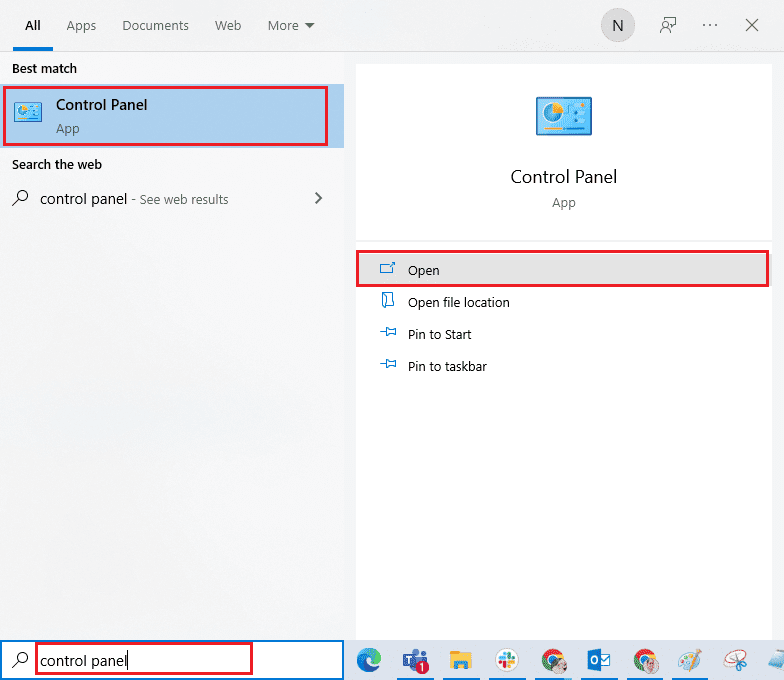
2. Apoi, setați Vizualizare după: > Pictograme mari, apoi faceți clic pe Opțiuni Internet așa cum este evidențiat.
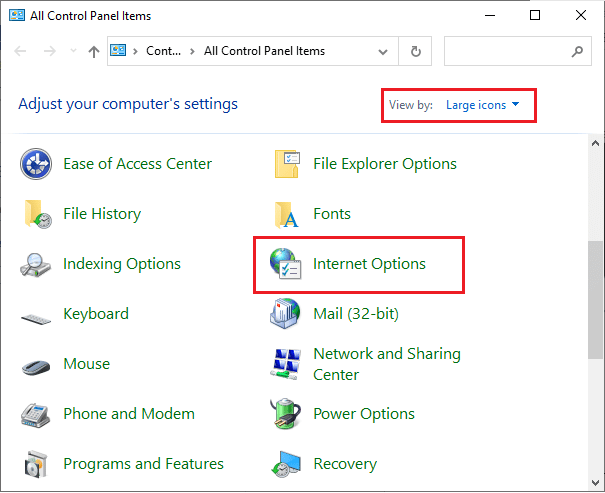
3. Acum, în fereastra Proprietăți Internet, treceți la fila Securitate și faceți clic pe simbolul site-ului de încredere urmat de Site-uri așa cum este evidențiat.
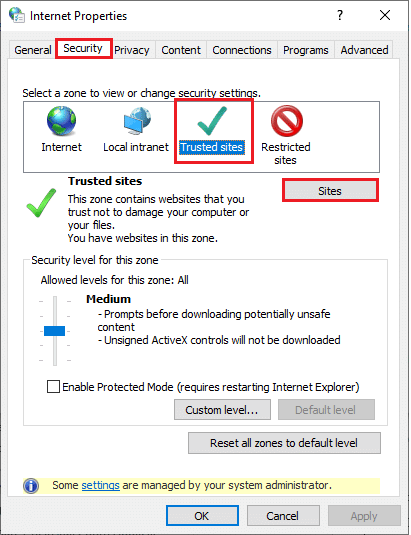
4. În fereastra următoare, puteți adăuga următoarea adresă URL și alte pagini de zoom în câmpul Adăugați acest site web la zonă: folosind opțiunea Adăugare.
https://zoom.us/
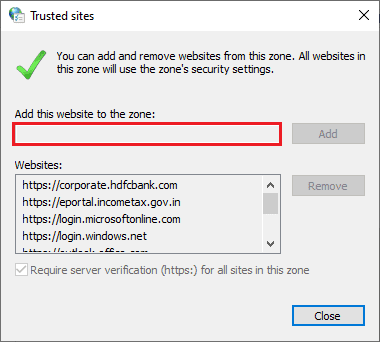
Notă: Nu se găsește butonul Adăugați, vezi de ce?
5. Închideți fereastra Site-uri de încredere și faceți clic pe Aplicare>>OK în fereastra Proprietăți Internet pentru a salva modificările.
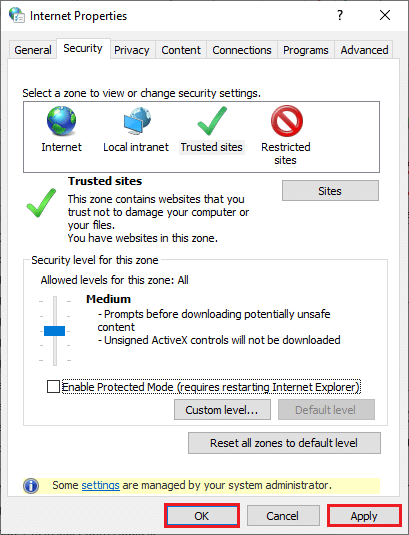
Reporniți computerul și verificați dacă ați remediat eroarea discutată.
Metoda 5: Dezactivați serverul proxy
Uneori, cu configurații de rețea neadecvate pe computerul dvs. cu Windows 10, vă veți confrunta cu eroarea Zoom 1132 Windows 10. Dacă ați instalat orice serviciu VPN sau utilizați servere proxy pe computer, citiți Cum să dezactivați VPN și Proxy pe Windows 10 și implementați pași conform instrucțiunilor din articol.
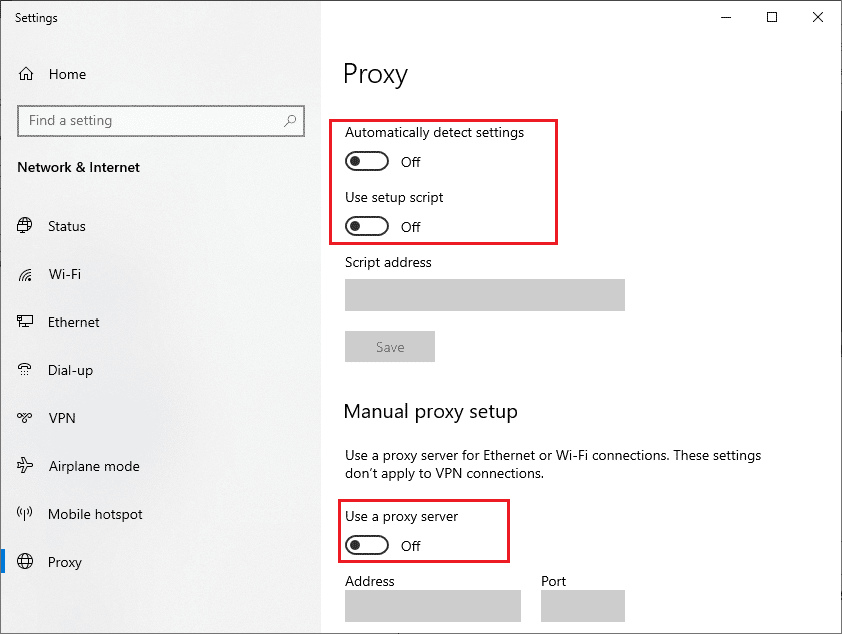
După dezactivarea clientului VPN și a serverelor proxy, verificați dacă ați remediat codul de eroare discutat. Totuși, dacă vă confruntați cu aceeași problemă, încercați să vă conectați la un hotspot mobil.
Metoda 6: Utilizați Google DNS
Sistemul de nume de domeniu (DNS) vă ajută computerul să stabilească o conexiune de rețea între partea client și partea serverului. Mulți experți tehnici au sugerat că utilizarea adreselor DNS Google i-a ajutat să remedieze eroarea Zoom 1132. Pentru a face acest lucru, urmați ghidul nostru despre Cum să schimbați setările DNS în Windows 10.
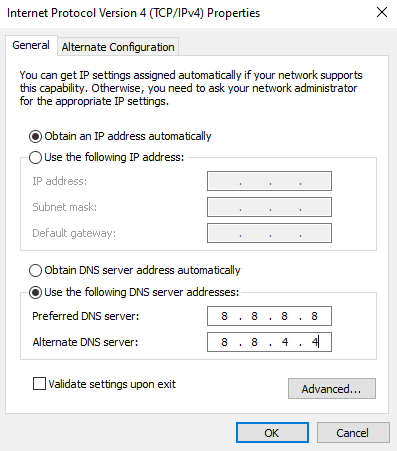
Metoda 7: Actualizați aplicația Zoom
Utilizarea unei versiuni învechite de Zoom va declanșa atât de multe probleme, inclusiv erorile Zoom 1132. Prin urmare, vi se recomandă să utilizați o versiune actualizată de Zoom, așa cum se indică mai jos.
1. Lansați Zoom și faceți clic pe imaginea de profil.
2. Apoi, selectați opțiunea Verificare actualizări din lista derulantă.
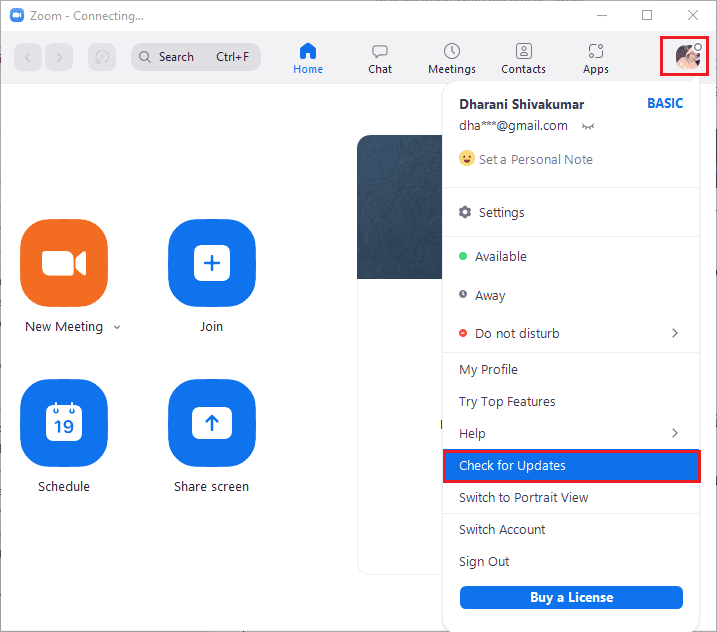
3. Asigurați-vă că primiți solicitarea, Sunteți la curent. Dacă există actualizări în așteptare, urmați instrucțiunile de pe ecran pentru a le actualiza.
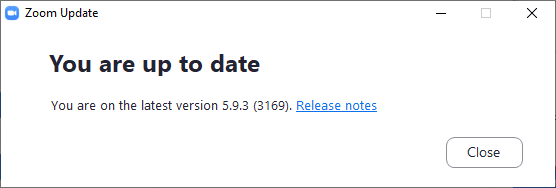
Notă: De asemenea, puteți activa actualizările automate Zoom bifând opțiunea Păstrați automat actualizat clientul de desktop Zoom, așa cum este prezentat.
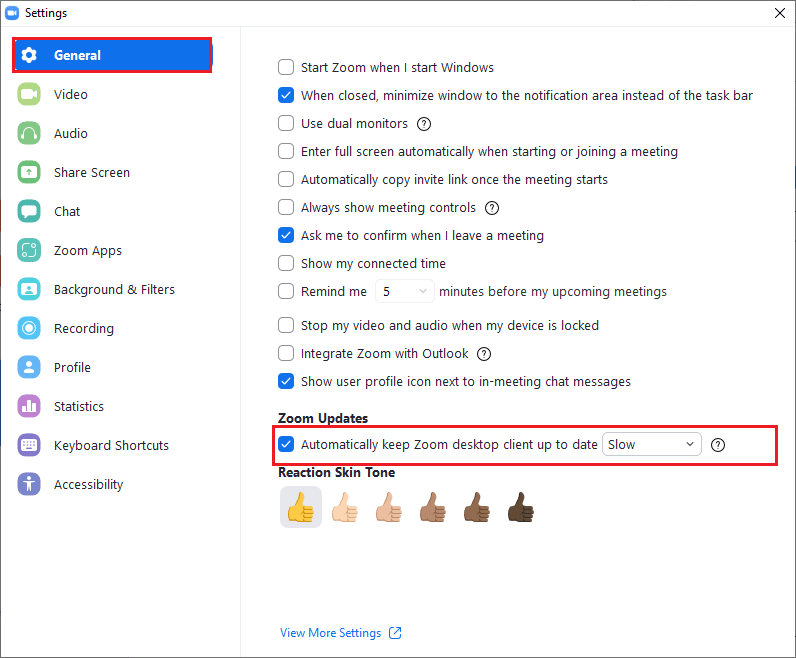
În cele din urmă, verificați dacă ați remediat codul de eroare 1132 pe Zoom.
Metoda 8: Reparați fișierele corupte
Dacă există fișiere de sistem corupte în sistemul dvs. de operare Windows, computerul dvs. se poate confrunta cu multe probleme de conectivitate la internet. Dacă întâmpinați codul de eroare de zoom 1132 foarte recent, există unele șanse ca fișierele computerului dvs. să fie corupte sau deteriorate. Din fericire, PC-ul tău cu Windows 10 are instrumente de reparare încorporate, cum ar fi SFC (System File Checker) și DISM (Deployment Image Service and Management), care te vor ajuta să repari toate fișierele corupte.
Citiți ghidul nostru despre Cum să reparați fișierele de sistem pe Windows 10 și urmați pașii conform instrucțiunilor pentru a vă repara toate fișierele corupte.
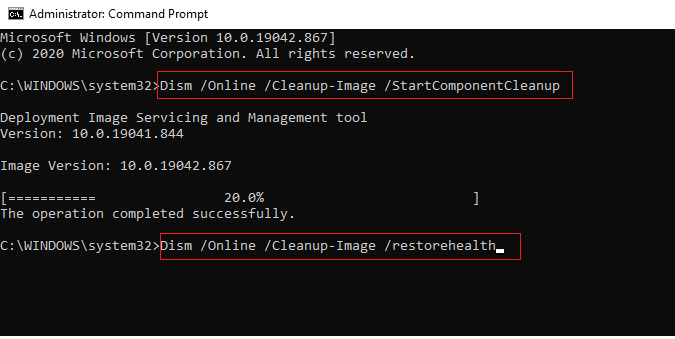
Metoda 9: Rulați Scanarea malware
Prezența unui atac de virus sau malware va duce la probleme de rețea în computerul dvs. Dacă, în caz, atacul virusului este foarte sever, nu vă puteți conecta la nicio rețea în mod continuu. Pentru a rezolva eroarea Zoom 1132 Windows, trebuie să eliminați complet virusul sau malware-ul de pe computerul cu Windows 10.
Vi se recomandă să vă scanați computerul conform instrucțiunilor din ghidul nostru Cum execut o scanare antivirus pe computerul meu?
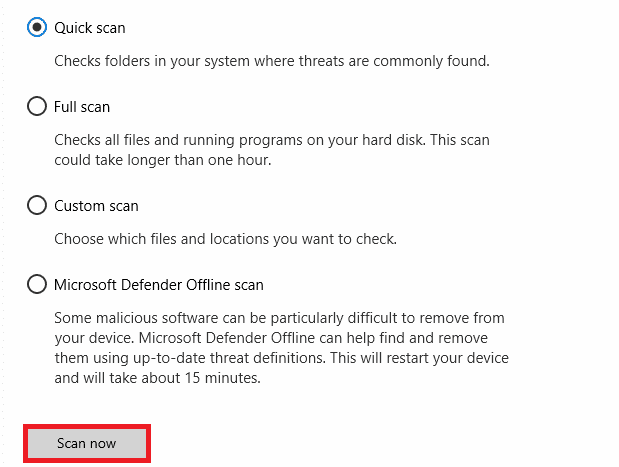
De asemenea, dacă doriți să eliminați programele malware de pe computer, consultați ghidul nostru Cum să eliminați programele malware de pe computer în Windows 10. După ce ați eliminat toți virușii de pe computer, conectați-vă la Zoom și verificați dacă vă confruntați din nou cu codul de eroare discutat. .
Metoda 10: Reinstalați aplicația Zoom
Dacă niciuna dintre metode nu te-a ajutat, atunci încearcă să reinstalezi aplicația Zoom dacă este posibil. Toate setările și configurația vor fi reînnoite atunci când reinstalați Zoom și, prin urmare, există mai multe șanse să obțineți o remediere a problemei dvs.
1. Apăsați tasta Windows, tastați Control Panel și faceți clic pe Open.
2. Setați Vizualizare după > Categorie, apoi faceți clic pe Dezinstalați un program.
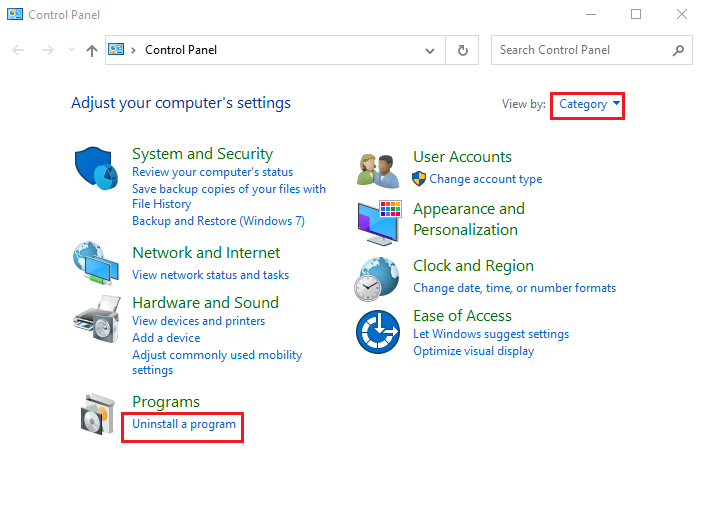
3. Acum, în listă, faceți clic pe Zoom și selectați opțiunea Dezinstalare.
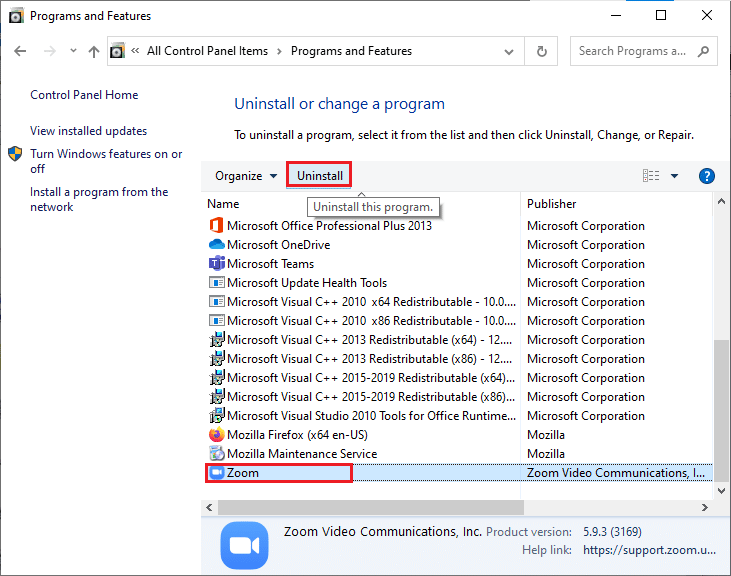
4. Apoi, confirmați solicitarea dacă există și așteptați până când aplicația este dezinstalată pe dispozitiv. Apoi, reporniți computerul.
5. Vizitați Zoom site-ul oficial de descărcare și faceți clic pe butonul Descărcare așa cum este descris.
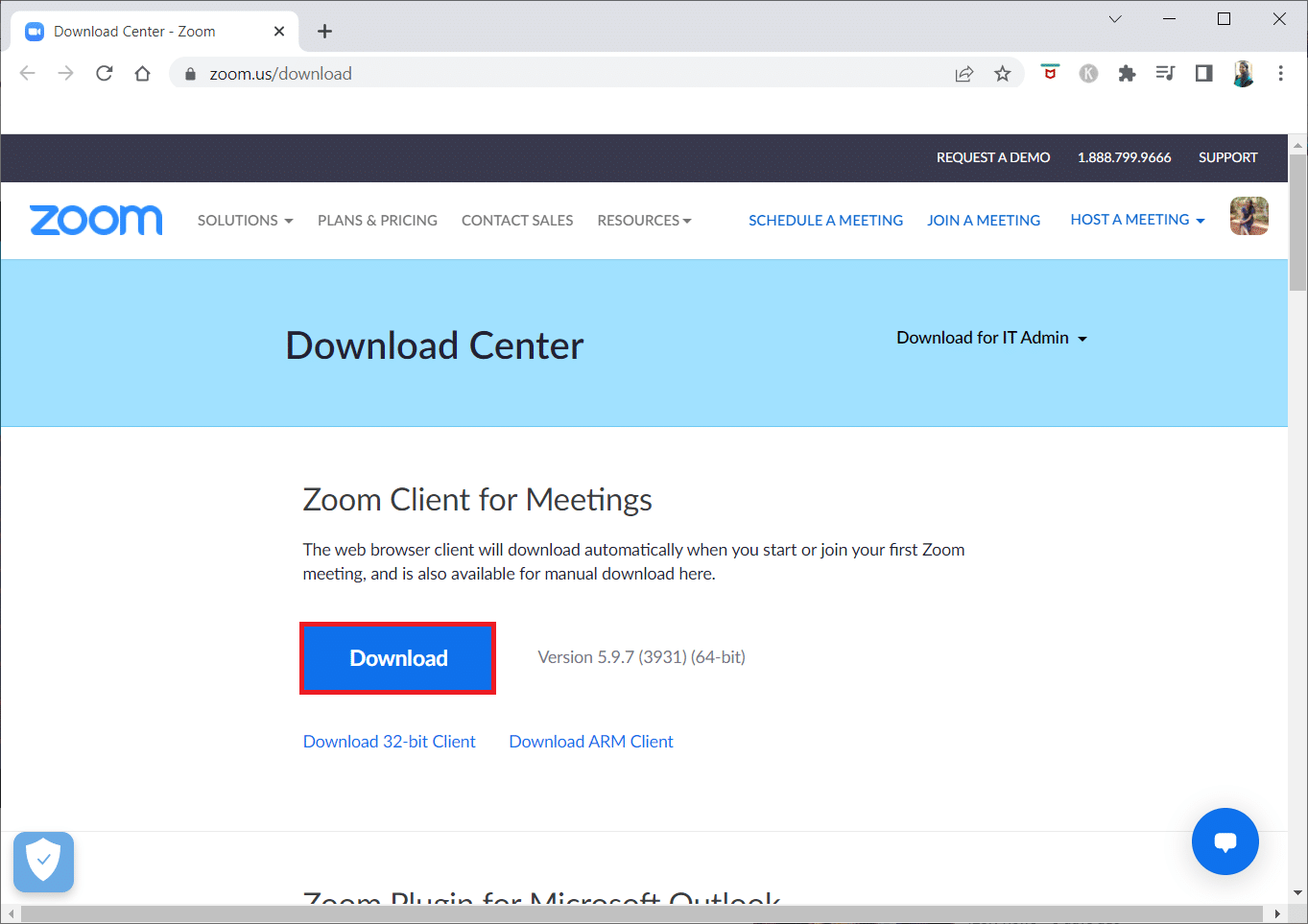
6. Acum, lansați fișierul ZoomInstaller.
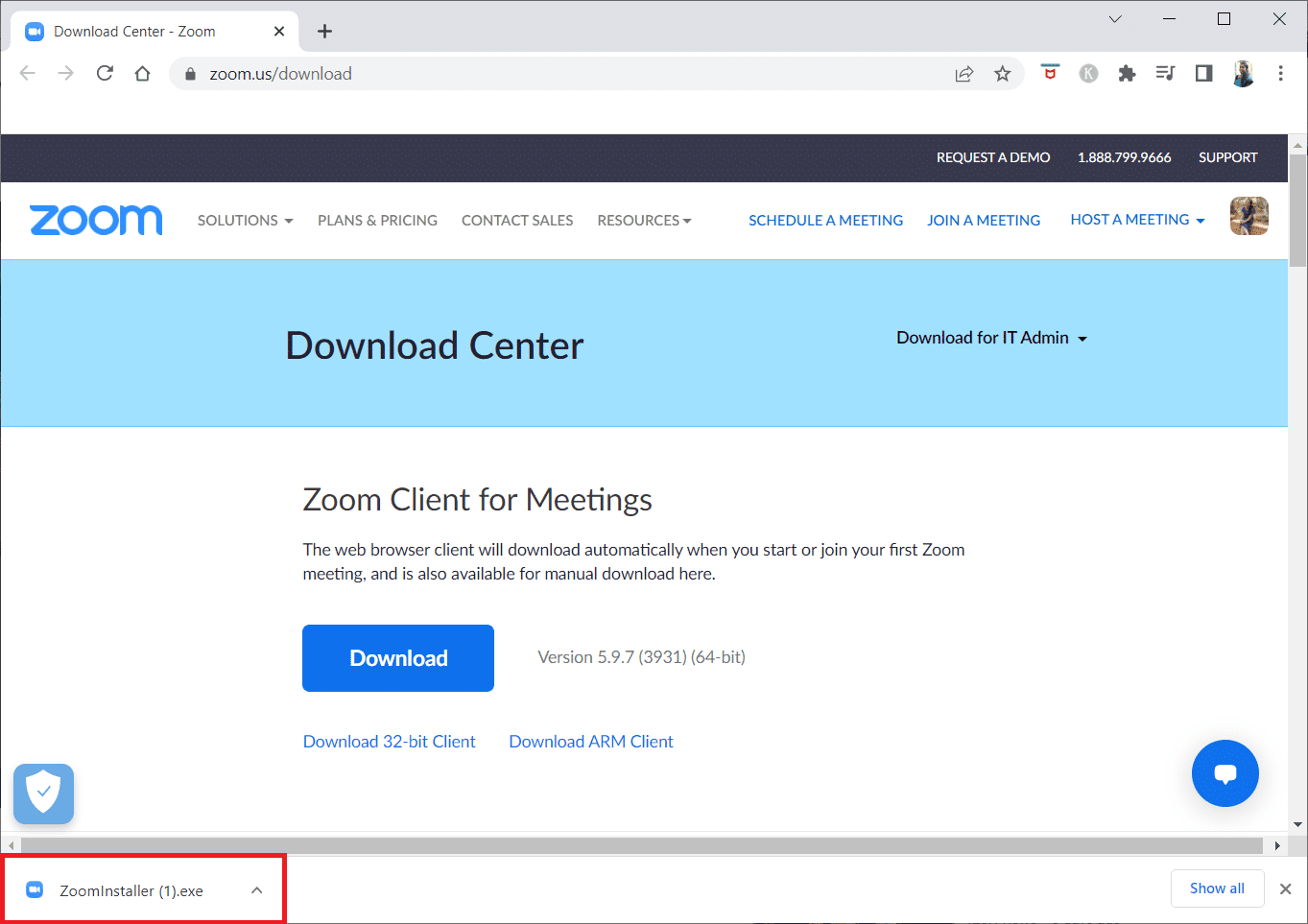
7. Urmați instrucțiunile de pe ecran pentru a finaliza instalarea pe computer.
Metoda 11: Creați un cont local
Puteți încerca să remediați erorile Zoom 1132 prin crearea unui nou cont local pe Windows 10. Această soluție a ajutat majoritatea utilizatorilor și, cel mai probabil, funcționează și pentru dvs. În această metodă, veți afla despre trucul care rulează aplicația ca utilizator diferit de contul dvs. de utilizator original. Pentru aceasta, în primul rând, creați un nou cont de utilizator local urmând ghidul nostru, Cum să creați un cont de utilizator local pe Windows 10.
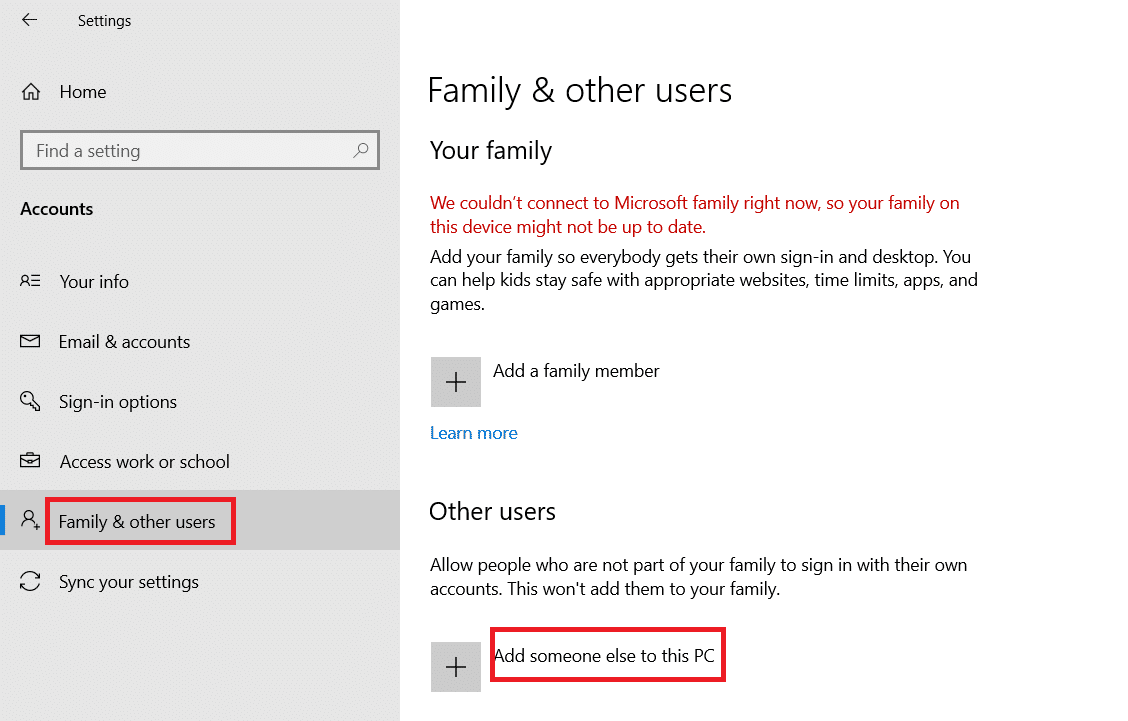
Odată ce ați creat un nou cont de utilizator local, urmați pașii menționați mai jos pentru a rula Zoom ca un alt utilizator față de contul original Windows.
1. Conectați-vă la contul dvs. Zoom în noul cont de utilizator local.
2. Dacă problema este rezolvată, creați un fișier text nou.
3. În fișierul text, lipiți următoarea comandă.
runas /user:USERNAME “PathToZoom” UserPassword
Notă: aici, înlocuiți USERNAME și UserPassword cu noile date de conectare a contului. De asemenea, înlocuiți PathToZoom cu locația fișierului dvs. Zoom.exe.
4. Apoi, salvați fișierul ca .bat.
5. Acum, puteți utiliza acest fișier pentru a rula aplicația Zoom din contul dvs. de utilizator original.
Prin urmare, efortul dumneavoastră de a schimba conturile de utilizator pentru diferite acreditări ale contului Zoom va fi eliminat.
Metoda 12: Contactați asistența Zoom
Dacă toate metodele discutate mai sus, nu remediază eroarea Zoom 1132, încercați să contactați Pagina de asistență pentru zoom și verificați dacă vă confruntați din nou cu eroarea. Totuși, dacă nu ați obținut nicio remediere pentru codul de eroare 1132 pe Zoom, este mai bine să contactați furnizorul de servicii de internet (ISP) pentru a solicita ajutor.
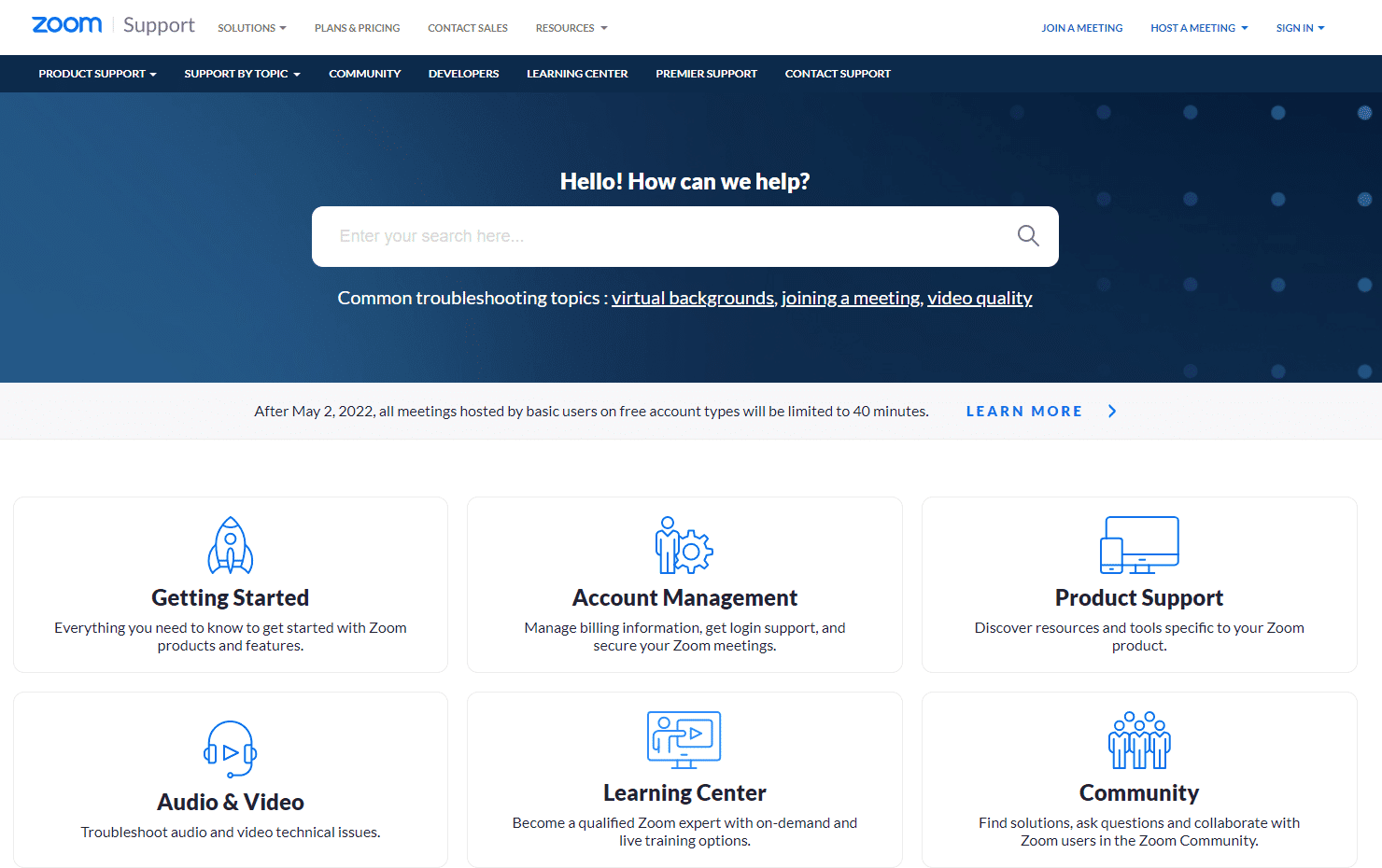
Dacă totul eșuează, 99% din timp, resetarea sistemului de operare Windows rezolvă toate problemele legate de sistemul de operare și software-ul, cum ar fi erorile Zoom 1132 etc. Această metodă vă reinstalează sistemul de operare Windows 10 fără a șterge fișierele personale. Este ultima opțiune rămasă atunci când toate celelalte metode nu funcționează pentru computerul dvs. Puteți restaura computerul cu Windows 10 la o dată anterioară cu sau fără fișierele dvs. de uz personal. Pentru a face acest lucru, consultați ghidul nostru Cum să resetați Windows 10 fără a pierde date.
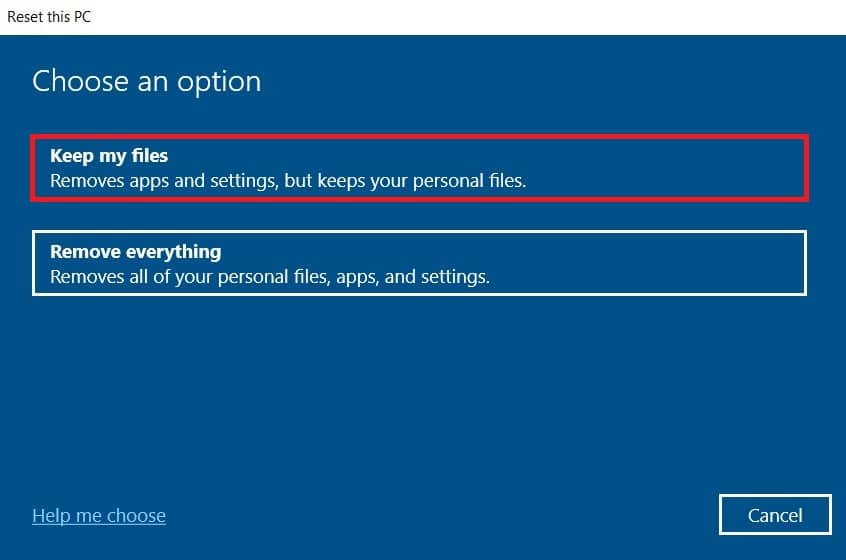
***
Sperăm că acest ghid a fost util și ați putea remedia eroarea Zoom 1132 în Windows 10. Spuneți-ne care metodă a funcționat cel mai bine pentru dvs. De asemenea, dacă aveți întrebări/sugestii cu privire la acest articol, atunci nu ezitați să le trimiteți în secțiunea de comentarii.