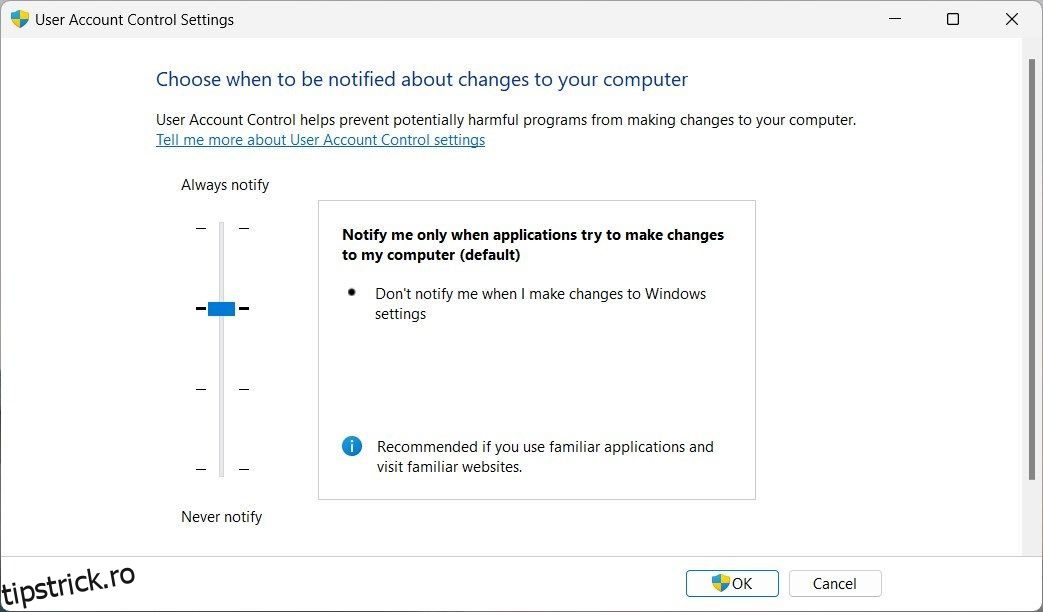Windows oferă o opțiune Run as administrator care permite utilizatorilor să ruleze aplicații și programe cu privilegii de administrator. De asemenea, îl puteți folosi pentru a depana problemele computerului. Dar ce se întâmplă dacă această caracteristică nu funcționează, privându-vă de drepturile de administrator?
Acolo intră în joc acest ghid. Deci, să ne uităm la ce puteți face pentru a remedia Executarea ca administrator care nu funcționează pe Windows.
Cuprins
Care sunt cauzele care nu funcționează Run as Administrator?
Înainte de a începe să remediați lucrurile, trebuie să înțelegeți ce cauzează această problemă. În general, este posibil să întâmpinați că Run as administrator nu funcționează din următoarele motive:
- Politica de grup sau Controlul contului utilizatorului (UAC) blochează aplicația sau programul pe care încercați să îl rulați.
- Contul de utilizator asociat dispozitivului dvs. nu este un cont de administrator și, prin urmare, nu are privilegiile necesare.
- Fișierele de sistem corupte sau intrările din registry vă pot împiedica să rulați programe de administrator.
- Infecția cu programe malware de pe computer ar putea perturba funcția.
Acum că știți care sunt cauzele potențiale ale acestei probleme, să vedem modalități de a o remedia.
1. Reporniți computerul
Dacă întâmpinați probleme la rularea aplicațiilor cu privilegii administrative, repornirea computerului va rezolva probabil problema. Această soluție simplă elimină orice problemă temporară și pune sistemul în starea sa implicită.
2. Verificați tipul contului dvs
Nu toate conturile de utilizator sunt egale. Pentru a rula programe cu privilegii administrative, trebuie să aveți un cont de administrator. Deci, mergeți la Panoul de control și verificați tipul de cont. Dacă nu este etichetat ca cont de administrator, comutați la unul diferit sau creați un cont nou.
3. Verificați Setările de control al contului de utilizator
Windows User Account Control (UAC) previne instalarea programelor rău intenționate pe computer. Această caracteristică de securitate vă poate împiedica să utilizați privilegii ridicate.
Pentru a vă asigura că problema nu este legată de UAC, mergeți la Panoul de control și verificați Setările contului de utilizator. Dacă este setat la cel mai înalt nivel, reduceți-l la valoarea implicită. Iată cum să o faci:
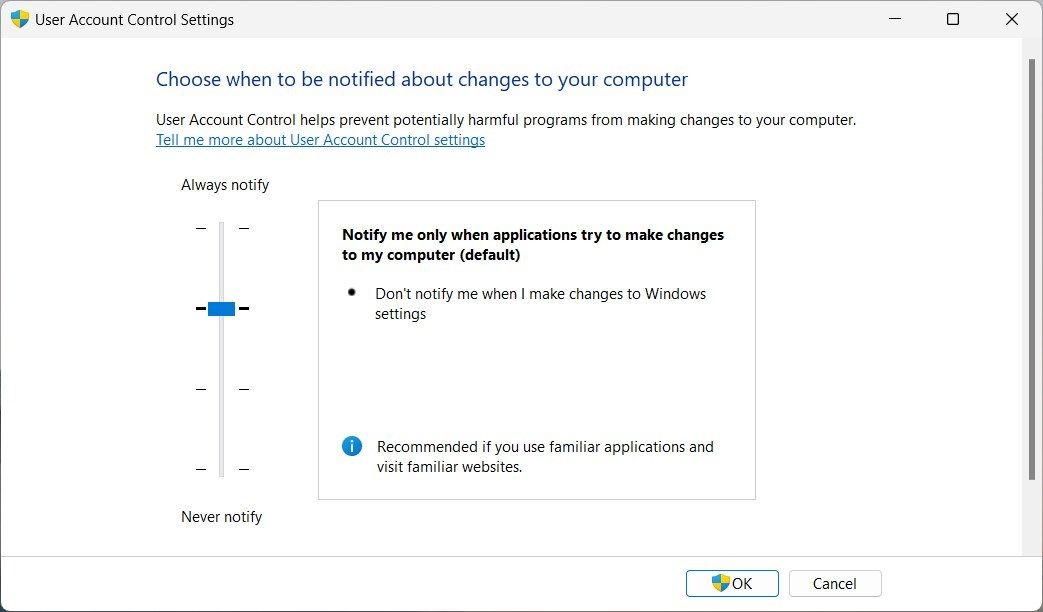
Acum, închideți fereastra și reporniți computerul. După aceea, încercați să rulați aplicația cu funcția Run as administrator și vedeți dacă funcționează.
4. Modificați setările politicii de grup
Funcția Run as administrator nu funcționează, în ciuda încercării sugestiilor de mai sus? Este posibil ca setările politicii de grup să blocheze funcția. Pentru a remedia acest lucru, mergeți la Editorul de politici de grup local și verificați setările.
Iată ce trebuie să faci:
Computer Configuration > Windows Settings > Security Settings > Local Policies > Security Options
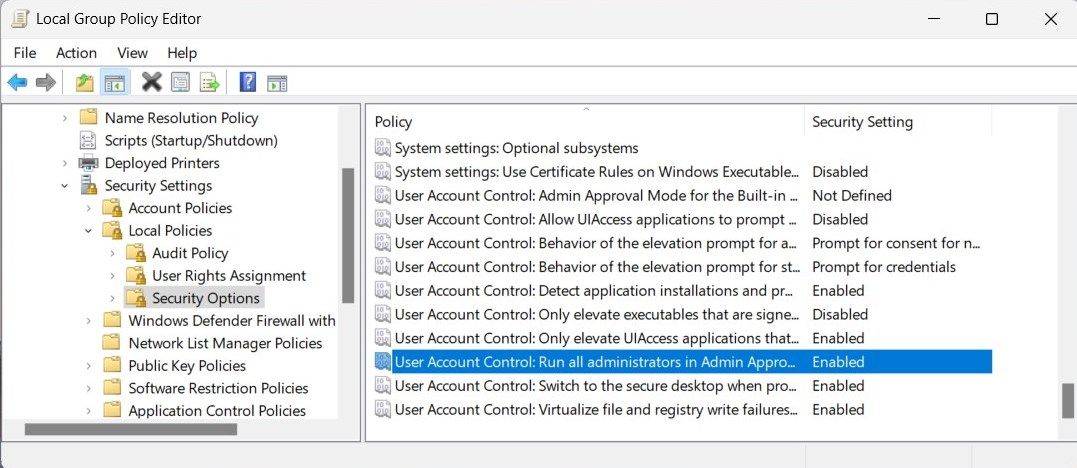
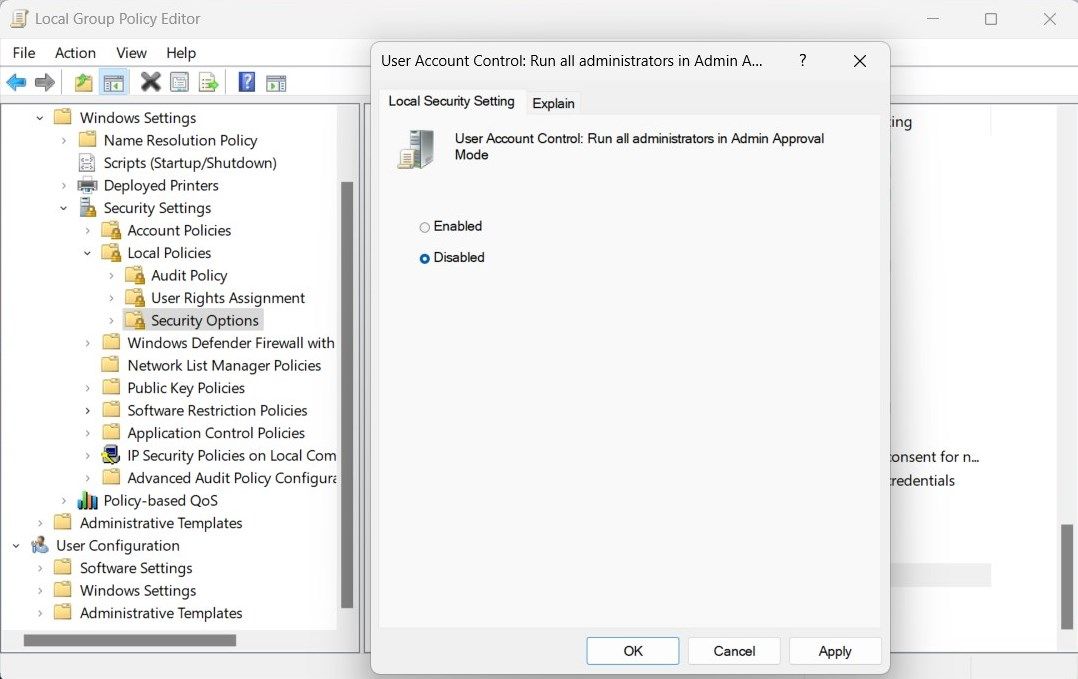
După repornire, încercați să rulați un program cu privilegii ridicate. Ar trebui să funcționeze acum. Nu uitați să reactivați setarea Mod de aprobare administrator după ce ați terminat depanarea.
Când faceți clic dreapta pe un program sau un fișier, vedeți adesea opțiunea Executare ca administrator în meniul contextual. Dacă lipsește, ar trebui să vă uitați la intrările din meniul contextual pentru dezordine.
Această soluție implică editarea registrului Windows. O singură greșeală poate cauza probleme serioase. Așadar, procedați cu precauție și creați o copie de rezervă a registrului înainte de a aplica orice modificări.
Urmați acești pași pentru a curăța meniul contextual:
Computer\HKEY_CLASSES_ROOT\*\shellex\ContextMenuHandlers
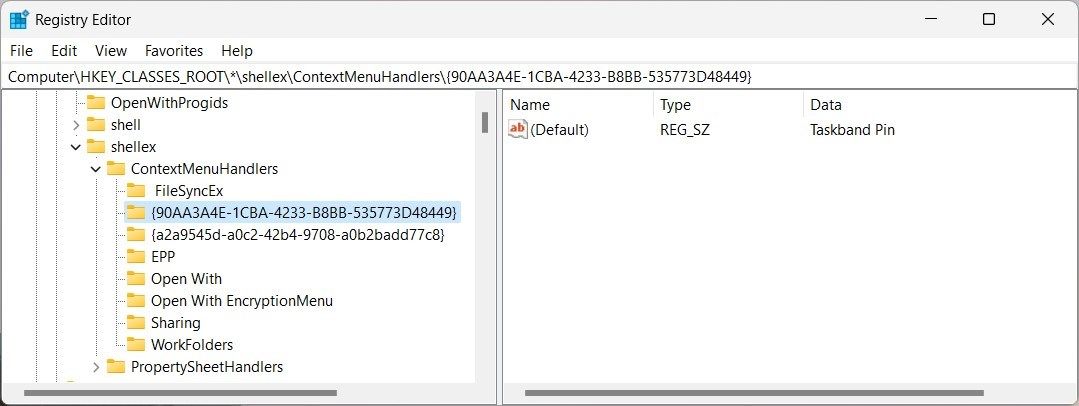
Odată ce computerul repornește, veți vedea opțiunea Executare ca administrator în meniul contextual. Încercați să rulați un program cu privilegii ridicate și vedeți dacă funcționează.
6. Încercați câteva remedieri generice
Pe lângă corecțiile menționate mai sus, unele soluții generice funcționează în orice situație. Încercați acestea dacă încă aveți probleme cu rularea aplicațiilor cu privilegii ridicate:
- Reparați fișierele de sistem corupte: restaurează fișierele de sistem corupte și lipsă ale computerului. Folosiți-le pentru a repara cauza principală a problemei.
- Efectuați o pornire curată: Când porniți Windows într-o stare de pornire curată, sistemul de operare va rula doar servicii și programe esențiale. Identifică orice software terță parte care cauzează problema.
- Creați un nou cont de utilizator administrator: Dacă toate celelalte nu reușesc, încercați să creați un nou cont de utilizator administrator și să vă conectați. Acest lucru stabilește dacă contul dvs. existent este corupt sau nu.
Depanare Executați ca administrator pe Windows
Sperăm că acest ghid v-a ajutat să rezolvați problema Run as administrator care nu lucrează la Windows. În ciuda prevalenței acestei probleme, este relativ ușor de rezolvat dacă știi ce să faci.
Dacă niciunul dintre pașii de depanare nu a funcționat, încercați să executați o scanare a sistemului utilizând un program antivirus avansat. Unele programe rău intenționate vă împiedică să rulați ca administrator. O scanare completă a sistemului ar trebui să găsească și să elimine orice software rău intenționat de pe computer, astfel încât să puteți începe să îl utilizați din nou.