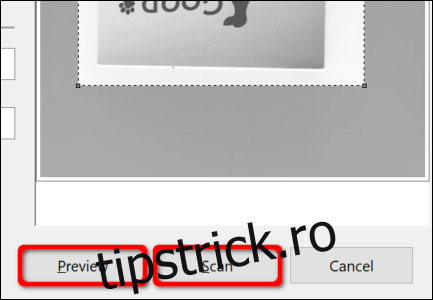O modalitate excelentă de a păstra documente sensibile, scrise, cum ar fi W9-urile, contractele și testamentele de viață, este să le stocați digital. Acest ghid vă arată cum să scanați un document în Windows 10 fără a instala instrumente terțe.
De obicei, puteți scana un document utilizând software-ul furnizat de producători. Imprimantele și scanerele sunt livrate de obicei cu un disc optic care conține driverele și instrumentele necesare. Producătorii își pun, de asemenea, driverele și instrumentele disponibile online, dacă computerul dvs. nu include o unitate optică.
De exemplu, acest ghid folosește ca exemplu imprimanta Epson Expression Premium XP-7100 all-in-one. Pe lângă drivere, suita de software instalează opt instrumente separate pentru imprimarea etichetelor CD-urilor, scanarea, actualizarea software-ului și multe altele.
Deoarece producătorii nu furnizează suite software identice pentru toate imprimantele și scanerele, acest ghid folosește în schimb două instrumente „native” bazate pe Windows: Microsoft Scan și Windows Fax and Scan.
Desigur, întotdeauna implicit la software-ul producătorului dumneavoastră pentru o experiență personalizată pentru scanerul dumneavoastră specific. Dacă nu doriți să instalați instrumente terță parte pe computerul dvs., totuși, cele două soluții Microsoft ar trebui să facă acest lucru.
Cuprins
Scanerul dvs. este compatibil cu Windows 10?
Înainte de a trece mai departe, trebuie să facem câteva puncte. În primul rând, producătorul scanerului poate furniza drivere pentru Windows 10, dar este posibil ca dispozitivul în sine să nu suporte în mod specific platforma.
De exemplu, am testat următoarele instrumente folosind imprimanta multifuncțională Canon PIXMA MG3520 cu un scaner încorporat. Driverele „recomandate” datează din iulie 2015, deși Canon a lansat o suită mai nouă șase luni mai târziu. Acesta este încă un software vechi de trei ani.
Acestea fiind spuse, porțiunea de scanare a acestei imprimante AIO nu ar apărea în instrumentele native Windows, dar a funcționat corect – folosind o conexiune fără fir, de fapt – prin software-ul Canon.
Dacă întâmpinați probleme similare, este posibil să aveți o imprimantă sau un scaner mai vechi care nu este pe deplin compatibil cu Windows 10. Dispozitivul poate necesita, de asemenea, o conexiune directă pe USB dacă este utilizat în afara instrumentelor terțe ale producătorului. Pentru imprimantele AIO, s-ar putea să fie necesar să-și modifice setările de rețea, astfel încât computerul cu Windows 10 să recunoască componenta scanerului în plus față de unitatea generală de imprimantă.
Microsoft Scan
Acest instrument este o actualizare vizuală la instrumentul de fax și scanare mai vechi al Microsoft. Oferă cele mai multe dintre aceleași caracteristici, în funcție de imprimanta dvs., dar elimină componentele de fax și e-mail.
Îndreptați-vă spre Lista aplicației Windows Scan în Microsoft Store (gratuit) și faceți clic pe butonul albastru „Obțineți”. După ce se instalează pe computer, faceți clic pe butonul „Lansare” din notificarea pop-up pe Windows 10.
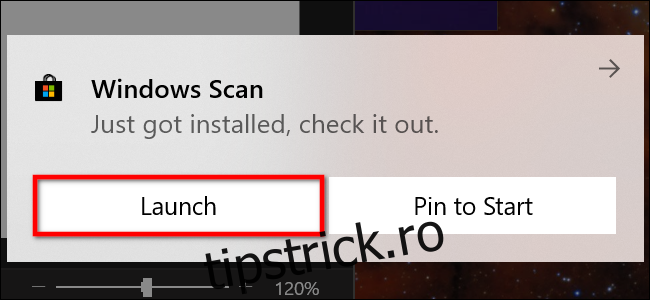
De asemenea, puteți accesa noua aplicație – pur și simplu etichetată ca „Scanare” – din meniul Start.
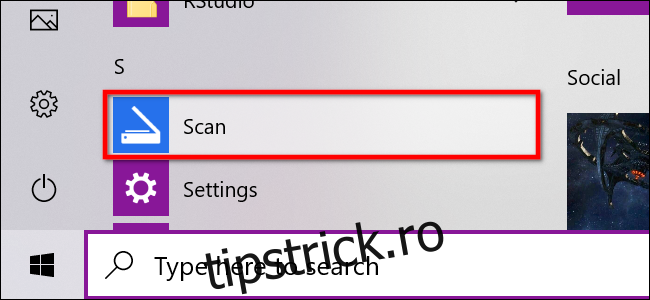
Cu aplicația deschisă, scanerul dvs. ar trebui să apară listat în partea stângă. După cum sa menționat anterior, acest ghid folosește ca exemplu imprimanta Epson Expression Premium XP-7100 all-in-one. Veți vedea, de asemenea, o opțiune pentru „Tipul fișierului” împreună cu un link „Afișați mai multe”. Faceți clic pe acest link pentru meniul complet al aplicației Scan.
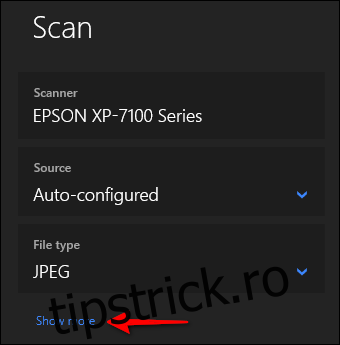
Pentru început, este posibil să vedeți o categorie „Sursă”. Deoarece exemplul nostru de imprimantă are atât un scaner plat, cât și un alimentator automat de documente, ambele opțiuni sunt disponibile pentru scanarea unui document. În acest caz, setarea implicită este setată la „Configurat automat”.
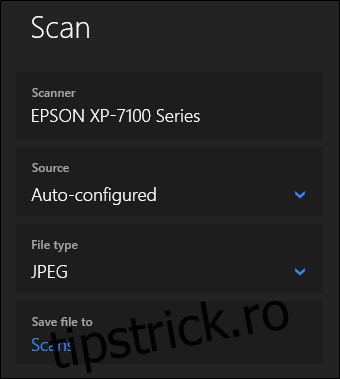
Această setare „Configurat automat” limitează ceea ce puteți face, blocându-vă la opțiunile „Tip fișier” și „Salvare fișier în”. Dacă selectați opțiunea „Flatbed” ca sursă sau este singura sursă disponibilă, veți vedea două opțiuni suplimentare care apar pe listă: „Mod culoare” și „Rezoluție (DPI).”
Cu „Modul Color”, puteți scana documente în culori pline, în tonuri de gri sau alb-negru. Între timp, setarea „Rezoluție (DPI)” vă permite să comutați de la 100 la 300 DPI.
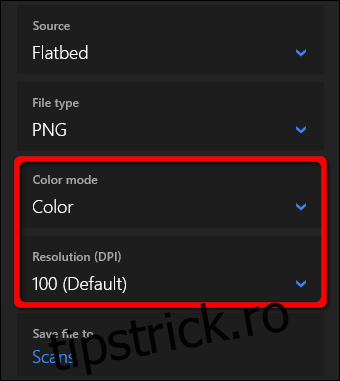
Dacă selectați „Feeder” ca sursă de scanare, vor apărea două opțiuni suplimentare. După cum se arată mai jos, puteți alege dimensiunea hârtiei (A4, Legal sau Letter) și puteți activa/dezactiva opțiunea de a scana ambele fețe ale documentului.
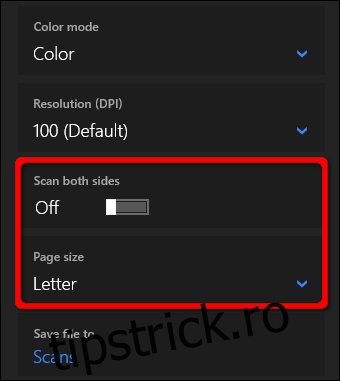
Cu toate cele trei surse, setarea „Tip de fișier” oferă patru opțiuni: JPEG, PNG, TIFF și Bitmap. Vă oferim un articol separat care explică beneficiile fiecărui format. Pe scurt, totuși, formatele JPEG și TIFF oferă de obicei rezultate de înaltă calitate, deși fișierele TIFF acceptă și fundaluri transparente. Fișierele PNG sunt ideale pentru postarea online, iar fișierele BMP sunt imagini brute, necomprimate.
În cele din urmă, veți vedea opțiunea „Salvare fișier în”. Este setat în mod implicit la „Scanări” și plasează documentele scanate într-un folder „Scanări” situat în folderul „Imagini”. Calea potrivită este:
C:UsersyouraccountPicturesScans
Faceți clic pe linkul „Scanări” și apare File Explorer. Aici puteți crea un folder nou sau puteți selecta o locație curentă și faceți clic pe butonul „Selectați folderul”.
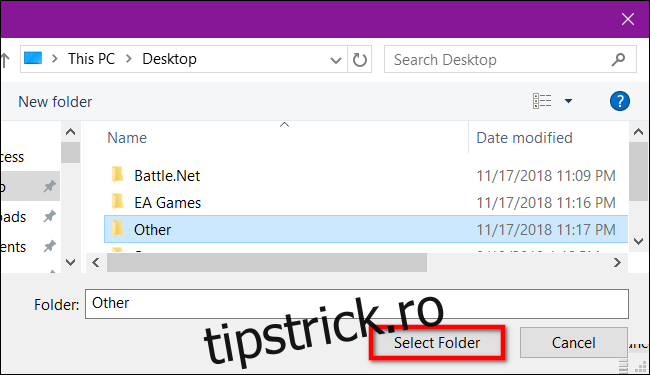
Când sunteți gata să scanați, introduceți documentul în alimentator sau ridicați capacul scanerului. Pentru acesta din urmă, așezați documentul cu fața în jos pe sticlă și închideți capacul.
Cu opțiunea „Flatbed” setată ca sursă, puteți face clic pe „Previzualizare” pentru a testa scanarea și pentru a face ajustări, dacă este necesar, înainte de a finaliza cu butonul „Scanare”. Dacă utilizați sursa „Feeder”, opțiunea „Previzualizare” nu apare.
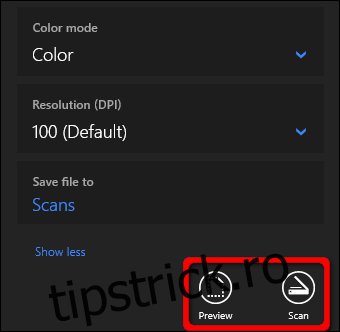
Fax și scanare Windows
Acest program a apărut pentru prima dată în Windows Vista. Spre deosebire de noua aplicație Scan de la Microsoft, această versiune oferă setări suplimentare, cum ar fi un instrument încorporat pentru trimiterea prin e-mail a scanării, astfel încât să nu căutați fișierul prin aplicația Mail, browser sau client de e-mail terță parte.
Puteți găsi programul Fax și Scanare situat în folderul „Accesorii Windows” din meniul Start.
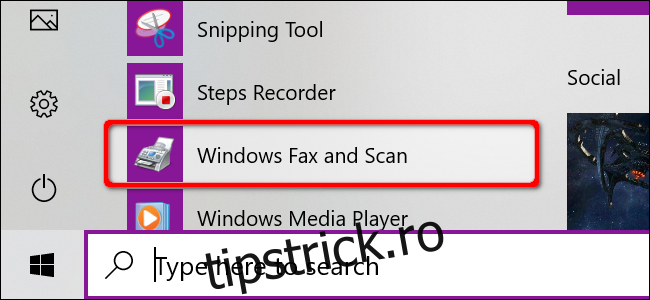
După ce este deschis, faceți clic pe opțiunea „Scanare nouă” din bara de instrumente.
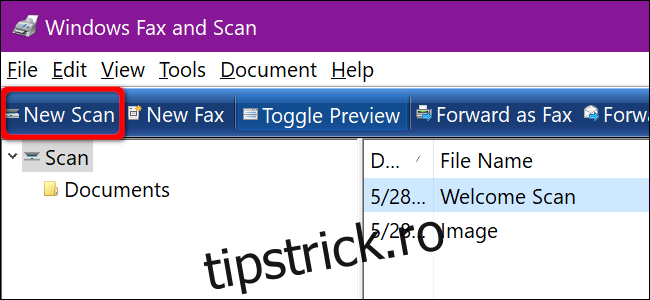
În fereastra pop-up „Scanare nouă”, asigurați-vă că programul este setat la scanerul implicit. Dacă nu, faceți clic pe butonul „Modificați”.
Apoi, selectați un profil de scanare: „Fotografie”, „Documente” sau „Ultime setări utilizate”. Ca opțiune, faceți clic pe selecția „Adăugați profil” din listă pentru a crea un profil personalizat pe care să îl utilizați în mod repetat.
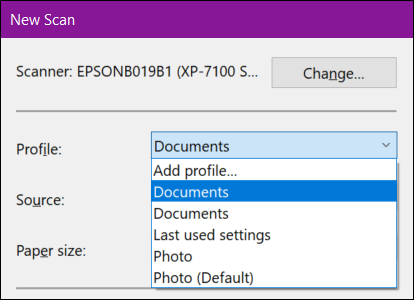
Selectați sursa scanerului dvs. Această opțiune poate citi pur și simplu „Flatbed”. Dacă aveți o imprimantă AIO care include un alimentator, totuși, este posibil să vedeți două opțiuni suplimentare: „Feeder (Scan One Side)” și „Feeder (Scan Both Sides)”.
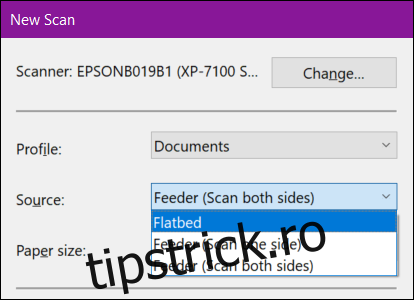
Dacă imprimanta sau scanerul dvs. acceptă un alimentator și selectați această opțiune, veți vedea o setare pentru dimensiunea țintă a hârtiei. Faceți clic pe setare și va apărea o listă lungă de dimensiuni.
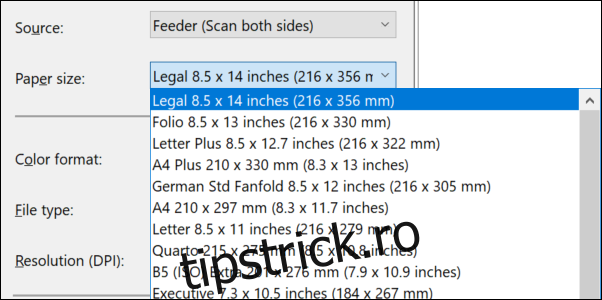
Apoi, selectați formatul de culoare (Culoare, Tonuri de gri sau Alb și negru), urmat de tipul fișierului (BMP, JPG, PNG sau TIF) și rezoluție.
Pentru rezoluție, setarea implicită este 300, dar puteți crește sau reduce manual numărul de puncte pe care imprimanta le înghesuie în fiecare centimetru. De obicei, cu cât numărul este mai mare, cu atât rezoluția este mai bună. Dacă scanați un document de calitate scăzută, totuși, creșterea rezoluției nu va ajuta.
În cele din urmă, reglați luminozitatea și contrastul în consecință.
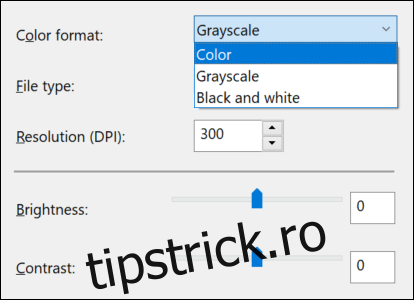
Când ați terminat, faceți clic pe butonul „Previzualizare” pentru a vedea rezultatele. Dacă pre-scanarea arată grozav, atunci faceți clic pe butonul „Scanare”. Dacă nu, ajustați setările și faceți clic din nou pe butonul „Previzualizare” pentru un alt test. Faceți clic pe butonul „Scanați” când sunteți mulțumit de setări.