Mozilla Firefox este un navigator web apreciat, compatibil cu o varietate largă de dispozitive. Cu toate acestea, uneori, poate apărea mesajul de eroare „Nu s-a putut încărca XPCOM”. XPCOM reprezintă un model de componentă multiplatformă specific Firefox, iar această eroare blochează navigarea. Deși poți închide mesajul apăsând OK, este posibil să nu mai poți utiliza aplicația Firefox. Acest articol detaliază cauzele erorii și oferă soluții pentru a rezolva problema XPCOM în Firefox.

Cum să corectezi eroarea „Nu s-a putut încărca XPCOM” în Mozilla Firefox pe Windows 10
Această secțiune explorează cauzele principale ale erorii XPCOM în Firefox:
-
Versiune Firefox depășită: O versiune învechită a aplicației Firefox poate fi cauza acestei erori.
-
Profil de utilizator Firefox corupt: Profilul de utilizator al browserului poate fi deteriorat sau infectat cu malware.
-
Extensii terțe: Prezența extensiilor terțe instalate în Firefox poate declanșa eroarea XPCOM.
-
Fișiere de sistem afectate: Fișierele de sistem ale computerului pot fi corupte sau acesta poate fi infectat cu un virus.
Metoda 1: Pași de bază pentru depanare
Pentru a aborda eroarea „Nu s-a putut încărca XPCOM”, începe cu metodele fundamentale de depanare prezentate în continuare.
1. Repornirea computerului
Diferite erori temporare ale sistemului pot împiedica funcționarea corectă a browserului Firefox. Repornirea calculatorului poate rezolva aceste probleme. Apasă tasta Windows, dă clic pe butonul Pornire din colțul din stânga jos și selectează „Repornire” pentru a restarta sistemul.

2. Verificarea conexiunii la internet
O conexiune instabilă la internet poate cauza probleme cu funcționarea browserului Firefox. Folosește un test de viteză pentru a verifica viteza și calitatea conexiunii.

- Dacă viteza este redusă, încearcă să te conectezi la o altă rețea Wi-Fi pentru a utiliza Firefox.
- Ia în considerare actualizarea abonamentului de internet pentru o conexiune mai performantă.
3. Schimbarea browserului web
Dacă eroarea XPCOM persistă, poți încerca un alt browser, cum ar fi Google Chrome. Urmează acești pași pentru a face schimbarea:
1. Deschide Setările apăsând simultan tastele Windows + I.
2. Accesează secțiunea Aplicații.

3. În meniul din stânga, alege Aplicații implicite.

4. Derulează în jos și dă clic pe browserul web curent.

5. Alege noul browser dorit din listă.

4. Ștergerea fișierelor temporare
Fișierele temporare stocate pe computer pot afecta performanța browserului Firefox. Află cum să ștergi fișierele temporare urmând linkul furnizat.

5. Repararea fișierelor corupte
Fișierele de sistem corupte pot fi o cauză a erorii XPCOM. Consultă articolul de pe linkul furnizat pentru a învăța cum să repari fișierele de sistem pe Windows 10.

6. Actualizarea sistemului Windows
Un sistem de operare învechit poate cauza probleme. Actualizează Windows la cea mai recentă versiune pentru a remedia eroarea. Urmează linkul furnizat pentru a afla cum să actualizezi sistemul Windows.

7. Utilizarea Instrumentului de depanare Windows Update
Problemele cu Firefox pot fi rezolvate cu instrumentul de depanare Windows. Urmează linkul pentru a vedea cum să utilizezi instrumentul și să repari eroarea.

8. Dezactivarea temporară a antivirusului (dacă este cazul)
Un program antivirus terț poate interfera cu funcționarea Firefox. Dezactivează temporar antivirusul pentru a verifica dacă problema se rezolvă. Urmează pașii din link pentru a dezactiva antivirusul.

9. Efectuarea unei Restaurări a sistemului
Dacă Firefox a funcționat corect într-o versiune anterioară a sistemului Windows, poți încerca o restaurare a sistemului. Urmează linkul pentru a afla cum să faci o restaurare a sistemului.

Metoda 2: Rularea Firefox ca administrator
Eroarea XPCOM poate apărea dacă Firefox nu are permisiuni administrative. Rulează aplicația ca administrator pentru a remedia această problemă.
1. Apasă tasta Windows, tastează „firefox” și selectează „Run as administrator”.

Metoda 3: Actualizarea browserului Firefox
Utilizarea unei versiuni vechi de Firefox poate fi o cauză a acestei erori. Actualizează aplicația urmând acești pași:
1. Apasă tasta Windows, tastează „Firefox” și dă clic pe „Deschidere”.

2. Dă clic pe butonul Meniu (cele trei linii orizontale) din colțul din dreapta sus și alege „Setări”.

3. În secțiunea General, dă clic pe butonul „Verifică actualizările” din zona „Actualizări Firefox”.

4. Vei vedea un mesaj dacă Firefox este la zi.
Notă: Dacă o actualizare este disponibilă, vei fi notificat corespunzător.

Metoda 4: Reîmprospătarea browserului Firefox
Pentru a corecta eroarea XPCOM, poți reîmprospăta complet Firefox.
1. Deschide aplicația Firefox.

2. Dă clic pe butonul Meniu și apoi pe „Ajutor”.

3. Dă clic pe „Mod de depanare” în fereastra de ajutor.

4. Alege „Repornire” în fereastra „Repornire Firefox în modul de depanare”.

5. Dă clic pe „Reîmprospătează Firefox” din fereastra de confirmare.

6. Dă clic pe „Reîmprospătează Firefox” în fereastra „Reîmprospătează Firefox la setările implicite”.

7. În cele din urmă, dă clic pe „Finalizare” în fereastra „Import Finalizat” pentru a finaliza reîmprospătarea.

Metoda 5: Dezactivarea extensiilor Firefox
Extensiile pot cauza eroarea XPCOM. Dezactivează extensiile pentru a remedia eroarea:
1. Deschide Mozilla Firefox.

2. Dă clic pe butonul Meniu și apoi pe „Ajutor”.

3. Alege „Mod de depanare”.

4. Dă clic pe „Deschide” din fereastra „Repornire Firefox în modul de depanare”.

5. Dă clic pe butonul Meniu și apoi pe „Module suplimentare și teme”.

6. Selectează fila „Extensii” și dezactivează suplimentele.

7. Dă clic pe butonul cu trei puncte orizontale al suplimentului și selectează „Eliminare”.

8. Confirmă eliminarea suplimentului.

Metoda 6: Crearea unui nou profil Firefox
Un profil de utilizator corupt poate cauza eroarea XPCOM. Creează un nou profil pentru a remedia problema:
Pasul I: Importarea marcajelor salvate
Înainte de a crea un nou profil, importă marcajele din profilul actual pentru a evita pierderea datelor.
1. Deschide Mozilla Firefox.

2. Dă clic pe butonul Meniu și apoi pe „Marcaje”.

3. În meniul „Marcaje”, alege „Gestionare marcaje”.

4. În ecranul „Bibliotecă”, dă clic pe „Importă și copie de rezervă” și selectează „Exportă marcaje în HTML…”.

5. În fereastra „Export Fișier Marcaje”, alege o locație și dă clic pe „Salvare”.

Pasul II: Crearea unui profil nou
Urmează acești pași pentru a crea un profil nou:
1. Deschide Firefox.

2. Tastează „about:profiles” în bara de adrese și apasă Enter.
3. Dă clic pe „Creează un profil nou”.

4. Dă clic pe „Următorul” în Expertul de creare profil.

5. Introdu un nume pentru profil și dă clic pe „Finalizare”.
Notă: Alege „Alegeți folderul…” pentru a schimba locația implicită a profilului.

Metoda 7: Reinstalarea Firefox
O instalare defectuoasă a Firefox poate cauza eroarea XPCOM. Reinstalează Firefox pentru a remedia problema.
Pasul I: Dezinstalarea Firefox
Dezinstalează versiunea curentă a Firefox din Panoul de control.
1. Apasă tasta Windows, tastează „panou de control” și dă clic pe „Deschidere”.

2. Alege „Categorie” din meniul „Vizualizare după”, apoi „Dezinstalează un program”.
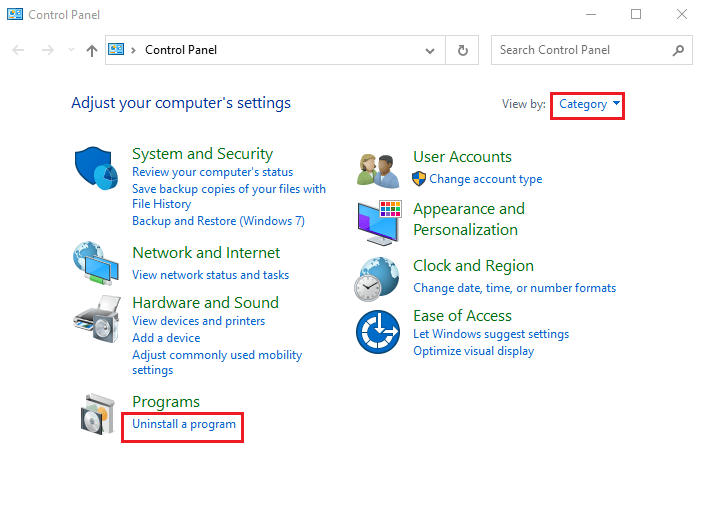
3. Selectează „Mozilla Firefox” și dă clic pe „Dezinstalare”. Confirmă dezinstalarea în fereastra UAC.
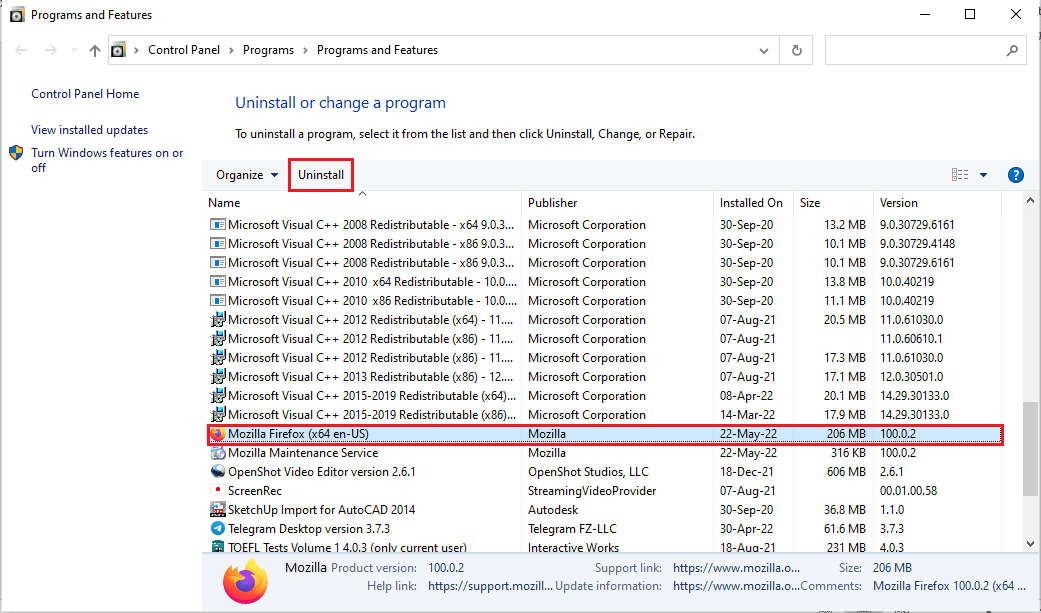
4. Dă clic pe „Următorul” în expertul de dezinstalare.
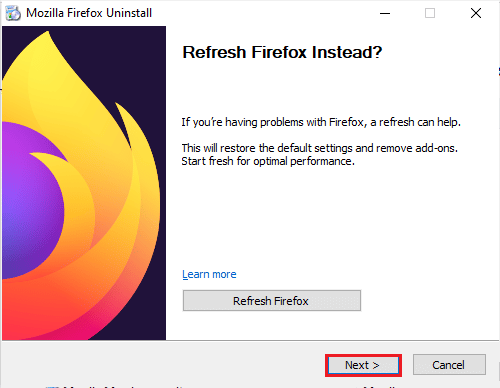
5. Dă clic pe „Dezinstalare”.
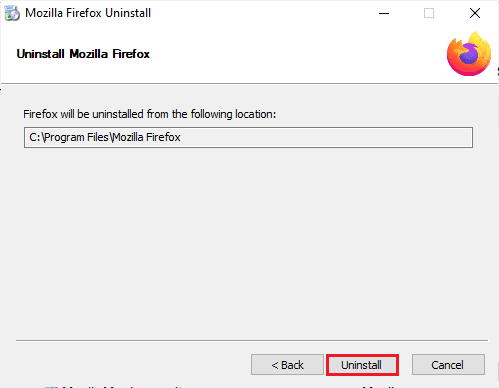
6. Dă clic pe „Finalizare”.
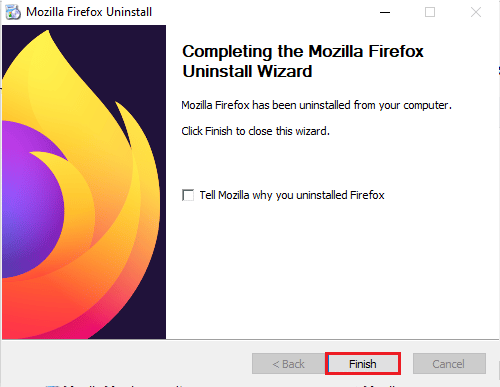
7. Deschide Explorerul de fișiere (Windows + E) și navighează la „Acest PC” > „Disc local (C:)” > „Fișiere program” > „Mozilla Firefox”.
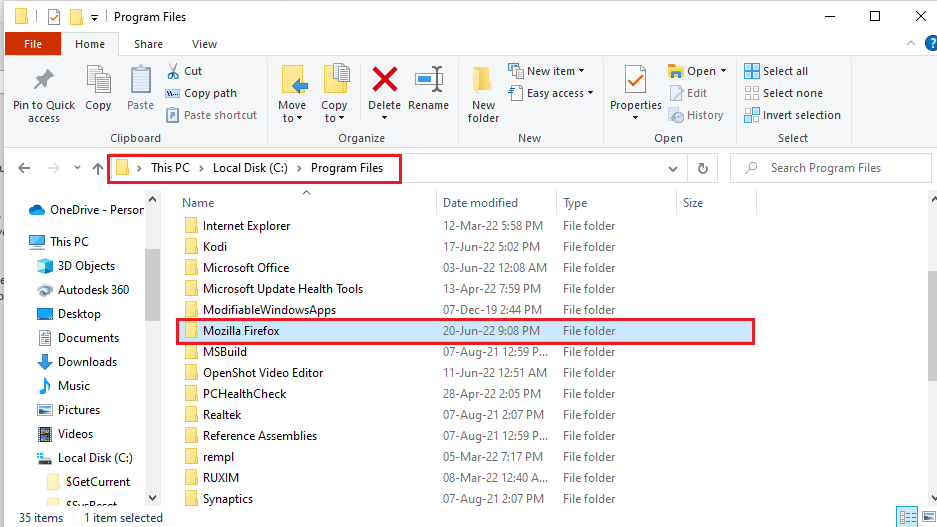
8. Șterge folderul „Mozilla Firefox”.
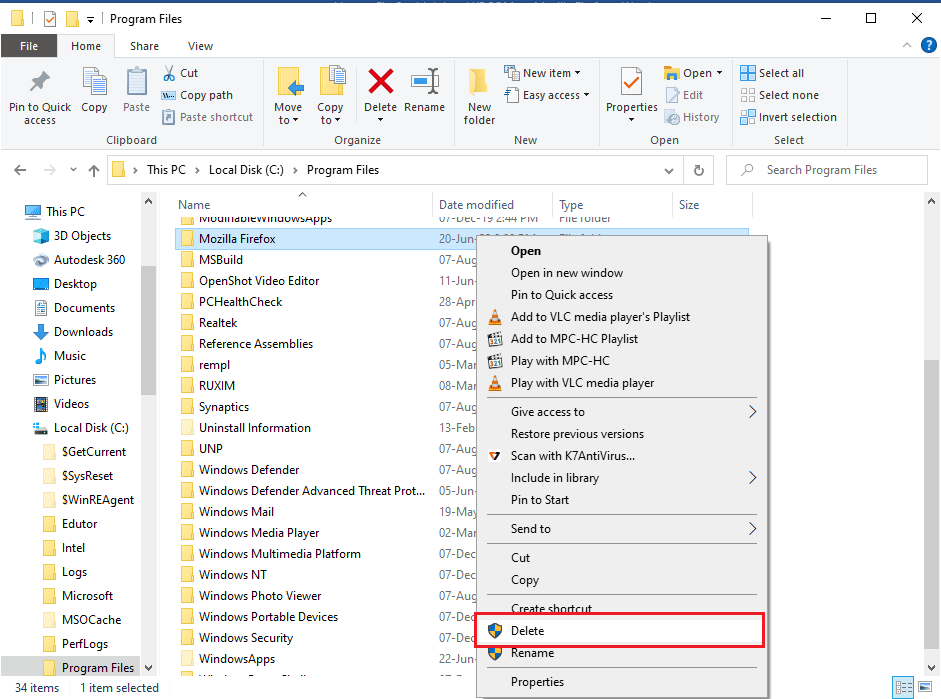
Pasul II: Reinstalarea Firefox
Reinstalează Firefox pentru a finaliza procesul:
1. Apasă t