Te confrunți cu eroarea de scriere a discului Dota 2? Poate fi frustrant când distracția ta preferată are complicații. Steam este o aplicație de serviciu de distribuție a jocurilor video, iar Dota 2 este un joc multiplayer online prezent pe Steam. Dezvoltatorul Valve of Dota 2 lansează adesea actualizări în mod regulat și, în timp ce descarcă aceste actualizări prin Steam, este posibil să apară erori de scriere pe disc din cauza unor probleme tehnice. Din fericire, acest articol vă va oferi o potențială remediere a erorii de scriere a discului Dota 2 în timpul actualizării.

Cuprins
Cum să remediați eroarea de scriere pe disc Dota 2
Înainte de a implementa oricare dintre metodele de depanare de mai jos, verificați cazurile enumerate mai jos, care cauzează eroarea de scriere pe disc eroare Dota 2. Eroarea apare atunci când
- Aplicația Steam este protejată la scriere.
- Există fișiere necunoscute sau corupte în directorul Steam.
- Firewall-ul sau antivirusul blochează descărcarea.
- Există prezența unui cache de descărcare inutil.
- Există erori în aplicațiile de joc Steam și Dota 2.
- Există defecte pe hard disk.
Metoda 1: Reporniți computerul
Pentru a remedia orice problemă, cea mai simplă metodă este să reporniți toate aplicațiile relevante asociate cu problema. Problema erorii de scriere pe disc Dota 2 nu face excepție. Repornirea sistemului ajută, de asemenea, la rezolvarea problemei.
1. Apăsați tasta Windows.
2. Selectați pictograma Power și faceți clic pe opțiunea Restart așa cum se arată.
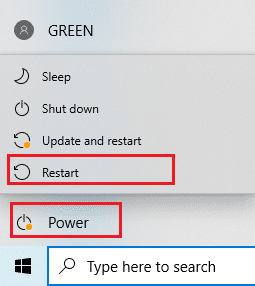
3. Acum, lansați Steam pe computer și verificați dacă puteți actualiza Dota 2 fără să vă blocați.
Metoda 2: Reporniți Steam
Steam este aplicația asociată cu Dota 2 și, prin urmare, necesită repornire ca și repornirea sistemului. Urmați pașii de mai jos pentru a reporni Steam pe desktop.
1. Faceți clic pe Start, tastați Steam și apăsați tasta Enter.
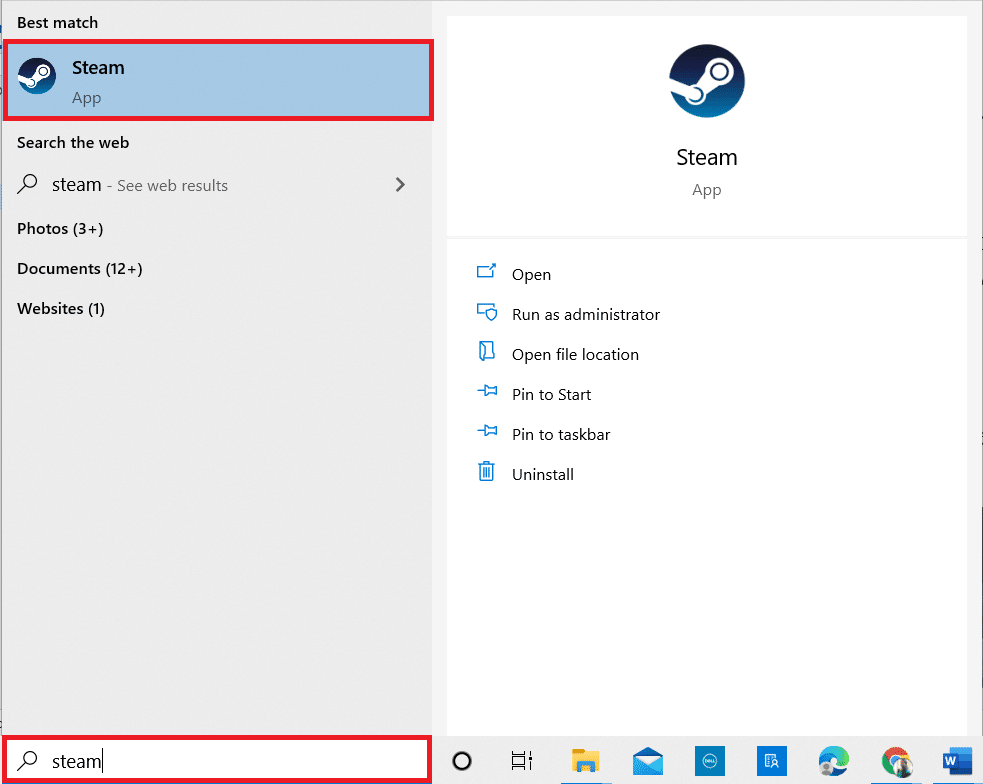
2. Faceți clic pe opțiunea Steam din bara de meniu.
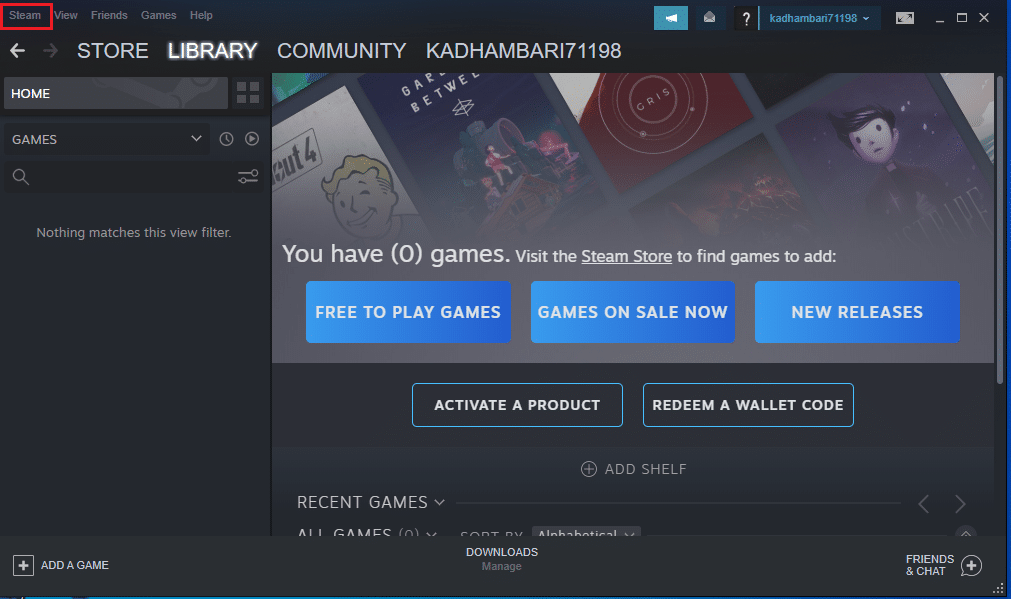
3. În meniul derulant, faceți clic pe opțiunea finală Ieșire, așa cum se arată.
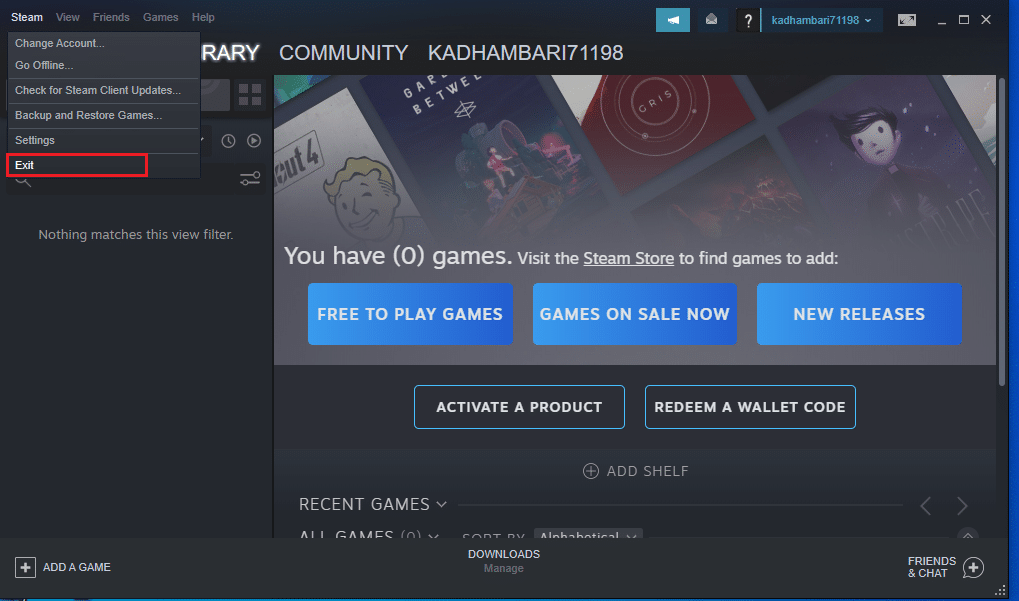
4. Acum, deschideți Steam și conectați-vă din nou la el dacă sunteți deconectat.
Metoda 3: Rulați Steam ca administrator
Rularea unei aplicații ca administrator oferă permisiuni și acces suplimentare, care ar putea rezolva cu ușurință câteva probleme ciudate. În mod similar, veți rula Steam ca administrator pentru a remedia eroarea de scriere pe disc. Pentru a face acest lucru, urmați pașii.
1. Faceți clic dreapta pe comanda rapidă a aplicației Steam și selectați Proprietăți așa cum se arată.
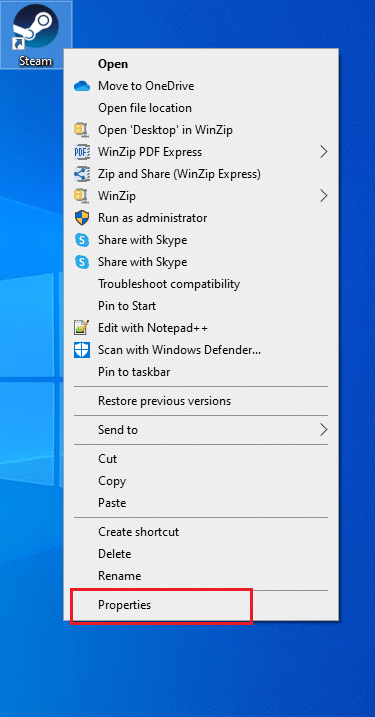
2. Comutați la fila Compatibilitate din fereastra pop-up Proprietăți Steam.
3. Bifați opțiunea Rulați acest program ca administrator așa cum se arată și faceți clic pe Aplicare și apoi pe OK.
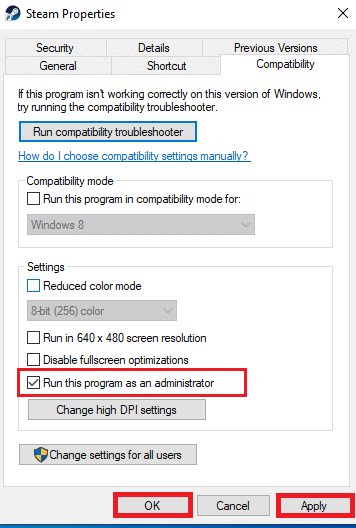
4. Relansați aplicația Steam.
Metoda 4: Actualizați driverele de disc
Dacă driverele din sistemul dvs. sunt incompatibile sau învechite, atunci acest lucru poate duce la mai multe probleme, inclusiv această eroare de disc. Urmați pașii menționați mai jos pentru a actualiza driverul.
1. Apăsați tasta Windows, tastați Manager dispozitive și faceți clic pe Deschidere.

2. Faceți dublu clic pe Unități de disc pentru a-l extinde.

3. Faceți clic dreapta pe driver și selectați Actualizare driver.
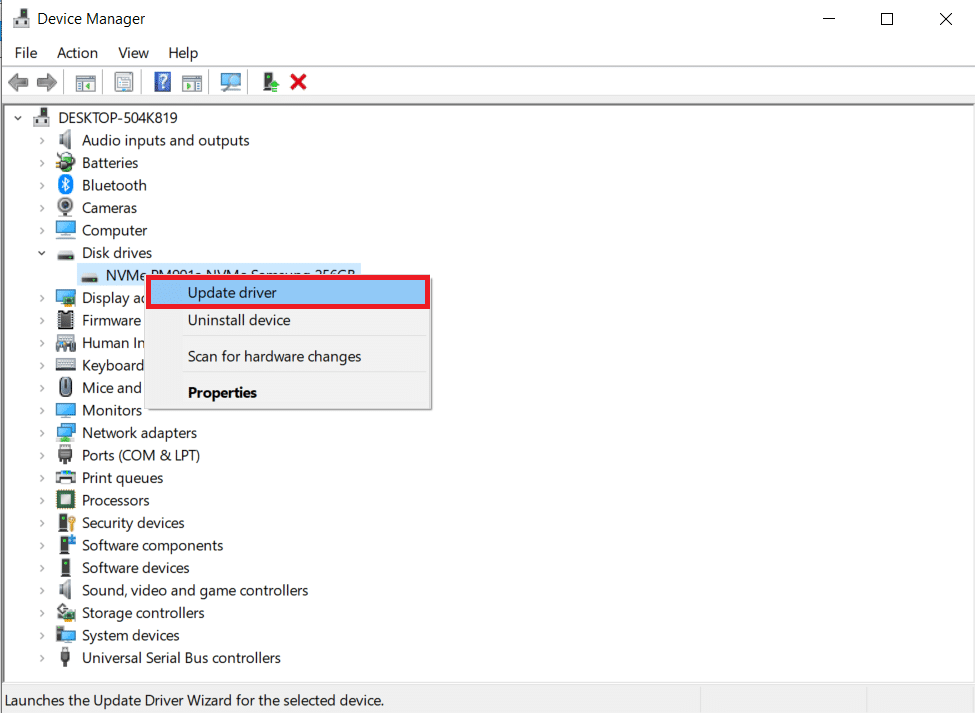
4. Selectați Căutați automat drivere.
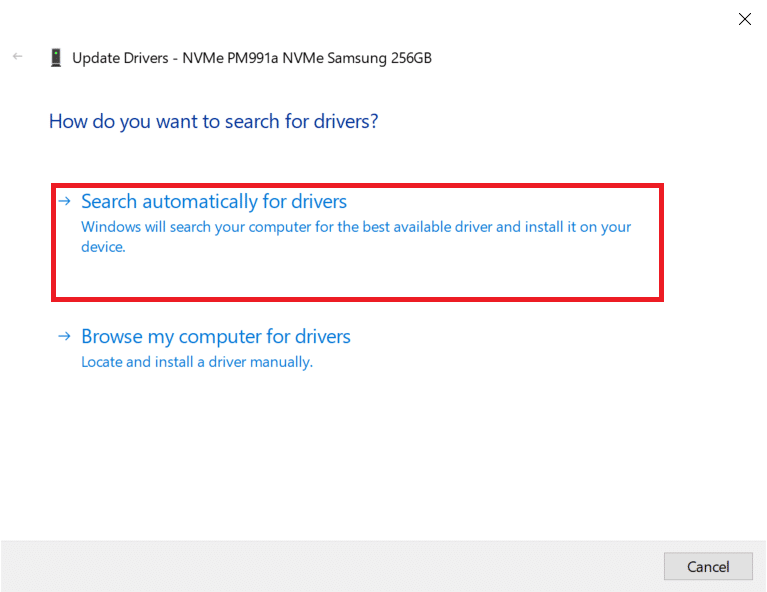
5A. Dacă driverul este învechit, atunci acesta va fi actualizat automat la cea mai recentă versiune.
5B. Dacă driverul este actualizat la cea mai recentă versiune, atunci va afișa Cele mai bune drivere pentru dispozitivul dvs. sunt deja instalate.
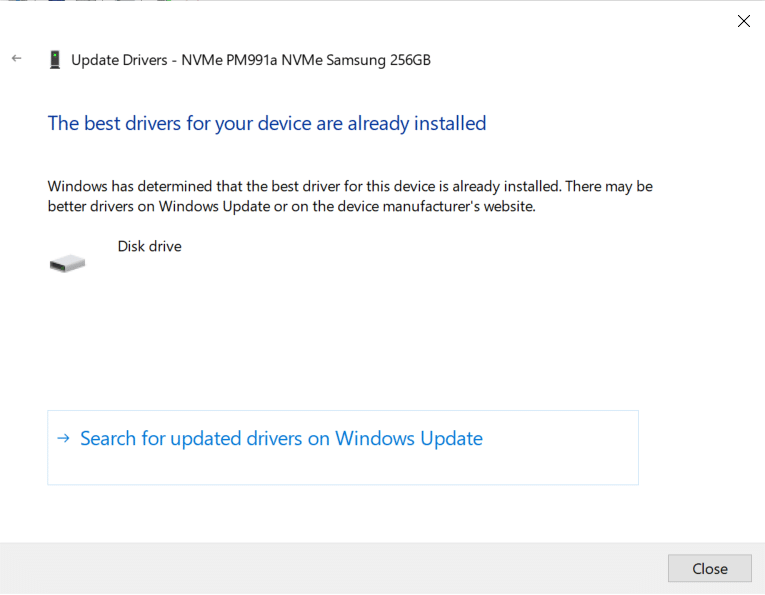
6. Faceţi clic pe Închidere.
7. Relansați clientul Steam și actualizați Dota 2.
Metoda 5: Ștergeți memoria cache de descărcare Steam
În timp ce descărcați sau actualizați un joc, este posibil să primiți un fișier deteriorat din cauza conexiunii proaste la rețea sau a unei erori de server. Astfel, poate fi rectificată ștergând memoria cache de descărcare pe Steam. Pentru a efectua același lucru pe computer, urmați pașii de mai jos.
1. Deschideți aplicația Steam așa cum ați făcut mai devreme.
2. Selectați Steam în colțul din stânga sus al ecranului.
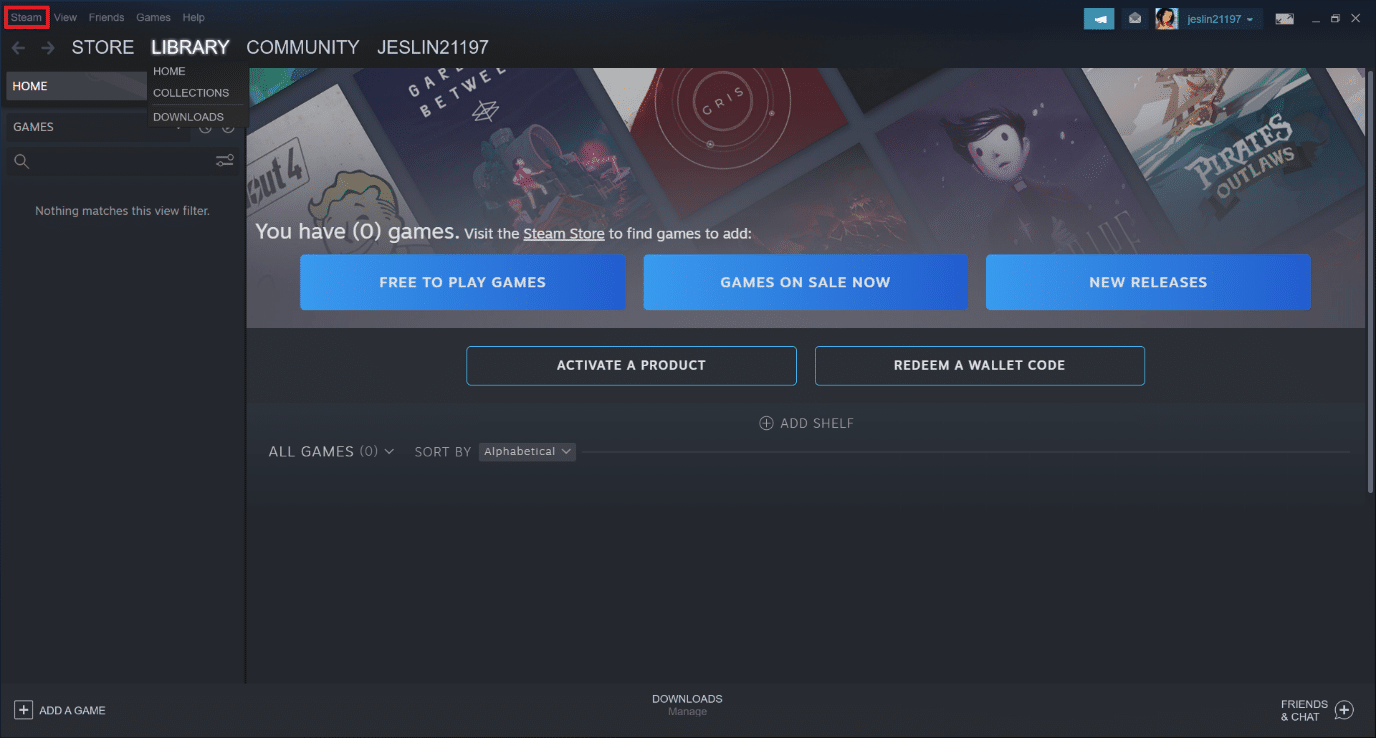
3. Faceți clic pe Setări.
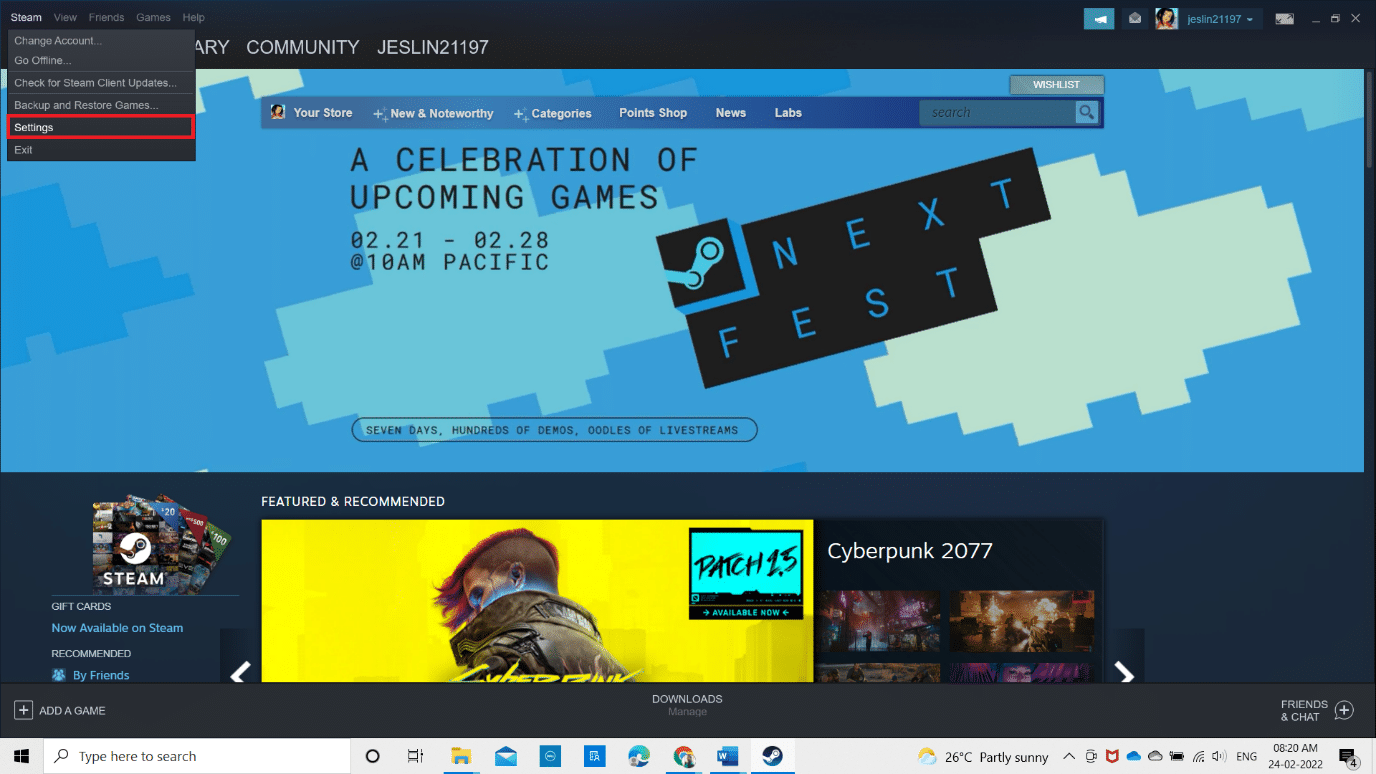
4. Accesați fila Descărcări. Faceți clic pe butonul ȘTERGE DESCARCARE CACHE așa cum este evidențiat.
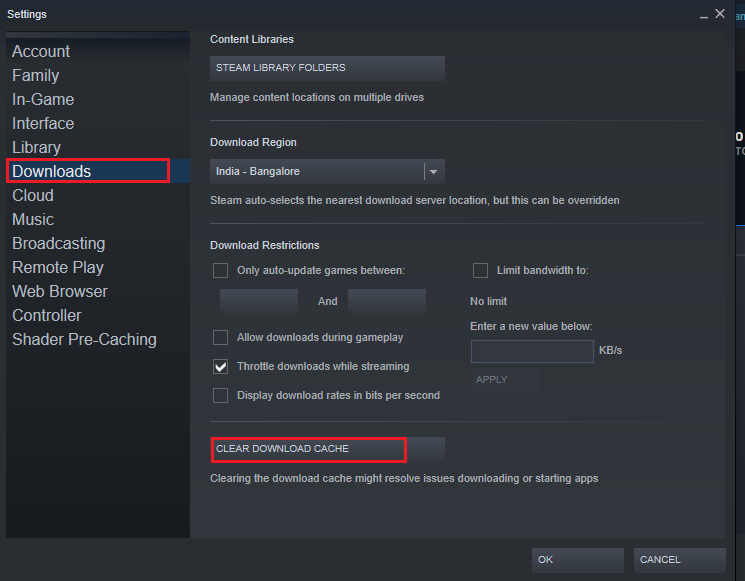
5. În fereastra pop-up, faceți clic pe OK pentru a confirma și șterge memoria cache locală de descărcare.
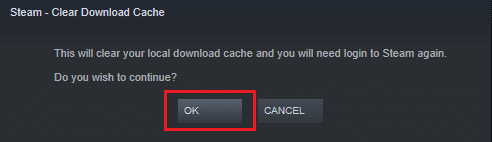
6. Relansați aplicația și conectați-vă din nou.
Metoda 6: Reparați fișierele de sistem
Un hard disk este un loc în care sunt stocate aplicațiile și jocurile. Uneori, hard disk-urile cu probleme de eroare de sistem pot afecta Steam și pot cauza erori de disc. Implementați pașii menționați mai jos pentru a repara fișierele de sistem de pe sistemul dvs.
Opțiunea I: Verificați hard disk-ul pentru erori
1. Apăsați simultan tastele Windows + E pentru a deschide File Explorer în sistemul dumneavoastră.
2. Faceți clic dreapta pe hard disk sau pe discul local pe care ați instalat Dota2 și selectați opțiunea Proprietăți așa cum se arată.
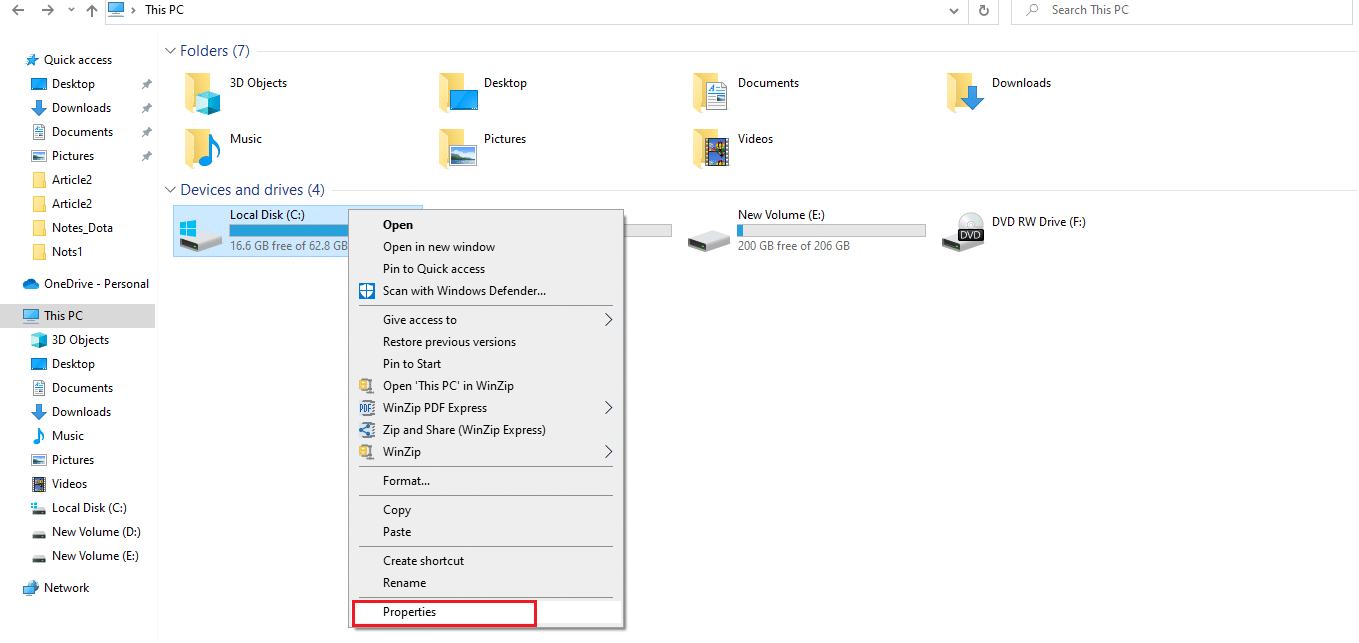
3. În fereastra Proprietăți, accesați fila Instrumente și faceți clic pe butonul Verificare pentru a verifica erorile de sistem, așa cum se arată.
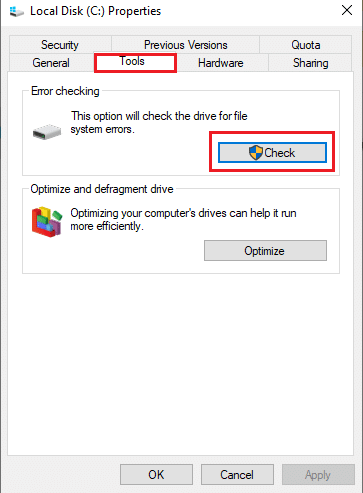
Dacă nu există erori, deschideți fereastra Steam și verificați dacă eroarea a apărut în timpul actualizării Dota 2 este rezolvată.
Opțiunea II: Executați scanări SFC și DISM
Dacă există vreo problemă cu sistemul, se prinde. Dacă se găsesc erori, implementați pașii de mai jos și executați o scanare SFC.
1. Apăsați tasta Windows, tastați Command Prompt și faceți clic pe Run as administrator.

2. Faceți clic pe Da în promptul User Account Control.
3. Tastați comanda chkdsk C: /f /r /x și apăsați tasta Enter.

4. Dacă vi se solicită un mesaj, Chkdsk nu poate rula… volumul este… în proces de utilizare, apoi tastați Y și apăsați tasta Enter.
5. Din nou, tastați comanda: sfc /scannow și apăsați tasta Enter pentru a rula scanarea System File Checker.

Notă: va fi inițiată o scanare a sistemului și va dura câteva minute până la finalizare. Între timp, puteți continua să efectuați alte activități, dar aveți grijă să nu închideți accidental fereastra.
După finalizarea scanării, va afișa unul dintre aceste mesaje:
- Windows Resource Protection nu a găsit nicio încălcare a integrității.
- Windows Resource Protection nu a putut efectua operațiunea solicitată.
- Windows Resource Protection a găsit fișiere corupte și le-a reparat cu succes.
- Windows Resource Protection a găsit fișiere corupte, dar nu a reușit să repare unele dintre ele.
6. Odată ce scanarea s-a încheiat, reporniți computerul.
7. Din nou, lansați Command Prompt ca administrator și executați comenzile date una după alta:
dism.exe /Online /cleanup-image /scanhealth dism.exe /Online /cleanup-image /restorehealth dism.exe /Online /cleanup-image /startcomponentcleanup
Notă: Trebuie să aveți o conexiune la internet funcțională pentru a executa corect comenzile DISM.

8. Lansați Steam și verificați dacă eroarea de scriere pe disc Dota 2 este remediată.
Metoda 7: dezactivați Setările numai pentru citire pe Steam
Este posibil ca eroarea de scriere pe disc să apară în Steam din cauza lipsei permisiunii de a o rula. Pentru a dezactiva setarea numai pentru citire, urmați pașii cu atenție.
1. Închideți aplicația Steam și deschideți File Explorer apăsând împreună tastele Windows + E.
2. Navigați la calea C:Program Files (x86).
Notă: trebuie să mergeți la calea în care este instalat clientul Steam.
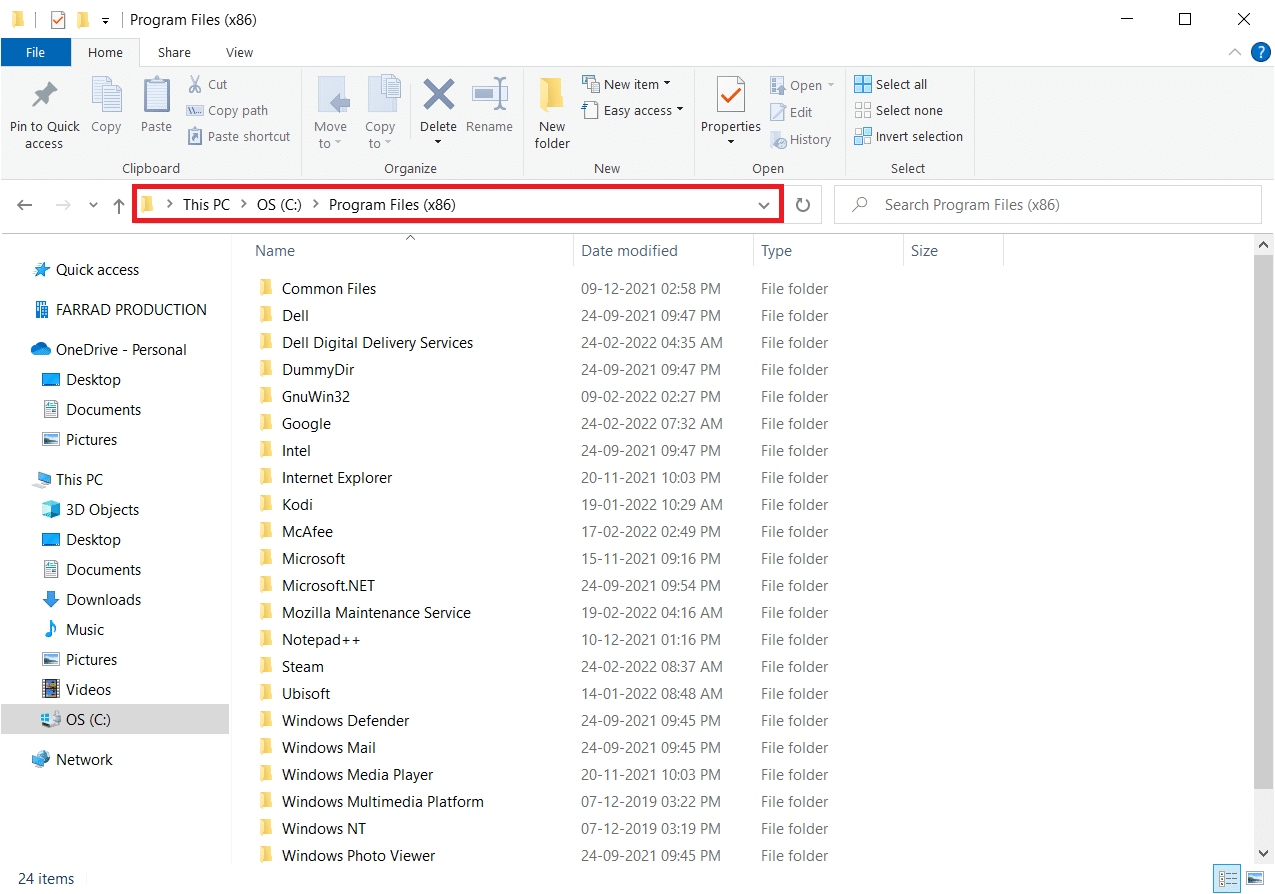
3. Faceți clic dreapta pe folderul Steam și selectați Proprietăți așa cum este descris.
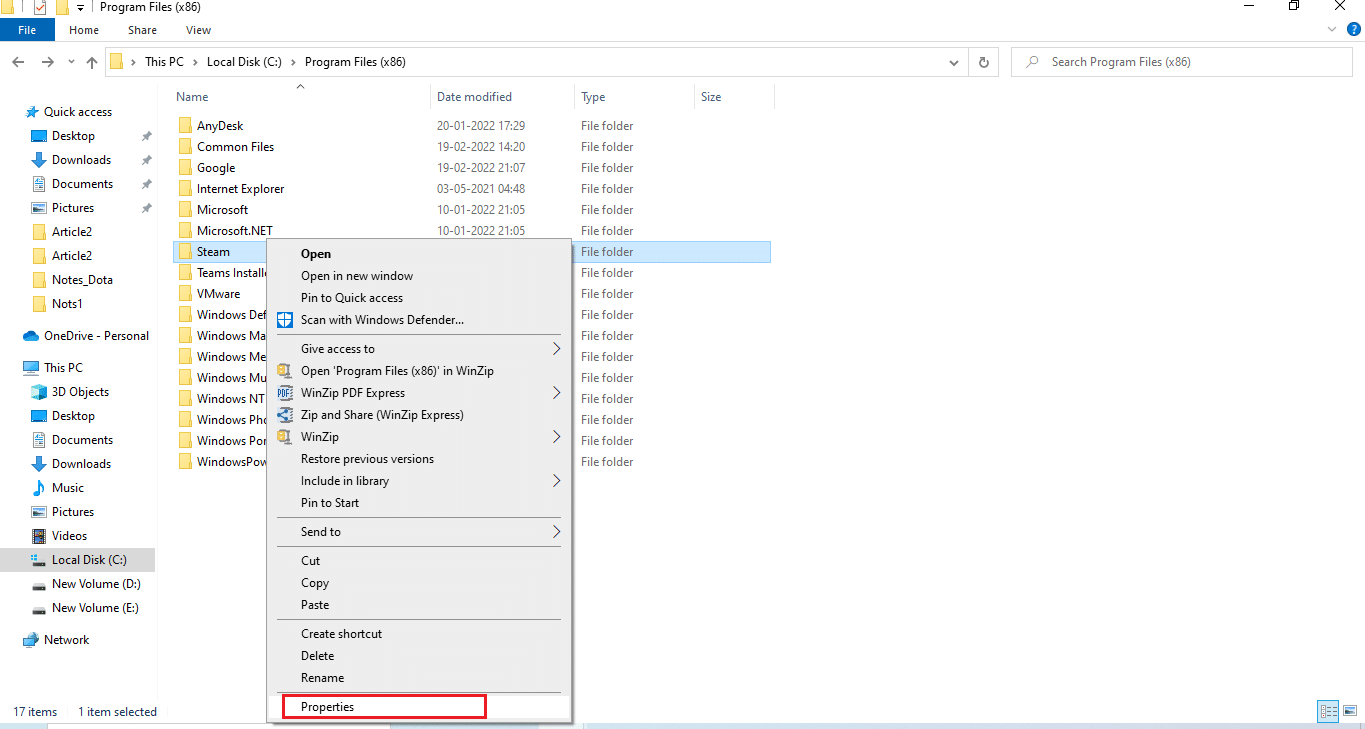
4. În fila General, debifați caseta de selectare Numai citire (se aplică numai fișierelor din folder) dacă este activată, așa cum se arată.
5. Faceți clic pe OK.
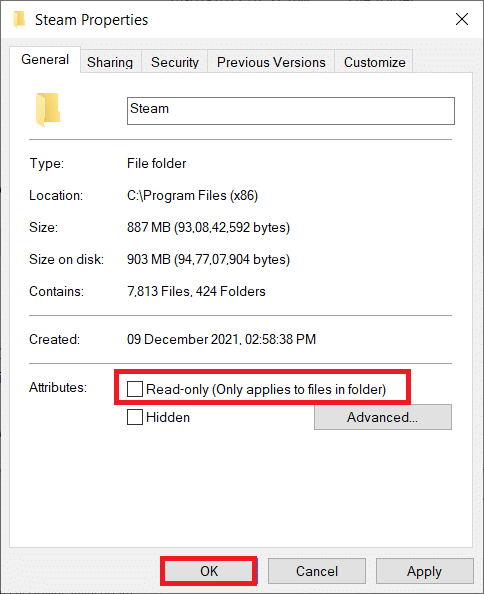
6. Faceți clic pe OK în fereastra pop-up.
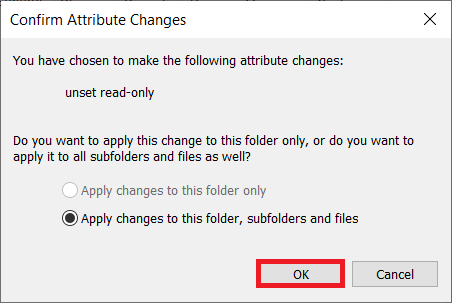
7. Urmați pașii 2 și 3. Comutați la fila Securitate și faceți clic pe Editare pentru a modifica permisiunile așa cum este descris.
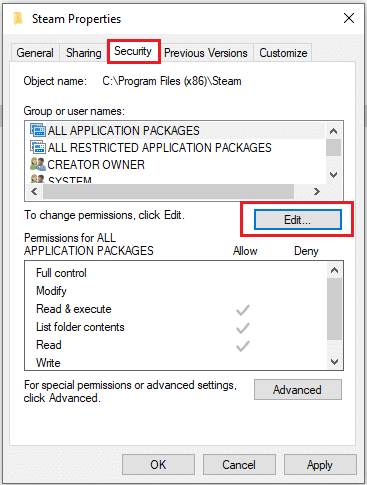
8. Selectați Utilizatori din secțiunea Grup sau nume de utilizator. Apoi, bifați caseta de selectare pentru a permite opțiunea Control total din secțiunea Permisiuni ale utilizatorilor, așa cum este ilustrat.
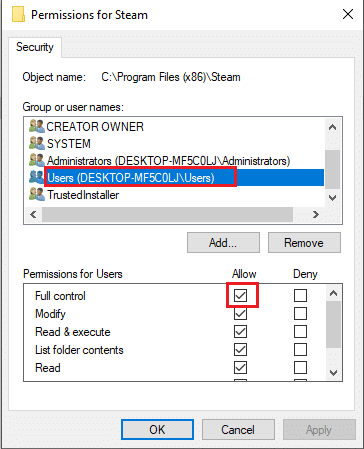
9. Apoi, selectați Aplicare și OK pentru a salva modificările. .
Metoda 8: verificați integritatea cache-ului jocului
Este necesar să verificați și să reparați eroarea de scriere a discului Dota 2 cauzată de memoria cache a jocului. Urmați pașii de mai jos pentru a verifica integritatea fișierelor jocului.
1. Deschideți clientul Steam așa cum ați făcut mai devreme.
2. Selectați Bibliotecă din bara de meniu.
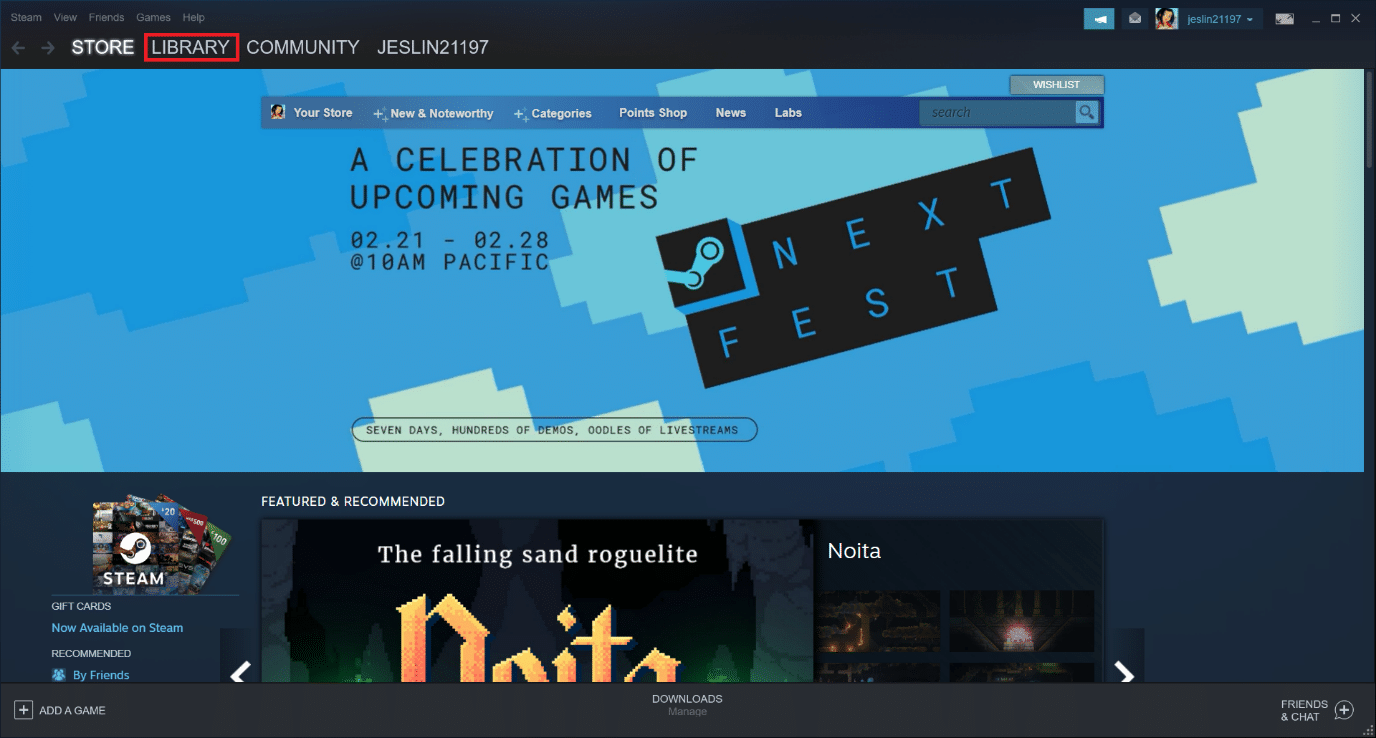
3. Localizați Dota 2. Faceți clic dreapta pe el și selectați Proprietăți.
4. În fila Fișiere locale, selectați opțiunea Verificați integritatea fișierelor de joc.
5. Încercați să actualizați jocul după finalizarea procesului.
Metoda 9: Dezactivați antivirusul (nu este recomandat)
Uneori, aplicațiile antivirus de la terțe părți pot împiedica procesul de actualizare prin interferența acestuia. Implementați pașii de mai jos pentru a dezactiva antivirusul și verificați dacă acesta este vinovat.
Notă: Securitatea Windows este folosită ca exemplu aici.
1. Apăsați simultan tastele Windows + I pentru a deschide Setări.
2. Selectați setarea Actualizări și securitate.

3. Selectați opțiunea Windows Security. În panoul din dreapta, faceți clic pe Deschideți securitatea Windows așa cum este descris.
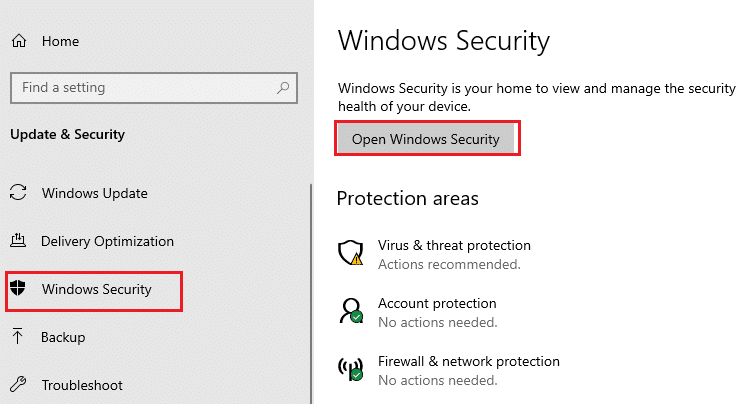
4. În fereastra următoare, selectați Protecția împotriva virușilor și amenințărilor.
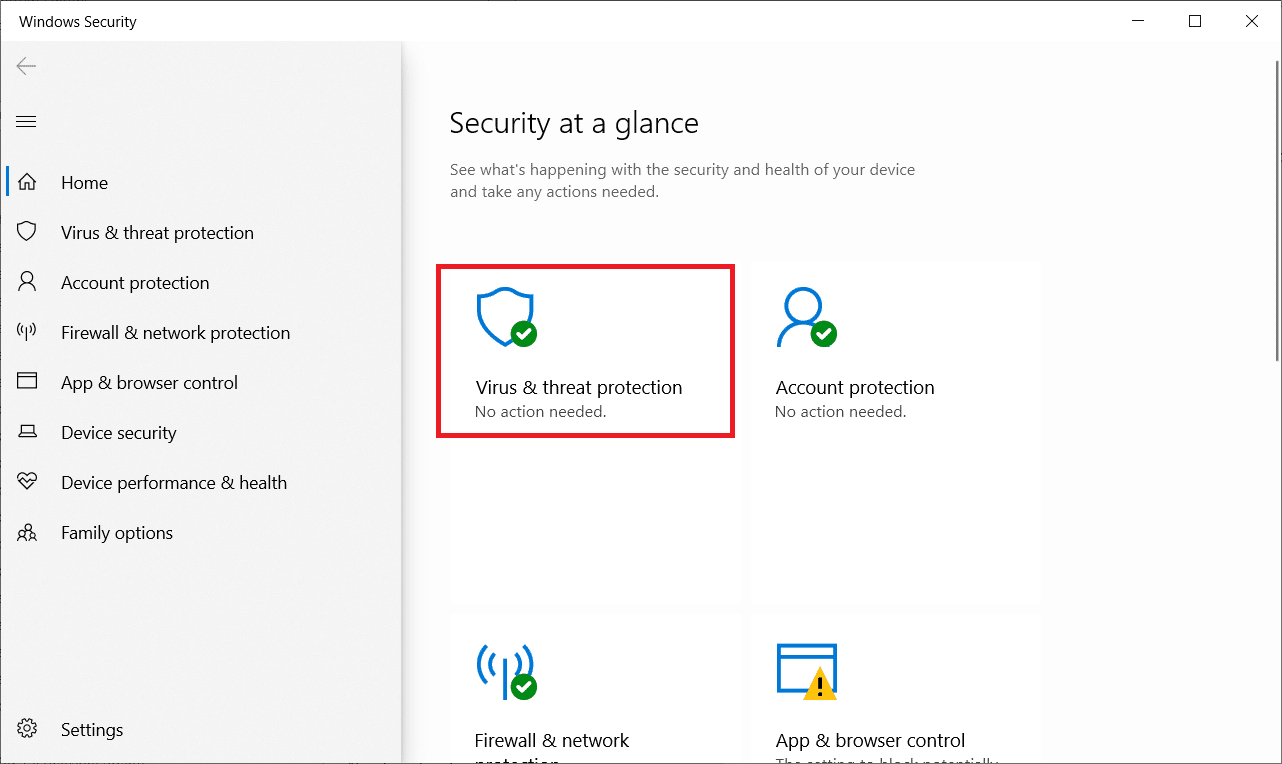
5. Apoi, faceți clic pe Gestionați setările așa cum este evidențiat în secțiunea Setări de protecție împotriva virușilor și amenințărilor.
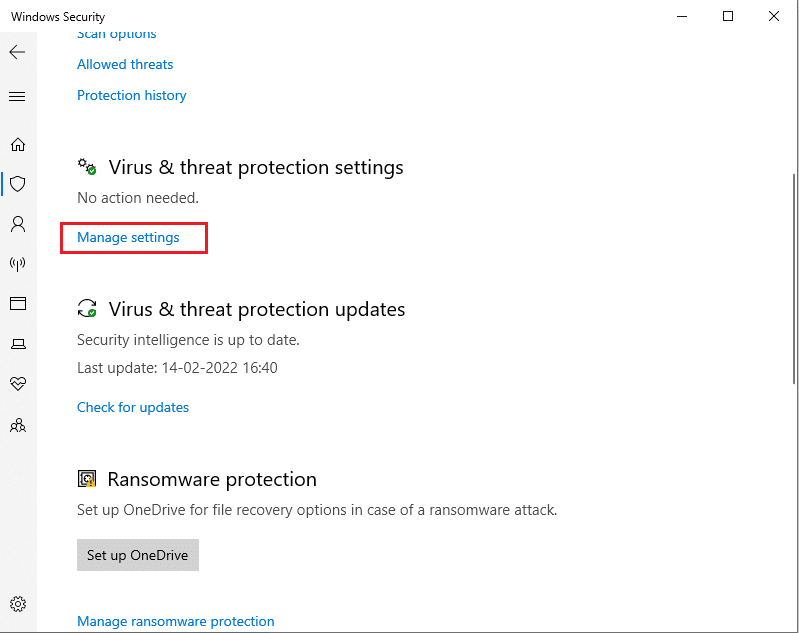
6. Dezactivați protecția în timp real pentru a dezactiva antivirusul.
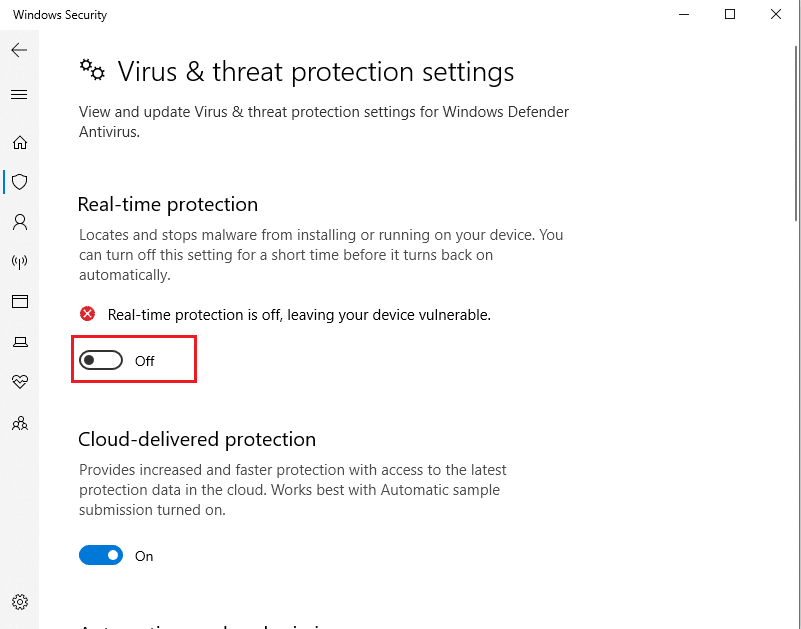
7. Lansați Steam și verificați dacă eroarea de scriere pe disc Dota 2 este rezolvată acum. Dacă problema este rezolvată, activați antivirusul și plasați Dota 2 în lista de excepții.
Metoda 10: Modificați accesul controlat la foldere
Această metodă de acces controlat la folder este o modalitate alternativă de a remedia problemele de eroare de scriere pe disc fără a dezactiva Windows Defender. Implementați metoda urmând pașii.
Notă: Odată terminată această metodă, nu trebuie să dezactivați Windows Defender pe sistemul dumneavoastră. Apărătorul nu va mai cauza nicio problemă Steam.
1. Apăsați simultan tastele Windows + I pentru a lansa Setări.
2. Faceți clic pe țiglă Actualizare și securitate, așa cum se arată.

3. Faceți clic pe opțiunea Windows Security. În panoul din dreapta, faceți clic pe Deschideți securitatea Windows așa cum este descris.
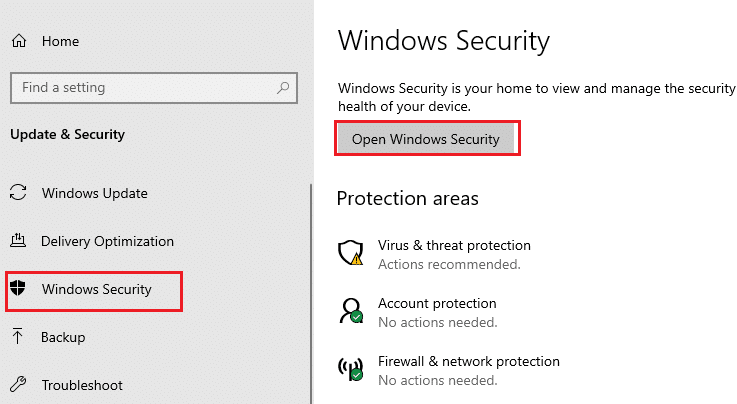
4. Faceți clic pe Protecție împotriva virușilor și amenințărilor.
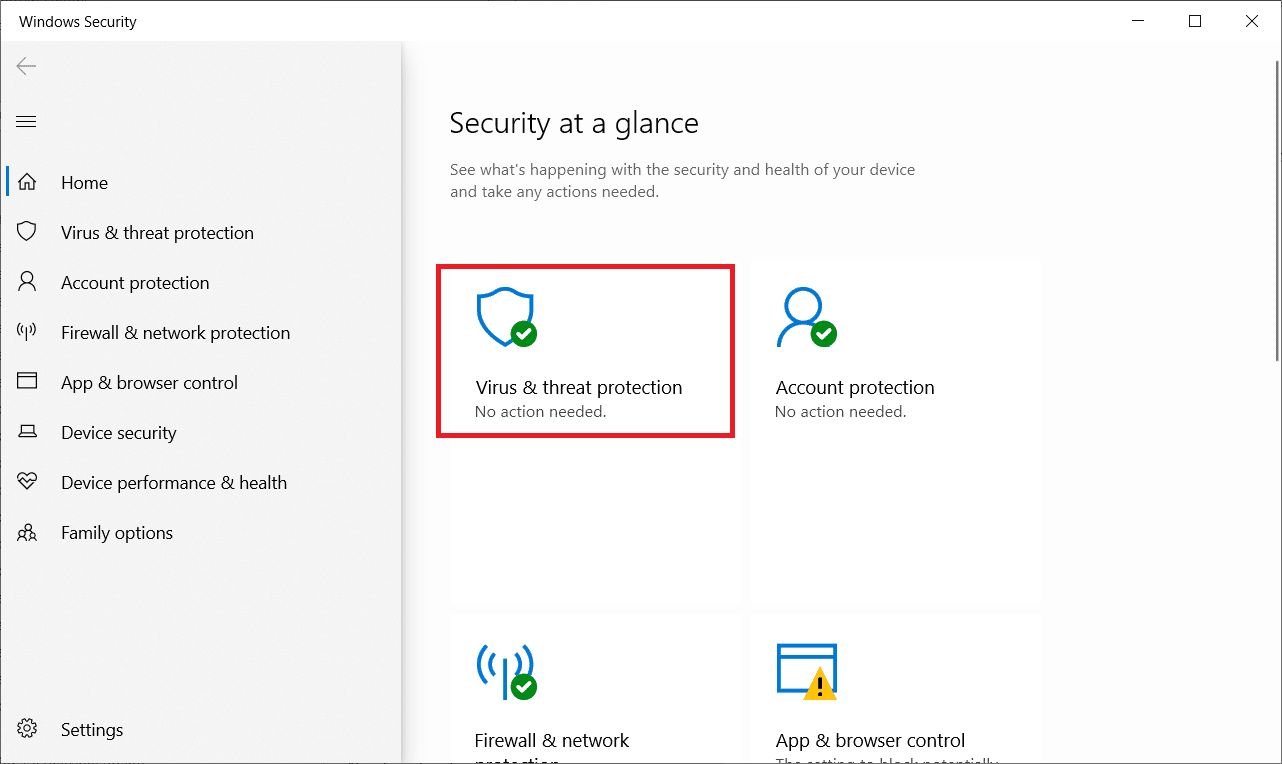
5. Apoi, derulați în jos și faceți clic pe Gestionare protecție împotriva ransomware din secțiunea Protecție împotriva ransomware, așa cum se arată.
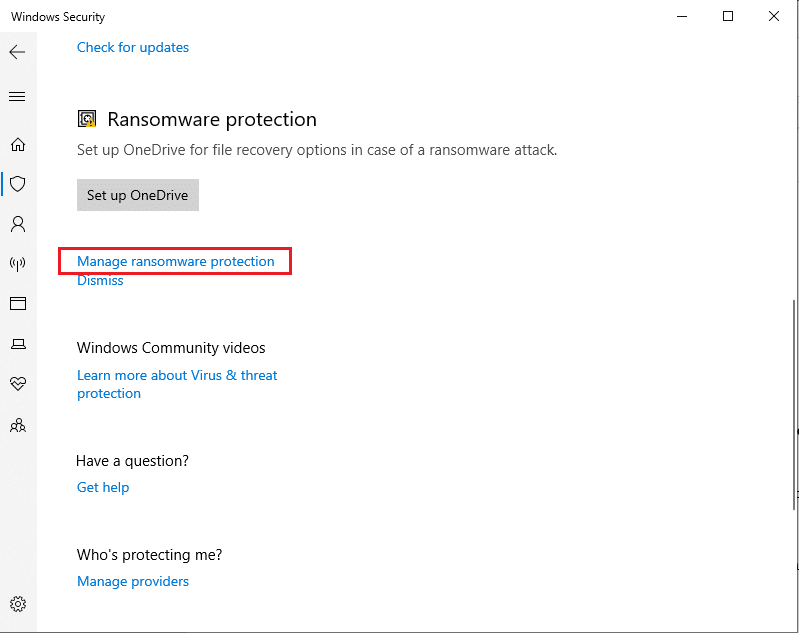
6. În pagina Protecție împotriva răscumpărării, comutați la Acces controlat la folder și selectați Permiteți unei aplicații prin Acces controlat la folder așa cum este evidențiat.
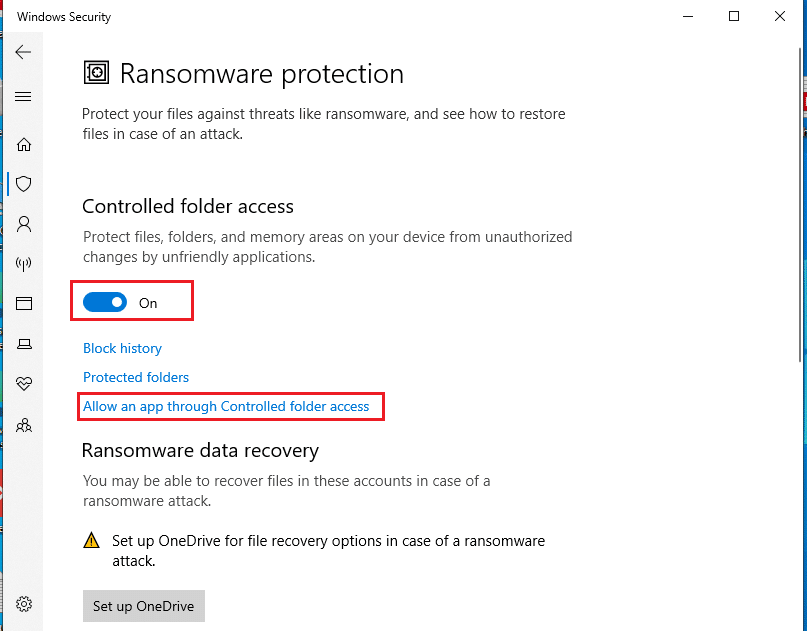
7. Faceți clic pe pictograma Adăugați o aplicație permisă cu Adăugare simbol și selectați opțiunea Răsfoiți toate aplicațiile așa cum este descris.
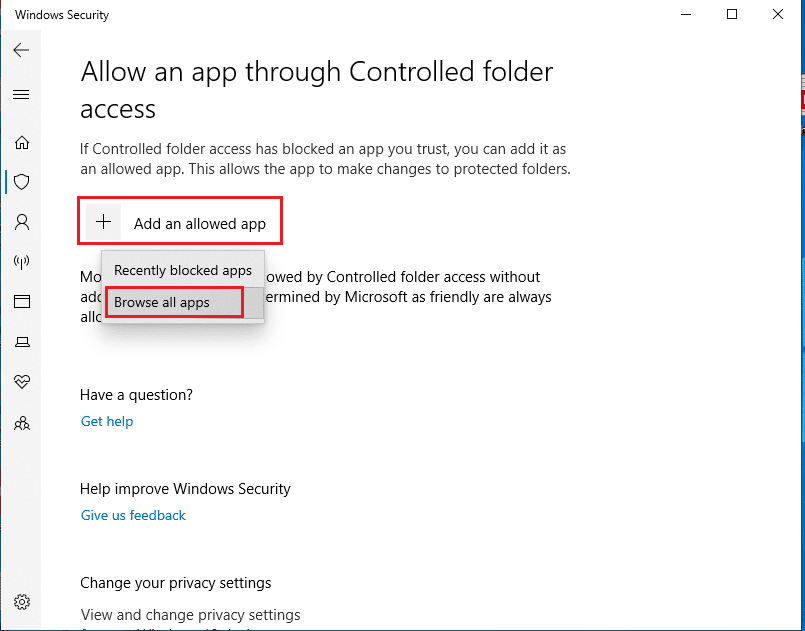
8. Navigați la calea C:Program Files (x86)Steam în File Explorer.
9. Apoi, localizați și selectați Steam.exe și faceți clic pe Deschidere pentru a-l adăuga la Acces controlat la folder.
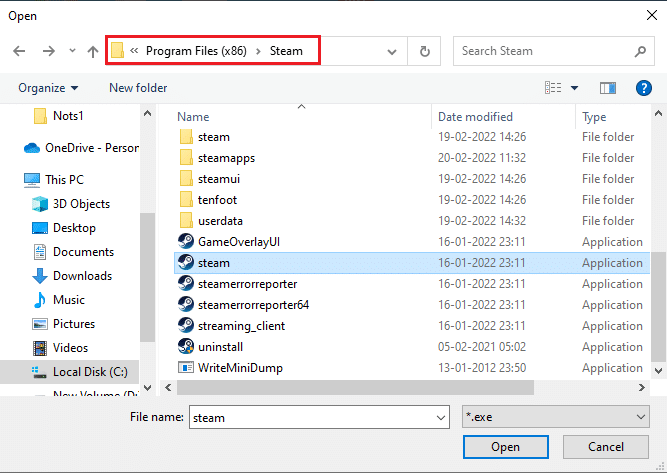
10. Odată adăugat, puteți găsi pagina Permiteți o aplicație prin acces controlat la folder cu fișierul adăugat așa cum este ilustrat mai jos.
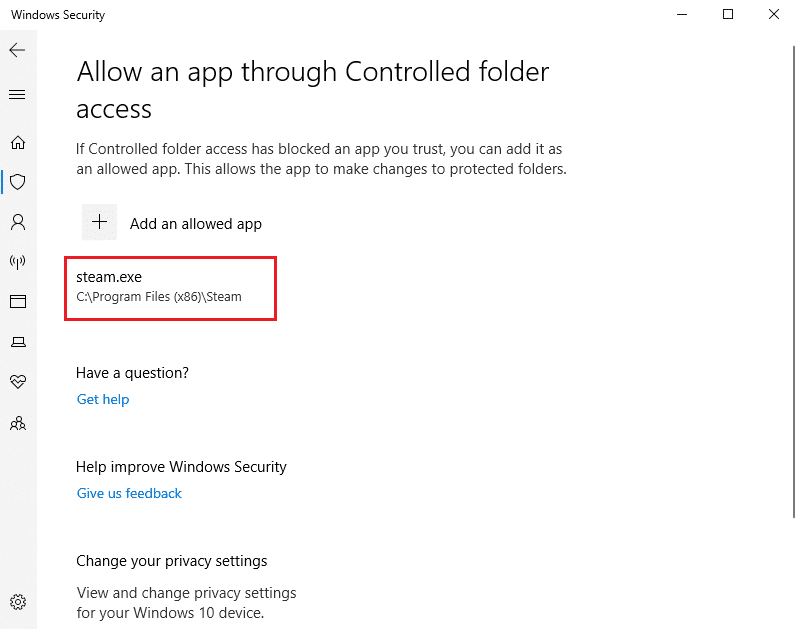
Metoda 11: Eliminați protecția la scriere pe disc
Merită să eliminați protecția la scriere pe disc pentru a rezolva eroarea de scriere a discului. Pentru a face acest lucru, urmați pașii.
1. Apăsați tasta Windows, tastați Command Prompt și faceți clic pe Run as administrator.

2. Faceți clic pe Da în promptul User Account Control.
3. Introduceți următoarele comenzi una câte una după cum se arată și apăsați Enter după fiecare comandă.
diskpart list disk select disk # attributes disk clear readonly
Notă: Înlocuiți # cu numărul care reprezintă discul local. Aici, 1 a fost ales.
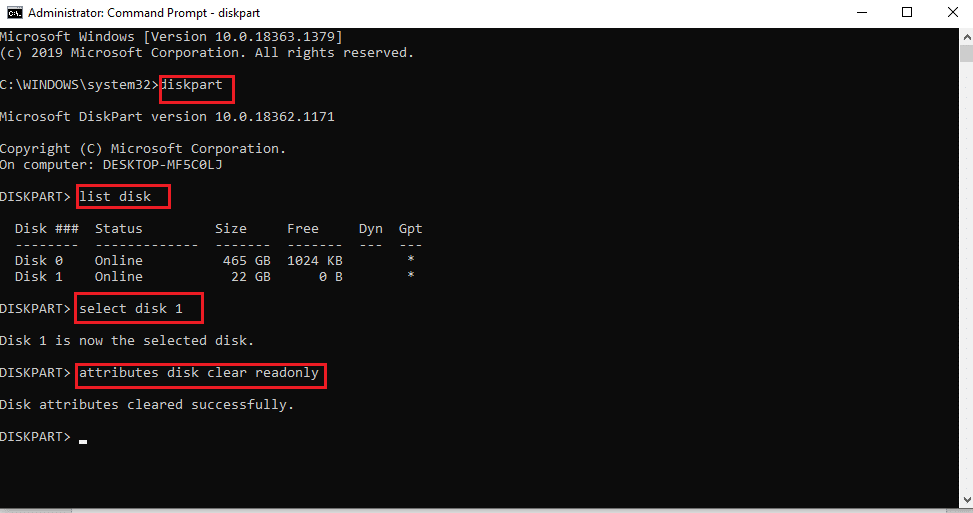
4. Acum, închideți fereastra prompt de comandă și reconectați hard disk-ul. Lansați Steam și actualizați jocul.
Metoda 12: Mutați jocul Dota 2 pe o altă unitate
Încercați să instalați jocul Dota 2 pe o altă unitate, deoarece folderul actual poate conține fișiere corupte și verificați dacă puteți rula jocul. Poate părea greu, dar este o metodă ușoară. Implementați pașii unul câte unul.
1. Lansați clientul Steam și selectați bara de meniu Steam prezentă în colțul din stânga sus, așa cum ați făcut mai devreme.
2. Selectați opțiunea Setări din meniul Steam așa cum se arată.
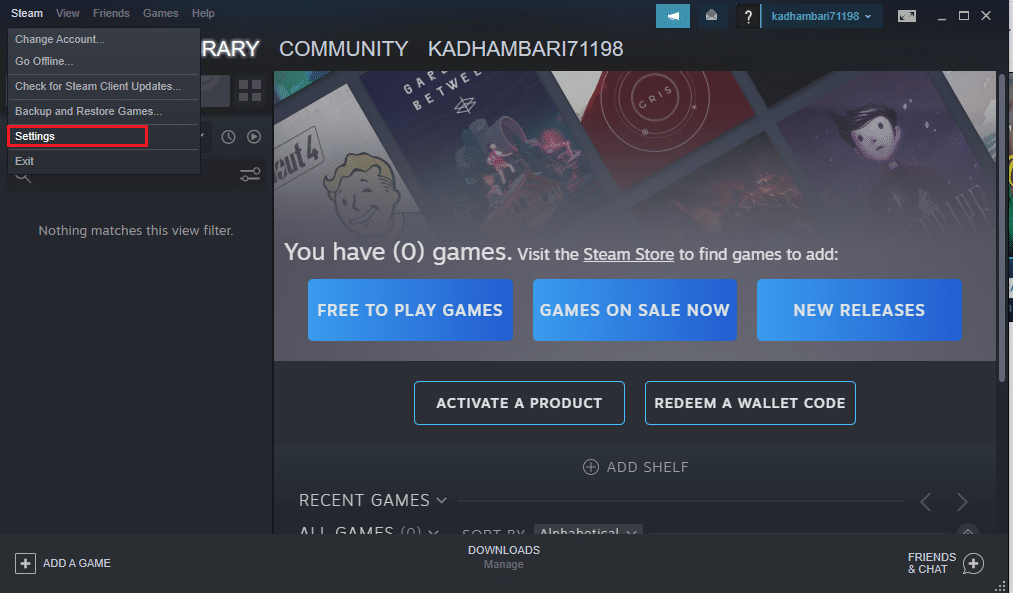
3. Accesați fila Descărcări. Faceți clic pe Folderele bibliotecii de flux din secțiunea Biblioteci de conținut, așa cum este evidențiat.
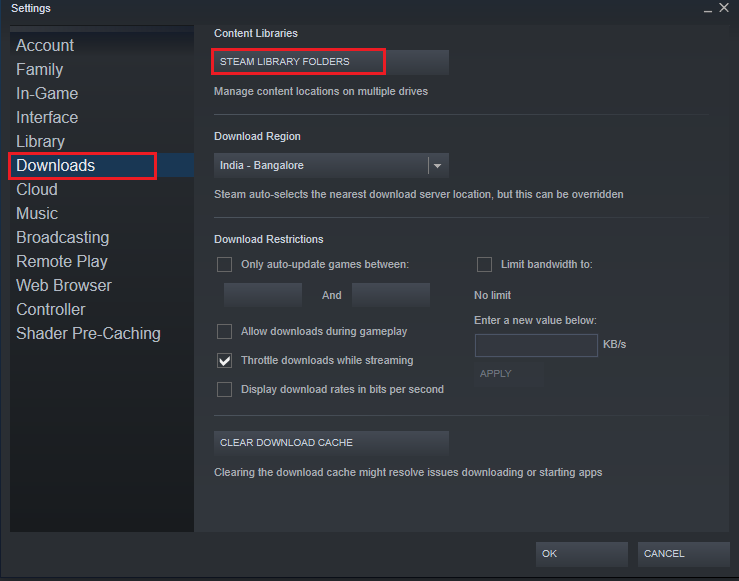
4. Faceți clic pe simbolul de adăugare, așa cum se arată pe pagina Storage Manager.
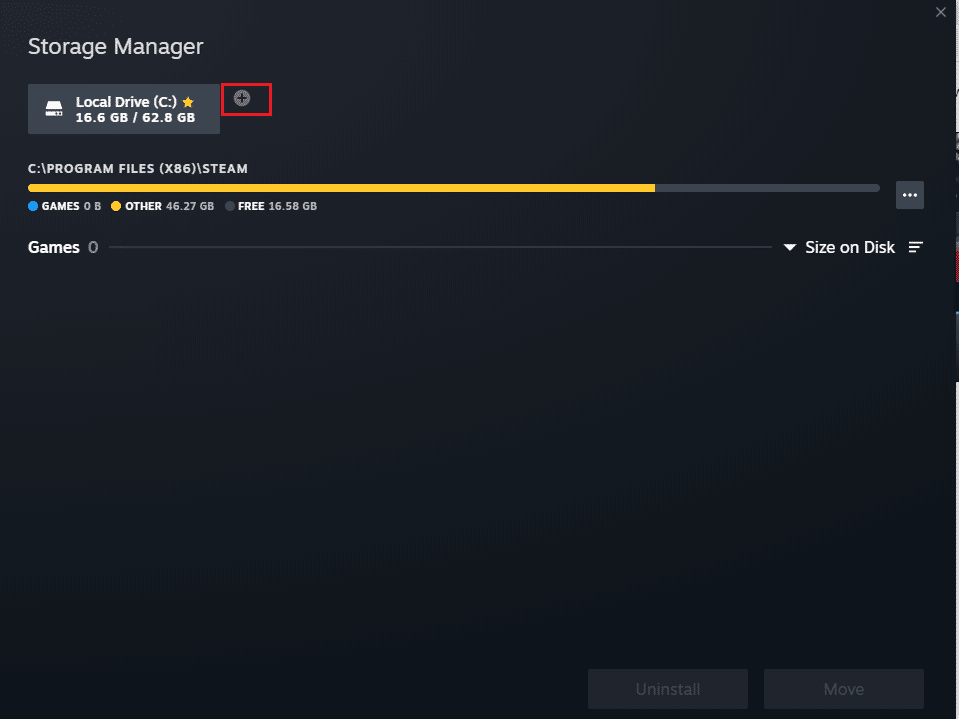
5. Acum, selectați meniul drop-down așa cum este evidențiat și alegeți o altă locație locală a unității.
6. Apoi, faceți clic pe Adăugare pentru a finaliza calea către Adăugați un folder nou bibliotecă de fluxuri.
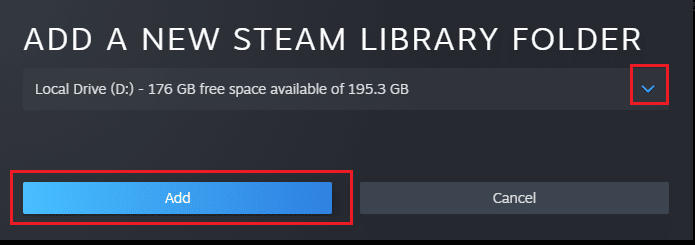
Notă: Odată ce o nouă cale este creată, puteți salva toate instalările viitoare în această locație. Când actualizați Dota 2, se salvează în noua cale.
Metoda 13: Resetați setările Winsock
Resetarea Winsock poate recupera computerul din descărcări necunoscute din cauza problemelor de socket. Resetarea acestuia poate rezolva multe probleme de conectivitate și configurare a rețelelor. Pentru a efectua o resetare Winsock, urmați pașii unul câte unul.
1. Apăsați tasta Windows, tastați Command Prompt și faceți clic pe Run as administrator.

2. Faceți clic pe Da în promptul User Account Control.
3. Apoi, tastați comanda netsh winsock reset așa cum este ilustrat și apăsați Enter.
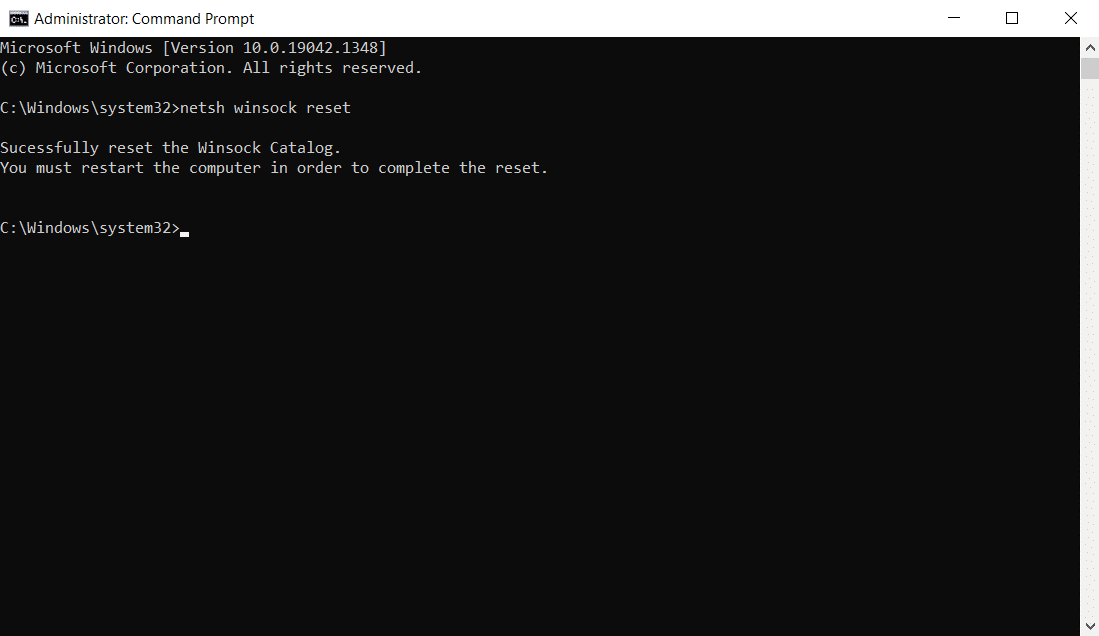
4. Reporniți sistemul. Apoi, lansați fereastra Steam și verificați dacă puteți actualiza Dota 2 fără nicio piedică.
Metoda 14: Ștergeți anumite foldere
Anumite foldere și fișiere descărcate pot cauza probleme. Astfel, trebuie să ștergeți acele fișiere care cauzează erori și să încercați să actualizați din nou jocul.
Pasul I: Ștergeți folderul Descărcat
1. Deschideți File Explorer apăsând simultan tastele Windows + E.
2. Navigați la calea SteamSteamappsdownloading.
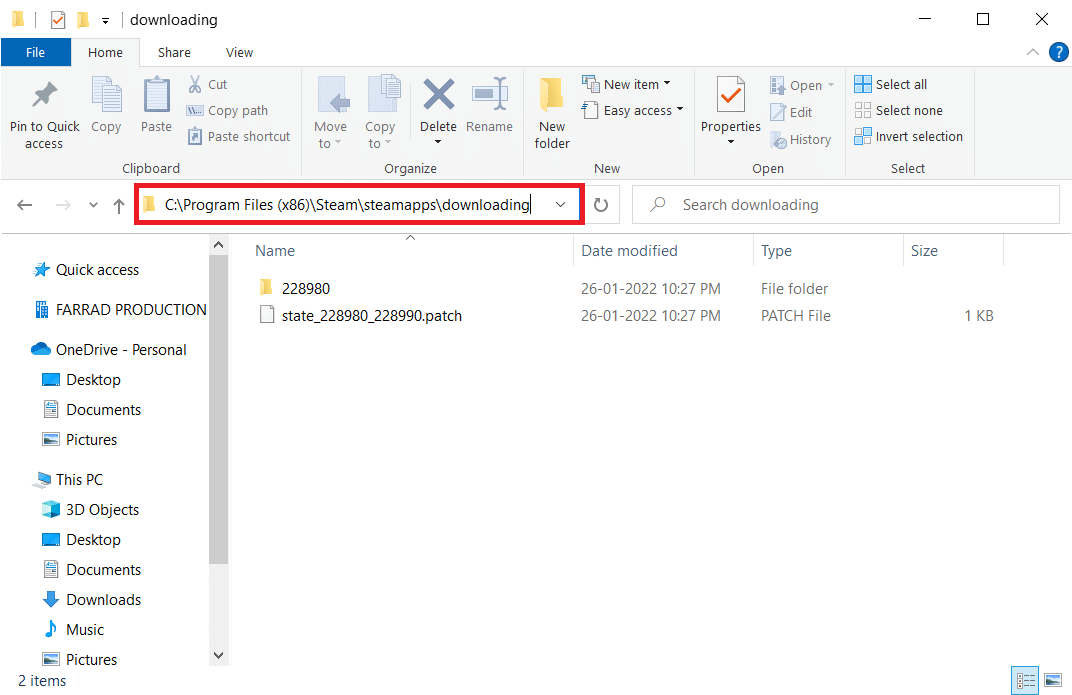
3. Ștergeți toate fișierele de descărcare și actualizați jocul din nou în clientul Steam.
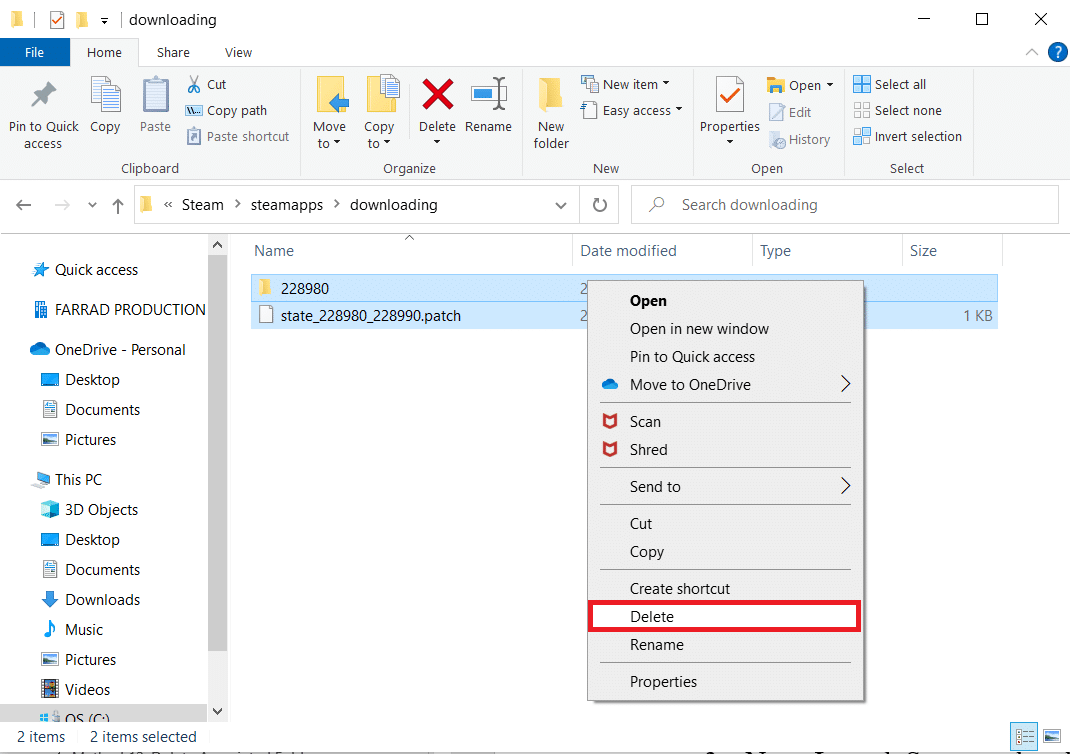
Pasul II: Ștergeți fișierele de 0 KB
1. Accesați următoarea cale de locație în File Explorer.
C:Program Files (x86)Steamsteamappscommon
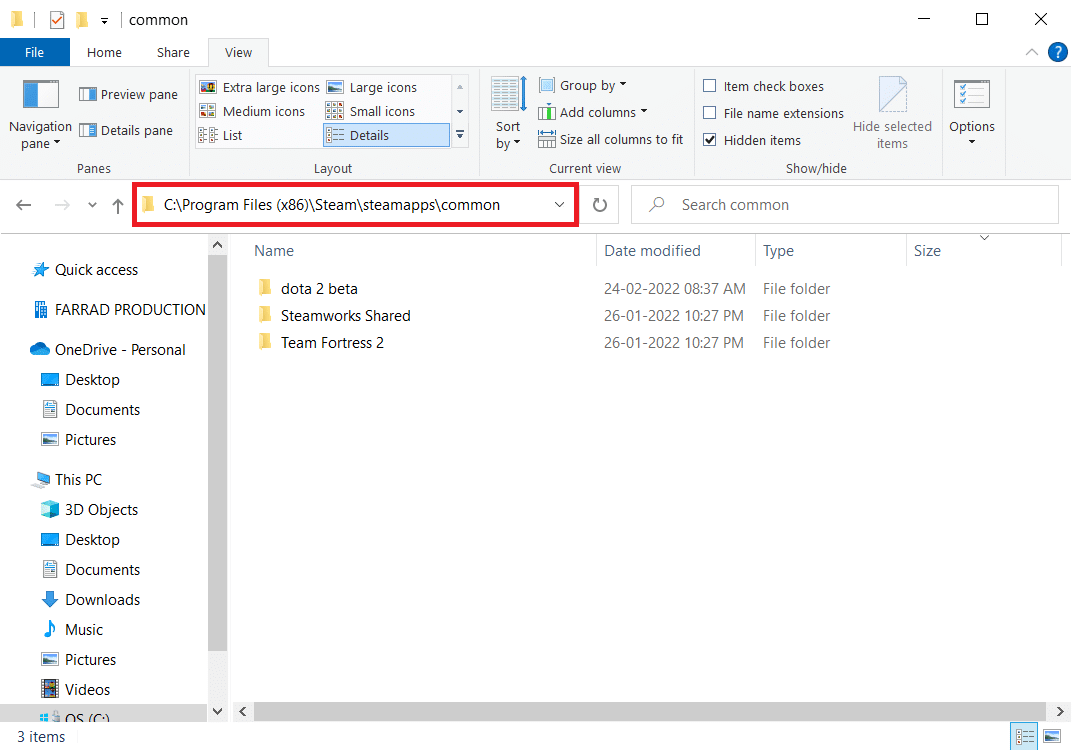
2. Căutați un fișier de 0 Kb. Odată găsit, ștergeți-l.
Notă: Dacă nu puteți găsi un fișier de 0 Kb, treceți la pasul următor.
3. Acum, lansează Steam și actualizează jocul Dota 2.
Pasul III: Ștergeți fișierele comune
1. Navigați la calea locației dată în File Explorer.
C:Program Files (x86)Steamsteamappscommon
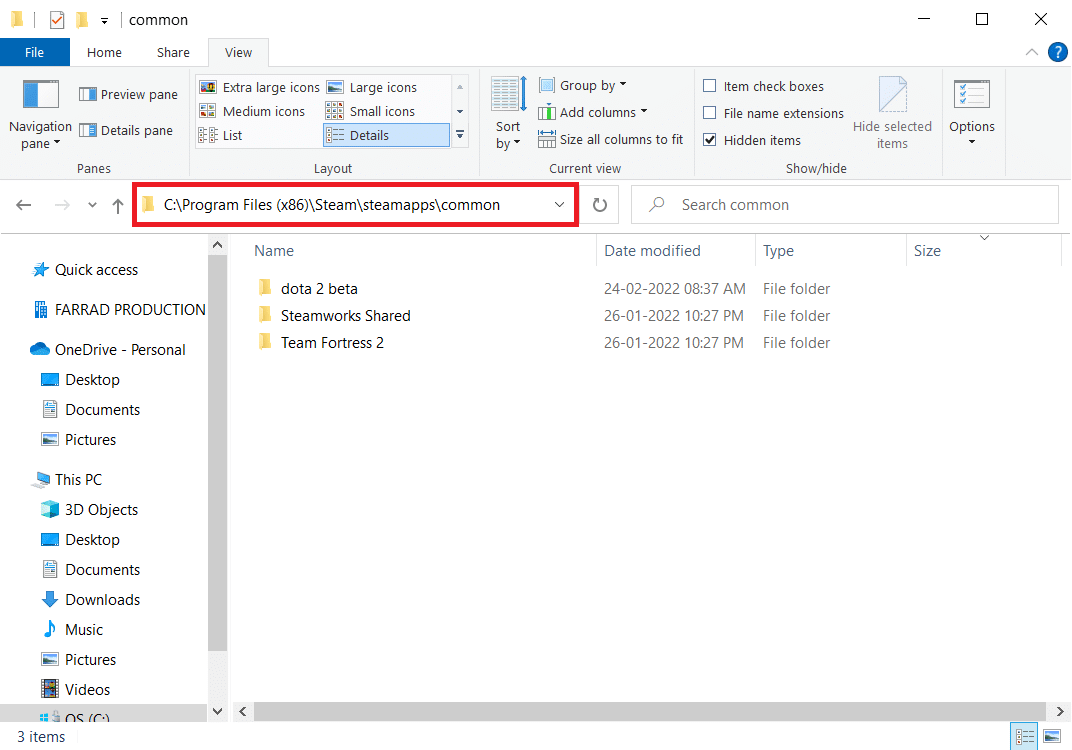
2. Căutați și ștergeți fișierul Dota 2 fără extensie.
3. Acum, lansați jocul pe Steam și actualizați jocul.
Pasul IV: Ștergeți fișierele corupte
1. Deschideți File Explorer și navigați la cale
C:Program Files (x86)Steamlogs
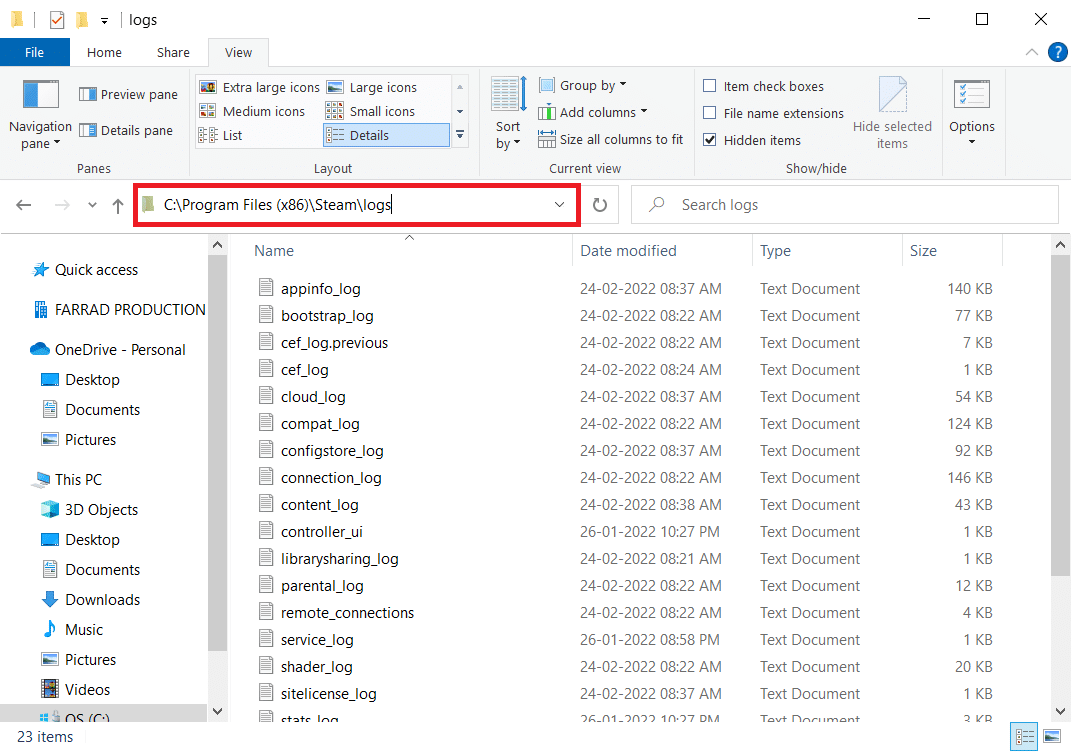
2. Faceți dublu clic pe documentul text content_log pentru a-l deschide.
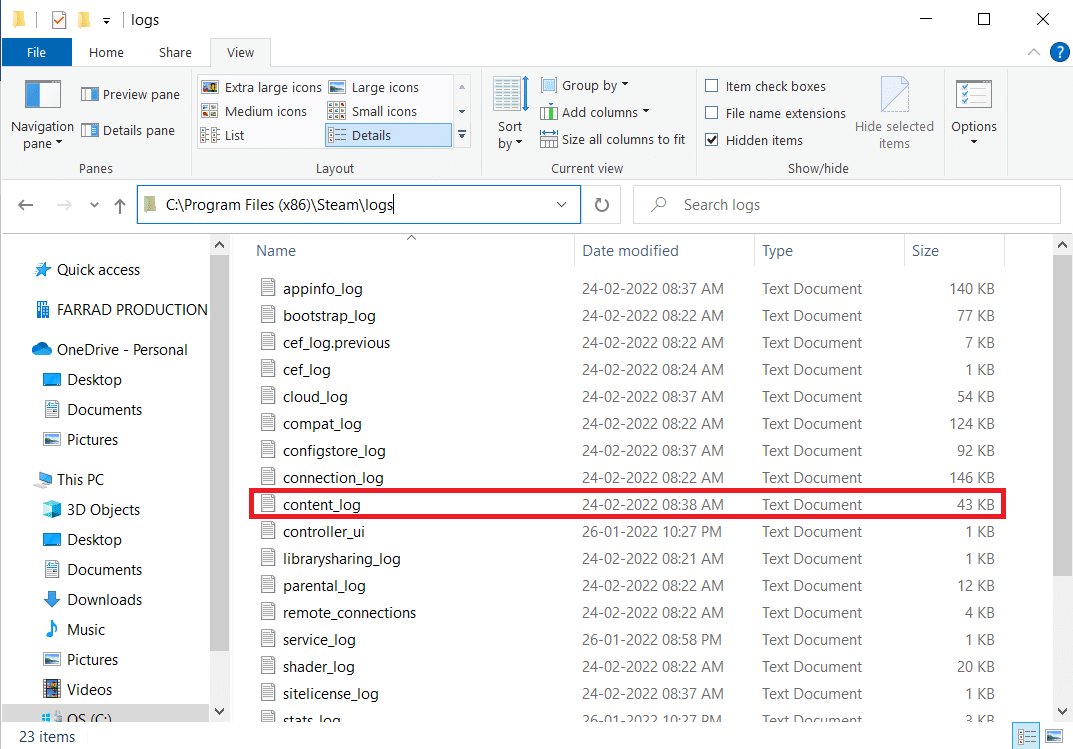
3. Căutați eroarea de scriere nereușită apăsând tastele Ctrl + F.
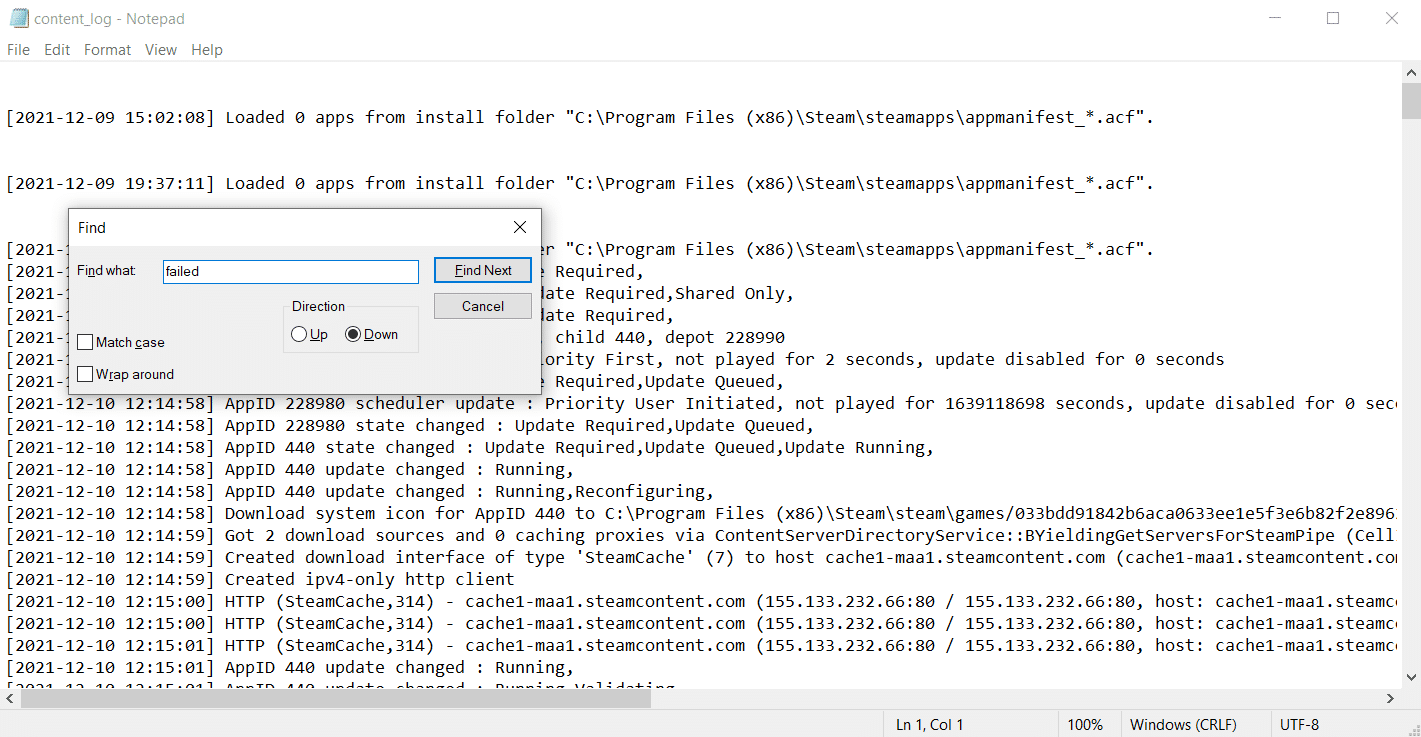
4A. Dacă există vreo eroare de scriere nereușită, urmați numele și calea. Ștergeți fișierul corupt.
4B. Dacă nu există nicio eroare, închideți această pagină, lansați aplicația Steam și vedeți dacă puteți actualiza jocul.
Metoda 15: Reinstalați Dota 2
Dota 2 ar putea fi motivul din spatele erorii și nu există niciun rău în reinstalarea jocului pe Steam. Implementați pașii de mai jos pentru a dezinstala Dota 2.
1. Lansați aplicația Steam așa cum ați făcut mai devreme.
2. Selectați opțiunea Bibliotecă din meniu.
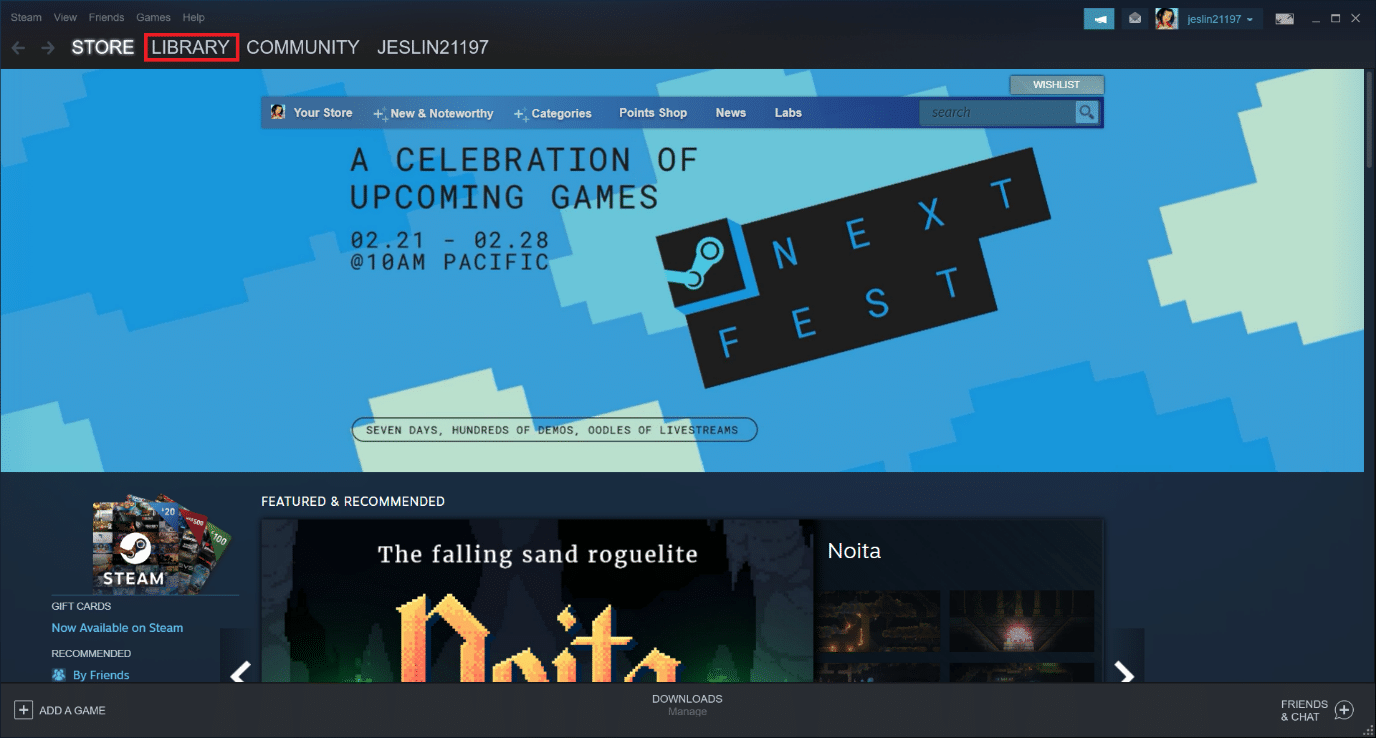
3. Apoi, faceți clic dreapta pe jocul Dota 2 și selectați Dezinstalare în meniul drop-down.
4. Selectați butonul Ștergere pentru a confirma procesul de dezinstalare în fereastra pop-up Steam.
5. Închideți aplicația după finalizarea procesului de dezinstalare.
6. Relansați aplicația Steam.
7. În bara de căutare, tastați și selectați Dota 2.
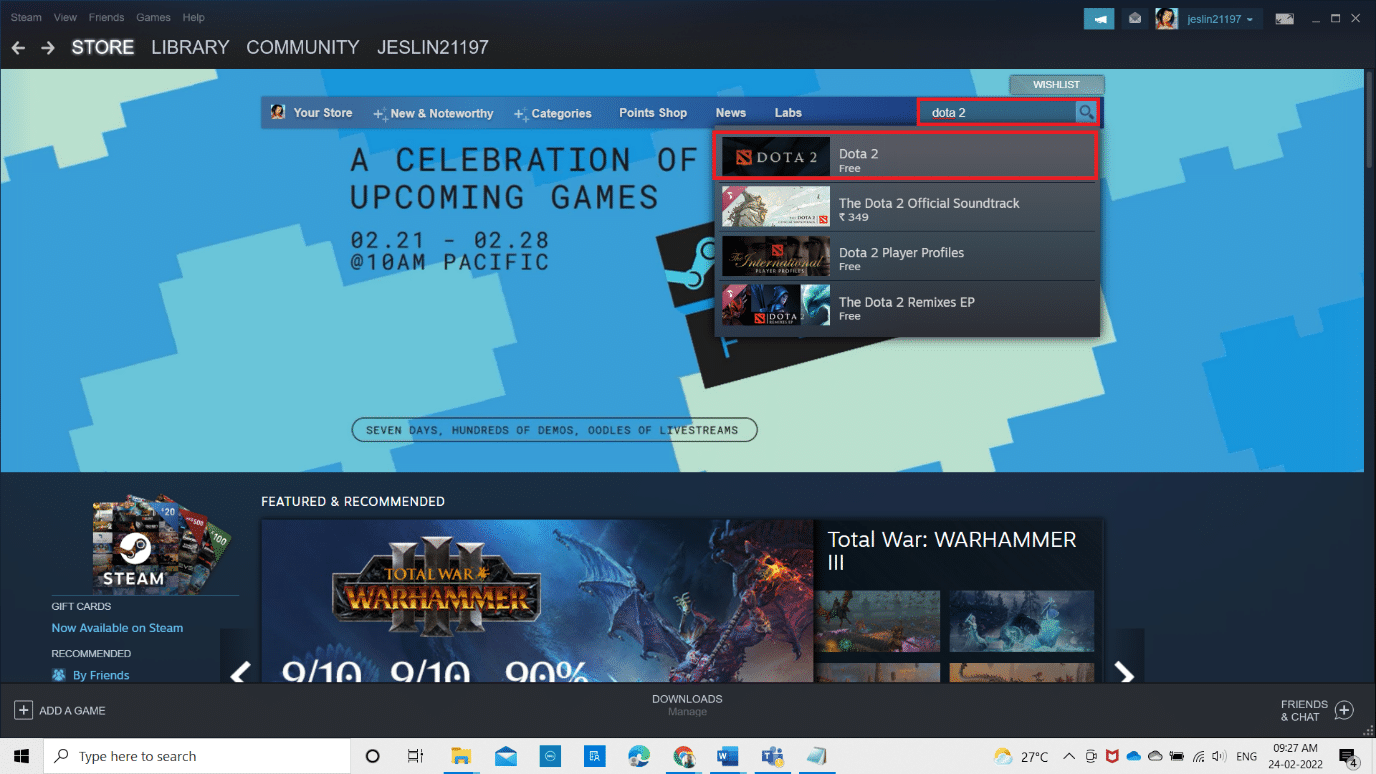
8. Faceți clic pe Joacă acum pentru a instala jocul.
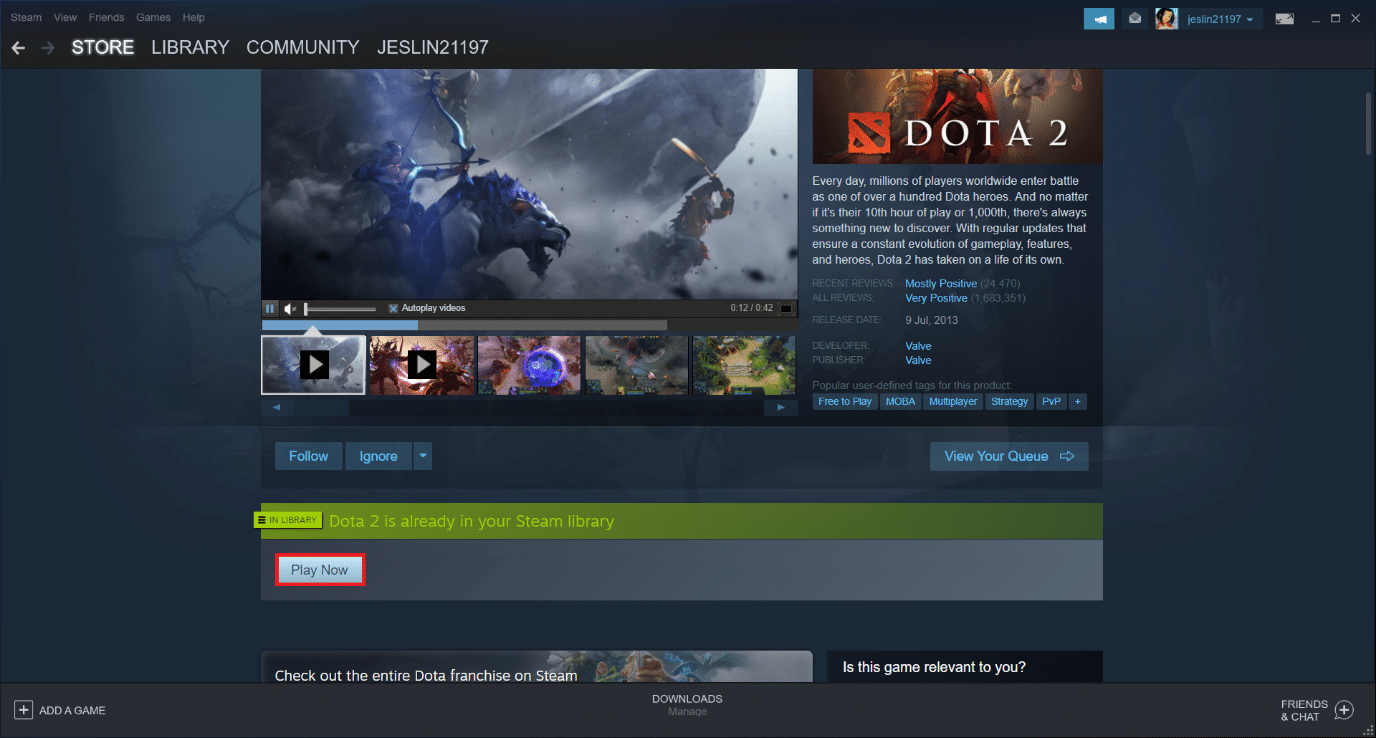
Metoda 16: Reinstalați Steam
Uneori, reinstalarea aplicației client Steam poate remedia eroarea de scriere a discului Steam. Urmați pașii pentru a dezinstala și instala din nou Steam.
Notă: Toate jocurile tale instalate mai devreme vor fi disponibile în folderul bibliotecă chiar dacă dezinstalezi clientul Steam.
1. Mai întâi, accesați folderul Steam și faceți clic dreapta pe folderul steamapps, apoi selectați opțiunea Copiere.

2. Apoi, lipiți folderul în cealaltă locație pentru a crea o copie de rezervă a jocurilor instalate.
3. Acum apăsați tasta Windows, tastați Aplicații și caracteristici și faceți clic pe Deschidere.

4. Selectați Steam și faceți clic pe butonul Dezinstalare afișat evidențiat.

5. Din nou, faceți clic pe Dezinstalare pentru a confirma.
6. În fereastra Steam Uninstall, faceți clic pe Uninstall pentru a elimina Steam.

7. Apoi, reporniți computerul Windows.
8. Descărcați cea mai recentă versiune a Aburi din browserul dvs. web, după cum se arată.
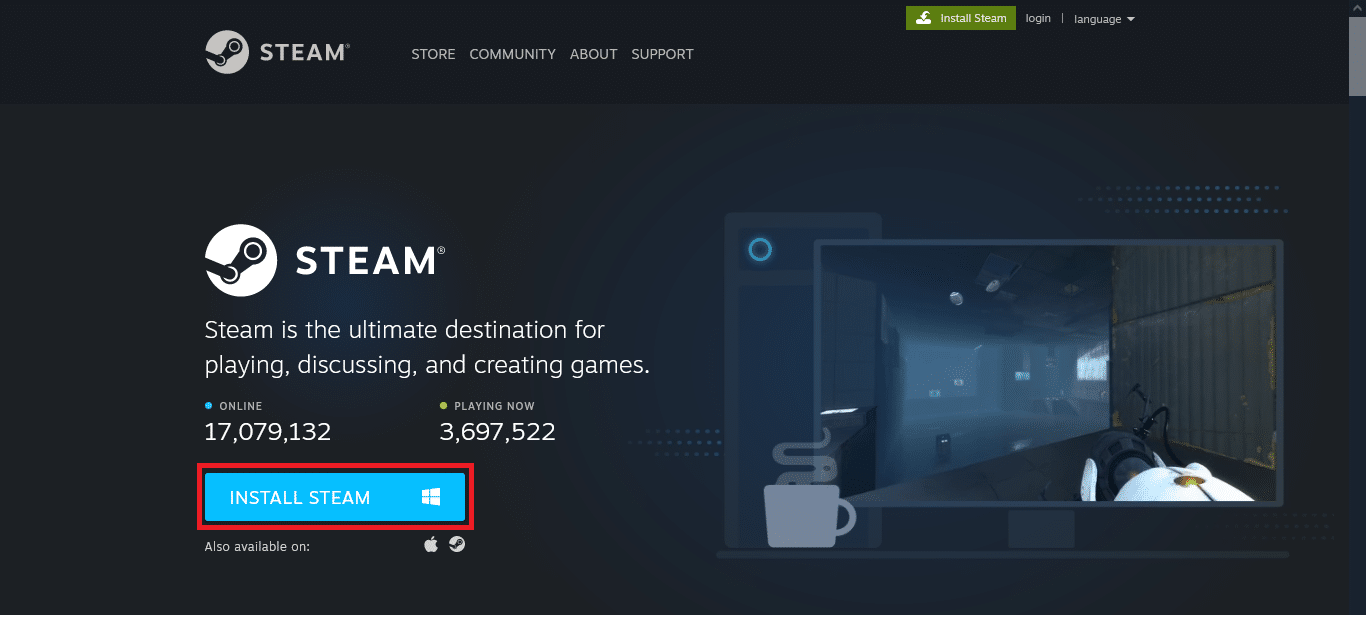
9. După descărcare, rulați fișierul SteamSetup.exe descărcat făcând dublu clic pe el.
10. În expertul de configurare Steam, faceți clic pe butonul Următorul.
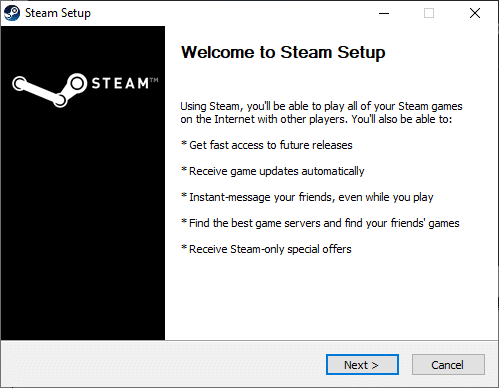
11. Alegeți folderul Destinație utilizând opțiunea Browse… sau păstrați opțiunea implicită. Apoi, faceți clic pe Instalare, așa cum se arată mai jos.
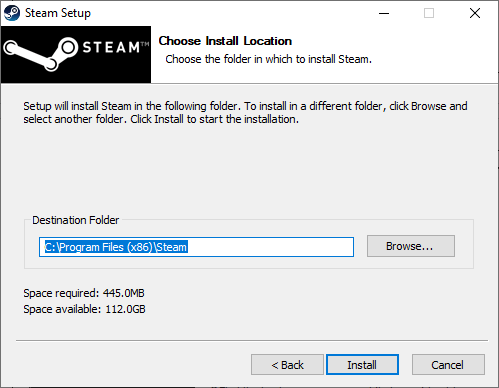
12. Așteptați finalizarea instalării și faceți clic pe Terminare, așa cum se arată.
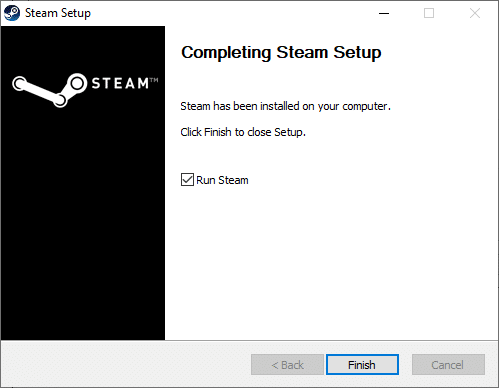
13. După instalarea Steam, mutați folderul de rezervă steamapps pe care l-ați creat anterior în folderul Steam instalat.
14. În cele din urmă, reporniți computerul.
Metoda 17: Contactați asistența oficială Steam
Nu fi descurajat dacă niciuna dintre metodele de mai sus nu a remediat eroarea. Apelul final este de a verifica cu echipa oficială Steam. Echipa de asistență oficială a Steam vă va ajuta și vă va oferi o posibilă remediere pentru eroarea de scriere pe disc.
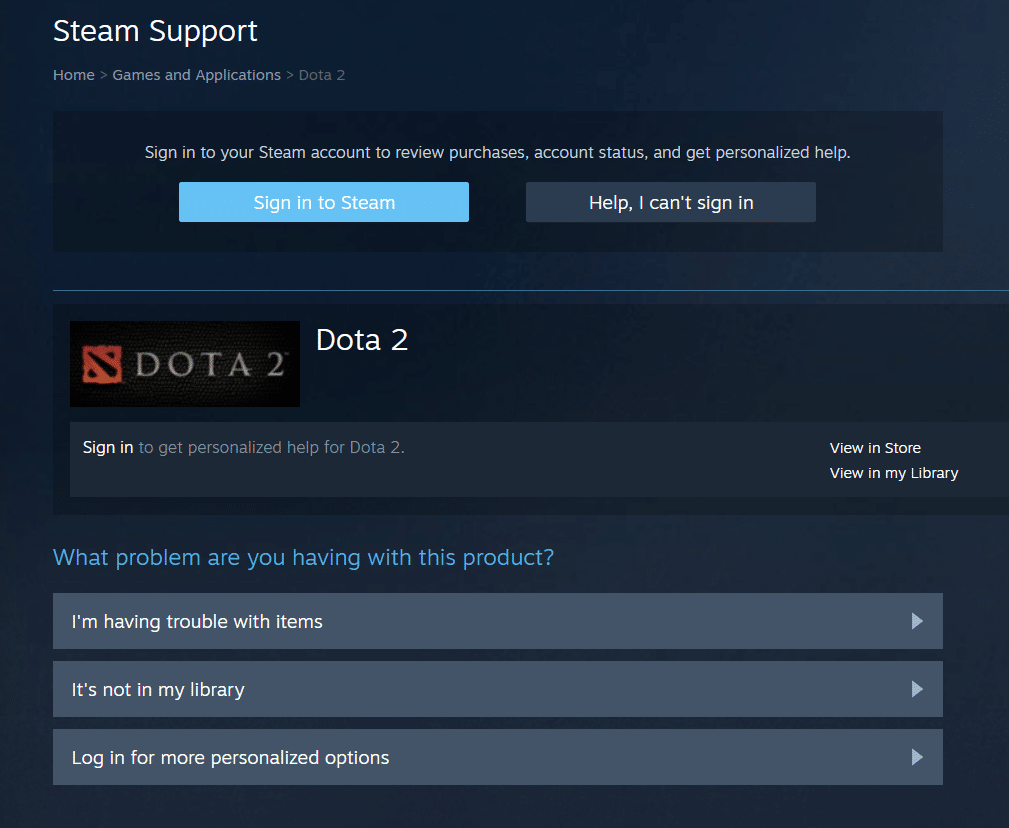
***
Sperăm că acest ghid a fost util și că ați reușit să remediați eroarea de scriere a discului Dota 2. Spune-ne care metodă a funcționat cel mai bine pentru tine. Nu ezitați să ne contactați cu întrebările și sugestiile dvs. prin secțiunea de comentarii de mai jos. Spune-ne despre ce vrei să înveți în continuare.
