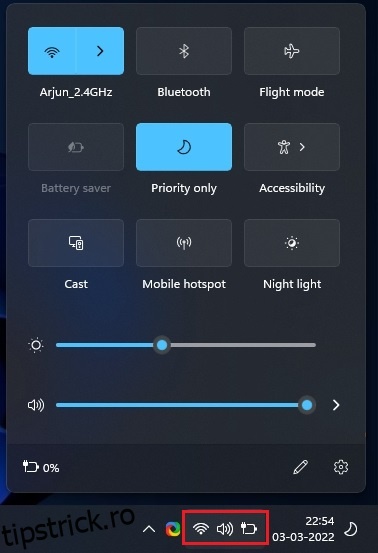Recent, Microsoft a lansat o multitudine de noi funcții Windows 11 pentru Insiders în canalul Dev, care include un nou meniu Bluetooth în panoul Setări rapide. Am compilat toate noile modificări interesante în articolul nostru privind funcțiile viitoare Windows 11 pentru a le citi. Dar, lăsând asta deoparte, am observat că unii utilizatori au dificultăți în a-și da seama cum să activeze Bluetooth pe Windows 11. Așa că, pentru a ușura lucrurile, am venit cu acest ghid despre cum să activați Bluetooth pe Windows 11. acea notă, haideți să intrăm direct și să aflăm cum funcționează.
Cuprins
Activați Bluetooth pe Windows 11 (2022)
Am inclus patru moduri simple de a activa Bluetooth pe Windows 11 în acest ghid. De la Centrul de acțiuni și Setările Windows până la Panoul de control și Managerul de dispozitive, am enumerat toate metodele comune pentru a activa Bluetooth. Extindeți tabelul de mai jos și treceți la orice secțiune doriți. De asemenea, am adăugat o secțiune dedicată pentru a vă ajuta să depanați problemele legate de conexiunea Bluetooth pe computerul dvs. cu Windows 11.
Activați Bluetooth din Centrul de acțiuni pe Windows 11
Cel mai simplu mod de a activa Bluetooth pe computerul tău cu Windows 11 este din noul Centru de acțiune introdus. Iată cum funcționează:
1. Pentru a activa Bluetooth, apăsați comanda rapidă de la tastatură Windows 11 „Windows + A“. Acesta va deschide Centrul de acțiuni (alias meniul Setări rapide). De asemenea, puteți face clic pe zona Setări rapide din colțul din dreapta jos al ecranului pentru a deschide Centrul de acțiuni.
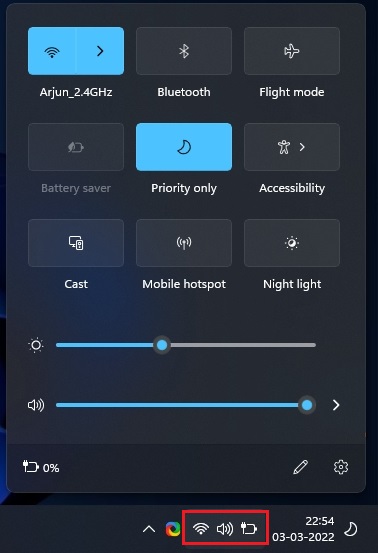
2. Acum, faceți clic pe pictograma „Bluetooth” și se va porni imediat.
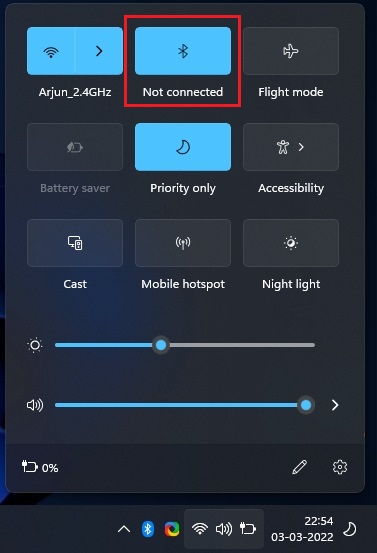
Cum să asociați un nou dispozitiv Bluetooth pe Windows 11
1. Dacă doriți să vă conectați la un dispozitiv Bluetooth, faceți clic dreapta pe pictograma „Bluetooth” din Centrul de acțiuni și selectați „Mergeți la Setări“.
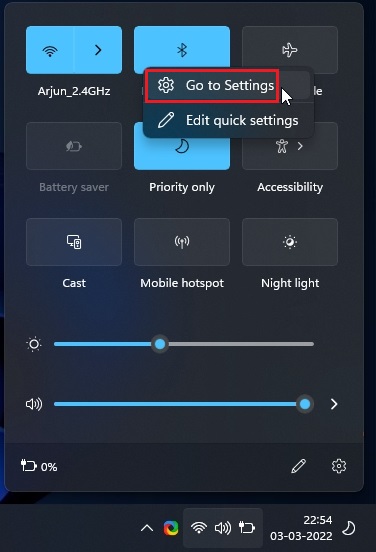
2. Aici, puteți găsi toate dispozitivele dvs. asociate. De asemenea, puteți face clic pe „Adăugați dispozitiv” pentru a vă conecta la un nou dispozitiv Bluetooth.
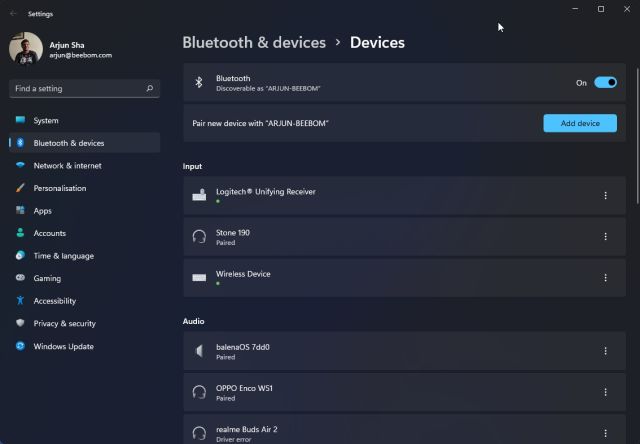
3. Din fereastra pop-up care apare, faceți clic pe „Bluetooth” pentru a asocia un dispozitiv nou cu computerul cu Windows 11.

4. Apoi, faceți clic pe numele dispozitivului pe care doriți să îl asociați cu computerul. Windows 11 va începe apoi procesul de asociere și este posibil să fie nevoie să potriviți codul PIN dacă asociați un smartphone.
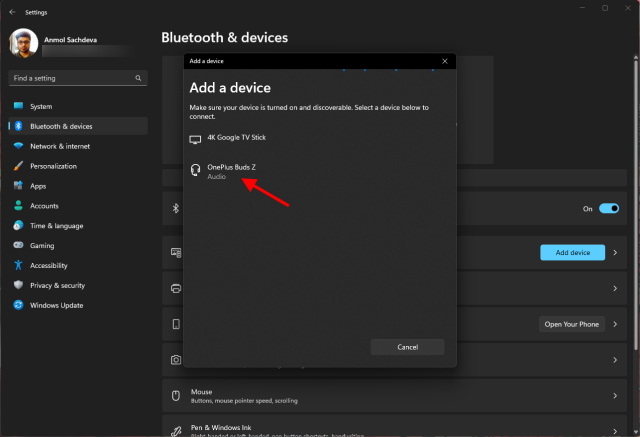
5. Odată ce procesul de asociere este finalizat, ferestrele pop-up vor afișa un mesaj care spune „Dispozitivul este gata de funcționare!” Apoi, trebuie să faceți clic pe butonul „Terminat” și puteți începe să utilizați dispozitivul Bluetooth.
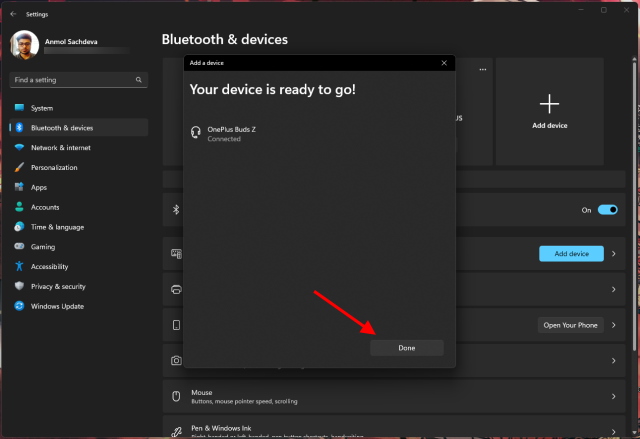
Activați Bluetooth din Setările Windows pe Windows 11
1. Puteți activa direct Bluetooth și din Setările Windows. Utilizați comanda rapidă de la tastatură „Windows + I” pentru a deschide Setări.
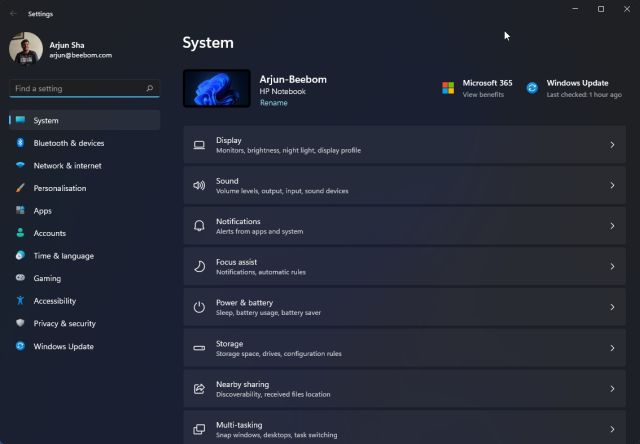
2. Apoi, treceți la „Bluetooth și dispozitive” din bara laterală din stânga și activați comutatorul „Bluetooth”. Si asta e.
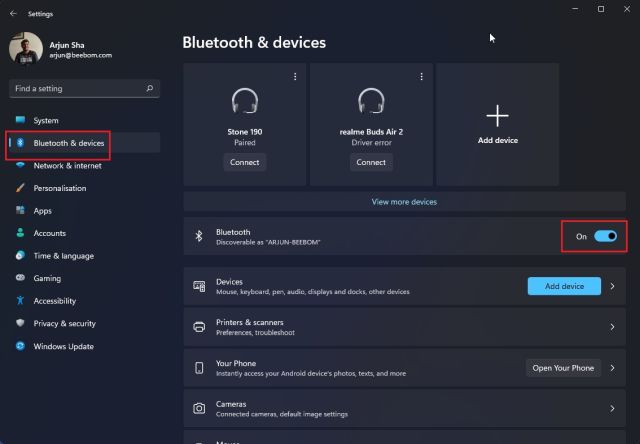
3. Acum puteți face clic pe „Vedeți mai multe dispozitive” pentru a găsi o listă a dispozitivelor dvs. asociate. În cazul în care doriți să conectați un nou accesoriu Bluetooth, faceți clic pe butonul „Adăugați dispozitiv”. Apoi, urmați pașii descriși în secțiunea de mai sus.

Activați Bluetooth din Panoul de control pe Windows 11
Dacă opțiunea Bluetooth lipsește din Centrul de acțiuni sau nu o puteți găsi în Setări, este cel mai probabil pentru că dispozitivul Bluetooth a fost dezactivat pe computer. Într-un astfel de caz, trebuie să activați manual Bluetooth din Panoul de control. Iată cum să procedezi.
1. Apăsați „Windows + R” pentru a deschide caseta de dialog Run. Aici, tastați ncpa.cpl și apăsați Enter.
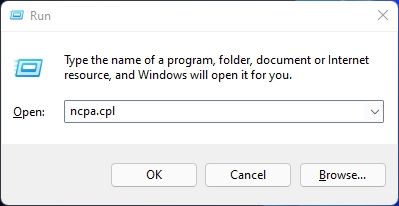
2. Se va deschide acum fereastra Network Connections. Veți găsi dispozitivul dvs. Bluetooth listat aici. Faceți clic dreapta pe el și faceți clic pe „Activați” pentru ca dispozitivul să funcționeze din nou. Aceasta va activa Bluetooth pe computerul dvs. cu Windows 11. Acum, parcurgeți prima sau a doua secțiune de mai sus pentru a utiliza Bluetooth.
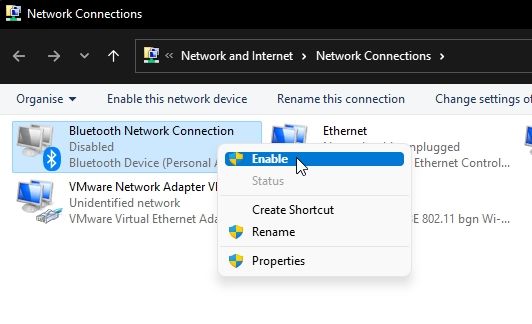
Activați Bluetooth din Managerul de dispozitive pe Windows 11
1. În cele din urmă, puteți activa Bluetooth și din Device Manager. Utilizați comanda rapidă de la tastatură „Windows + X” pentru a deschide meniul Legături rapide. Aici, faceți clic pe „Manager dispozitive”.
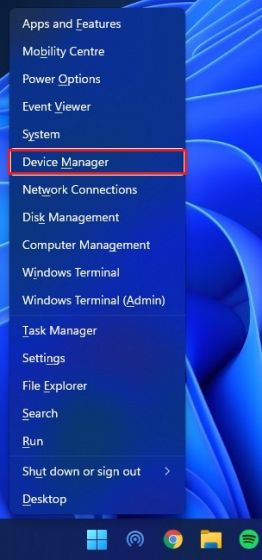
2. Fereastra Device Manager se va deschide acum pe computerul cu Windows 11. Aici, extindeți secțiunea „Bluetooth” și căutați adaptorul. Va fi ceva pe linia Realtek, Broadcom, Intel etc.
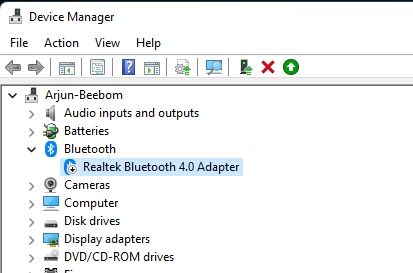
3. Faceți clic dreapta pe adaptorul Bluetooth și selectați „Activați dispozitivul”. Acum, reporniți computerul și Bluetooth va fi activat pe computerul cu Windows 11.
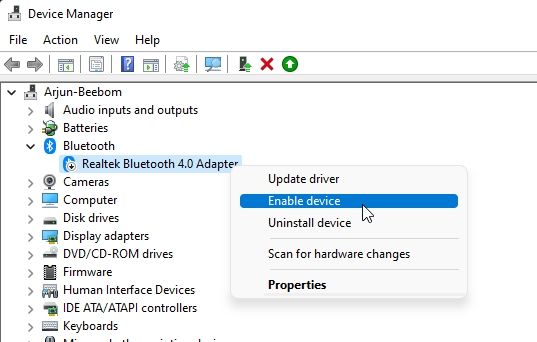
Cum să eliminați/deconectați un dispozitiv Bluetooth pe Windows 11
Acum că știți să porniți și să asociați dispozitivele Bluetooth la computer, permiteți-mi să vă învăț și cum să deconectați și să eliminați un dispozitiv. Procesul este simplu, așa că urmați pașii de mai jos:
1. Deschideți Setările Windows prin comanda rapidă de la tastatură „Windows + I”. Apoi, navigați la „Bluetooth și dispozitive -> Vedeți mai multe dispozitive” pentru a vedea o listă cu toate accesoriile pe care le-ați asociat cu computerul.
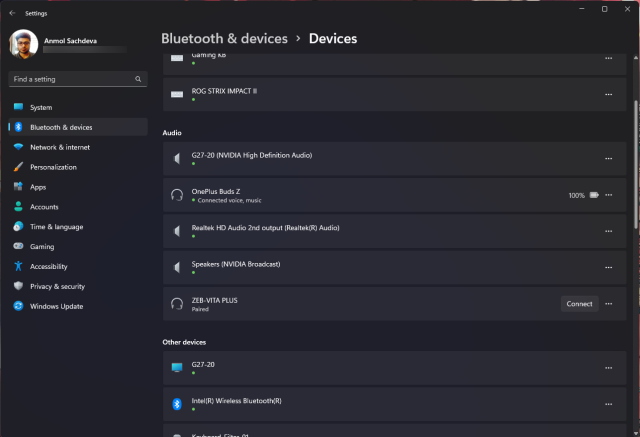
2. Acum, faceți clic pe pictograma orizontală cu trei puncte de lângă dispozitivul pe care doriți să îl deconectați și selectați opțiunea „Eliminare”.
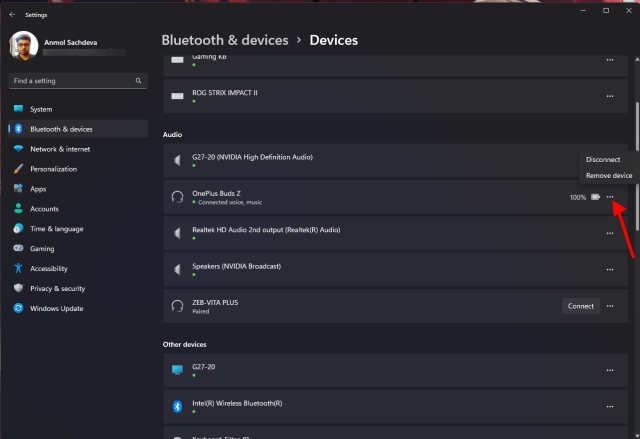
3. Windows 11 va confirma apoi dacă doriți cu adevărat să eliminați dispozitivul și trebuie să faceți clic pe „Da” în fereastra pop-up care apare în următoarea ta. Si asta e. Ați învățat cum să deconectați un dispozitiv Bluetooth pe Windows 11.
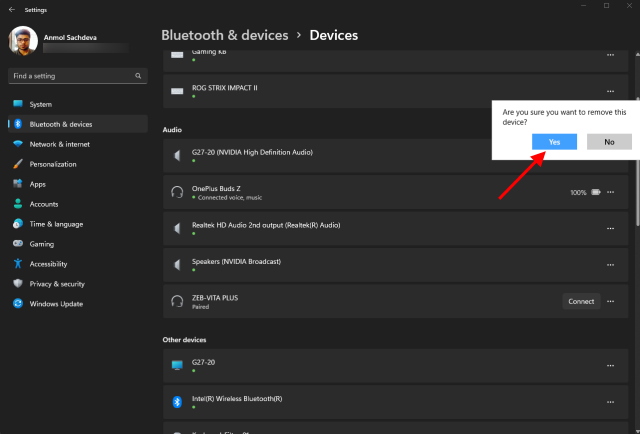
Bluetooth nu funcționează în Windows 11? Rezolvați problemele!
Acum, vedem și rapoarte că Bluetooth nu funcționează în Windows 11 pentru unii utilizatori. În unele cazuri, pictograma Bluetooth pare să lipsească, în timp ce în alte cazuri, utilizatorii nu pot trimite sau primi fișiere folosind Bluetooth. Dacă vă confruntați cu aceleași probleme și Bluetooth nu funcționează pe computerul dvs. cu Windows 11, nu vă faceți griji. Avem deja un ghid aprofundat pentru a vă ajuta să remediați problemele enervante de Bluetooth și să-l faceți din nou să funcționeze. Urmați instrucțiunile pas cu pas din ghidul legat aici.
Activați/dezactivați Bluetooth pe Windows 11
Deci, acestea sunt cele patru moduri prin care puteți activa Bluetooth pe Windows 11. Am menționat două metode simple care ar trebui să funcționeze pentru majoritatea utilizatorilor, dar dacă nu o fac, puteți să vă uitați la celelalte două metode. Oricum, asta e tot de la noi. În cazul în care și Wi-Fi continuă să se deconecteze pe computerul cu Windows 11, parcurgeți tutorialul nostru detaliat pentru a remedia problema imediat. Și dacă aveți întrebări, spuneți-ne în secțiunea de comentarii de mai jos.