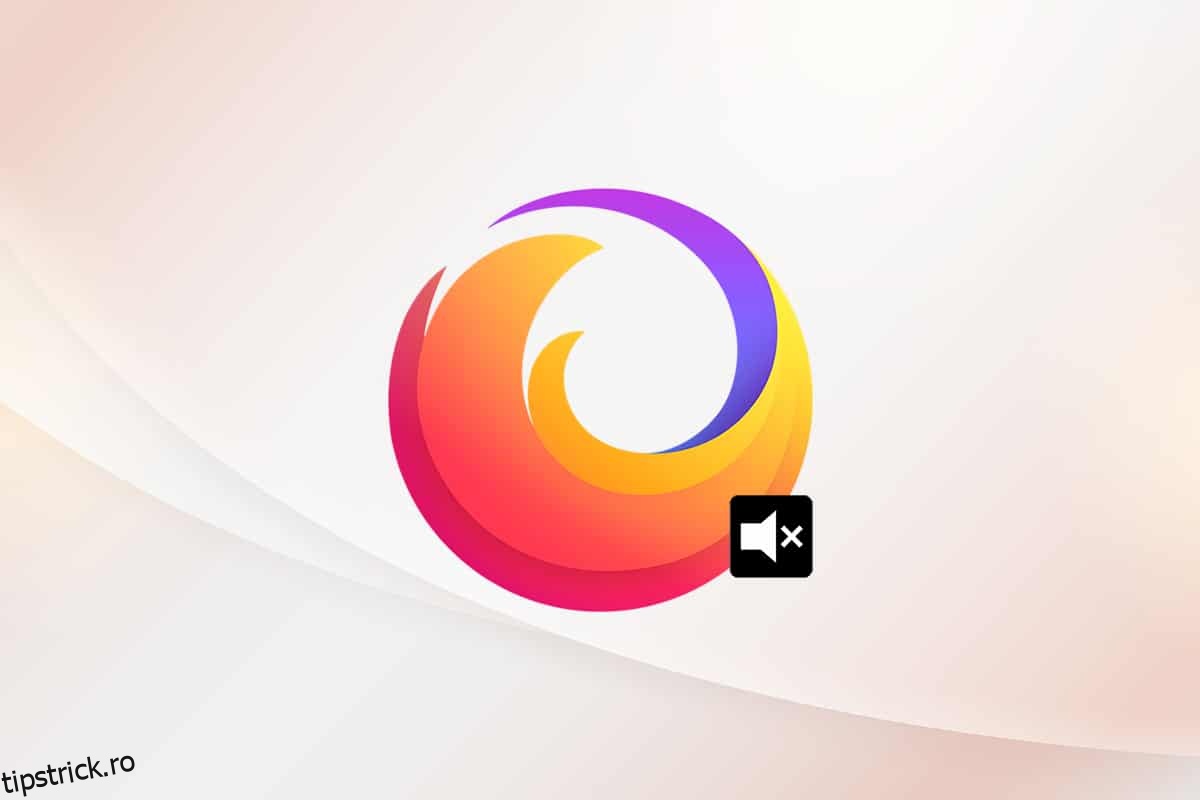Sunteți frustrat de lipsa conținutului audio în Firefox? Dacă vă confruntați cu Firefox fără probleme de sunet în Windows 10, suntem aici pentru a vă ajuta. Vă puteți bucura să vizionați clipuri audio și video în browserul dvs. preferat. Cu toate acestea, browserele pot fi asociate cu probleme audio în computerul cu Windows 10. Firefox nu este o excepție. Dacă vă confruntați cu o problemă cu sunetul Firefox care nu funcționează, acest ghid vă va ajuta cu siguranță. Continuați să citiți articolul pentru a remedia audio Firefox care nu funcționează în problema Windows 10.
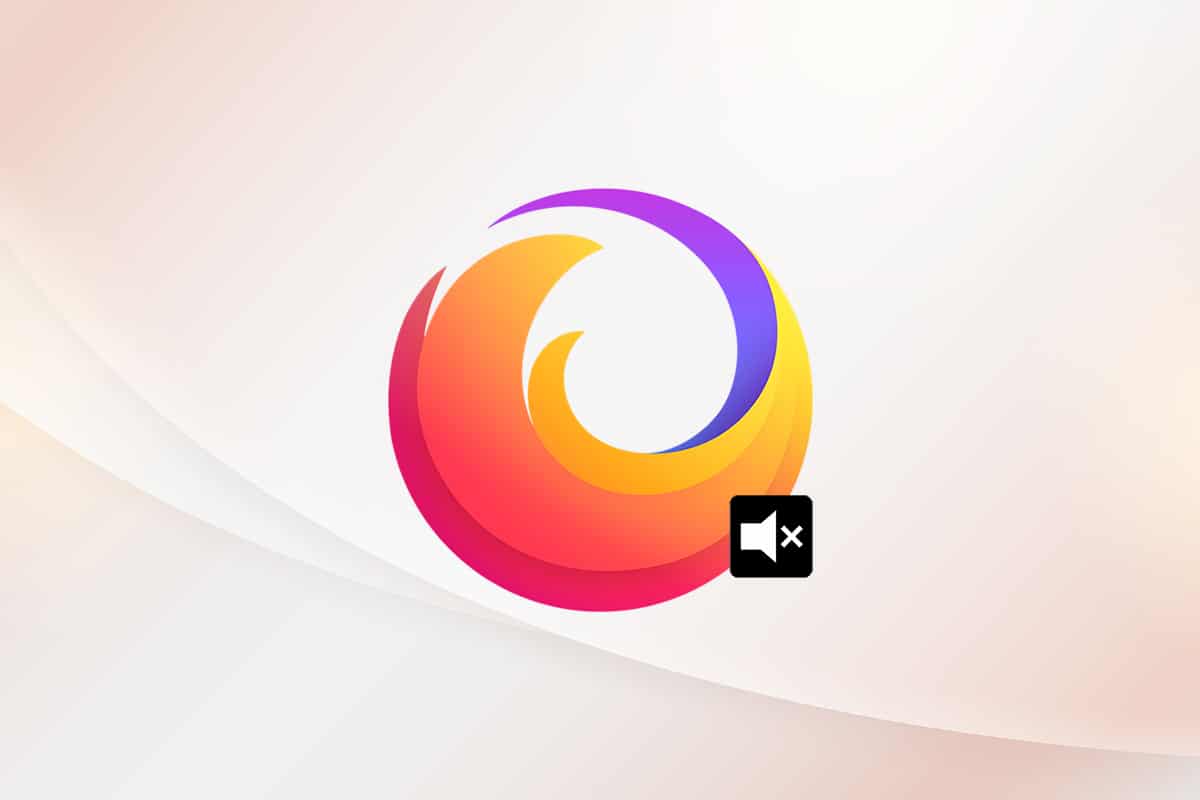
Cuprins
Cum să remediați niciun sunet în Firefox
Mozilla a anunțat că Firefox nu va reda sunet dacă există o filă de fundal în Firefox (care are conținut audio) care nu a interacționat de către utilizator pentru un anumit timp. Într-un alt caz, Firefox reduce mixerul audio pentru acea filă specifică sau pentru toate celelalte file. Anunțul lor spune:
Orice redare care are loc înainte ca utilizatorul să interacționeze cu o pagină printr-un clic de mouse, prin apăsarea tastelor imprimabile sau eveniment tactil, este considerată a fi redare automată și va fi blocată dacă este potențial audibilă.
În afară de aceasta, alte câteva motive contribuie la problema Firefox fără sunet Windows 10. Ele sunt enumerate mai jos.
- Mixerul audio a fost coborât automat/neintentionat.
- Cache/cookie-uri corupte în Firefox.
- Suplimente/teme aflate în conflict în browser.
- Permisiunile audio din browser sunt blocate.
- Drivere audio învechite.
- Fișierele de instalare Firefox sunt corupte.
- Browser învechit.
Cu toate acestea, puteți remedia cu ușurință Firefox care nu va reda problema de sunet urmând metodele de depanare conform instrucțiunilor de mai jos.
În această secțiune, am compilat o listă de metode care vă vor ajuta să remediați problema sunetului Firefox care nu funcționează. Urmați metodele conform instrucțiunilor în aceeași ordine pentru a obține rezultate perfecte.
Depanare de bază
Înainte de a trece la următoarea secțiune a metodelor avansate de depanare, iată câteva trucuri de bază de depanare care vă vor ajuta să remediați problema audio Firefox care nu funcționează cu pași foarte simpli.
- Reporniți computerul.
- Verificați dacă sunetul funcționează bine pe alte site-uri Firefox.
- Asigurați-vă că niciun alt browser nu utilizează utilitarul audio. Închideți toate celelalte activități de fundal, cu excepția Firefox.
- Dacă utilizați pluginul Adobe Flash pe computer, asigurați-vă că este actualizat sau încercați să îl reinstalați.
- Încercați să conectați diferite dispozitive audio.
Totuși, dacă vă confruntați cu Firefox nu va reda probleme de sunet, puteți trece la metodele avansate de depanare enumerate mai jos.
Metoda 1: Modificați volumul mixerului audio
Când instalați actualizări pentru orice aplicație sau instalați orice program, setările dvs. audio pot fi modificate, ducând la lipsa sunetului în browserul Firefox. Puteți regla manual volumul la niveluri mai mari, conform instrucțiunilor de mai jos.
1. Faceți clic dreapta pe pictograma Difuzoare din colțul din dreapta jos al ecranului.
![]()
2. Apoi, selectați opțiunea Open Volume mixer așa cum este evidențiată.

3. Asigurați-vă că nivelurile audio sunt setate la maxim pentru nivelurile audio Dispozitiv, Aplicație și Firefox, așa cum se arată.
Notă: De asemenea, puteți regla nivelurile audio în funcție de nevoile dvs.
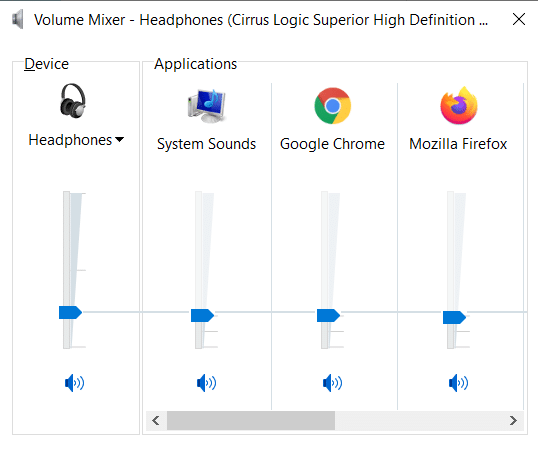
Metoda 2: Rulați Instrumentul de depanare a sunetului Windows
Este posibil să vă confruntați cu probleme de sunet Firefox care nu funcționează dacă există erori sau erori în partea hardware. Depanarea vă va ajuta să rezolvați același lucru. Efectuați conform instrucțiunilor de mai jos.
1. Apăsați tasta Windows. Introduceți Troubleshoot settings în bara de căutare și deschideți-o.
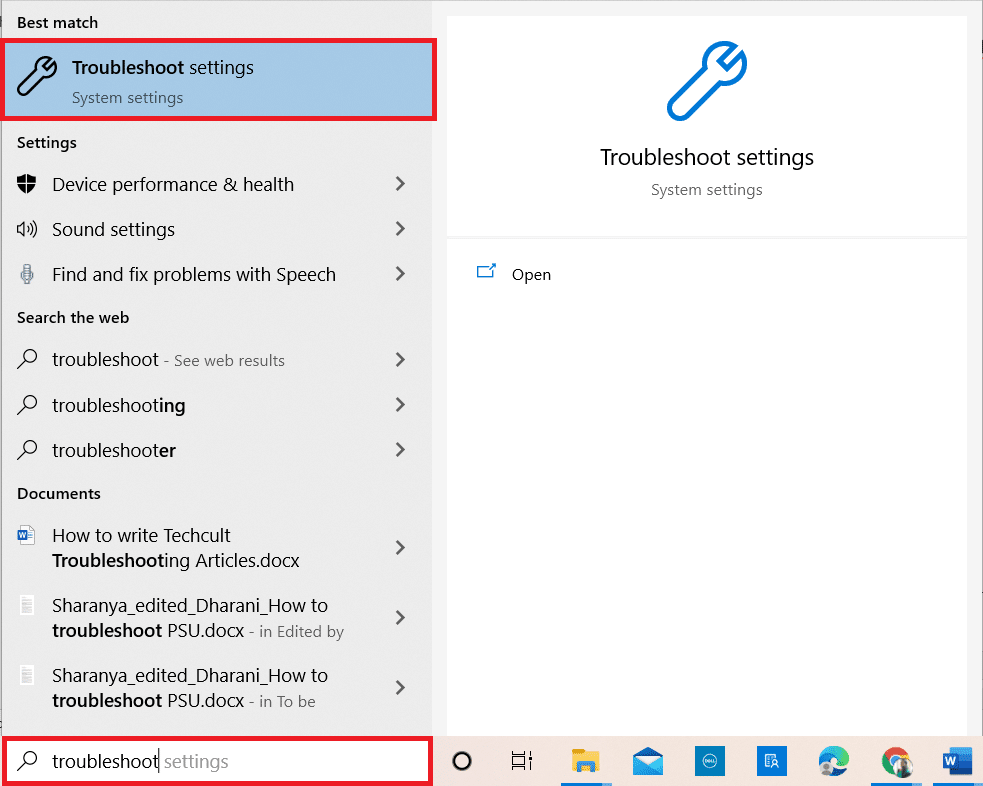
2. Acum, faceți clic pe Instrumente suplimentare de depanare, așa cum este prezentat mai jos.
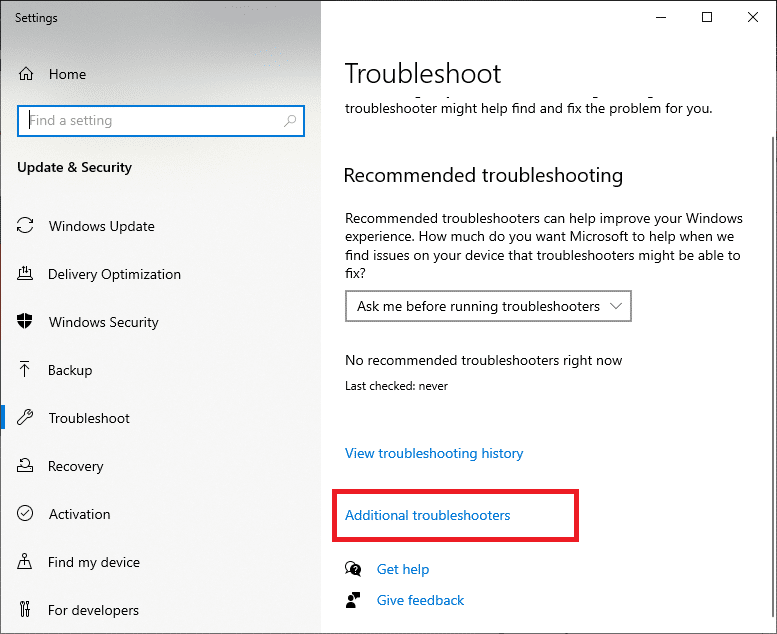
3. Acum, selectați Redare sunet, care este afișat în secțiunea Pornire, așa cum se arată.
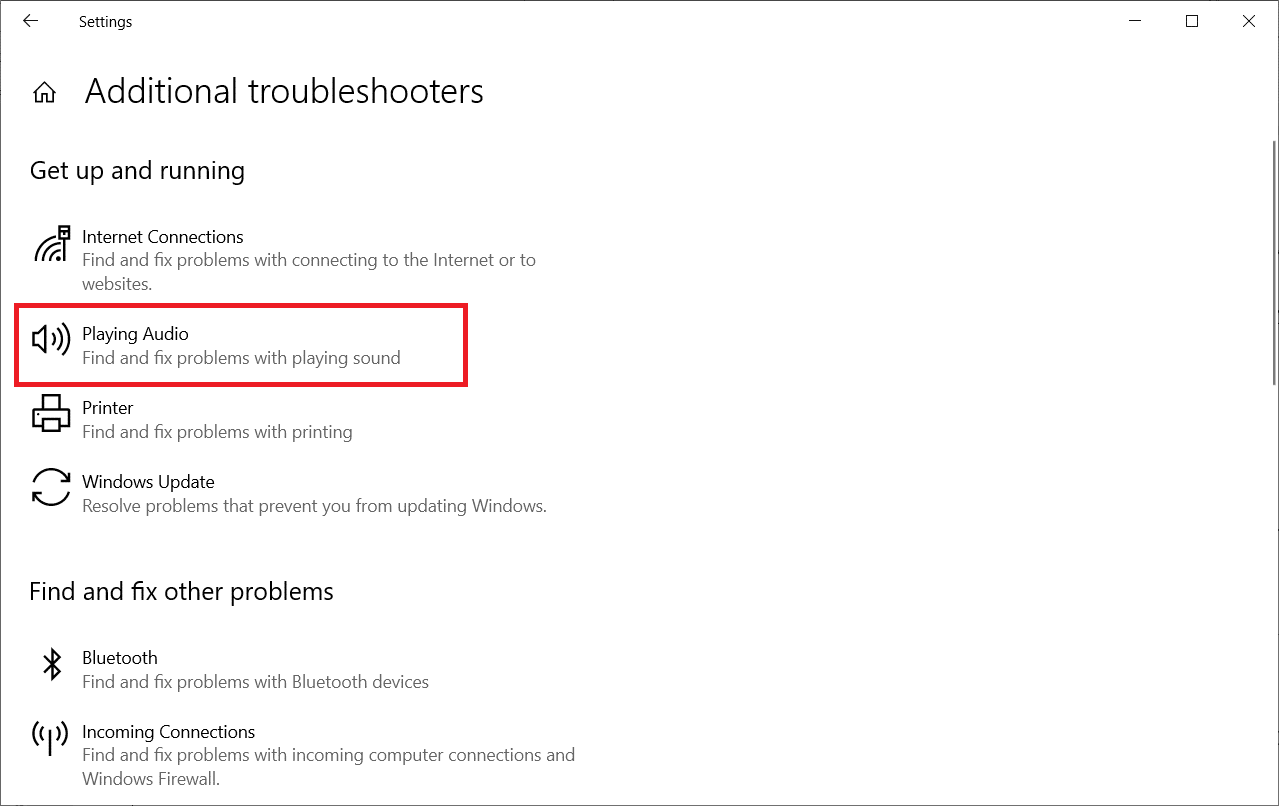
4. Acum, selectați Run the troubleshooter.
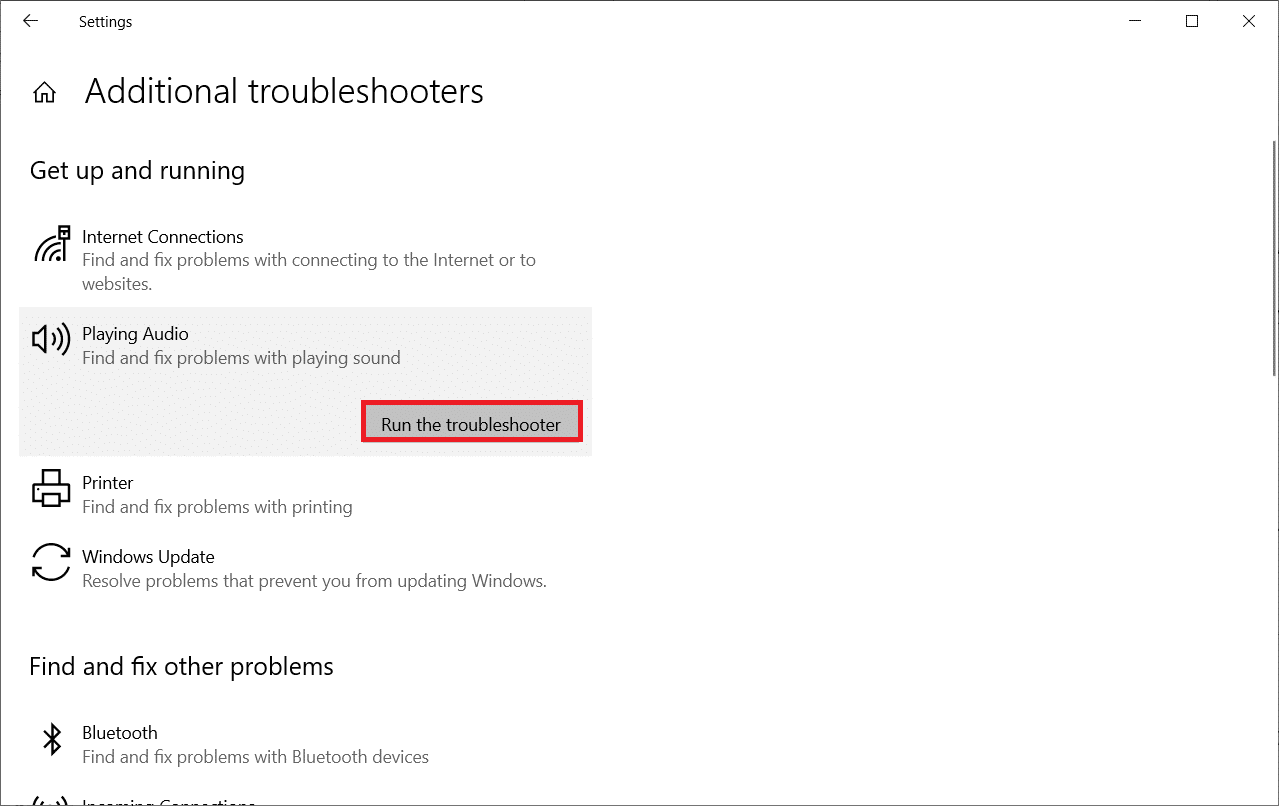
5. Selectați dispozitivul audio pe care doriți să-l depanați și faceți clic pe Următorul.
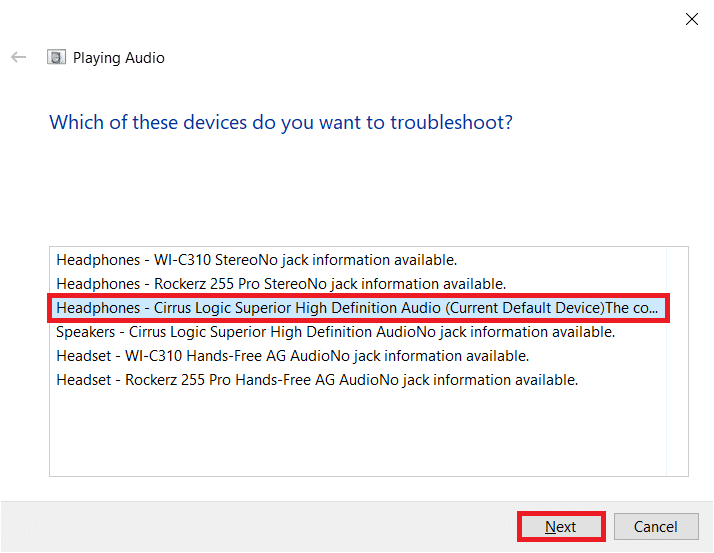
6. Așteptați până când procesul de scanare este complet, apoi faceți clic pe Aplicați această remediere. Apoi, urmați instrucțiunile date în instrucțiunile succesive.
7. În cele din urmă, reporniți computerul pentru a remedia problema Firefox fără sunet pe Windows 10.
Metoda 3: Reporniți Firefox în modul de depanare
Pentru a remedia problema niciunui sunet în Firefox, încercați să o reporniți în modul de depanare. Aceasta va dezactiva toate extensiile, va dezactiva accelerarea hardware și va folosi setările și temele implicite ale barei de instrumente. Procedând astfel, toate conflictele din browser vor fi rezolvate. Urmați conform instrucțiunilor.
1. Apăsați tasta Windows. Tastați Firefox și deschideți-l.
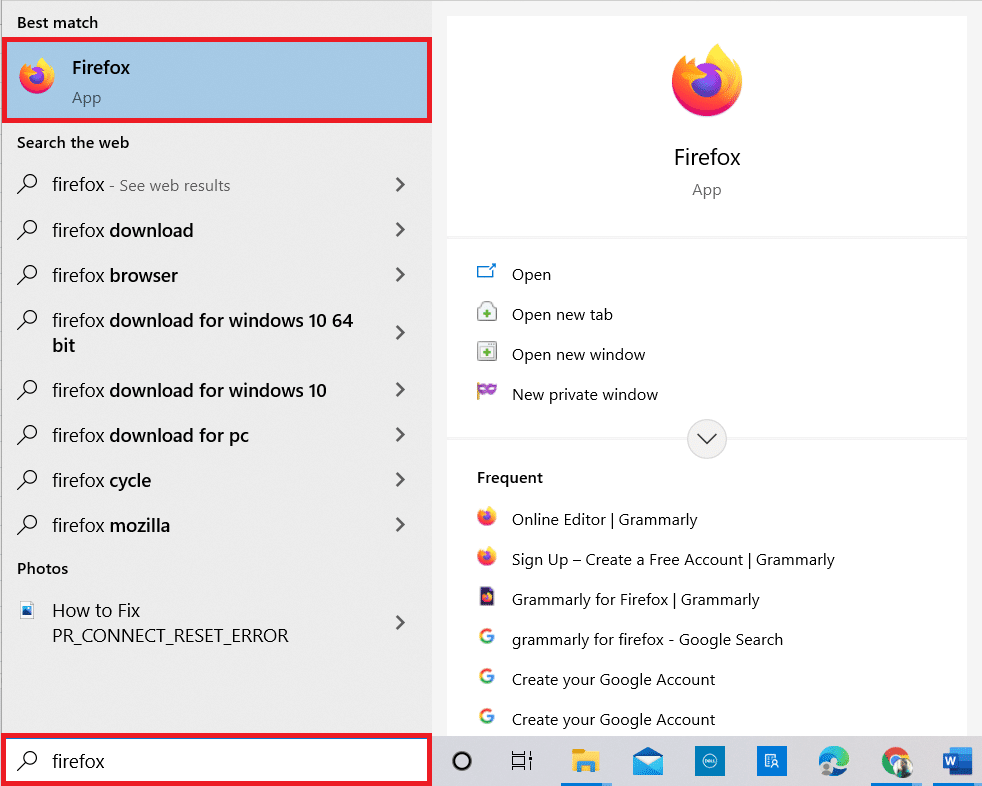
2. Faceți clic pe Meniul Aplicație.
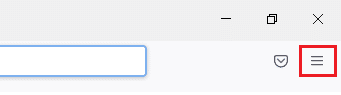
3. Selectați opțiunea Ajutor.
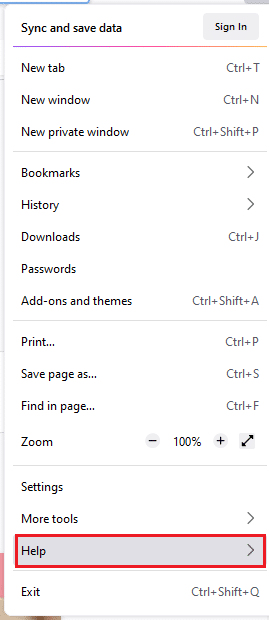
4. Faceți clic pe Modul de depanare.
Notă: De asemenea, puteți apăsa tasta Shift în timp ce deschideți Firefox pentru a-l lansa în modul de depanare.
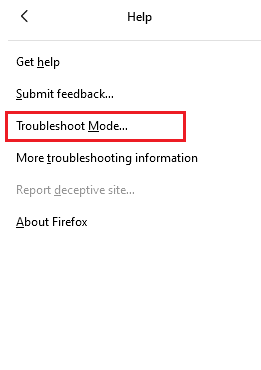
5. Confirmați solicitarea făcând clic pe Restart.
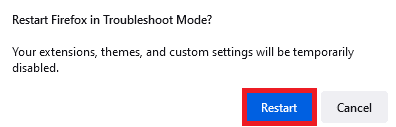
6. Din nou, confirmați solicitarea făcând clic pe Deschidere.
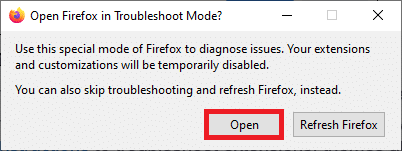
Notă: Pentru a dezactiva modul de depanare, urmați pașii 1 și 2 și faceți clic pe Dezactivați modul de depanare.
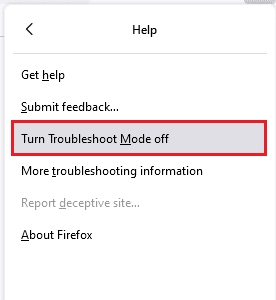
Metoda 4: Permiteți permisiuni audio în Firefox
Dacă setările audio de redare automată sunt blocate în Firefox, este posibil să vă confruntați cu această problemă în noi file automate. Aici, avem câteva trucuri scurte pentru a permite permisiuni audio în Firefox.
1. Deschideți browserul Firefox și faceți clic pe Meniu Aplicație.
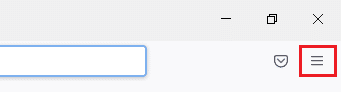
2. Apoi, selectați opțiunea Setări așa cum este descris.
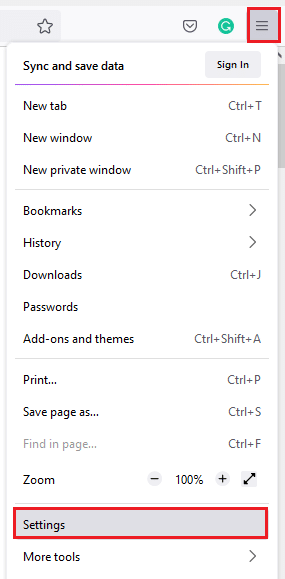
3. Acum, faceți clic pe fila Confidențialitate și securitate și derulați în jos la secțiunea Permisiuni.
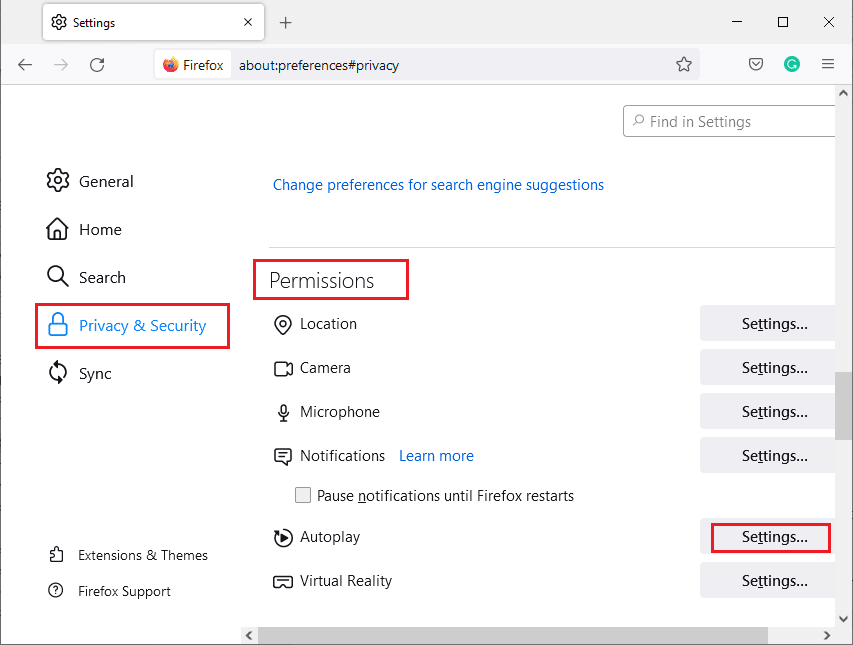
4. Acum, faceți clic pe butonul Setări… de lângă Redare automată, așa cum este descris mai sus.
5. Selectați opțiunea Permite audio și video din meniul Implicit pentru toate site-urile web.
6. În cele din urmă, faceți clic pe butonul Salvare modificări.
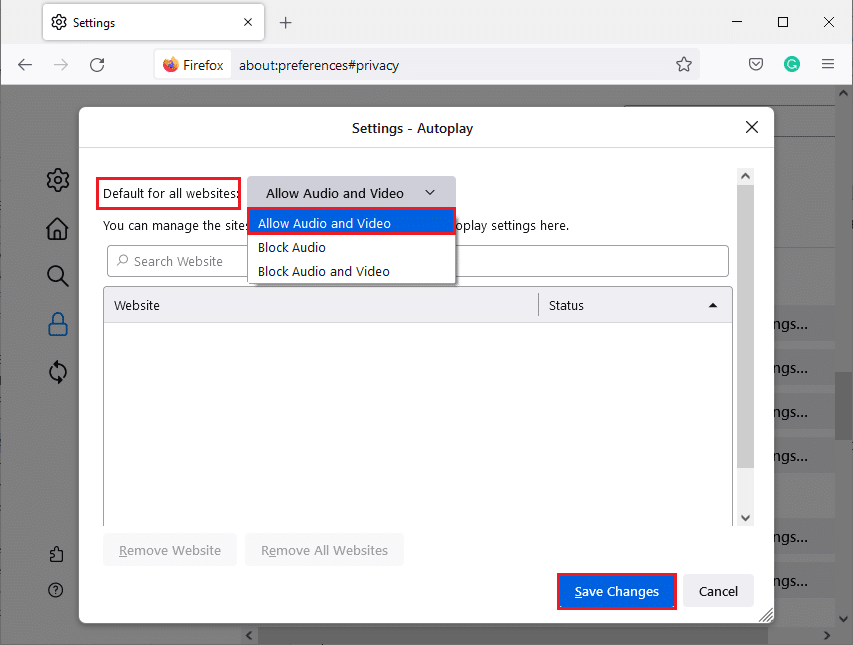
Metoda 5: Eliminați cache-ul browserului din Firefox
Cache-ul temporar corupt al browserului și modulele cookie din Firefox nu provoacă nicio problemă de sunet în Firefox. Iată câteva instrucțiuni pentru a șterge memoria cache a browserului în Firefox.
1. Lansați browserul Firefox.
2. Apoi, faceți clic pe pictograma Open Application Menu, așa cum se arată mai jos.
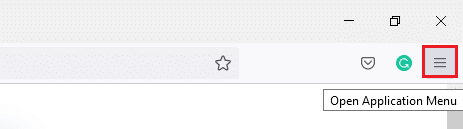
3. Apoi, selectați opțiunea Setări din listă, așa cum este descris.
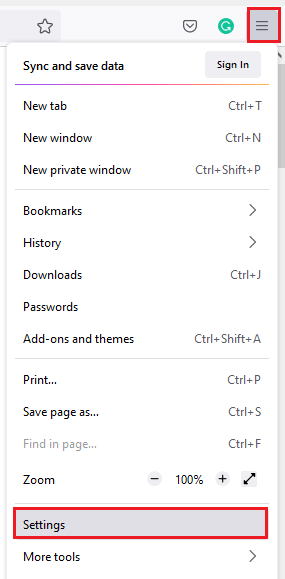
4. Acum, faceți clic pe fila Confidențialitate și securitate din panoul din stânga.
5. În panoul din dreapta, derulați în jos la secțiunea Cookie-uri și date site.
6. Acum, faceți clic pe opțiunea Clear Data….
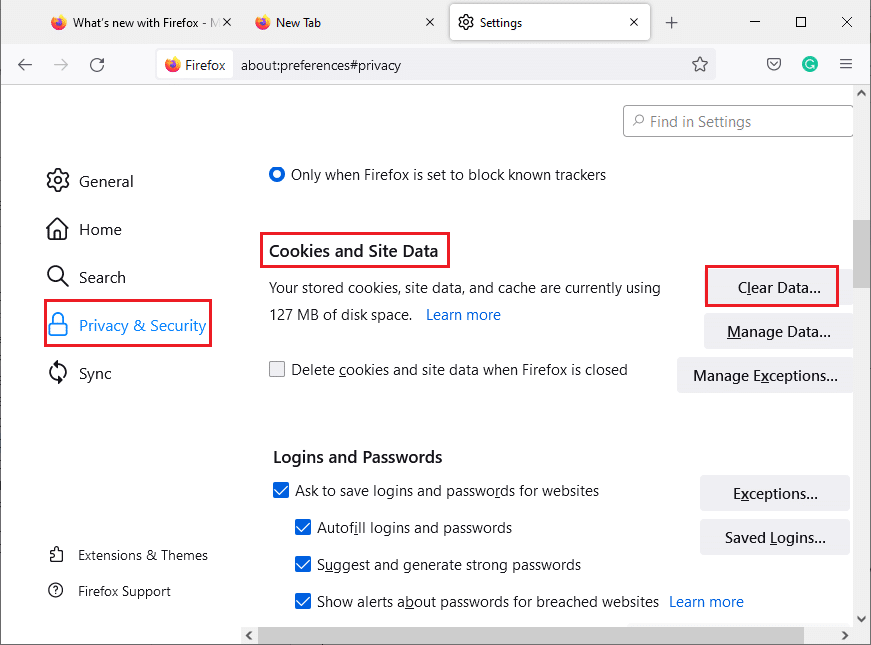
7. În fereastra de prompt, debifați caseta Cookies and Site Data și asigurați-vă că bifați caseta Conținut web în cache, așa cum este descris.
Notă: Ștergerea cookie-urilor și a datelor site-ului vă va deconecta de la site-uri web, vă va șterge conținutul web offline și va șterge cookie-urile. În timp ce ștergerea conținutului web în cache nu va afecta conexiunile dvs.
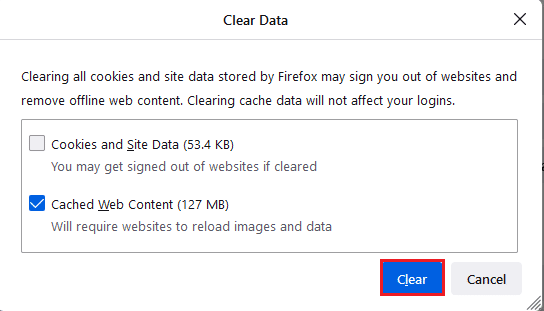
8. Apoi, faceți clic pe butonul Ștergere pentru a șterge conținutul web din cacheul Firefox.
9. Acum, faceți clic pe butonul Gestionați datele… așa cum este descris.
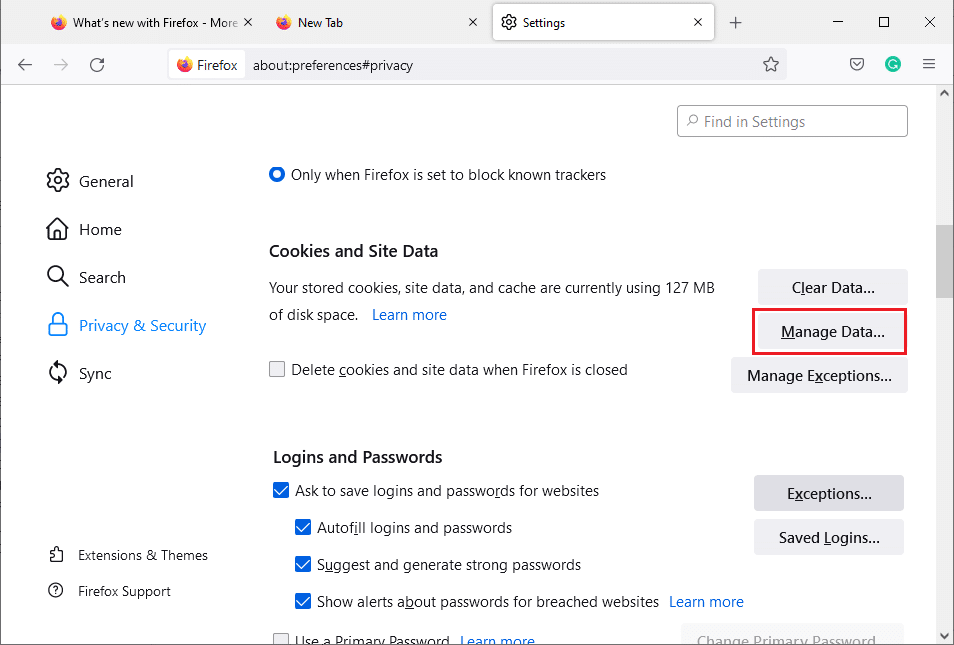
10. Introduceți numele site-ului în câmpul Căutare site-uri web ale căror module cookie doriți să le eliminați.
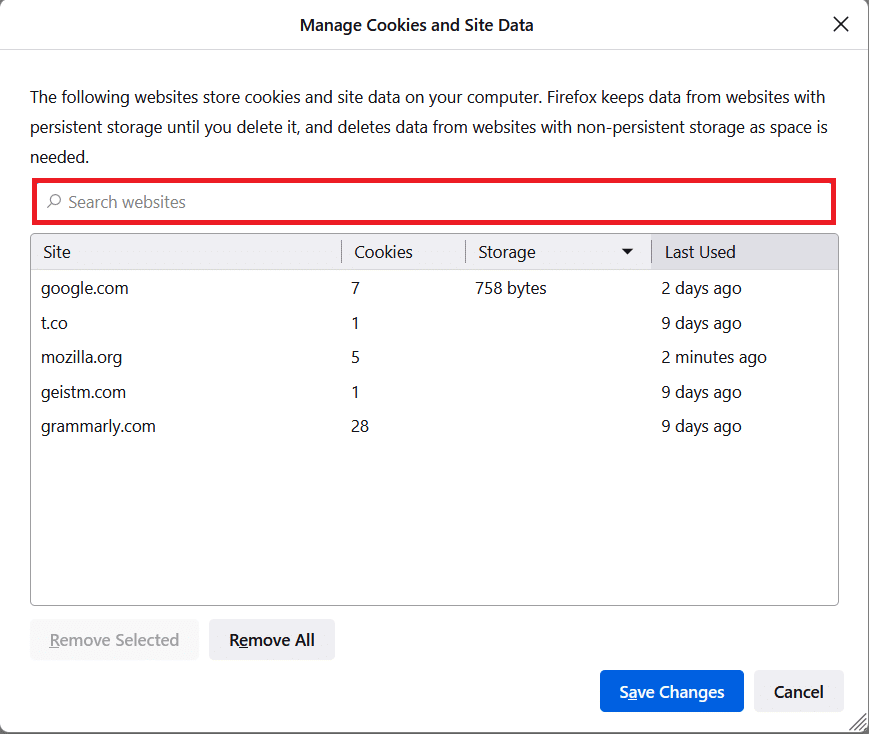
11A. Selectați site-urile web și faceți clic pe Eliminare selectate pentru a șterge datele selectate.
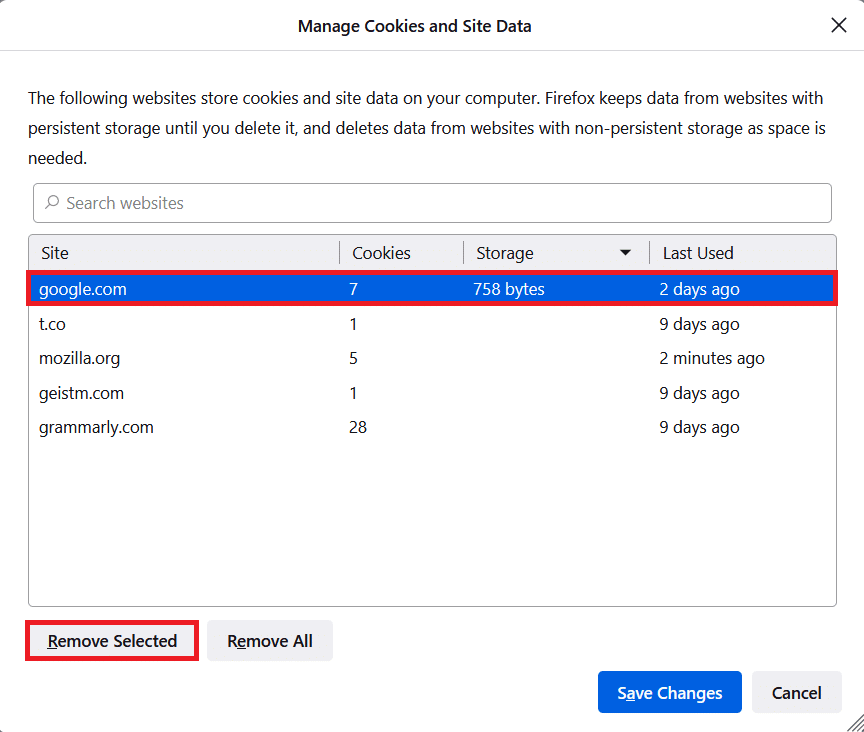
11B. În alt mod, selectați Eliminați tot pentru a elimina toate modulele cookie și datele de stocare.
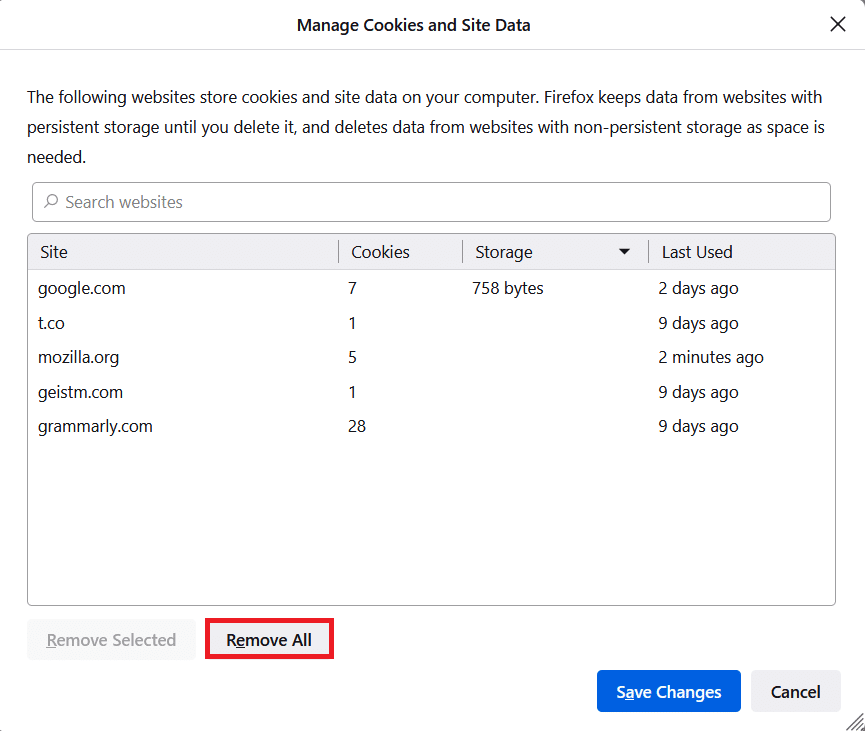
12. În cele din urmă, faceți clic pe butonul Salvare modificări așa cum este descris.
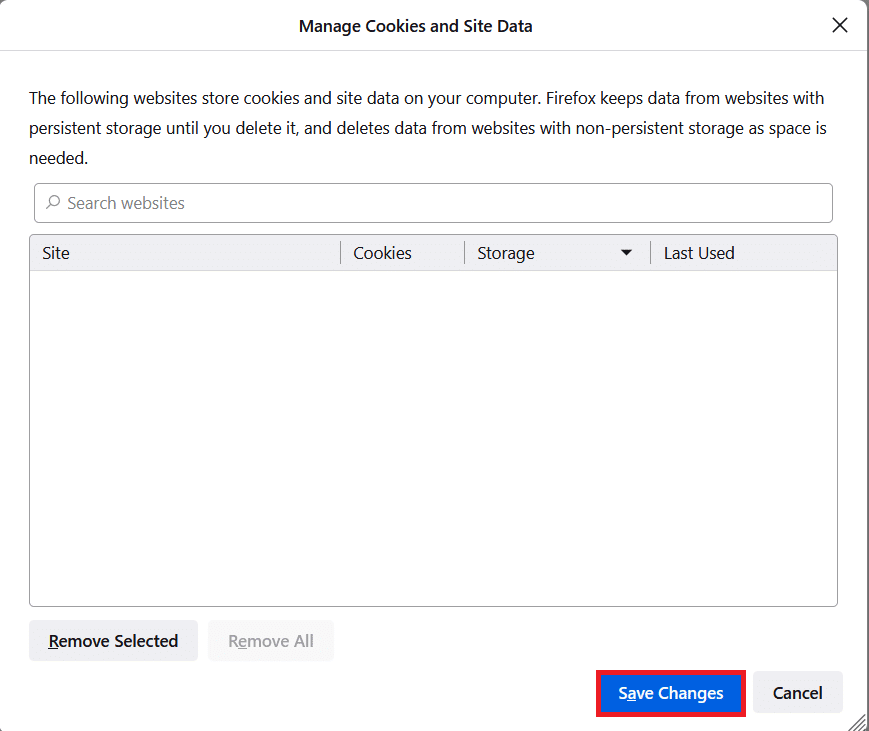
13. Faceți clic pe Clear Now în prompt.
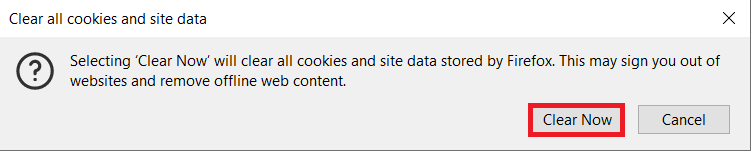
14. Ieșiți din browser și reporniți computerul.
Metoda 6: Opriți accelerația hardware (dacă este cazul)
Setările de accelerare hardware sunt destinate să efectueze orice activitate grafică în browser. Dacă există conflicte în browser, această setare poate interfera cu procesul normal și poate cauza această problemă. Le puteți rezolva cu ușurință dezactivând opțiunea Accelerare hardware, așa cum este instrucționat mai jos.
1. Navigați la browserul Firefox și faceți clic pe pictograma Meniu așa cum se arată.
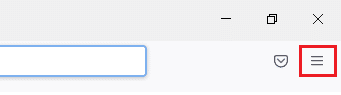
2. Acum, selectați opțiunea Setări din lista verticală, așa cum se arată.
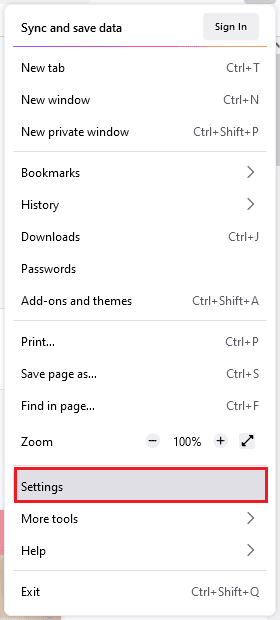
3. În fila General, derulați în jos la meniul Performanță.
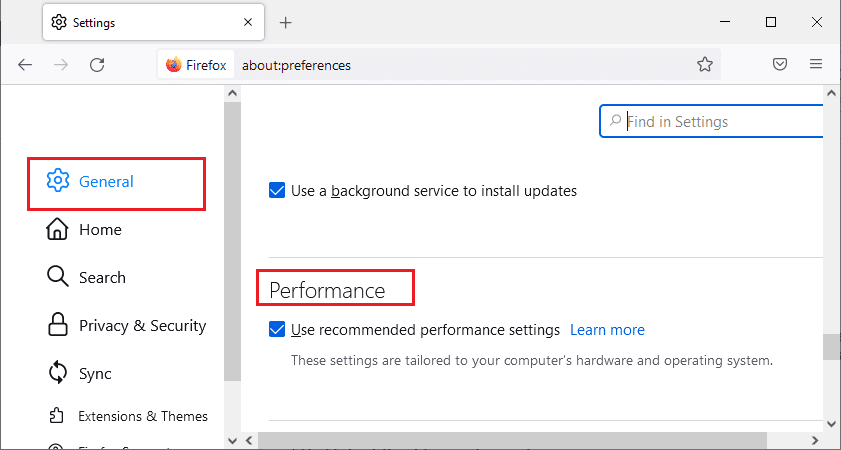
4. Apoi, debifați următoarele opțiuni.
-
Utilizați setările de performanță recomandate.
- Utilizați accelerarea hardware atunci când este disponibilă
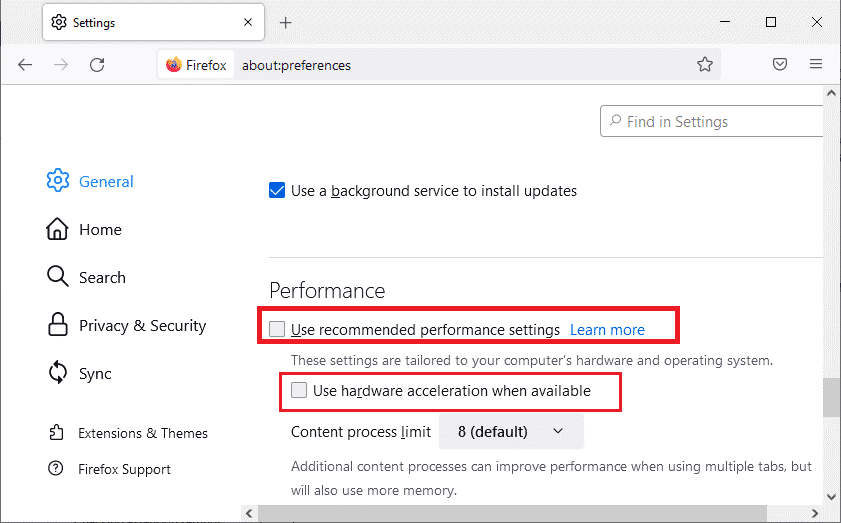
5. Închideți browserul apăsând simultan tastele Ctrl + Shift + Q.
6. În cele din urmă, relansați Firefox.
Metoda 7: Actualizați extensiile (dacă este cazul)
Dacă există extensii incompatibile în browser, nu veți întâmpina niciun sunet în Firefox. Sunt lansate actualizări pentru a remedia erorile din suplimentele aflate în conflict. Iată câteva instrucțiuni pentru a actualiza extensiile Firefox.
1. Așa cum ați făcut mai devreme, faceți clic pe pictograma Meniu din Firefox.
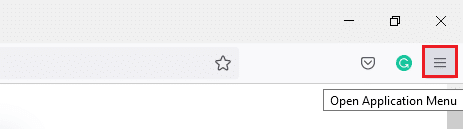
2. Apoi, selectați opțiunea Suplimente și teme, așa cum se arată.
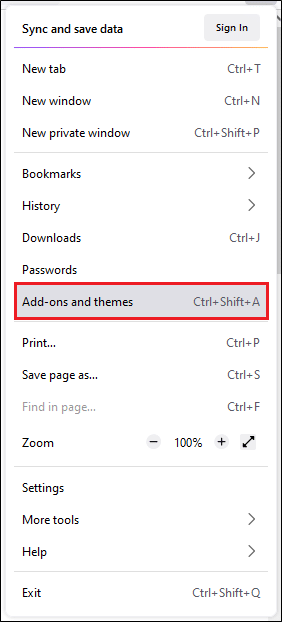
3. Apoi, faceți clic pe pictograma roată.
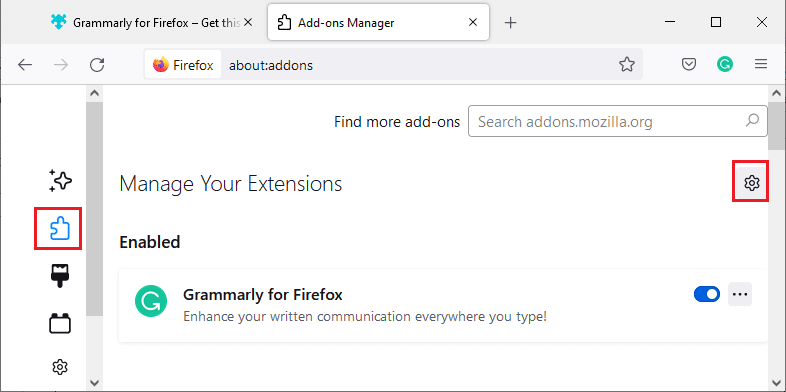
4. Acum, selectați opțiunea Verificați actualizările din lista verticală, așa cum se arată.
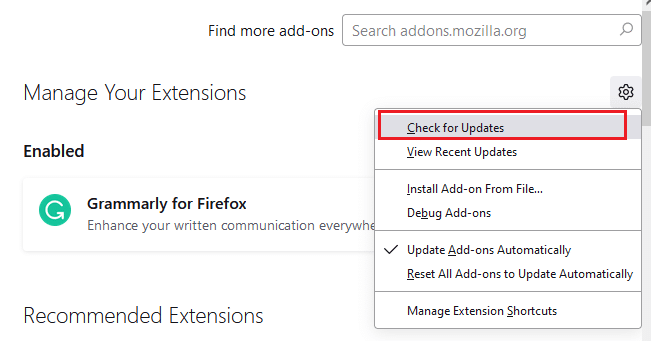
5A. Dacă există o actualizare în așteptare, urmați instrucțiunile de pe ecran pentru a o actualiza.
5B. Dacă extensiile sunt deja actualizate, va afișa mesajul Nicio actualizare găsită.
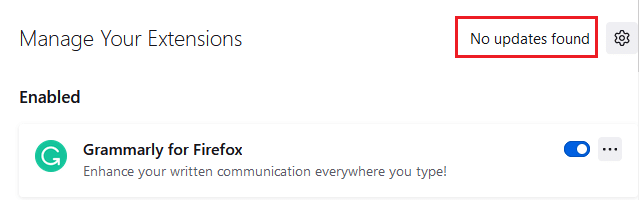
Metoda 8: Dezactivați extensiile (dacă este cazul)
Dacă actualizarea extensiilor Firefox nu rezolvă problema, încercați să dezactivați extensiile conform instrucțiunilor de mai jos.
1. Conform instrucțiunilor din metoda de mai sus, navigați la pagina de suplimente și teme pentru Firefox.
2. Apoi, dezactivați extensiile (de exemplu, Grammarly pentru Firefox).
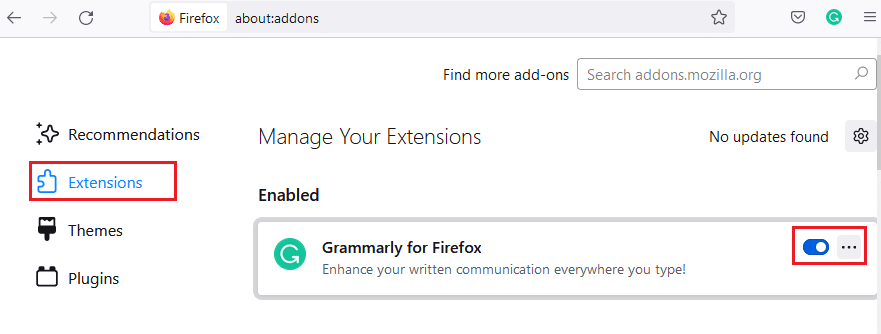
3. Repetați aceiași pași pentru toate extensiile unul câte unul și verificați care extensie vă cauzează problema.
Notă: Dacă ați găsit extensia problematică, selectați opțiunea Eliminare așa cum se arată pentru ao elimina.
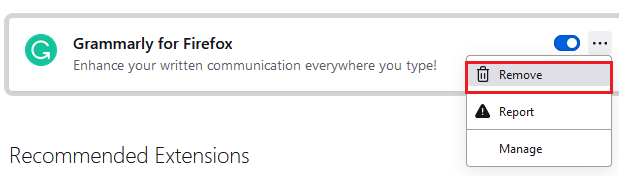
4. Reîmprospătați browserul Firefox.
Metoda 9: Actualizați sau derulați înapoi driverele audio
Dispozitivul hardware comunică cu sistemul de operare utilizând fișiere driver de dispozitiv. Dacă pe computerul dvs. există drivere audio învechite, este posibil să vă confruntați cu această problemă. Pentru a actualiza driverele audio, urmați instrucțiunile de mai jos. Dacă actualizarea driverelor nu vă oferă o remediere a Firefox fără probleme de sunet pe Windows 10, încercați să retrageți driverele.
Opțiunea I: Actualizați driverele audio
1. Introduceți Manager dispozitive în meniul de căutare Windows 10 și deschideți-l.
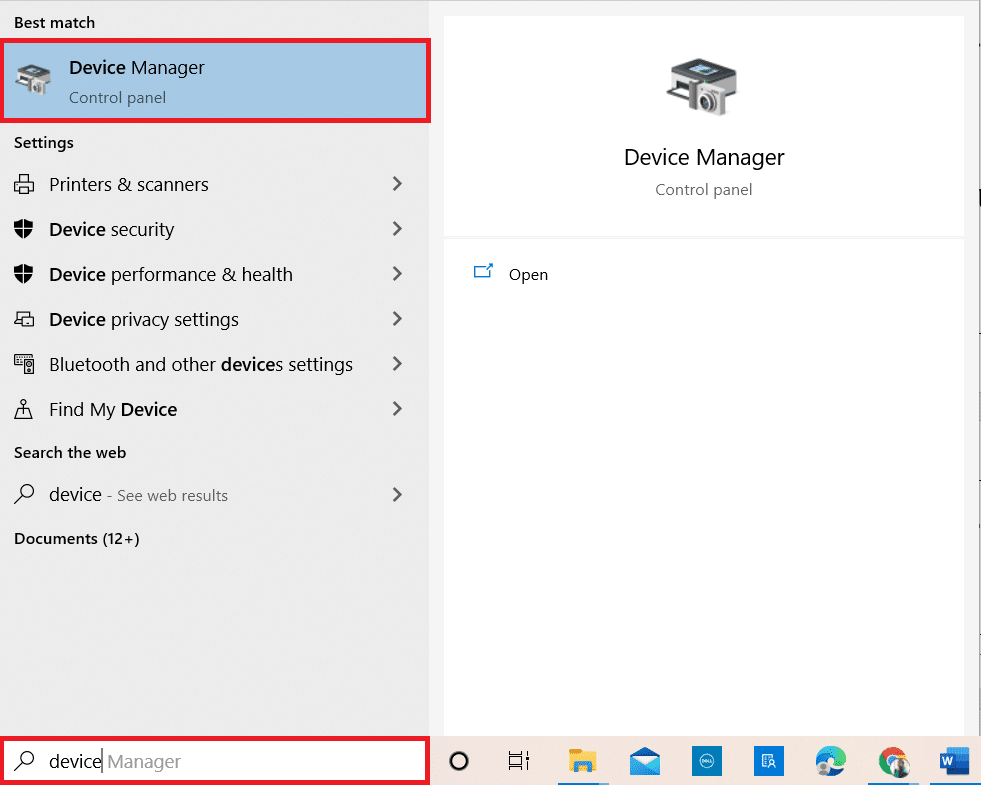
2. Faceți dublu clic pe Intrări și ieșiri audio pentru a o extinde.
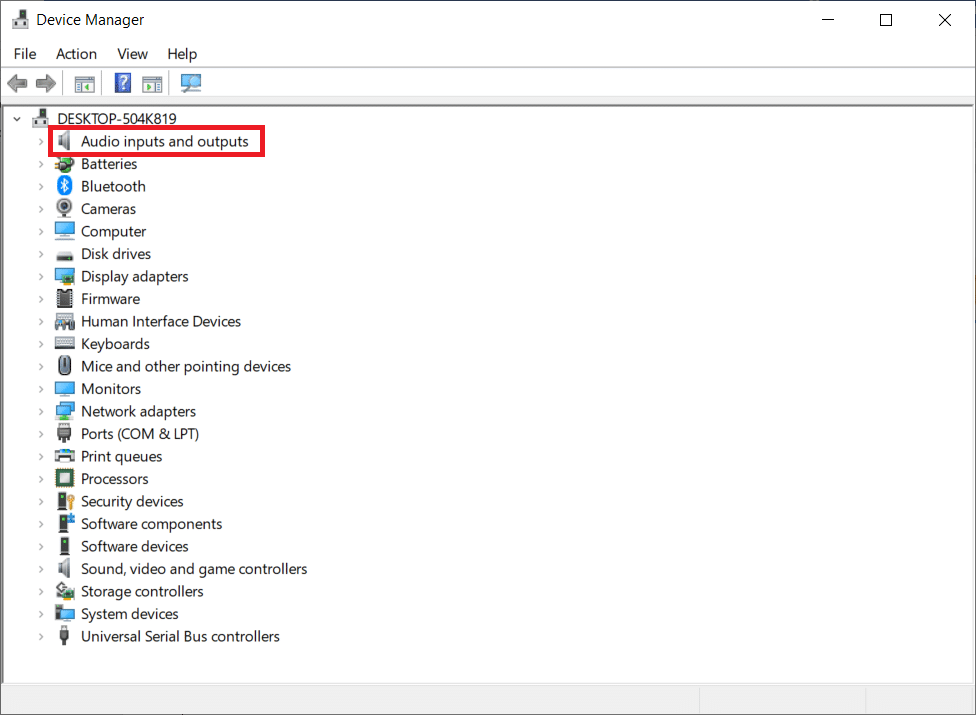
3. Acum, faceți clic dreapta pe driverul plăcii audio, de exemplu Microfon (2- Dispozitiv audio de înaltă definiție) și faceți clic pe Actualizare driver.
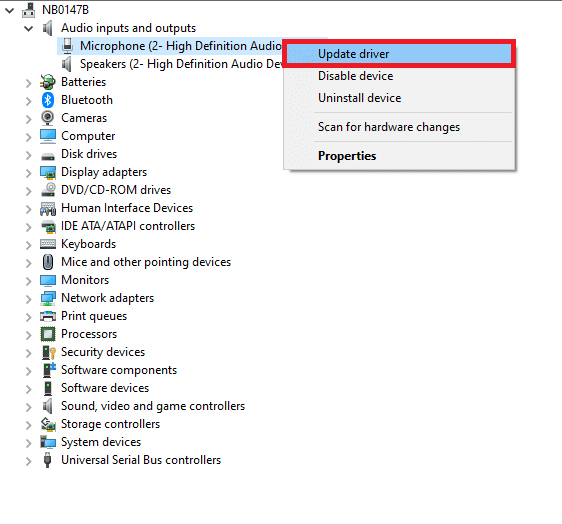
4. Selectați Căutați automat drivere.
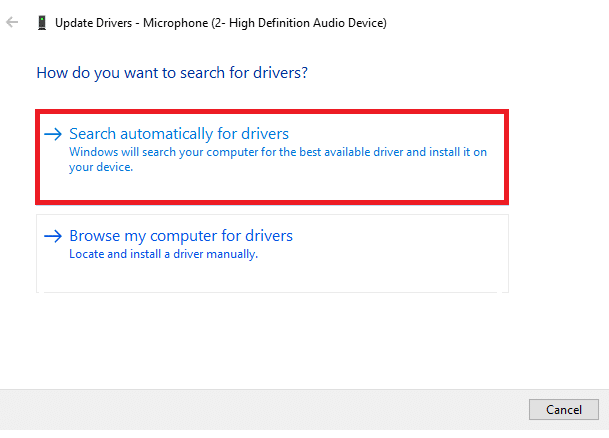
5A. Dacă driverul este învechit, driverele vor fi actualizate la cea mai recentă versiune.
5B. Dacă sunt deja într-o etapă de actualizare, ecranul afișează următorul mesaj, Cele mai bune drivere pentru dispozitivul dvs. sunt deja instalate.
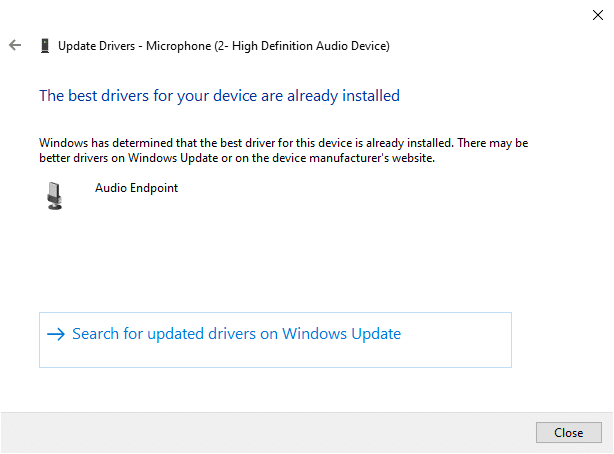
6. Reporniți computerul și verificați dacă ați remediat problema sunetului Firefox care nu funcționează.
Opțiunea II: Derulați înapoi driverele audio
Urmați acești pași pentru a anula actualizările driverelor pentru a remedia problema sunetului Firefox care nu funcționează.
1. Introduceți Manager dispozitive în bara de căutare Windows și faceți clic pe Deschidere, așa cum ați făcut mai devreme.
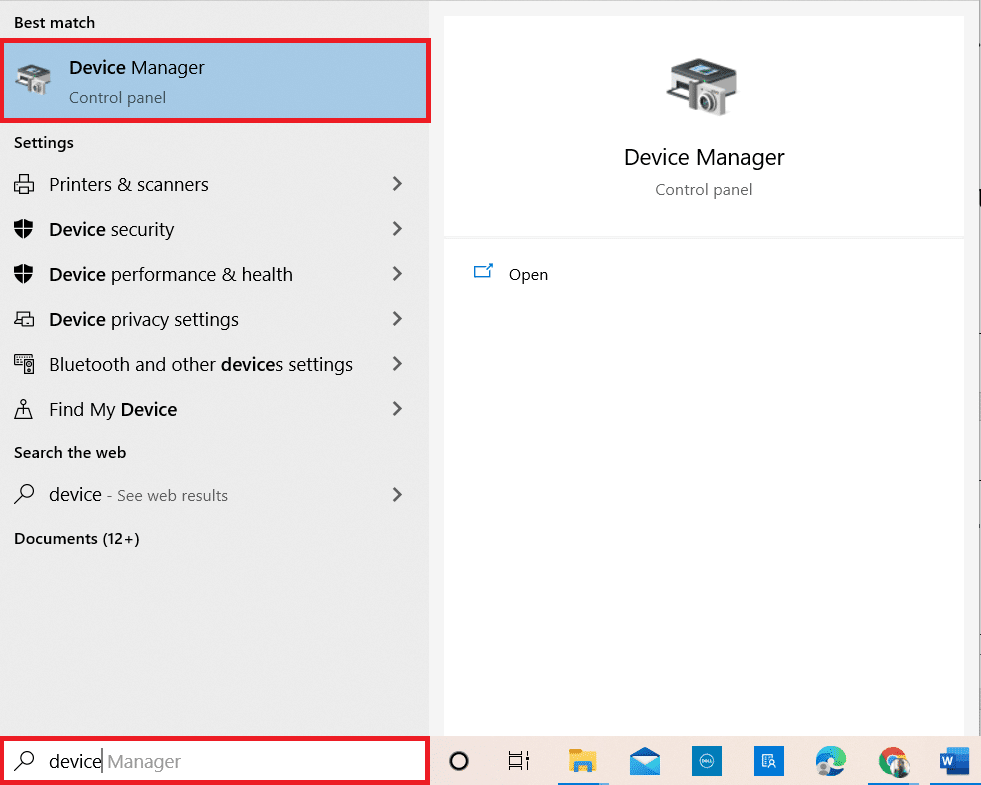
2. Faceți dublu clic pe Intrări și ieșiri audio din panoul din stânga pentru a-l extinde.
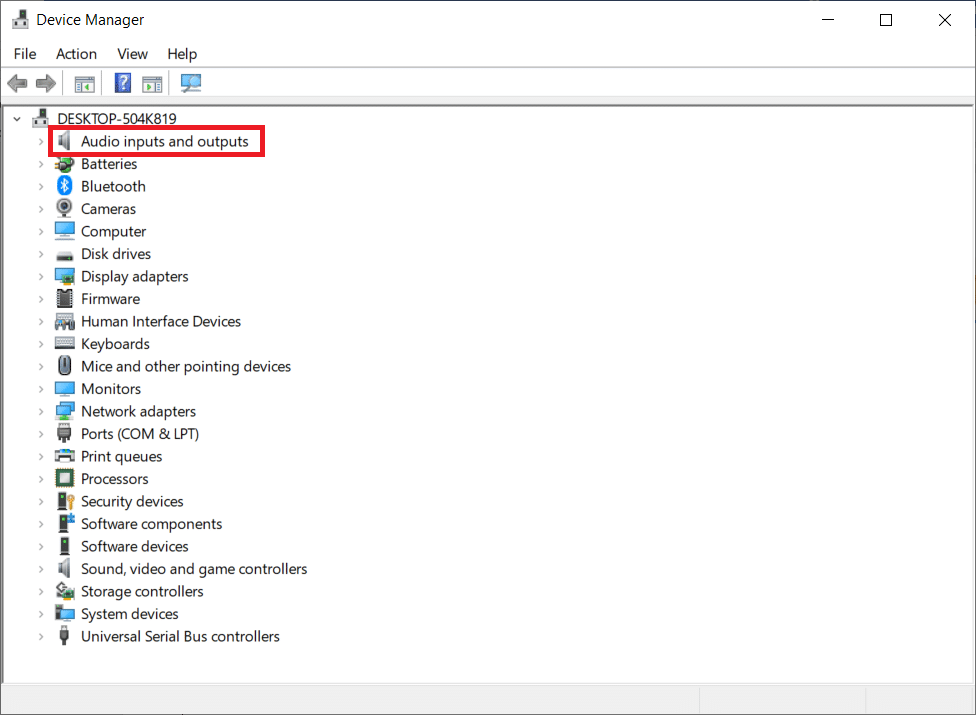
3. Faceți clic dreapta pe driverul audio și faceți clic pe Proprietăți.
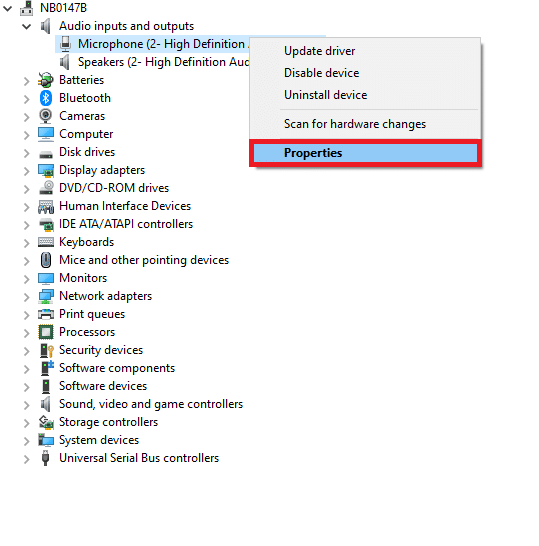
4. Comutați la fila Driver și selectați Roll Back Driver, așa cum este evidențiat.
Notă: Dacă opțiunea Roll Back Driver este inactivă pe computerul dvs., aceasta indică faptul că computerul dvs. nu are fișierele driverului preinstalate sau că lipsesc fișierele driverului original. În acest caz, încercați alte metode discutate în acest articol.
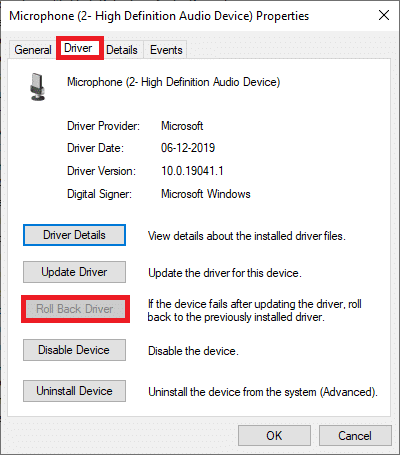
5. Faceți clic pe OK pentru a aplica această modificare.
6. În cele din urmă, faceți clic pe Da în promptul de confirmare.
7. Reporniți computerul și verificați dacă ați remediat problema sunetului Firefox care nu funcționează.
Metoda 10: Actualizați Firefox
Un Firefox învechit nu doar că Firefox nu va reda sunet, ci și alte câteva probleme audio și video. Asigurați-vă întotdeauna că utilizați o versiune actualizată a browserelor pentru a evita orice probleme conflictuale. Urmați instrucțiunile menționate mai jos pentru a actualiza Firefox.
1. Deschideți Firefox și faceți clic pe Meniul Aplicații, așa cum se arată.
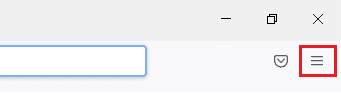
2. Acum, selectați opțiunea Ajutor așa cum este evidențiată mai jos.
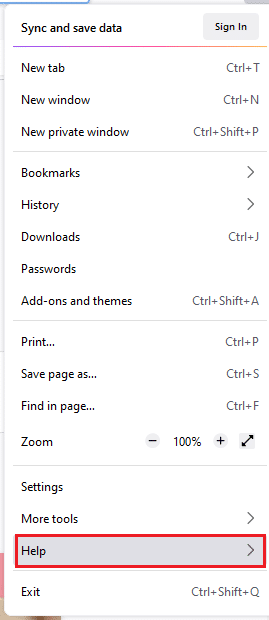
3. Apoi, faceți clic pe Despre Firefox, așa cum se arată mai jos.
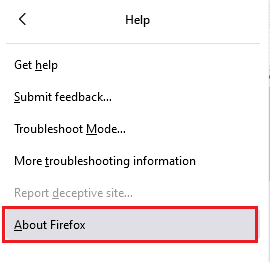
4A. Dacă browserul este actualizat la cea mai recentă versiune, va afișa mesajul Firefox este actualizat.
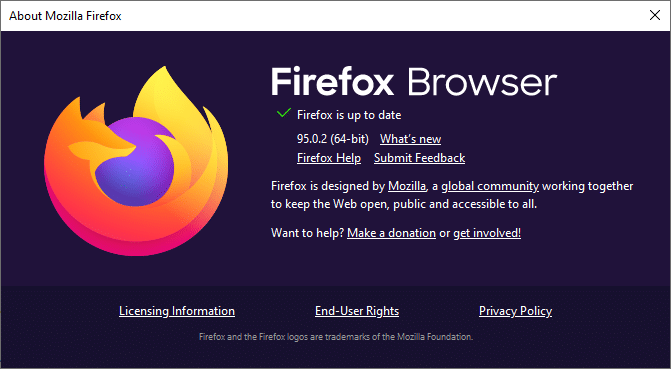
4B. Dacă browserul este învechit, faceți clic pe Reporniți pentru a actualiza opțiunea Firefox.
După actualizarea Firefox, verificați dacă ați remediat problema cu Firefox fără sunet Windows 10.
Metoda 11: Actualizează Firefox
Browserul de reîmprospătare va șterge extensiile și temele Firefox, permisiunile site-ului, preferințele modificate, motoare de căutare adăugate, stocarea DOM, certificatul de securitate și setările dispozitivului, acțiunile de descărcare, stilurile utilizatorului și personalizările barei de instrumente. Acest lucru vă va ajuta să remediați problema Firefox fără sunet în Windows 10. Iată cum să o faceți.
Notă: Toate datele profilului Firefox vor fi stocate în folderul Old Firefox Data din Desktop. Puteți restaura datele Firefox în noul profil ori de câte ori este necesar. De asemenea, îl puteți șterge dacă nu este necesar.
1. Lansați Firefox și faceți clic pe pictograma Meniu așa cum se arată.
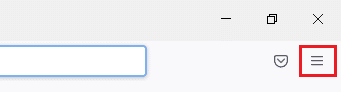
2. Acum, faceți clic pe opțiunea Ajutor așa cum se arată.
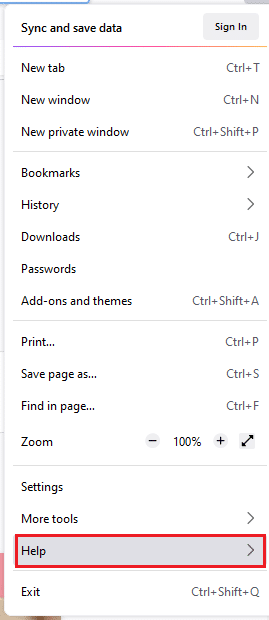
3. Acum, selectați opțiunea Mai multe informații de depanare, așa cum se arată.
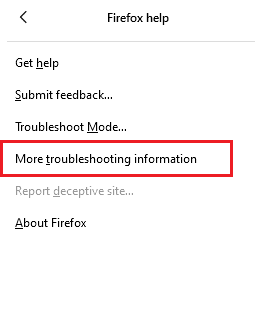
4. Acum, faceți clic pe opțiunea Refresh Firefox… așa cum este evidențiată.
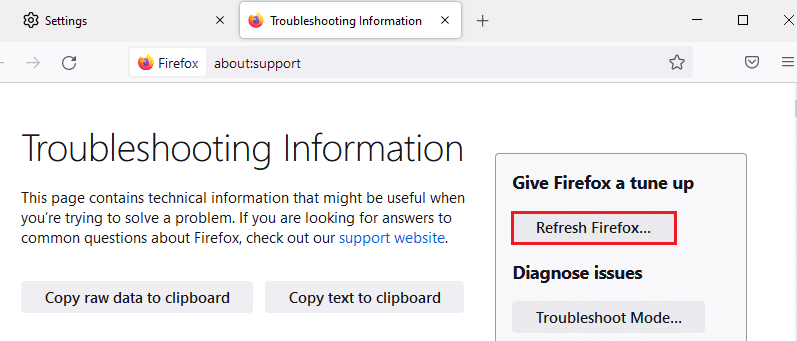
5. Apoi, faceți clic pe butonul Actualizează Firefox, așa cum se arată.
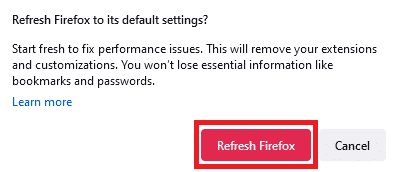
6. Apoi, faceți clic pe Finish în fereastra Import Wizard.
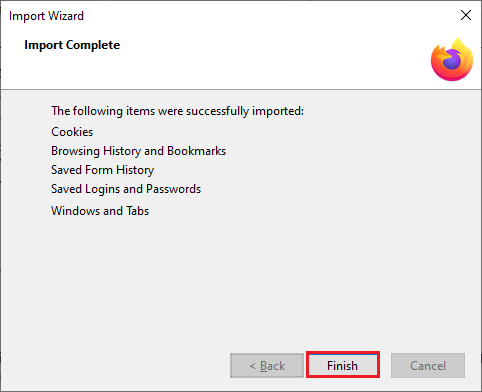
7. În sfârșit, faceți clic pe Să mergem! opțiunea de a continua navigarea.
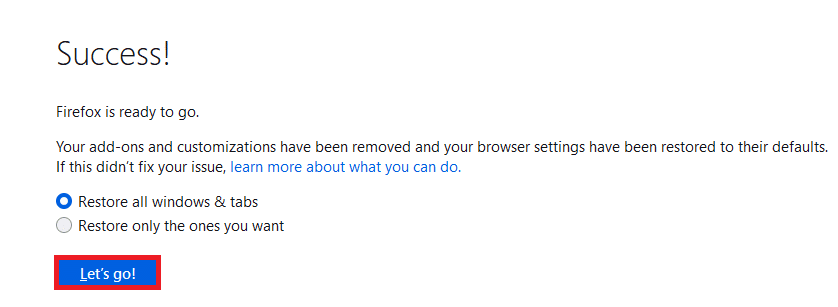
Metoda 12: Eliminați fișierele de preferințe Firefox
Toate setările și datele Firefox sunt stocate în fișierele Firefox Preference. Dacă există conflicte în aceste fișiere, vă veți confrunta cu această problemă. Fără griji. Puteți elimina cu ușurință fișierele de preferințe Firefox pentru a remedia problema lipsei de sunet în browserul Firefox, urmând instrucțiunile de mai jos.
1. Deschideți Firefox și faceți clic pe butonul Meniu aplicație, așa cum se arată.
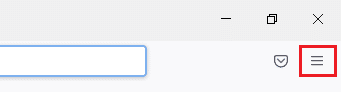
2. Acum, selectați opțiunea Ajutor așa cum este evidențiată mai jos.
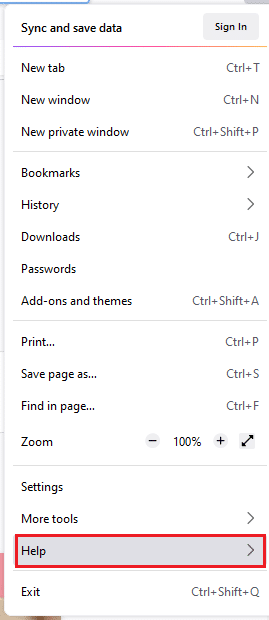
3. Apoi, selectați opțiunea Mai multe informații de depanare, așa cum se arată.
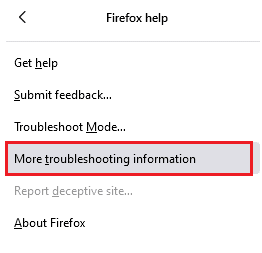
4. Acum, faceți clic pe butonul Open Folder sub Update Folder, așa cum se arată.
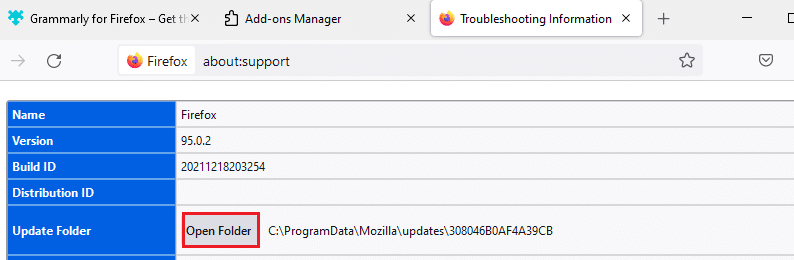
5. Dacă aveți fișiere prefs.js, ștergeți-le sau redenumiți-le.
6. În cele din urmă, relansați Firefox și verificați dacă Firefox nicio problemă de sunet în Windows 10 este rezolvată.
Metoda 13: Reinstalați Firefox
Dacă Firefox nu este instalat corect sau fișierele de instalare sunt corupte, vă veți confrunta cu problema fără sunet. Pentru a rezolva problema sunetului Firefox care nu funcționează, puteți încerca să reinstalați browser-ul conform instrucțiunilor de mai jos.
1. Apăsați tasta Windows și faceți clic pe pictograma Setări.
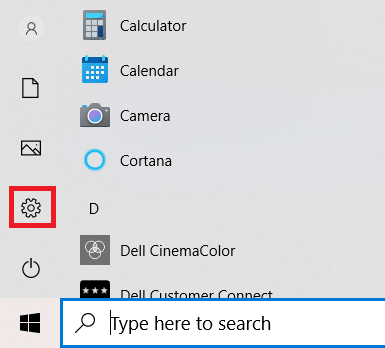
2. Faceți clic pe Aplicații.
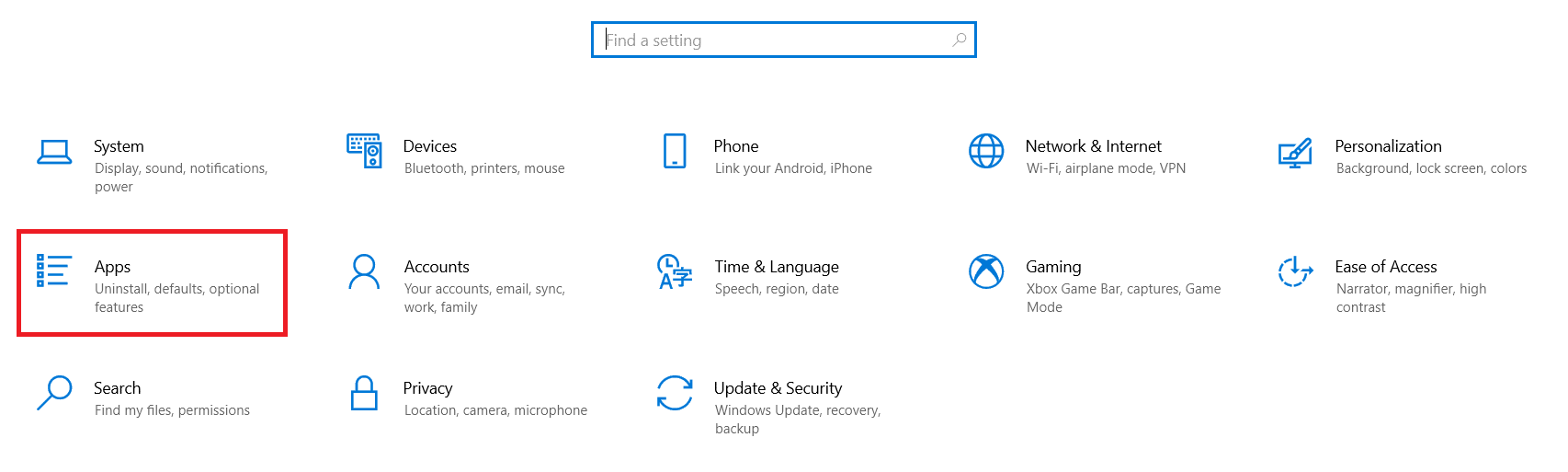
3. Derulați în jos și selectați Mozilla Firefox.
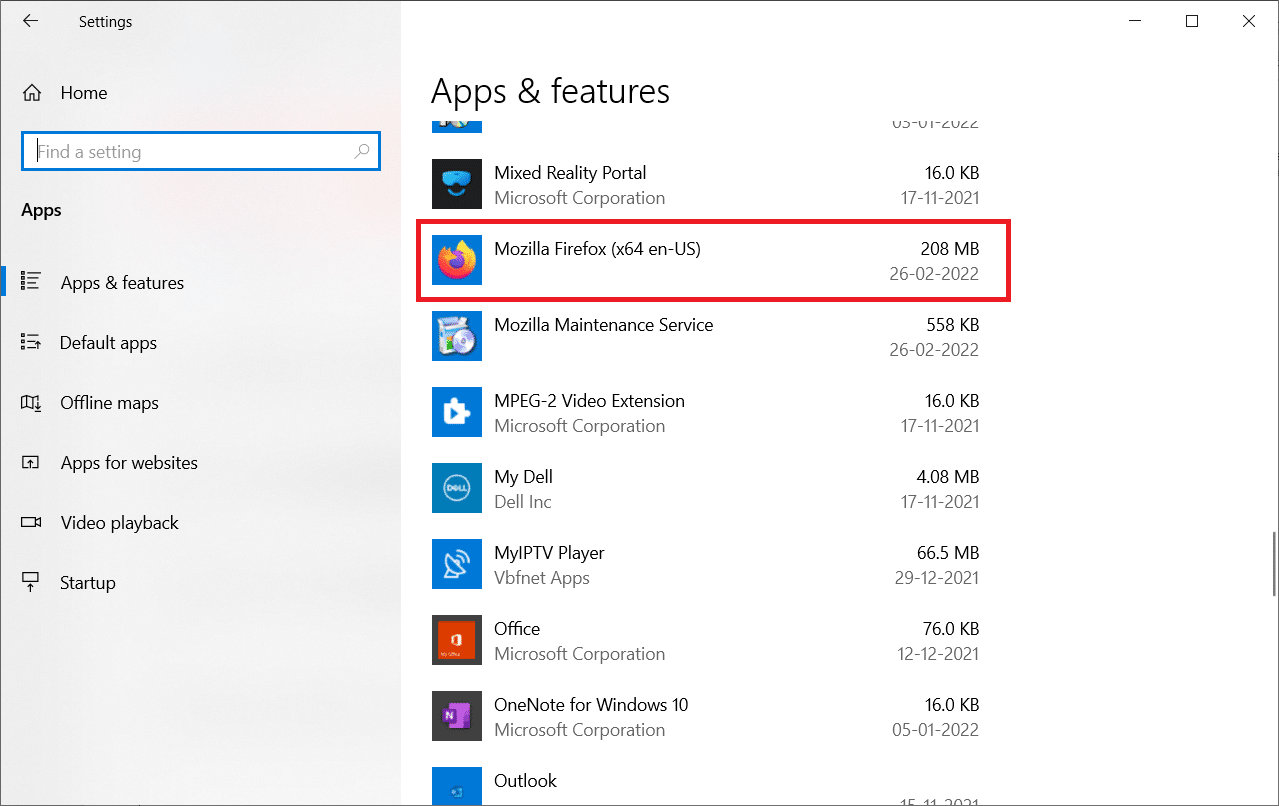
4. Faceți clic pe Dezinstalare.
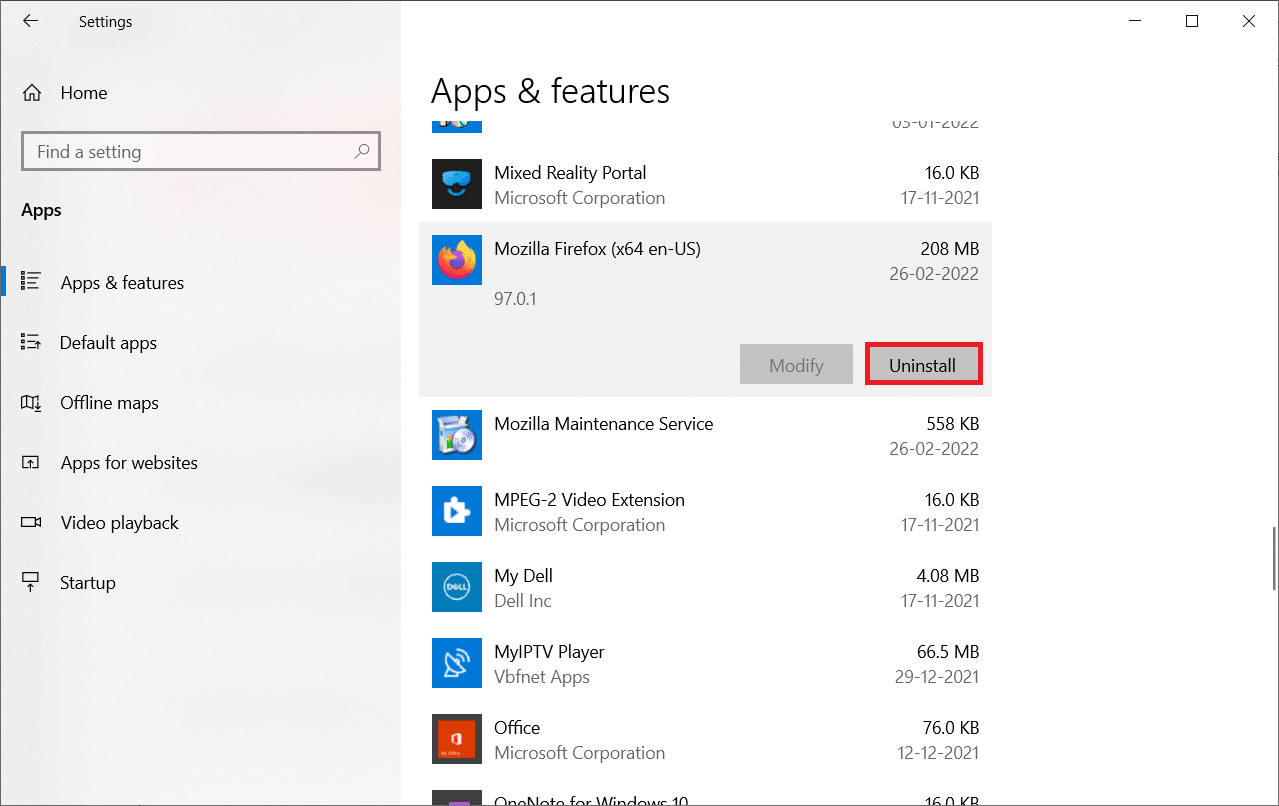
5. Din nou, faceți clic pe Dezinstalare în fereastra pop-up.
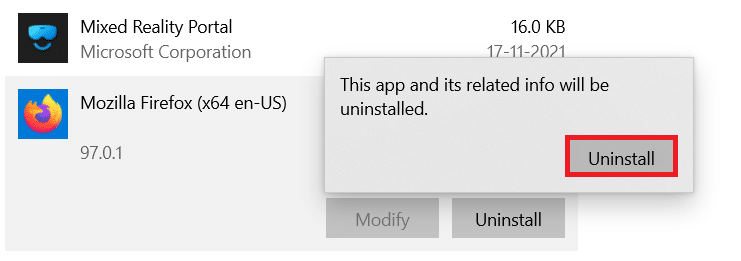
6. Faceți clic pe Da în promptul User Account Control.
7. Acum, faceți clic pe butonul Următorul > din Expertul de dezinstalare Mozilla Firefox.
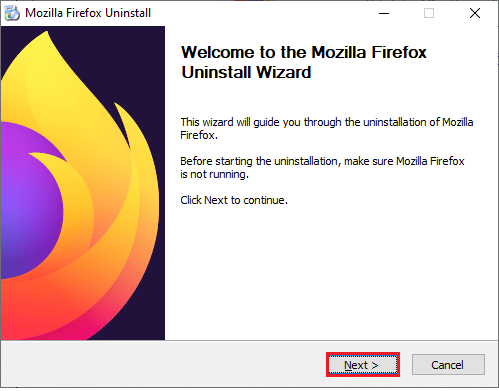
8. Dacă vi se solicită, faceți clic pe OK și închideți toate procesele Firefox.
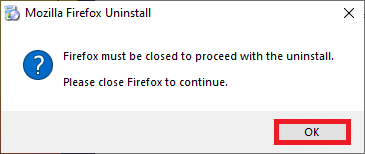
9. Acum, faceți clic pe Dezinstalare.
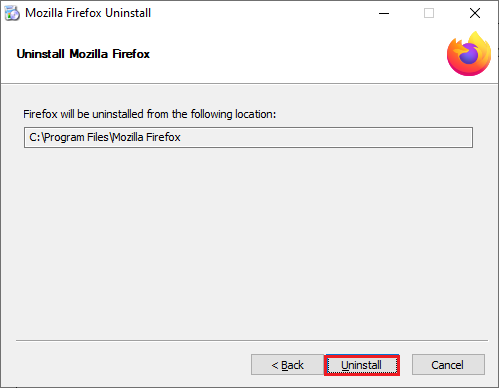
10. În cele din urmă, faceți clic pe Terminare pentru a închide asistentul.
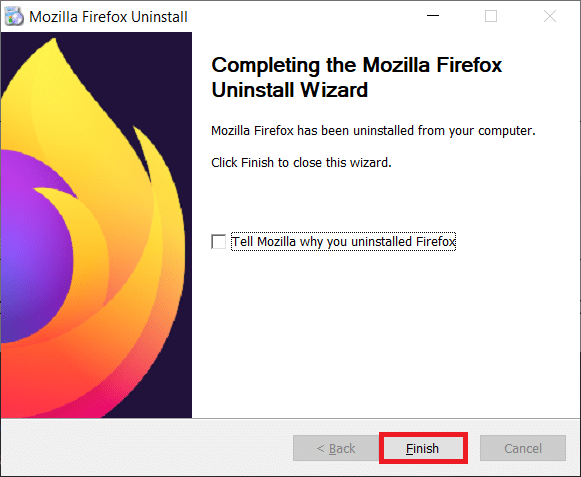
10. Tastați %localappdata% în bara de căutare Windows și faceți clic pe Deschidere.
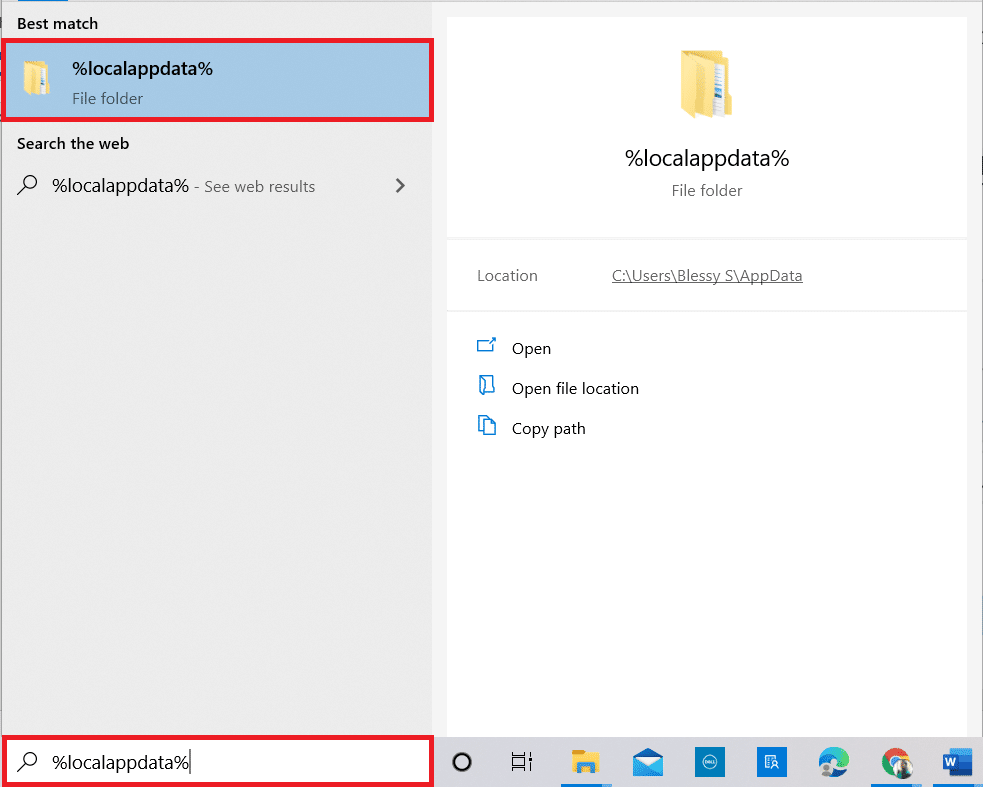
9. Acum, derulați în jos și faceți clic pe folderul Mozilla. Apoi, faceți clic pe opțiunea Ștergere așa cum este evidențiată.
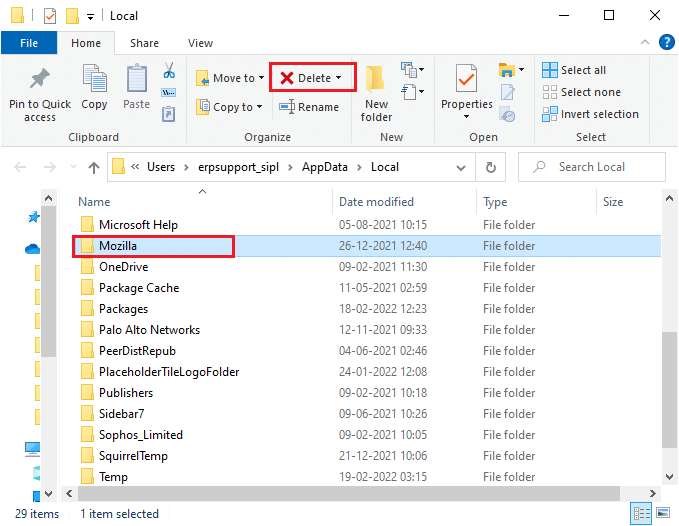
10. Din nou, tastați %appadata% în bara de căutare Windows și deschideți-o.
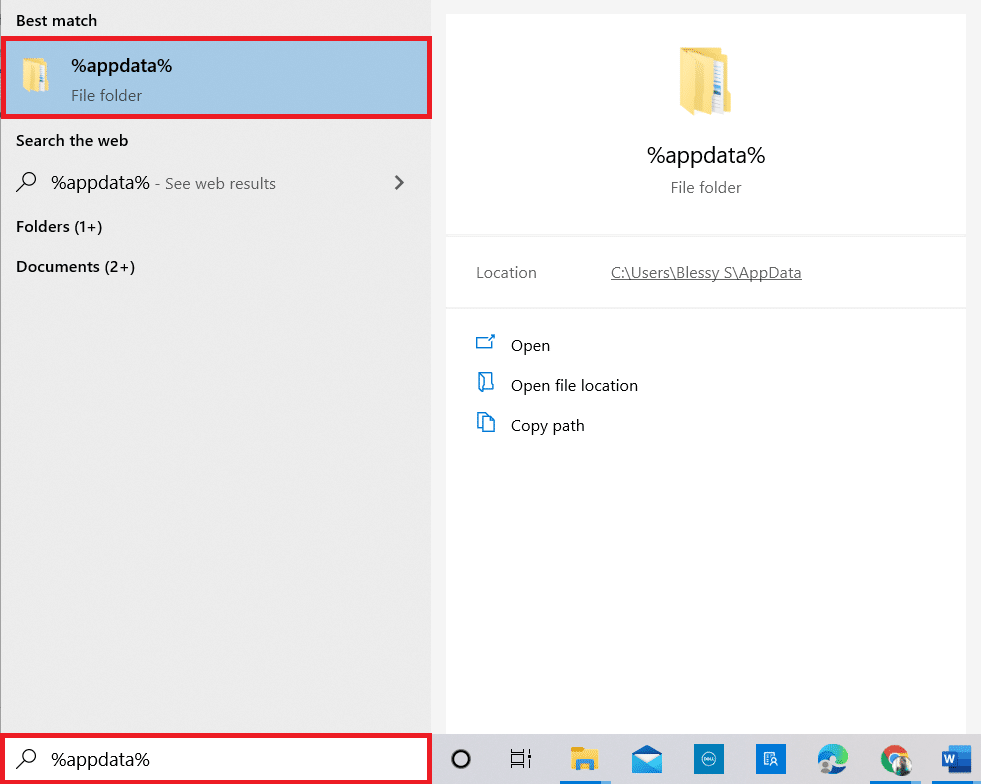
11. Derulați în jos și faceți clic pe folderul Mozilla. Apoi, faceți clic pe opțiunea Ștergere așa cum ați făcut mai devreme.
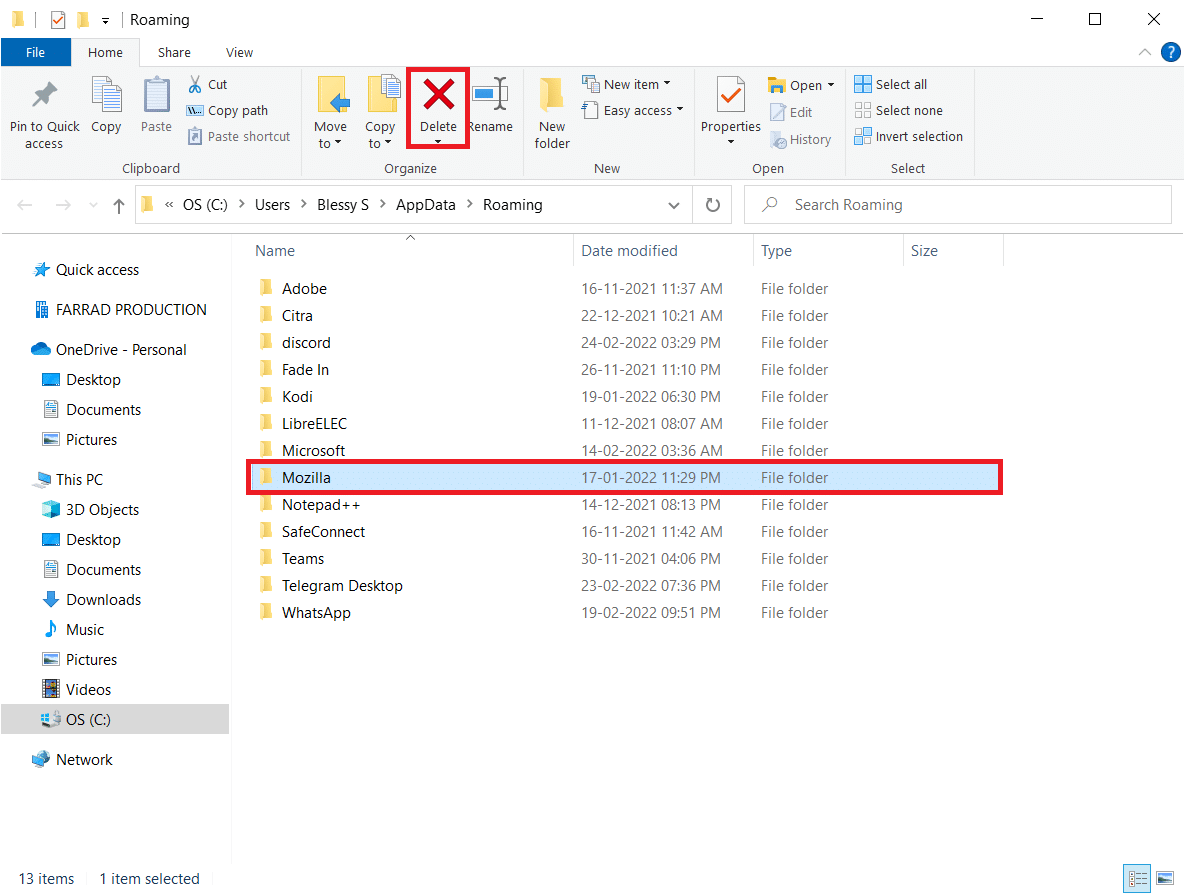
12. Apoi, reporniți computerul.
13. Descărcați browserul Firefox din site oficial.
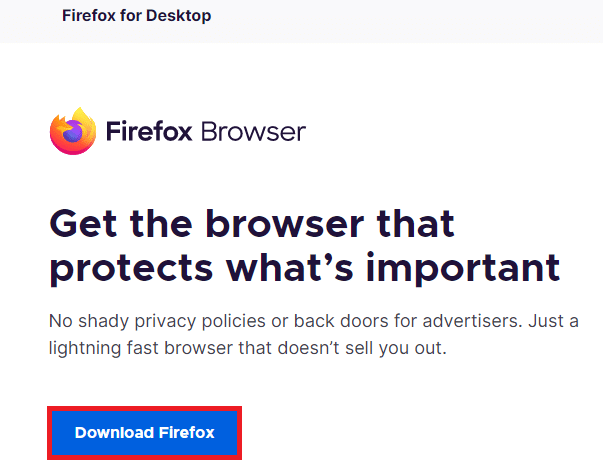
14. Acum, navigați la Descărcări și lansați fișierul de instalare.
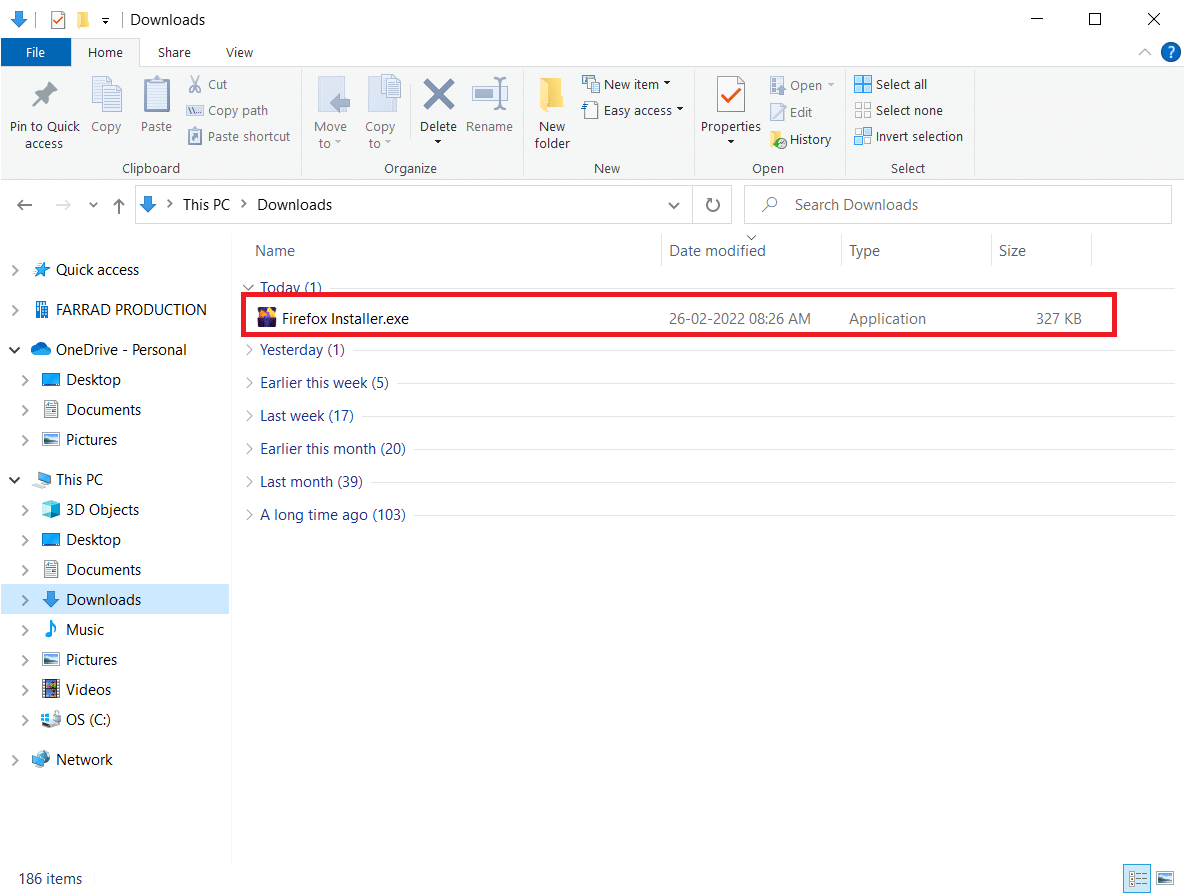
15. Faceți clic pe Da în solicitare.
16. Acum, faceți clic pe Reinstalare în următoarea solicitare.
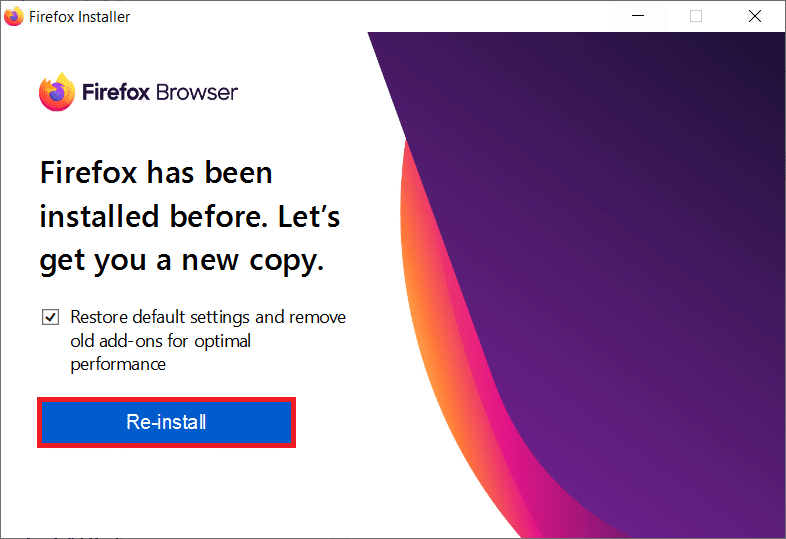
17. În cele din urmă, lansați o pagină web și verificați dacă ați remediat problema sunetului Firefox care nu funcționează.
***
Sperăm că acest ghid a fost util și că nu ați reușit să remediați niciun sunet în browserul Firefox. Spune-ne care metodă a funcționat cel mai bine pentru tine. Nu ezitați să ne contactați cu întrebările și sugestiile dvs. prin secțiunea de comentarii de mai jos.