Windows 10 nu mai oferă asistență directă încorporată pentru File Explorer, spre deosebire de Windows 7. În schimb, Microsoft alege să orienteze utilizatorii către resurse online. Acest ghid își propune să vă ofere toate informațiile necesare pentru a utiliza eficient managerul de fișiere în Windows 10.
Interfața File Explorer: Elementele Fundamentale
Deși a fost redenumită „File Explorer” în Windows 10, această aplicație își menține esența, fiind similară cu Windows Explorer din Windows 7. Printre noutățile sale se numără o interfață tip panglică și integrarea Microsoft OneDrive, facilitând sincronizarea fișierelor cu cloud-ul.
Zona „Acces rapid” din bara laterală înlocuiește secțiunea „Favorite” din Windows 7. Prin simpla tragere și plasare, puteți ancora foldere în „Acces rapid” pentru o navigare facilă. Windows 10 adaugă automat și folderele recent utilizate în această secțiune. Personalizarea „Acces rapid” se realizează din fereastra de opțiuni. Pentru a elimina un folder, dați clic dreapta pe acesta și alegeți „Anulați fixarea din Acces rapid”.
Secțiunea „Acest PC” înlocuiește „Computerul meu” din Windows 7 și conține scurtături către directoarele de date ale utilizatorului, precum și către diverse unități, cum ar fi USB-urile sau unitățile DVD.
Panglica: Cum Să O Utilizați Eficient
Panglica din File Explorer funcționează similar cu cele din aplicațiile Microsoft Office, precum Word sau Excel. Există mai multe moduri de a interacționa cu ea:
Pentru a maximiza spațiul de vizualizare, puteți opta pentru a menține panglica restrânsă implicit. Astfel, când dați clic pe file precum „Acasă”, „Partajare” sau „Vizualizare”, comenzile apar temporar.
Pentru o afișare constantă a panglicii, o puteți extinde. Faceți clic pe săgeata din colțul din dreapta sus al ferestrei sau apăsați tastele Ctrl+F1.
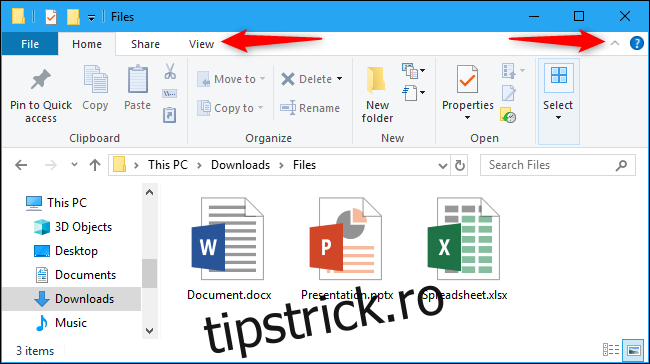
Bara de instrumente „Acasă” oferă opțiuni de bază pentru gestionarea fișierelor: Copiere, Lipire, Ștergere, Redenumire, Creare Folder nou și acces la Proprietăți.
Fila „Partajare” permite trimiterea fișierelor prin email, arhivarea, tipărirea, inscriptionarea pe disc sau partajarea în rețeaua locală.
În fila „Vizualizare” veți găsi opțiuni pentru modul de afișare al fișierelor și modul în care sunt sortate. Puteți activa panoul de previzualizare sau de detalii, alegeți tipul de pictograme sau o listă detaliată de fișiere și sortați după diferite criterii. De asemenea, puteți alege să afișați sau să ascundeți extensiile numelor de fișiere sau fișierele ascunse, activând opțiunea „Elemente ascunse”.
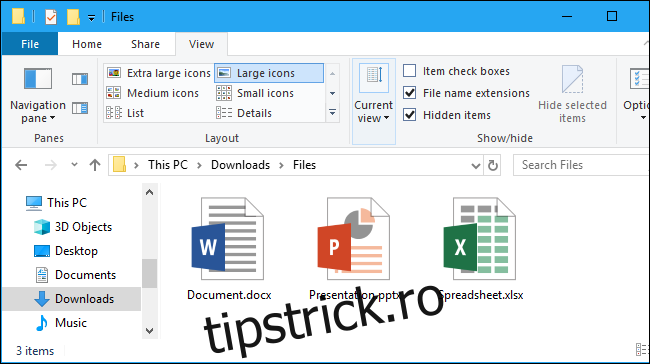
Uneori, fila „Gestionare” apare în panglică cu comenzi contextuale. De exemplu, când selectați imagini, veți observa o filă „Instrumente pentru imagine” cu opțiuni de rotire sau setare ca fundal pentru desktop.
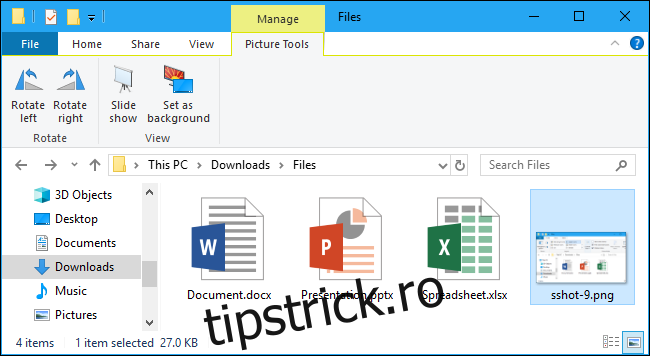
Fixarea Comenzilor Uzuale
Bara de instrumente „Acces rapid” este situată în colțul din stânga sus al ferestrei, pe bara de titlu, oferind acces rapid la comenzile frecvent utilizate. Pentru a adăuga o comandă, dați clic dreapta pe aceasta în panglică și alegeți „Adăugați la bara de instrumente Acces rapid”.
Dacă preferați mai mult spațiu pentru comenzi, puteți muta bara de instrumente sub panglică, dând clic dreapta oriunde pe panglică sau pe bara de file de deasupra acesteia și selectând „Afișați bara de instrumente cu acces rapid sub panglică”.
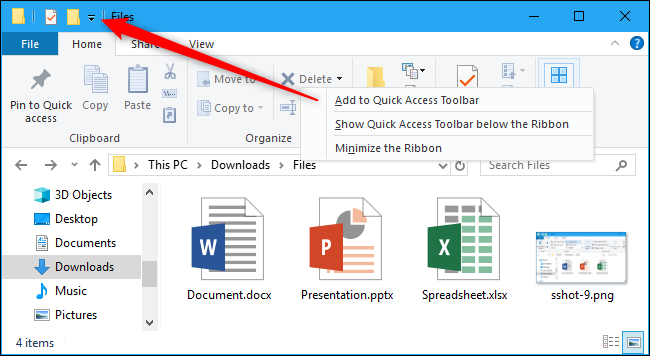
Modificarea Setărilor File Explorer
Pentru a schimba setările File Explorer, mergeți la fila „Vizualizare” din panglică și faceți clic pe pictograma „Opțiuni”.
Aceasta va deschide fereastra „Opțiuni folder”, cunoscută și din Windows 7. Aici veți găsi opțiuni noi: puteți controla dacă File Explorer se deschide în „Acces rapid” sau „Acest PC”, sau dacă afișează automat folderele recente și frecvent utilizate în „Acces rapid”.
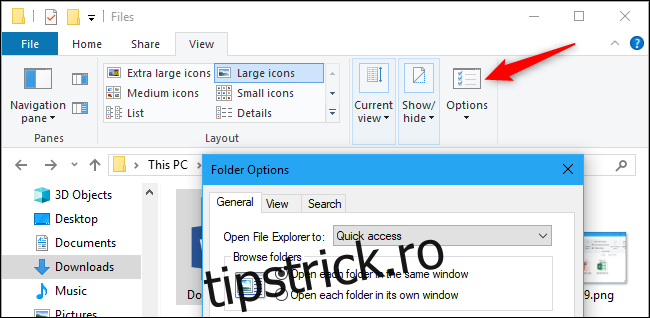
Comenzi Rapide de la Tastatură
File Explorer oferă numeroase comenzi rapide care vă pot ajuta să lucrați mai rapid:
| Windows+E | Deschide o fereastră File Explorer. |
| Ctrl+N | Deschide o nouă fereastră File Explorer (doar în File Explorer). |
| Ctrl+W | Închide fereastra File Explorer curentă. |
| Ctrl+Rotița mouse-ului (sus/jos) | Modifică dimensiunea fișierelor și pictogramelor. |
| Ctrl+Shift+N | Creează un nou folder. |
| Backspace sau Alt+Săgeată stânga | Vizualizează folderul anterior. |
| Alt+Săgeată dreapta | Vizualizează folderul următor. |
| Alt+Săgeată sus | Vizualizează folderul părinte. |
| Ctrl+F, Ctrl+E sau F3 | Focalizează caseta de căutare. |
| Ctrl+L, Alt+D sau F4 | Focalizează bara de adrese. |
| F11 | Maximizează fereastra File Explorer. Apăsați din nou pentru a micșora. |
Pentru o listă completă a comenzilor rapide Windows 10, consultați site-ul Microsoft.
Utilizarea OneDrive
OneDrive este integrat în File Explorer din Windows 10, sincronizând fișierele online cu contul Microsoft. Similar cu Dropbox sau Google Drive, vă permite accesarea fișierelor pe diverse dispozitive.
Pentru a începe, dați clic pe „OneDrive” din bara laterală. Dacă este necesar, conectați-vă la OneDrive. După conectare, fișierele vor fi încărcate pe serverele Microsoft și le veți putea accesa de pe alte computere, prin aplicații mobile OneDrive sau de pe site-ul web.
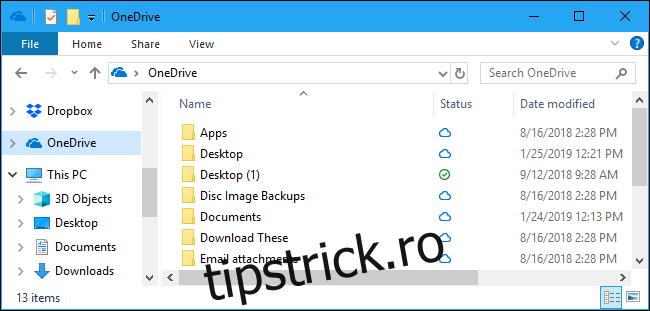
Câmpul „Stare” din fereastra OneDrive indică starea fiecărui fișier. O pictogramă albastră înseamnă că fișierul este stocat online, dar va fi descărcat la deschidere. O bifă verde indică faptul că fișierul este stocat atât pe OneDrive, cât și pe computer.
Setările OneDrive pot fi controlate din pictograma zonei de notificare (tava de sistem). Faceți clic pe pictograma norului, apoi pe „Mai multe” și pe „Setări”. Aici, puteți controla ce foldere sunt sincronizate, ce lățime de bandă utilizează OneDrive și alte setări.
OneDrive poate proteja automat fișiere din foldere importante, precum Desktop, Imagini și Documente, sincronizându-le. Pentru a activa protecția, faceți clic pe fila „Salvare automată” din setări și selectați „Actualizați folderele” sub „Protejați folderele importante”.
Dacă nu doriți să utilizați OneDrive, îl puteți dezactiva și elimina pictograma din File Explorer.
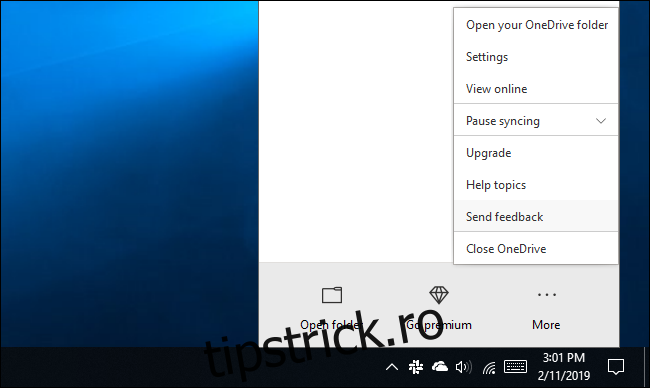
Accesarea Unităților de Rețea
Folderele, imprimantele și serverele media partajate în rețeaua locală apar în secțiunea „Rețea”. Este posibil să fie necesar să derulați în jos în bara laterală pentru a o găsi.
Windows 10 nu mai include funcția HomeGroup, deci nu o puteți utiliza pentru a partaja rapid fișiere între computere. Puteți folosi OneDrive sau metodele tradiționale de partajare în rețea.
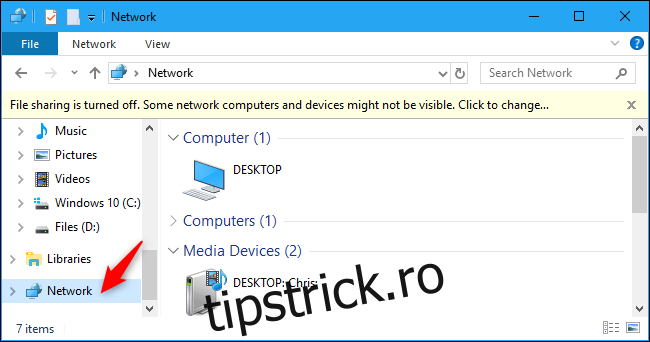
Dacă doriți să mapați o unitate de rețea, puteți face acest lucru din „Acest PC”. Faceți clic pe „Acest PC” în bara laterală, apoi mergeți la fila „Computer” din panglică. Alegeți „Hartă unitatea de rețea” și urmați instrucțiunile departamentului IT.
Unitatea mapată va apărea sub „Locații de rețea” în vizualizarea „Acest PC”.
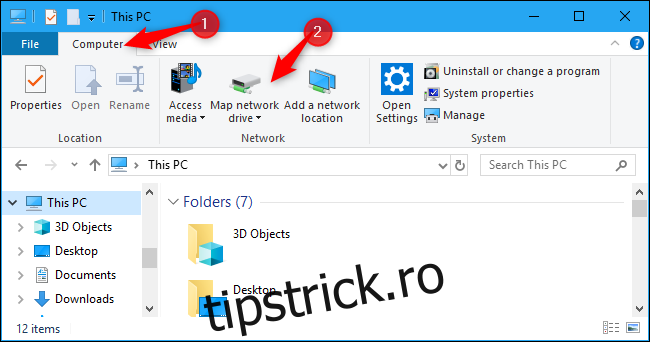
Backup și Restaurare Fișiere
Windows 10 include Istoricul fișierelor, un instrument pentru backup și restaurare. Acesta realizează automat copii ale diferitelor versiuni ale fișierelor. Pentru a-l configura, mergeți la Setări > Actualizare și securitate > Backup și activați „Fă backup automat fișierelor mele”.
După ce l-ați configurat, selectați un fișier sau folder, faceți clic pe „Acasă” în panglică și apoi pe butonul „Istoric” pentru a vedea și restaura versiuni mai vechi ale acestuia.
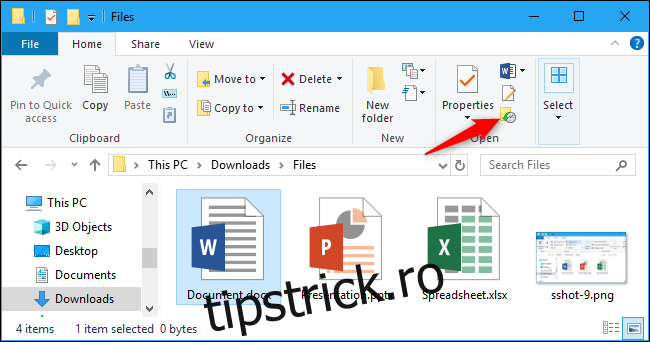
Exploratorul de fișiere din Windows 10 oferă numeroase funcții utile. Puteți eticheta fișiere, utiliza o temă întunecată sau reactiva funcția „biblioteci”. Microsoft lucrează la o interfață cu file pentru File Explorer, dar există și opțiuni disponibile pentru a adăuga această funcționalitate.