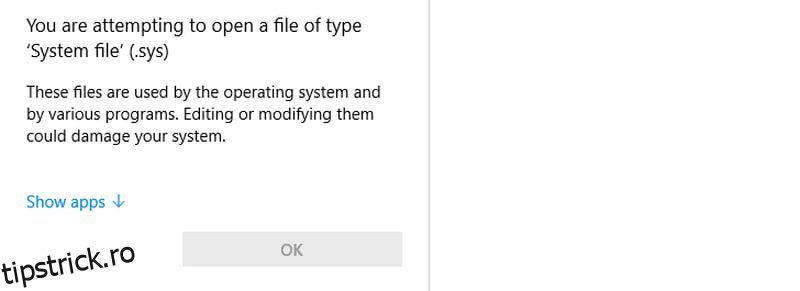Indiferent dacă trebuie să modificați fișierele de sistem critice sau să vă partajați computerul cu altcineva, trebuie să știți cum să gestionați conturile de utilizator în Windows.
Contul de utilizator din Windows decide ce puteți face în interiorul Windows. Sunt sigur că nu doriți să lăsați pe nimeni cu acces la computerul dvs. să instaleze software potențial dăunător (inclusiv malware) sau chiar să șterge Windows sau fișierele sale de sistem.
Acesta este motivul pentru care trebuie să știți exact ce tipuri de conturi de utilizator sunt disponibile în Windows și ce acces oferă acestea. În această postare, veți găsi o explicație a conturilor de utilizator în Windows și cum să le configurați.
Cuprins
Cont de administrator
Acesta este contul principal care este creat la prima instalare Windows. Indiferent dacă vă creați un cont local sau vă conectați cu contul Microsoft, va fi creat automat un cont de administrator.
Are control complet asupra PC-ului și poate modifica toate setările utilizatorului și majoritatea setărilor/fișierelor de sistem. Poate să instaleze și să dezinstaleze programe, să schimbe totul în Setările Windows, să adauge/modifica/șterge conturi de utilizator, să aplice setări care afectează toți utilizatorii, să actualizeze sau să adauge noi drivere hardware etc.
Singurul lucru la care nu are acces sunt fișierele de sistem critice utilizate de sistemul de operare. Aceste fișiere sunt de obicei foarte periculoase pentru sistemul de operare dacă sunt editate și chiar și modificările simple pot deteriora sistemul de operare. De exemplu, contul de administrator nu poate modifica fișierul boot.ini care gestionează bootloader-ul Windows.
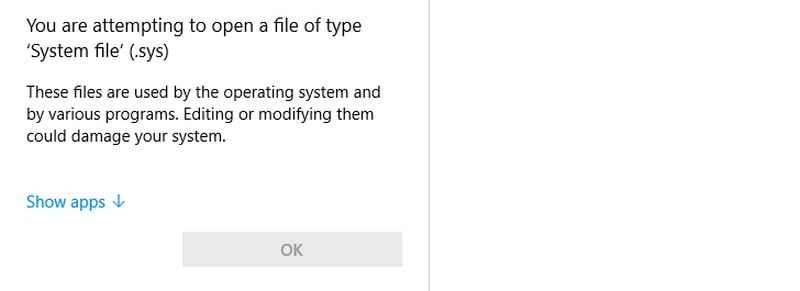
Deși nu este recomandat, dacă trebuie vreodată să editați aceste fișiere critice, va trebui să activați contul de administrator superior.
Cont de administrator ridicat
Un cont de administrator ridicat sau complet este o versiune a unui cont de administrator standard care trebuie activat în mod specific utilizând o comandă de linie de comandă. Are acces complet la tot ce este pe PC și, de asemenea, nu veți vedea solicitări UAC în el, deoarece totul rulează în el cu privilegii de administrator.
Nu este un înlocuitor pentru contul de administrator, deoarece va permite fiecărei aplicații să facă modificări la nivel de administrator fără nicio permisiune. Activați-l numai dacă trebuie să editați un fișier de sistem critic și să îl dezactivați ulterior. Iată cum să îl activați și să îl dezactivați:
Căutați promptul de comandă în Windows Search tastând CMD. Faceți clic dreapta pe linia de comandă și selectați Executare ca administrator.
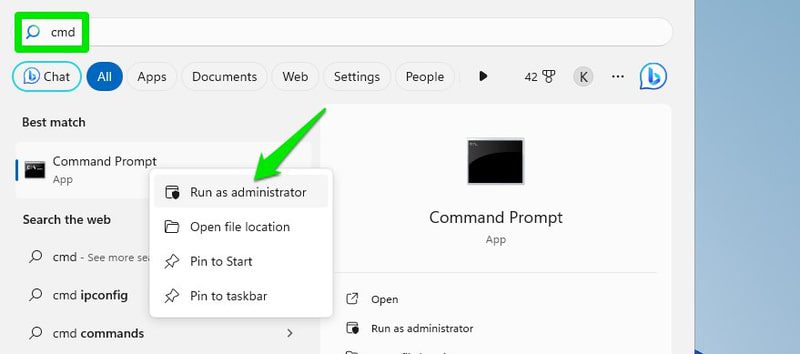
Aici puteți folosi cele două comenzi de mai jos pentru a le activa și dezactiva după cum doriți:
administrator net user /activ:da
net user administrator /active:nu
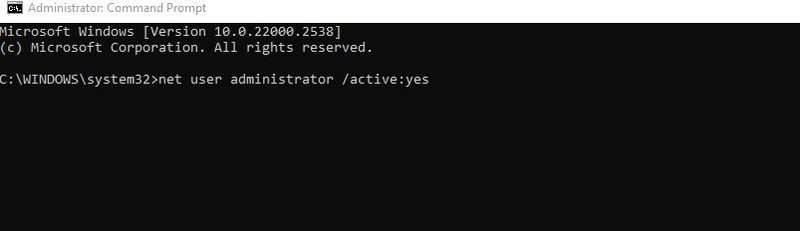
Odată activată, pe ecranul de conectare va apărea o nouă intrare de cont de administrator. Este un cont complet nou, cu totul resetat, așa că tu sau oricine altcineva îl poți accesa fără parolă (dacă nu este adăugat ulterior). Încă are acces complet la datele altor utilizatori, sunt sigur că puteți ghici cât de periculos poate fi.
După ce ați terminat de utilizat, asigurați-vă că reveniți la contul implicit de administrator și îl dezactivați.
Cont standard
Un cont standard este un cont cu privilegii mai mici pe care utilizatorul contului de administrator îl poate crea pentru a permite altor persoane să utilizeze computerul fără a compromite securitatea. Poate efectua majoritatea sarcinilor de zi cu zi fără probleme, dar va necesita permisiunea de administrator pentru a accesa setările sistemului sau aplicațiile care ar putea afecta sistemul sau alți utilizatori.
Dacă accesați ceva care necesită permisiuni de administrator, va apărea o solicitare UAC care vă va cere parola de administrator. Dumneavoastră sau oricine este administrator trebuie să introduceți parola pentru a permite temporar accesul utilizatorului contului standard.
Ce poate face?
- Rulați toate aplicațiile, altele decât cele care modifică setările sistemului sau afectează alți utilizatori.
- Acces nerestricționat la internet.
- Descărcați fișiere.
- Imprimați documente.
- Accesați rețeaua partajată locală.
- Modificați setările specifice utilizatorului, cum ar fi setările de afișare, ora și limba, jocurile, accesibilitatea etc.
Ce nu poate face?
- Instalați software, deoarece majoritatea necesită privilegii de administrator.
- instalați sau actualizați driverele hardware.
- Schimbați orice fișier sau setare care afectează alți utilizatori sau sistemul de operare în ansamblu. Unele aplicații oferă încă acces limitat, cum ar fi Windows Firewall.
- Creați sau gestionați conturi de utilizator.
- Porniți sau opriți serviciile de sistem care necesită permisiuni de administrator (majoritatea fac).
Creați un cont standard
Utilizatorul cu acces la cont de administrator poate crea un cont standard. În contul de administrator, accesați Setări > Conturi > Familie și alți utilizatori. Aici, faceți clic pe Adăugați cont de lângă opțiunea Adăugați alt utilizator.
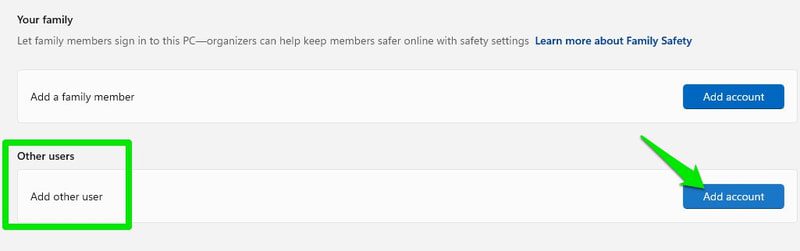
Puteți utiliza contul Microsoft al celeilalte persoane pe care îl utilizează pentru a vă conecta la alte computere Windows. Dacă nu aveți asta, atunci puteți fie să creați un nou cont Microsoft, fie un nou cont local.
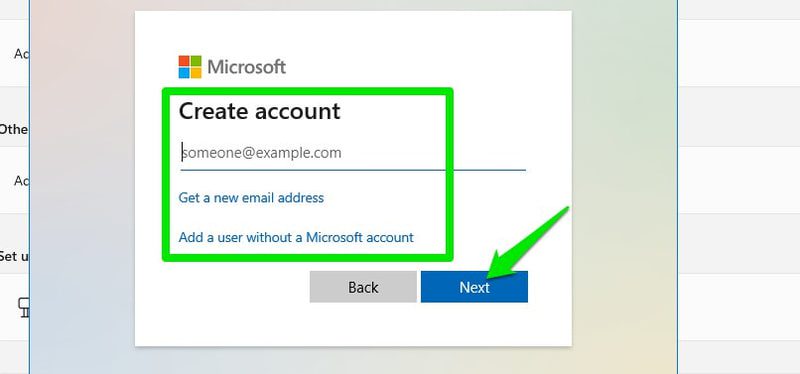
Odată adăugat, noul cont va fi creat și va fi standard în mod implicit. Cu toate acestea, îl puteți face administrator oricând doriți din aceleași setări.
Cont Microsoft
Deși contul de administrator poate fi creat ca cont local, cu Windows 8 și versiunile ulterioare, vă puteți conecta cu contul Microsoft pentru funcționalități suplimentare. Dacă alegeți să vă conectați cu un cont Microsoft, acesta va crea un cont de administrator și îl va securiza cu acreditările contului dvs. Microsoft, împreună cu beneficiile de mai jos:
- Conectați-vă și accesați alte aplicații și servicii Microsoft precum OneDrive, Outlook, Microsoft Office etc.
- Sincronizați setările și preferințele Windows între computerele care folosesc același cont Microsoft. Aceasta include, de asemenea, preferințele și modificările din browserul Microsoft Edge.
- Descărcați și instalați aplicații din Microsoft Store.
- Recuperare mai ușoară a contului în cazul în care uitați parola.
- Acces la mai multe metode de securitate a ecranului de conectare.
- Adăugați membri ai familiei și utilizați controlul parental.
Dacă cineva cu un cont standard se conectează folosind contul său Microsoft, atunci toate beneficiile vor fi aplicate și pentru acel cont.
Windows vă va cere să vă conectați folosind contul Microsoft atunci când îl configurați pentru prima dată. Dacă ați ales să creați un cont local, atunci vă puteți conecta sau crea un nou cont Microsoft din opțiunea E-mail și conturi din opțiunea Conturi.
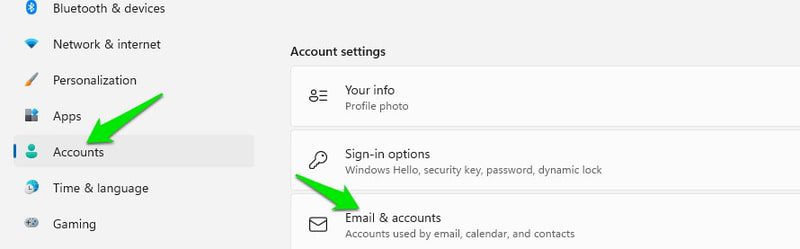
Cont de membru al familiei
Puteți adăuga un cont de membru al familiei care vine cu controale parentale și funcții de monitorizare suplimentare. Chiar dacă ar fi un cont standard sau de administrator obișnuit, va avea controale suplimentare folosind tabloul de bord Microsoft Family Safety.
Mai jos sunt controalele suplimentare pe care le veți obține:
- Setați limita de timp pe ecran în funcție de timpul total sau de un anumit moment al zilei.
- Filtrați aplicațiile și jocurile în funcție de vârstă.
- Filtrați rezultatele web mature.
- Gestionați soldul Microsoft Pay.
- Vedeți raportul complet de activitate, inclusiv aplicații, jocuri și navigare pe web. De asemenea, va spune timpul total petrecut conectat la computer și pe ce activitate.
Configurați un cont de membru al familiei
Asigurați-vă că sunteți autentificat folosind contul Microsoft, apoi urmați instrucțiunile de mai jos:
În Setări Windows, accesați Conturi > Familie și alți utilizatori și faceți clic pe Adăugați cont lângă opțiunea Adăugați un membru al familiei.
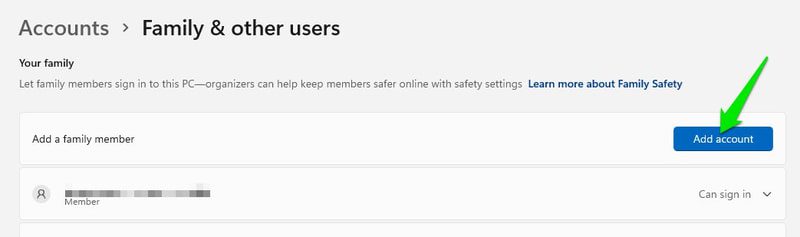
Aici trebuie fie să furnizați e-mailul contului Microsoft al membrului familiei, fie să creați un nou cont Microsoft pentru el. Dacă veți furniza contul, atunci acesta va trimite o solicitare membrului familiei să accepte invitația.
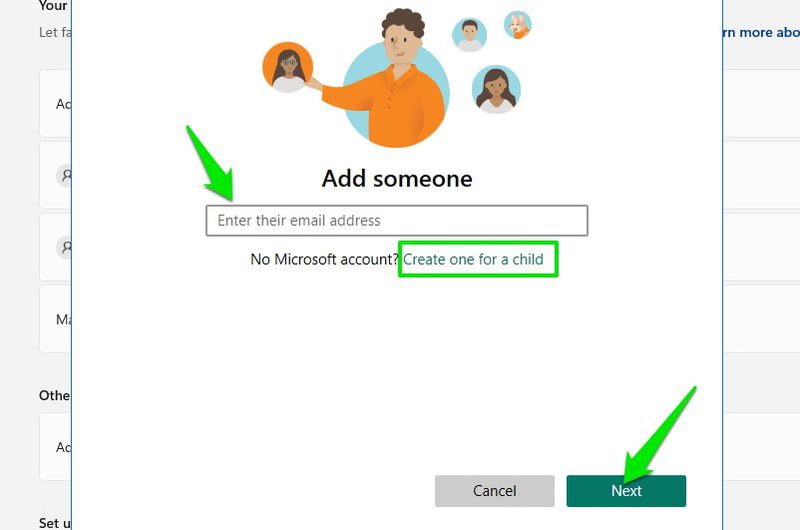
Pentru demonstrație, voi adăuga un cont nou. Mai întâi, furnizați ID-ul de e-mail al noului cont (trebuie să utilizați Outlook sau Hotmail), parola și numele.
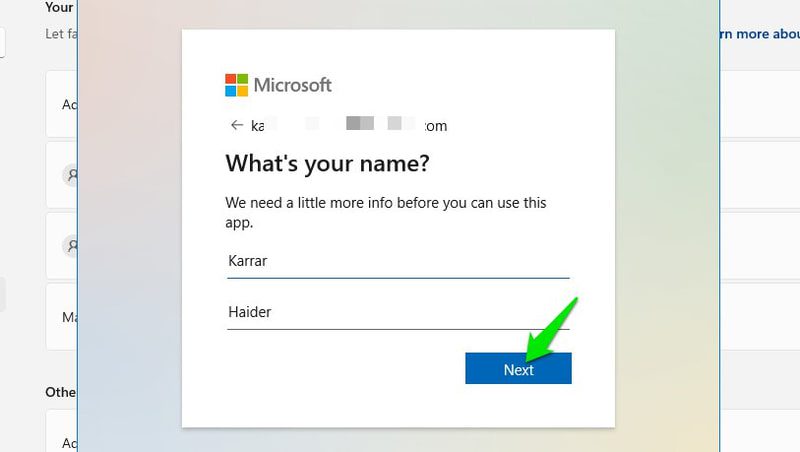
Ulterior, vă va cere să furnizați data nașterii membrului. Acesta este un pas foarte important; Microsoft va configura și restricționa controalele în funcție de vârsta membrului.
De exemplu, nu vi se va permite să monitorizați activitatea unui membru adult în mod prestabilit, iar filtrul web al copilului va fi dezactivat. În mod similar, copiii au controale mai stricte activate în funcție de vârstă, iar monitorizarea va fi activată în mod implicit.
Odată ce ați furnizat data nașterii, contul va fi creat, iar membrii se pot conecta la computer folosind noile acreditări ale contului.
Pentru a gestiona membrii, trebuie să deschideți Siguranța familiei Microsoft tabloul de bord, unde vor fi listați toți membrii. Un link către acesta va fi disponibil și în opțiunea Familie și alți utilizatori de pe computer.
Rețineți că puteți adăuga doar 2 membri în contul gratuit, puteți obține un abonament plătit Family Safety pentru a adăuga până la 6 membri și multe alte funcții.
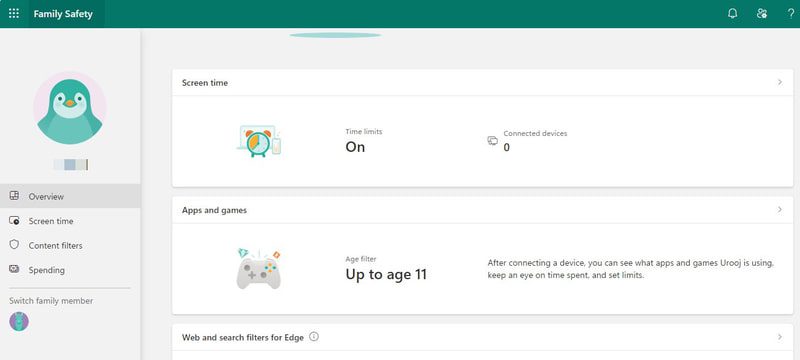
Chioşc
Kiosk este un cont special care limitează funcționalitatea completă a sistemului de operare la o singură aplicație. Odată activat, acesta va permite utilizatorului să se conecteze utilizând contul Kiosk, dar contul va lansa direct o aplicație predeterminată și utilizatorul nu va putea face nimic în afara aplicației.
În principal, această caracteristică este pentru companii să creeze afișaje de catalog interacționabile sau terminale cu autoservire pentru public, fără a risca ca utilizatorii să se îndepărteze de aplicație. Aplicațiile sunt, de asemenea, limitate; nu pot accesa datele de stocare complete sau nu pot lansa alte aplicații.
Kiosk este limitat la aplicațiile instalate din Microsoft Store, așa că mai întâi trebuie să instalați aplicația dorită de pe acesta. După ce aveți aplicația, accesați Conturi > Familie și alți utilizatori în Setări Windows și faceți clic pe Începeți lângă opțiunea Chioșc.
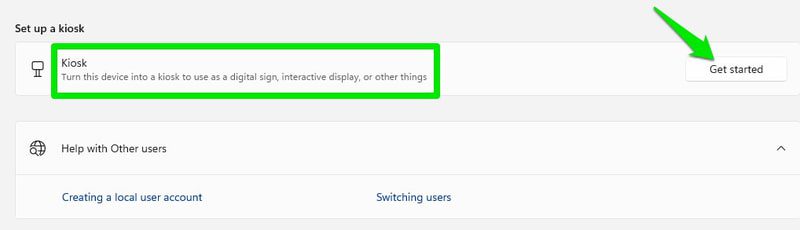
Acum puteți fie să creați un cont nou, fie să utilizați unul existent. Dacă alegeți să creați un cont nou, acesta va fi un cont local fără nicio protecție prin parolă.
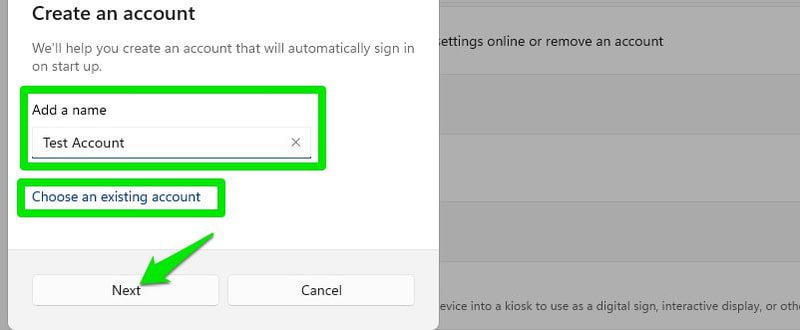
Apoi, selectați aplicația din lista cu toate aplicațiile compatibile și faceți clic pe Următorul.
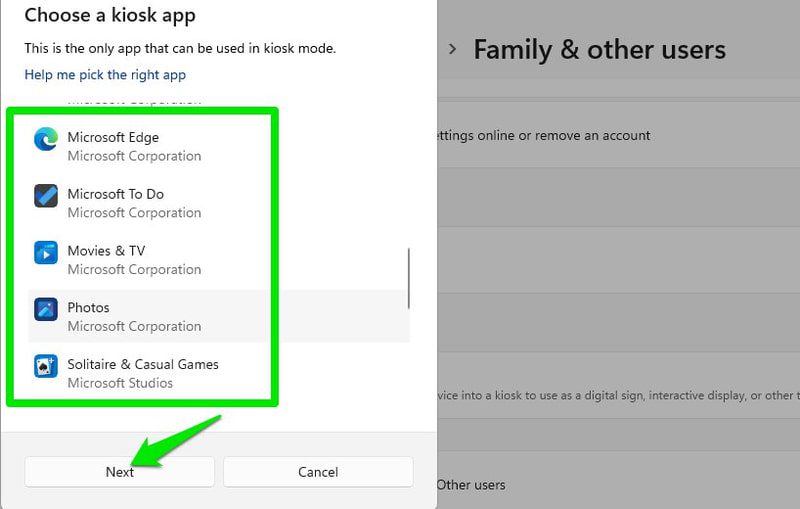
Asta este; noul cont Kiosk va fi creat și listat alături de celelalte conturi de utilizator. Când trebuie să părăsiți aplicația Kiosk, apăsați tastele Ctrl+Alt+Delete, ceea ce vă va aduce înapoi la ecranul de conectare.
Gânduri de sfârșit
Alegerea dintre administrator și contul standard depinde în principal de cât de mult ai încredere în cealaltă persoană cu computerul tău. Conturile standard sunt foarte sigure, chiar dacă cineva are nevoie de acces temporar la computer. Ar trebui să fie prima alegere atunci când partajați computerul.
În plus, autentificarea cu un cont Microsoft ar fi cea mai bună pentru majoritatea utilizatorilor, cu excepția cazului în care confidențialitatea oferită de un cont local contează pentru tine.
În continuare, puteți citi și despre cum să activați Copilot AI pe Windows 11.