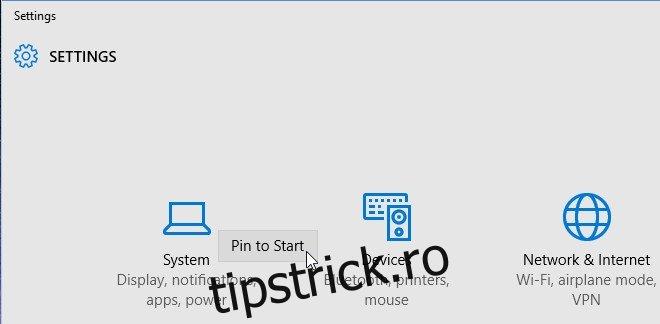2015 a fost un an grozav pentru oricine așteaptă sosirea Windows 10. Windows 10 a promis că va vindeca totul în neregulă cu Windows 8 și nu ne-a dezamăgit. Am acoperit pe larg noul sistem de operare cu postări despre cum să facem față micilor erori care îl afectează și trucuri pentru ca acesta să funcționeze mai bine și mai mult pe placul tău. Windows 10 a avut multe de explorat, așa că iată o listă cu cele mai bune 25 de sfaturi și trucuri pentru Windows 10 pe care le-am acoperit în 2015.

Cuprins
Dezactivați actualizările automate
Microsoft a încercat agresiv să-i determine pe utilizatorii Windows 7/8 să facă upgrade la Windows 10, dar nu se oprește cu persistența sa odată ce sunteți pe noul sistem de operare. Continuă și în Windows 10 nu poți opri sistemul de operare să descarce actualizări. Odată ce o actualizare este descărcată, se va instala atunci când îi spuneți, fără opțiune de a selecta actualizările să omiteți. Există totuși o mică aplicație care o împiedică să descarce actualizări, ceea ce este o soluție decentă la jumătatea problemei.
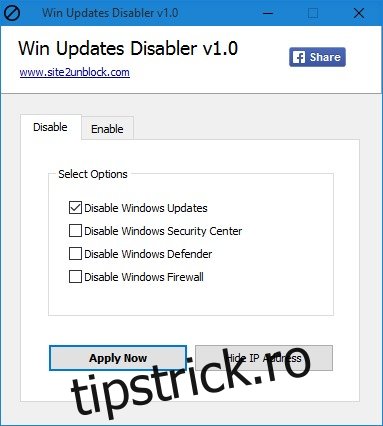
Schimbați planurile de alimentare cu comenzi rapide pentru linia de comandă
Fereastra de personalizare care ne-a plăcut în Windows 7 nu mai este accesibilă din meniul contextual de pe desktop. Acest lucru face mai dificilă accesarea rapidă a unor setări foarte utile, dintre care una este setările planurilor de alimentare. Iată o modalitate mai rapidă de a comuta planurile de alimentare pe care le-ați configurat deja într-un prompt de comandă.
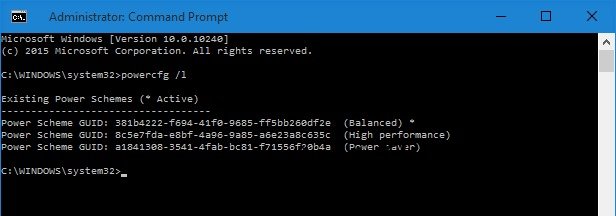
Partajați o imprimantă USB prin rețea
Microsoft alege să mute această opțiune de unde era în mod normal în versiunile mai vechi de Windows. Acum este destul de greu de găsit, aproape imposibil de găsit, dacă nu știi unde să-l cauți. Iată-ne că vă îndreptăm în direcția corectă.
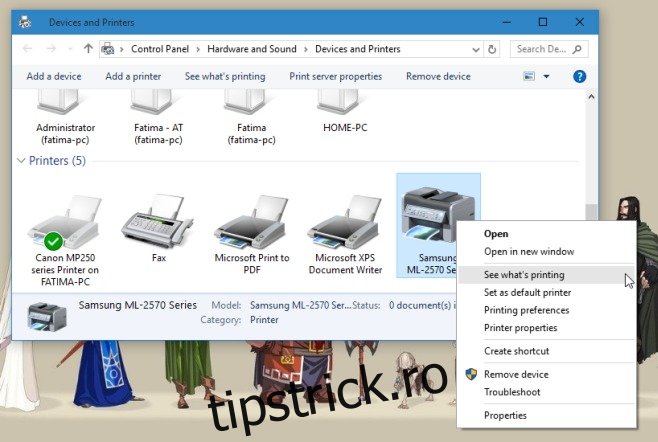
Setați ordinea conexiunii WiFi
Windows 10 a eliminat o mulțime de opțiuni de rețea foarte esențiale, dar schimbarea de până acum a fost în GUI. Pentru multe funcții care lipsesc, promptul de comandă este calea de urmat dacă doriți să le utilizați. Dacă doriți să setați o preferință pentru conexiunile WiFi atunci când sunt disponibile mai multe conexiuni cunoscute, iată comanda promptului de comandă de care trebuie să faceți exact asta.
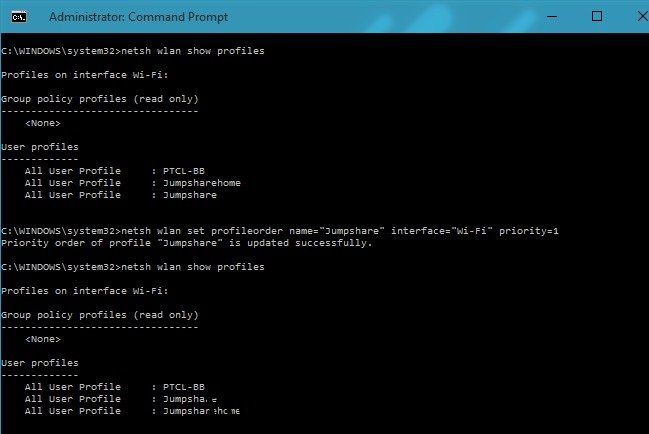
Montați și ardeți în mod nativ imagini ISO
Opțiunile de ardere și montare ISO care erau disponibile anterior pentru fișierele ISO păreau să fi dispărut până când selectați de fapt o imagine ISO. Atât Burn, cât și Mount sunt acum conștient de context și nu le veți obține decât dacă gestionați un fișier ISO. Citiți în detaliu cum să ardeți sau să montați un fișier ISO în Windows 10.
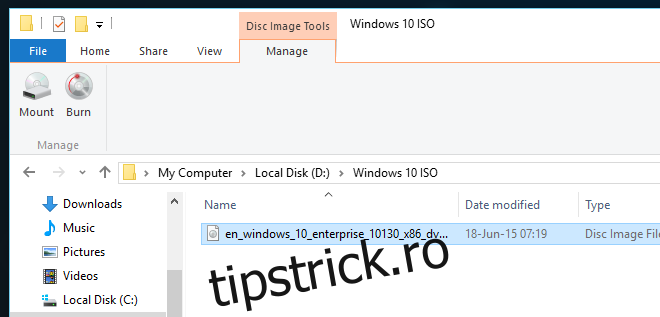
Obțineți sticlă Aero și efect de estompare
Tema de sticlă Aero și efectul de ferestre încețoșate sunt, probabil, unul dintre cele mai bune elemente de interfață care au ajuns pe desktopul Windows. Microsoft a decis că nu mai avem nevoie de el și a renunțat la el, dar există o mulțime de aplicații hotărâte să-l aducă înapoi. Run AeroGlassGUI este o opțiune gratuită ușor de utilizat, care face exact asta.
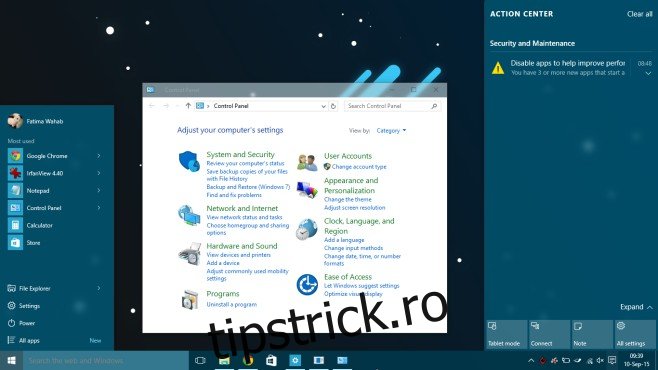
Mixer de volum pentru aplicații moderne
Windows 10 va apărea din când în când ca un produs neterminat. Un exemplu în acest sens este lipsa unui mixer de volum pentru aplicațiile moderne. Ai crede că, odată ce Microsoft împinge aplicațiile moderne utilizatorilor Windows, ar încerca să le ofere o experiență completă, dar în Windows 10, a exclus aplicațiile media moderne din mixerul de volum. Există o aplicație mică și drăguță numită EarTumet care rezolvă asta pentru tine.
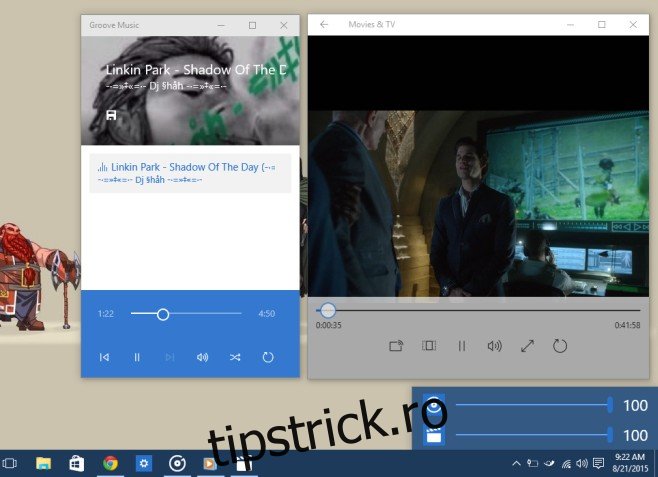
Schimbați locația implicită pentru salvarea capturilor de ecran
Windows 10 are o funcție de captură de ecran mult mai sofisticată decât predecesorii săi, dar nu există o interfață grafică adecvată pentru a o gestiona. Dacă utilizați funcția des, dar nu vă place că capturile de ecran sunt salvate în biblioteca de imagini, iată o modalitate simplă de a o schimba.
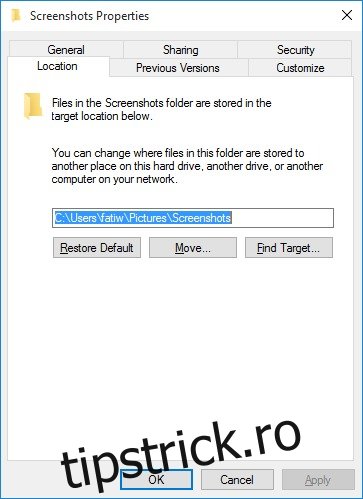
Adăugați/Ștergeți foldere din aplicația Fotografii
Aplicația Windows 10 Photos nu întreabă ce foldere să includă în biblioteca sa. Presupune automat că doriți să răsfoiți imaginile din OneDrive și din biblioteca de imagini, dar asta nu înseamnă că nu îi puteți spune să se oprească.
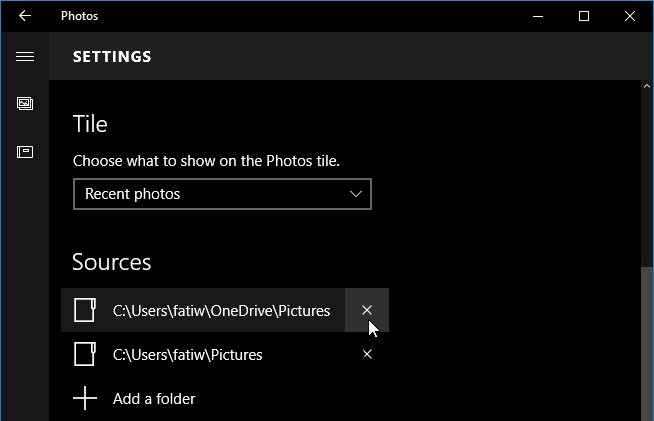
Aduceți înapoi Windows Photo Viewer
Windows Photo Viewer este minunat pentru a parcurge albume mari. Este familiar, are funcții de bază de zoom, imprimare și rotire și a fost ascuns în Windows 10. Este nevoie de puțină editare în registrul Windows pentru a recupera vizualizatorul de fotografii, dar este destul de ușor de făcut și merită dacă nu nu-mi place în mod deosebit aplicația Fotografii.
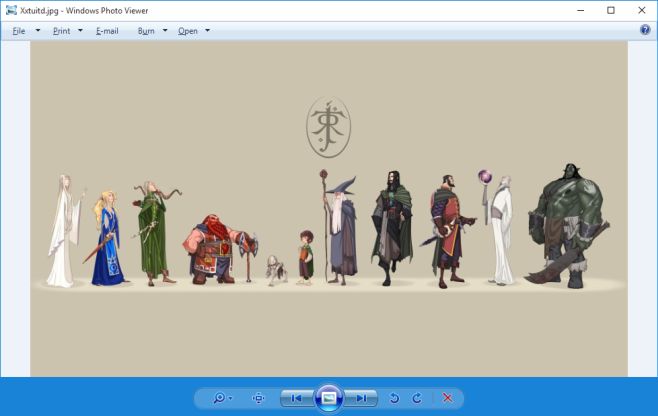
Editarea elementelor din meniul Start
Noul meniu Start din Windows 10 oferă o mulțime de opțiuni de personalizare (deși cu siguranță ne putem gândi la câteva pe care le-am dori). Am detaliat cum să adăugați și să eliminați elemente de bază, cum ar fi dosare, grupuri și site-uri web, în noul meniu.
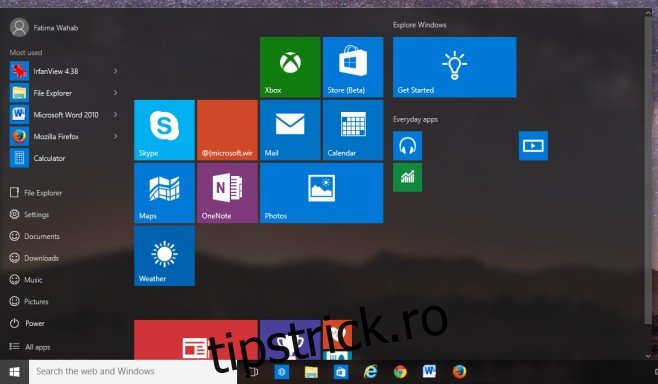
Reduceți Meniul Start
Noul meniu Start din Windows 10 este o încrucișare între meniul Start din Windows 7 și ecranul de pornire modern din Windows 8. Microsoft pare să fi găsit un echilibru între cele două, dar dacă încă nu sunteți fan al unui Start puțin mai mare Meniu, sunteți liber să-l redimensionați și să-l micșorați. Iată cum.
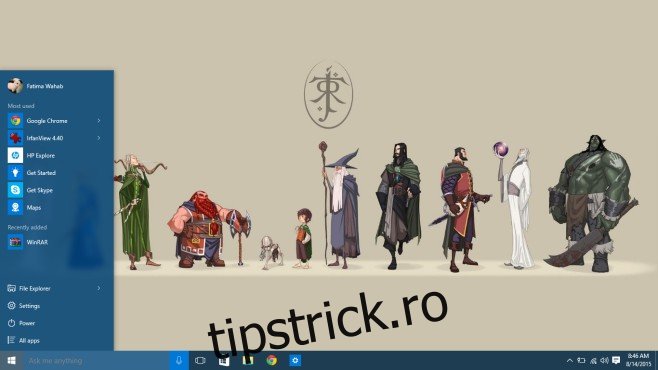
Eliminați aplicațiile implicite din Windows 10
Windows 10 este mai mult decât un sistem de operare. Este încercarea ascunsă a Microsoft de a-și împinge unele dintre produsele și, ocazional, una terță parte enervantă către utilizatorii săi. Este obișnuit să vezi o notificare care te încurajează să încerci MS Office, OneDrive nu va înceta să te sâcâie decât dacă te conectezi și începi să-l folosești și există, de asemenea, șansa să ai Candy Crush instalat pe sistem ca aplicație implicită. Iată cum să eliminați toate aplicațiile implicite enervante din Windows 10.
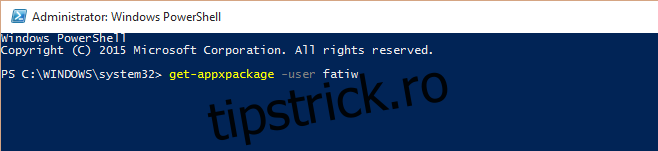
Găsiți cheia de produs Windows 10
Dacă aveți Windows 7/8, puteți face upgrade direct, gratuit, fără cheie de produs implicată, la Windows 10. Este un proces destul de ușor pentru majoritatea oamenilor și numai după ce ați terminat veți pune întrebările mai esențiale precum „ Cum îmi găsesc cheia de produs?’. Din fericire, există o soluție foarte simplă pentru a face exact asta.
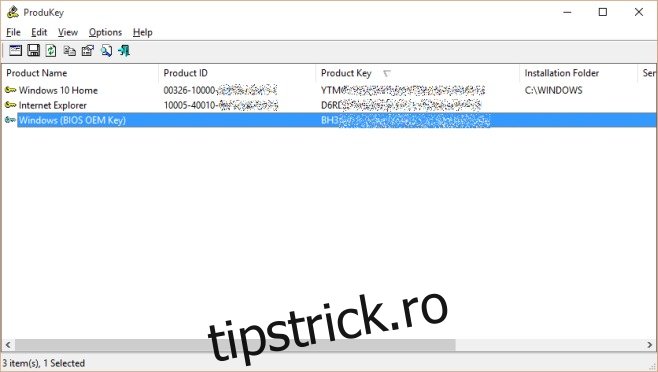
Faceți Cortana să folosească Căutarea Google
Microsoft a adăugat Cortana în Windows 10, ceea ce este destul de frumos. Ceea ce nu este atât de frumos este că împinge Bing către utilizatorii săi și nimeni nu folosește cu adevărat Bing. Dacă browserul dvs. implicit este Firefox sau Chrome, iată cum puteți face ca Cortana să folosească căutarea Google în loc de Bing.
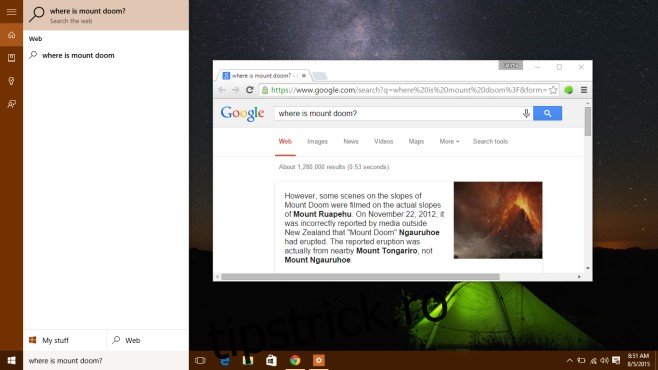
Remediați problema textului neclar
Windows 10 vine cu suport pentru scalare pentru aplicații. Face ca aplicațiile să arate mai bine pe ecrane mai mari și uneori par să se defecteze. Windows 10 ar putea să îți scaleze aplicațiile chiar dacă nu i-ai cerut niciodată să facă textul să pară neclar. Iată soluția simplă și rapidă.
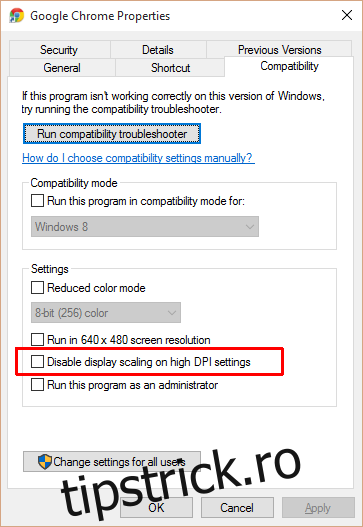
Înlocuiți promptul de comandă cu PowerShell în meniul Power User
Dacă vă place să utilizați meniul PowerShell al promptului de comandă, îl puteți accesa mai rapid din Meniul utilizator. Tot ce trebuie să faceți este să îl setați ca implicit și sunteți gata.
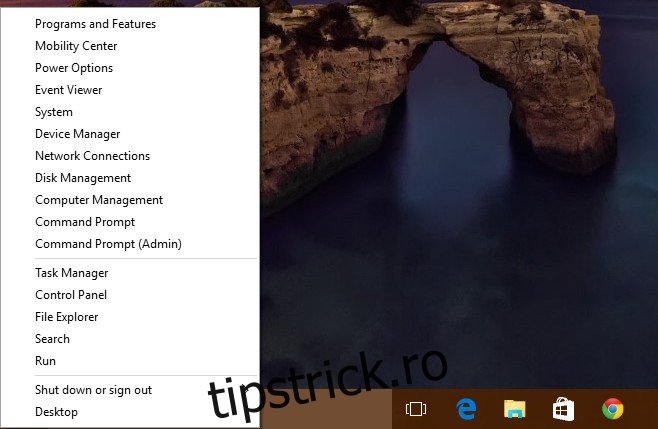
Obțineți File Explorer pentru a deschide acest computer în loc de acces rapid
Când lansați File Explorer, acesta deschide o nouă locație „Acces rapid”. Accesul rapid nu este un director real. Este pur și simplu o colecție de locuri pe care le vizitați cel mai des și fișierele pe care le-ați accesat recent. Dacă nu vă place că File Explorer deschide Acces rapid, iată cum să îi spuneți să deschidă acest PC (Computerul meu).
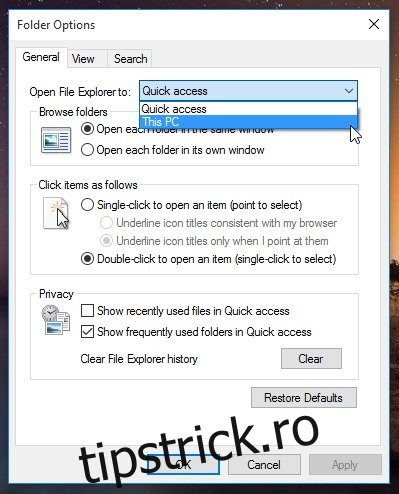
Schimbați fundalul ecranului de conectare
Windows 10 vă va permite să schimbați fundalul desktopului și să blocați ecranul. Nu vă va permite să schimbați fundalul ecranului de conectare și rămâneți pentru totdeauna blocat cu fundalul implicit pe care îl are. Nici măcar nu parcurge imagini atât de natural, încât cineva avea să găsească o cale de a o ocoli. Această mică aplicație vă permite să schimbați fundalul ecranului de conectare la orice imagine și chiar la o culoare solidă.

Vizualizați parolele pentru rețelele WiFi
Vizualizarea parolelor pentru o rețea WiFi cunoscută în Windows a fost ușoară până când Windows 10 a îngreunat-o. Nu mai puteți accesa proprietățile unei rețele wireless din bara de sistem, dar asta nu înseamnă că nu le puteți accesa. Iată cum.
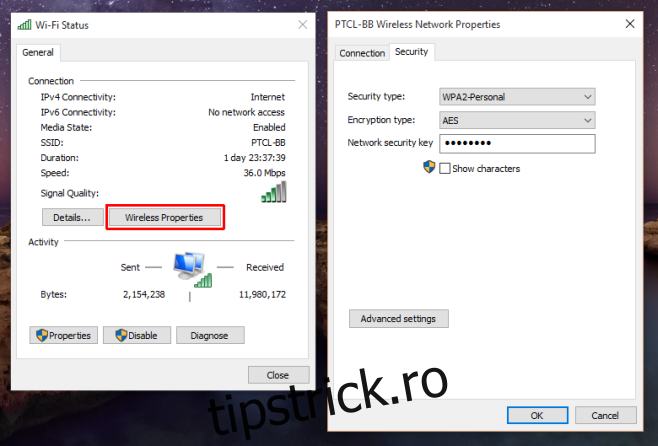
Activați automat modul de economisire a bateriei când bateria este descărcată
Aceasta este o caracteristică orientată către tablete, dar ar putea fi la fel de utilă pentru laptopuri, în special pentru cele cu o durată de viață a bateriei care scade. Puteți seta un prag minim pentru baterie și puteți declanșa modul de economisire a bateriei.
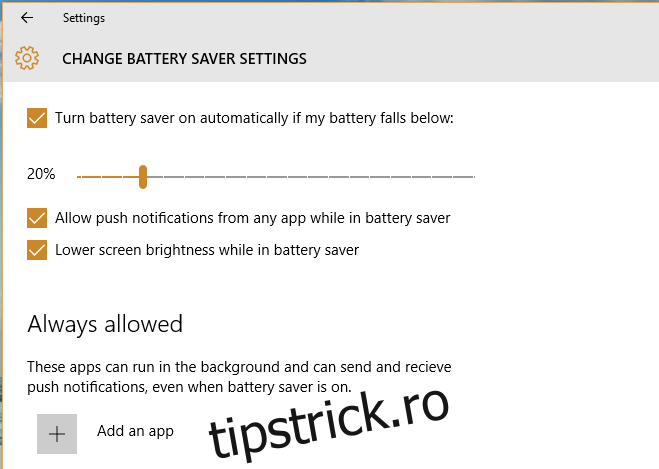
Schimbați unde salvează fișierele OneDrive
OneDrive este acum o aplicație implicită în Windows 10 și presupune că doriți doar să o utilizați. Dacă nu ați acordat atenție când ați configurat Windows 10 pentru prima dată, sunt șanse să lăsați OneDrive să salveze fișierele oriunde a dorit. Vestea bună este că puteți schimba locația mai târziu. Iată cum.
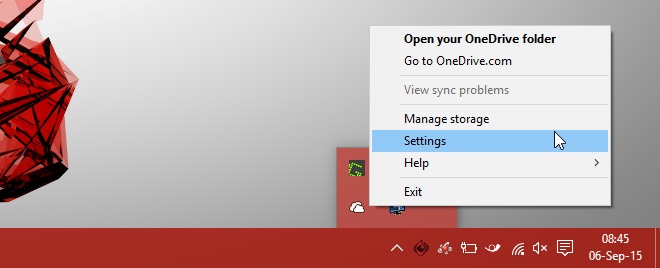
Creați o temă de culoare pentru orice fundal
Temele nu au venit oficial în Windows 10. Suntem teribil de limitați de interfața grafică în care culorile putem folosi pentru bara de activități și meniul Start, iar temele care au funcționat în Windows 7 pur și simplu nu se aplică în Windows 10. Până când Microsoft adaugă suport pentru teme reale, iată cum puteți adăuga o culoare mai bună pe desktop.

Găsiți și dezactivați aplicațiile care încetinesc pornirea Windows 10
Managerul de activități Windows 10 poate identifica ce aplicații au un impact mare asupra pornirii sistemului. Cu cât impactul este mai mare, cu atât este nevoie de mai mult timp pentru ca desktopul să fie gata de utilizare. Puteți utiliza managerul de activități pentru a găsi aceste aplicații cu impact mare și pentru a le dezactiva de la lansare la pornire. Este o modalitate excelentă de a trata aplicațiile cărora le place să se adauge în folderul Pornire atunci când le instalați.
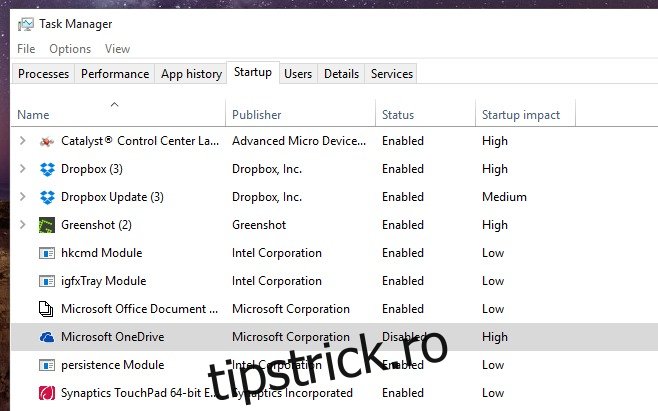
Fixați setările accesate frecvent în meniul Start
Panoul de control din Windows 10 a trecut pe un loc din spate odată cu apariția aplicației Setări. Te vei trezi că vizitezi des aplicația Setări, așa că de ce să nu adaugi setările cel mai frecvent accesate în meniul Start și să ajungi la ele mai repede?