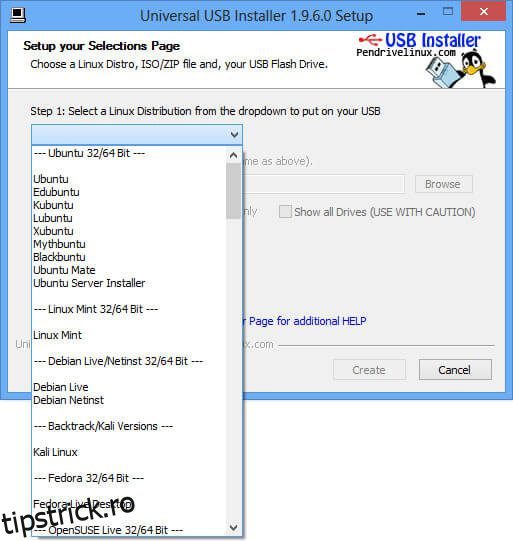La fel ca sistemul de operare Windows, sistemul de operare Linux poate fi, de asemenea, bootabil pe unitatea USB pentru a instala Linux pe sistemul nostru. Linux este un sistem de operare open-source sau sistem de operare Linux, este un sistem de operare multiplatform cu distribuție liberă, bazat pe Unix.
Linux are multe arome diferite. Distribuțiile populare ale sistemului de operare Linux includ Ubuntu, Debian, Fedora, SUSE deschis și Red Hat.
Sistemul de operare Linux acceptă multitasking, adică mai multe programe care rulează în același timp, multiutilizator, multiplatformă, multiprocesare etc.
Unitățile UBS sunt compacte ușor de utilizat și oferă o capacitate mare. Acum, în zilele noastre există o tendință de a instala sisteme de operare folosind unități USB, deoarece unitățile USB au mai multă viață decât CD/DVD și nu este nevoie de un inregistrator de DVD pentru a instala sistemul de operare.
În postarea noastră anterioară, am explicat și metoda de a crea un USB bootabil folosind un prompt de comandă pentru Windows.
Cuprins
Metoda 1: – Utilizarea Universal USB Installer. (Numai pentru Windows)
Programul de instalare USB universal este cea mai bună opțiune pentru a face USB-uri bootabile ale diferitelor sisteme de operare, inclusiv Windows, Unix, Linux și diferite variante de Unix și Linux.
De asemenea, este compatibil cu fiecare versiune de Windows, cum ar fi Windows XP, Windows Vista, Windows 7, Windows 8, Windows 10 și 11. Universal USB Installer este un Live Linux USB Creator care vă permite să alegeți dintr-o selecție de distribuții Linux de pus pe unitatea flash USB.
Nu este nevoie de cunoștințe de specialitate pentru a opera acest software. Universal USB Installer este ușor de utilizat.
Alegeți o distribuție Live Linux, fișierul ISO, unitatea flash și faceți clic pe Instalare. Acest software este un software cu clic și redare, deci nu este nevoie să instalați acel software și necesită doar 1,05 MB de spațiu.
Trebuie doar să punem fișierul software exe undeva în computer și să facem dublu clic pentru a-l rula ori de câte ori dorim să creăm un USB bootabil.
Pași pentru a crea un USB bootabil folosind Universal USB Installer.
Pasul 1:- Selectați o distribuție Linux din lista derulantă sau un alt sistem de operare pe care doriți să îl porniți pe USB.
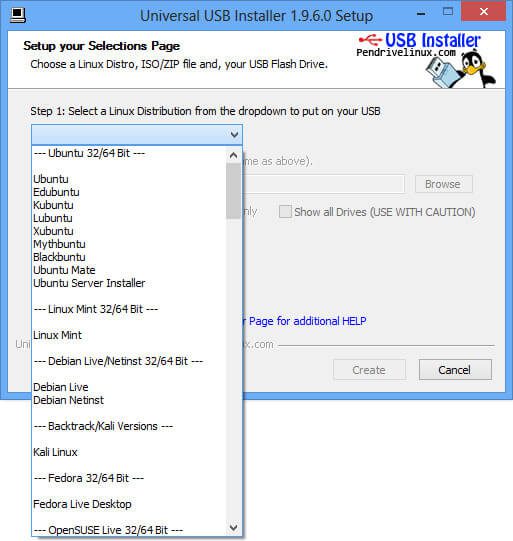
Pasul 2:- Răsfoiți fișierul OS ISO sau Zip de pe sistemul dvs.
Pasul 3:- Selectați unitatea USB din lista verticală.
Pasul 4: – Faceți clic pe butonul Creare.
Metoda 2:- Utilizarea Linux Live USB Creator (LiLi) (numai pentru Windows).
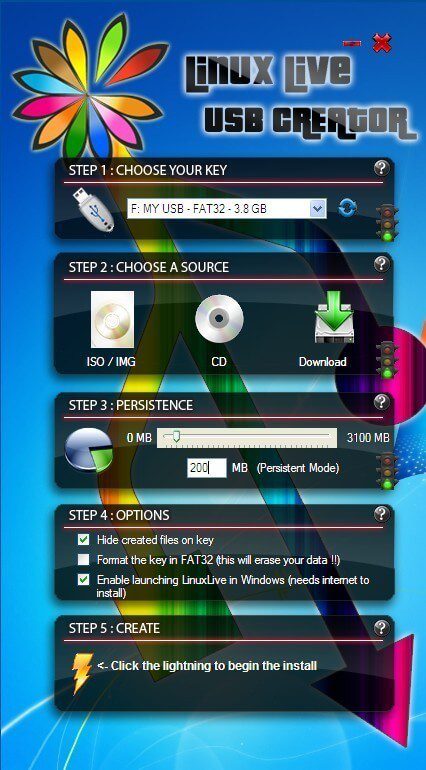
Linux Live USB Creator este un instrument excelent care este folosit pentru a instala diverse compilații, distribuții și versiuni Linux pe o unitate flash USB.
Lili USB Creator, cunoscut anterior ca Ubuntu Live Creator, vă poate crea unitatea flash USB Linux dintr-o imagine sursă ISO< sau un CD. De asemenea, poate descărca IMG-ul sau ISO pentru dvs.
Lili USB Creator poate instala o cutie virtuală portabilă pe el. Apoi, puteți fie să porniți instalarea Linux din interiorul Windows emulat folosind Virtualbox pe USB, fie să porniți de pe USB nativ.
Pasul 1:- Descărcați Linux Live USB Creator și extrageți fișierul zip pe computer.
Pasul 2:- Rulați LiLi USB Creator.exe din folderul Linux Live USB Creator.
Urmați pașii 1-5 din meniu. După finalizare, ar trebui să aveți distribuția Linux portabilă. , Îl poți purta cu tine în buzunar pentru a rula pe orice PC, fie emulat cu Virtual Box Portable, fie nativ.
Metoda 3:- mintStick (numai pentru Linux).
mintStick este instalat implicit în
Linux Mint. Este un instrument de pornire USB oferit de Linux și de multe alte distribuții Linux.
Pași pentru a face USB bootabil folosind mintStick.
1. Lansați USB Image Writer din meniu.
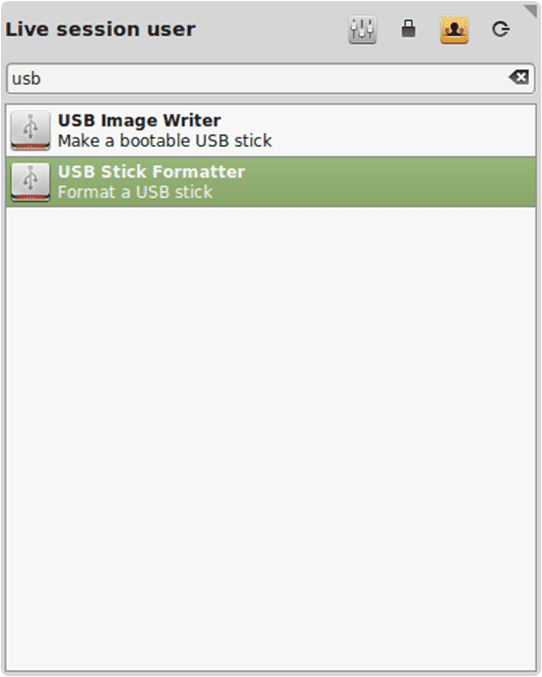
2. Selectați imaginea ISO.
3. Selectați dispozitivul USB.
4. Apăsați Scrieți pe dispozitiv.
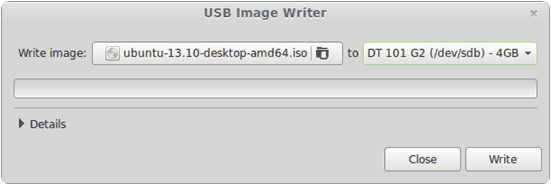
Metoda 4: – Utilizarea terminalului (numai pentru Linux)
Este fără efort. Accesați terminalul apoi tastați:
sudo dd if=~/Desktop/linuxmint.iso of=/dev/sdx oflag=direct bs=1048576
Aici, „~/Desktop/linuxmint.iso” este locația și numele imaginii descărcate (care se află pe desktop în acest exemplu). În timp ce „/dev/sdx” este unitatea USB țintă.
În cazul în care sistemul dumneavoastră nu acceptă „oflag=direct”. Apoi, îl puteți lăsa deoparte, deoarece este destinat să accelereze procesul.
Dar, dacă nu știți despre calea unității USB țintă, atunci rulați această comandă și găsiți folderul de destinație.
sudo fdisk -l
Avertisment: trebuie să vă asigurați că setați calea corectă a dispozitivului, deoarece acest proces va șterge toate datele care erau pe dispozitiv înainte
Amintiți-vă, să nu includeți un număr întreg pentru unitatea USB, de exemplu, „/dev/sdx1”, deoarece atunci se va referi la partiția existentă pe acea unitate, nu la unitatea în sine. Odată ce USB-ul a fost creat corect de „dd”, ar trebui să existe o ieșire similară cu aceasta:
sudo dd if=~/Desktop/linuxmint.iso of=/dev/sdb oflag=direct bs=1048576
706+1 înregistrări în
706+1 înregistrări
740601856 octeți (741 MB) copiați, 91,7024 s, 8,1 MB/s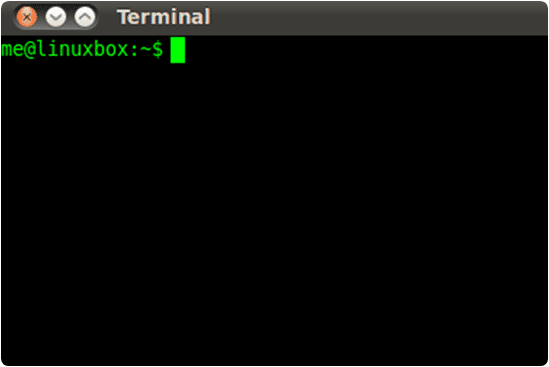
În concluzie, considerăm că această postare vă este utilă. Nu uitați să împărtășiți asta și prietenilor dvs. Pentru orice ajutor, nu ezitați să ne scrieți în comentariile de mai jos.