A apărut Regolith Linux 1.6, o versiune care vine cu o mulțime de îmbunătățiri și facilități noi. Dacă ești în căutarea unei noi distribuții Linux pe care să o încerci, acest manual te va ghida prin procesul de configurare a Regolith Linux 1.6!
Observație: Dacă nu dorești să instalezi Regolith Linux de la zero, ai opțiunea de a-l adăuga peste o instalare Ubuntu existentă. Pentru detalii despre actualizarea Ubuntu la Regolith, vizitează pagina lor oficială.
Descărcarea Regolith Linux 1.6
Înainte de a începe configurarea Regolith Linux pe calculatorul tău, este necesar să descarci distribuția. Ultima variantă de Regolith (1.6) are la bază Ubuntu 21.04 și poate fi găsită pe site-ul oficial.
Pe site, vei vedea un buton albastru care spune „Descărcați Regolith 1.6 (21.04)”, dă click pe el pentru a iniția descărcarea. Alternativ, poți opta pentru versiunea 20.04, dar noi ne vom concentra pe cea mai nouă versiune în acest ghid.
Odată ce apeși butonul, browserul tău va începe descărcarea fișierului Regolith Linux. După finalizarea descărcării, continuă cu secțiunea următoare.
Crearea unui Mediu de Instalare USB
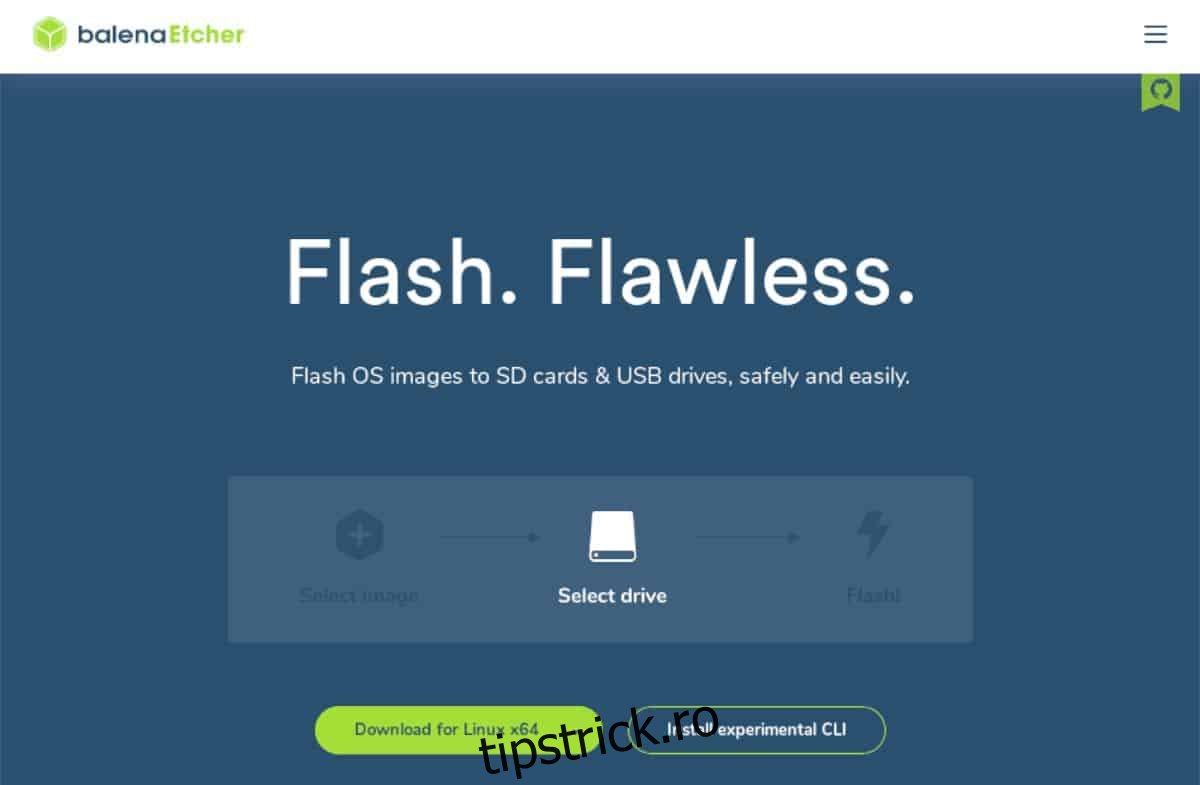
Regolith Linux se distribuie prin intermediul unui fișier ISO de pe pagina oficială. Pentru a instala acest fișier ISO, este nevoie să creezi un mediu de instalare USB (sau să scrii ISO-ul pe un DVD, deși majoritatea calculatoarelor moderne nu mai folosesc DVD-uri). Pentru a realiza mediul USB de instalare, vei avea nevoie de un program special.
Acest program se numește Etcher. El te va ajuta să creezi mediul USB de instalare pentru Regolith Linux cu ușurință. Etcher este compatibil cu mai multe platforme și funcționează pe Mac OS, Linux și Windows. Deci, instrucțiunile rămân aceleași, indiferent de sistemul de operare de pe care creezi mediul de instalare.
Pentru a obține Etcher, accesează pagina web a Etcher. Acolo vei putea descărca aplicația și o vei instala urmând indicațiile de pe site.
După ce ai descărcat și instalat Etcher pe computer, pornește-l din meniul de aplicații. Apoi, conectează unitatea flash USB la calculator. Urmează pașii de mai jos:
Pasul 1: Caută butonul „Flash from file” în Etcher și dă click pe el. Se va deschide o fereastră. Selectează fișierul ISO Regolith Linux.
Pasul 2: Apasă butonul „Select target” și selectează unitatea USB. Astfel, îi indici lui Etcher să instaleze fișierul ISO Regolith pe ea.
Pasul 3: Apasă butonul „Flash!”. Acest proces poate dura ceva timp, așa că ai răbdare. Când s-a terminat, conectează USB-ul la calculatorul pe care vrei să instalezi Regolith și treci la următorul pas.
Instalarea Regolith Linux 1.6
Pentru a începe instalarea Regolith Linux 1.6, pornește BIOS-ul computerului. Configurează BIOS-ul să pornească de pe unitatea USB. După ce programul de instalare Regolith Linux a pornit, urmează pașii de mai jos:
Pasul 1: În meniul de pornire Regolith, alege opțiunea „Install Regolith” folosind săgețile și apasă Enter pentru a continua.
Pasul 2: Când Regolith Linux pornește, vei vedea o fereastră care spune „Install (as superuser)”. În această fereastră, selectează limba dorită și apasă pe „Continue”.
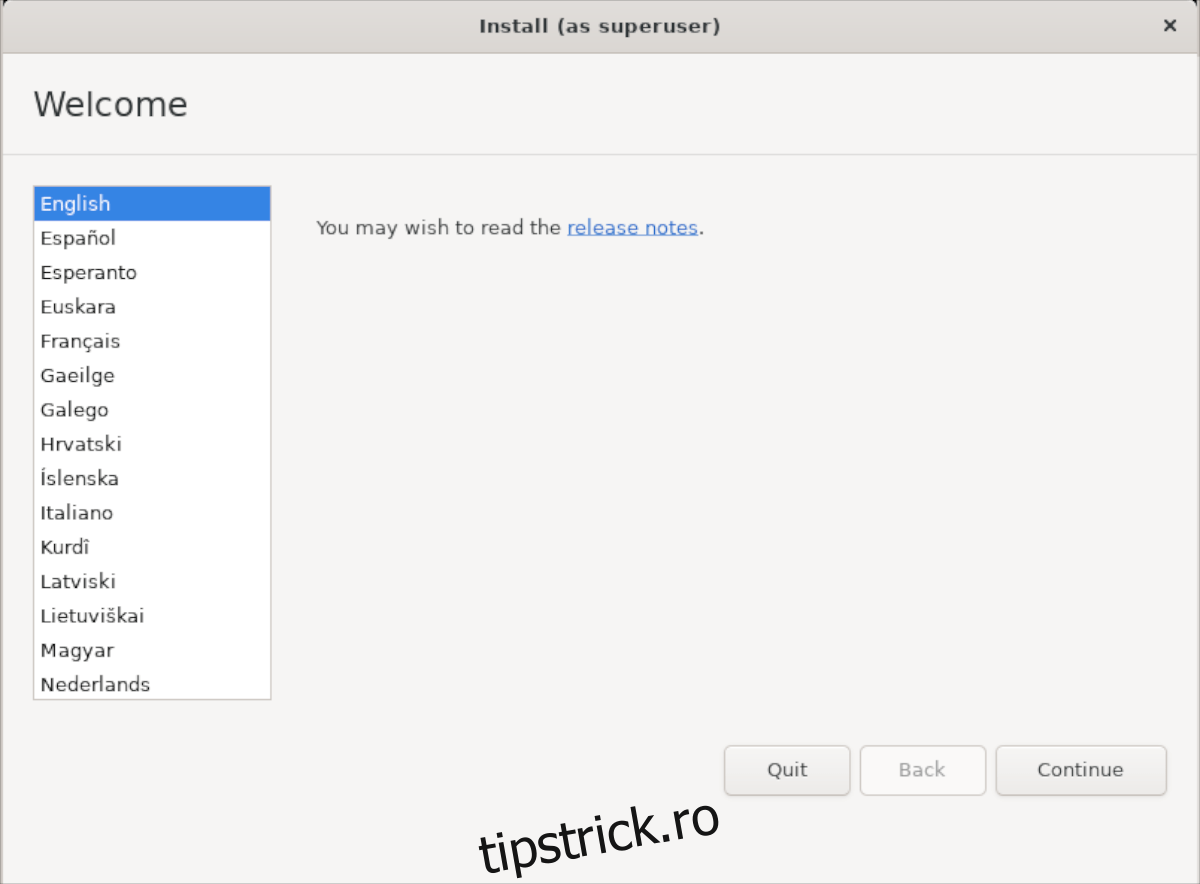
Pasul 3: După ce ai selectat limba, trebuie să alegi aspectul tastaturii. Selectează aspectul preferat sau lasă-l pe cel implicit. Apoi apasă „Continue”.
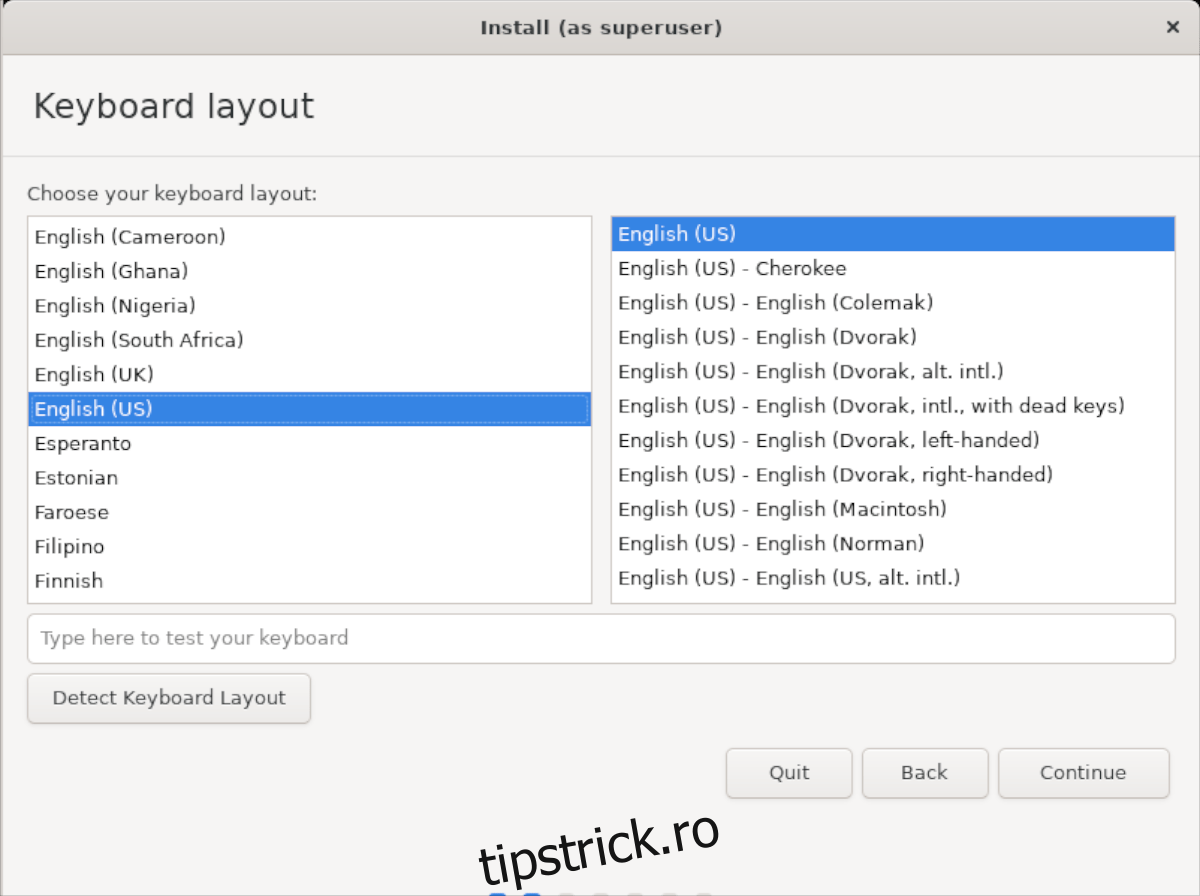
Pasul 4: Acum, bifează căsuța „Install third-party software for graphics and Wi-Fi hardware and additional media formats”. După ce ai bifat, apasă butonul „Continue” pentru a merge la pagina următoare.
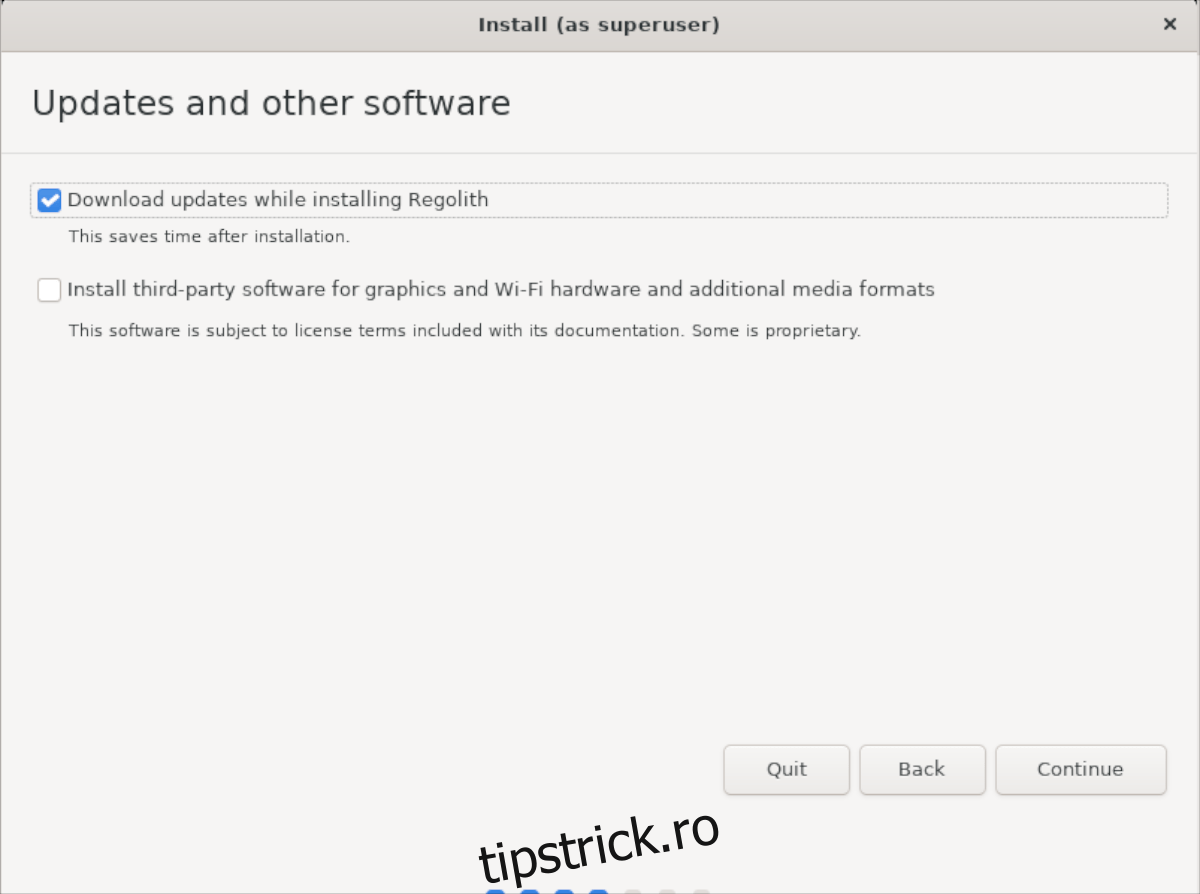
Pasul 5: După ce ai ales opțiunea pentru driverul wifi, trebuie să selectezi tipul de instalare. În acest exemplu, vom alege „Erase disk and install Regolith”, însă, alege tipul de instalare potrivit pentru tine.
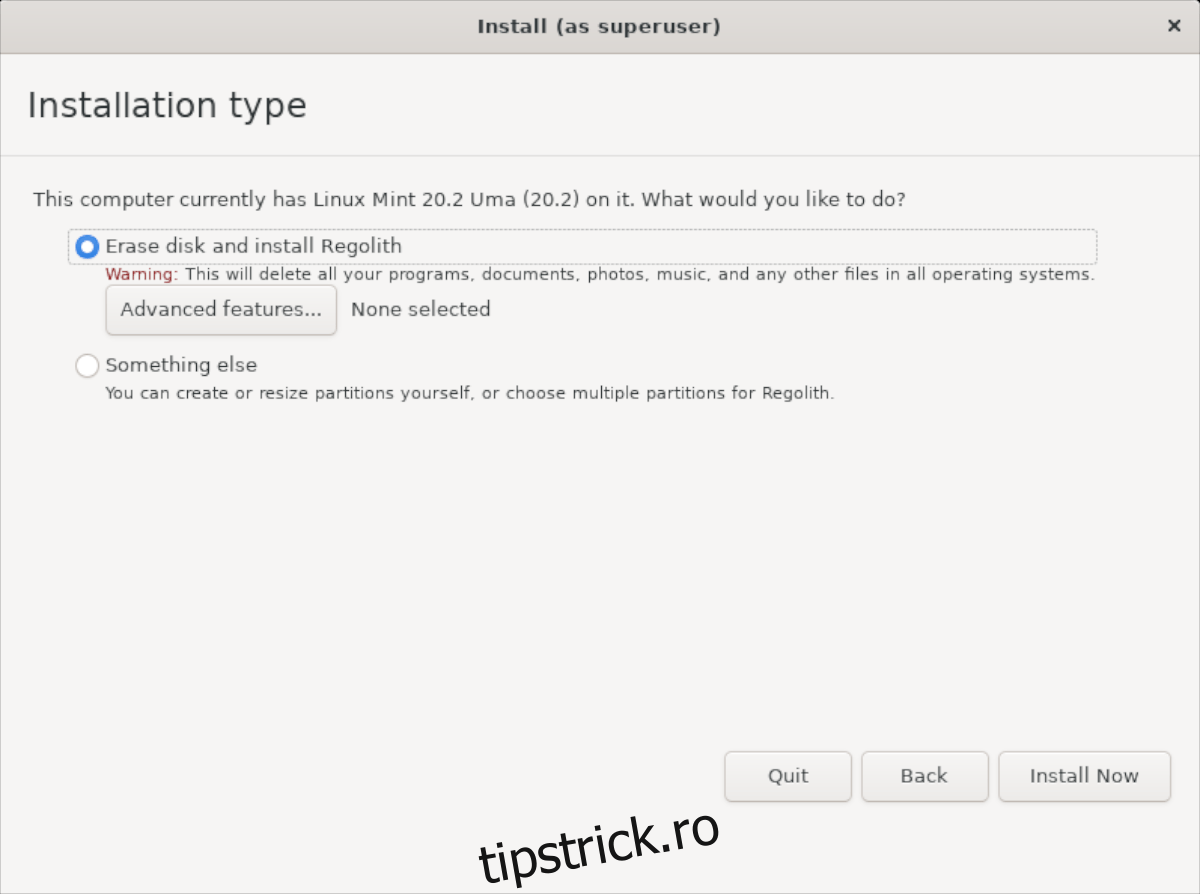
Apasă butonul „Install now” după ce ai ales tipul de instalare.
Pasul 6: Acum, trebuie să selectezi locația ta pe hartă pentru ca Regolith 1.6 să poată seta fusul orar. Alege fusul orar și apasă „Continue” pentru a continua.
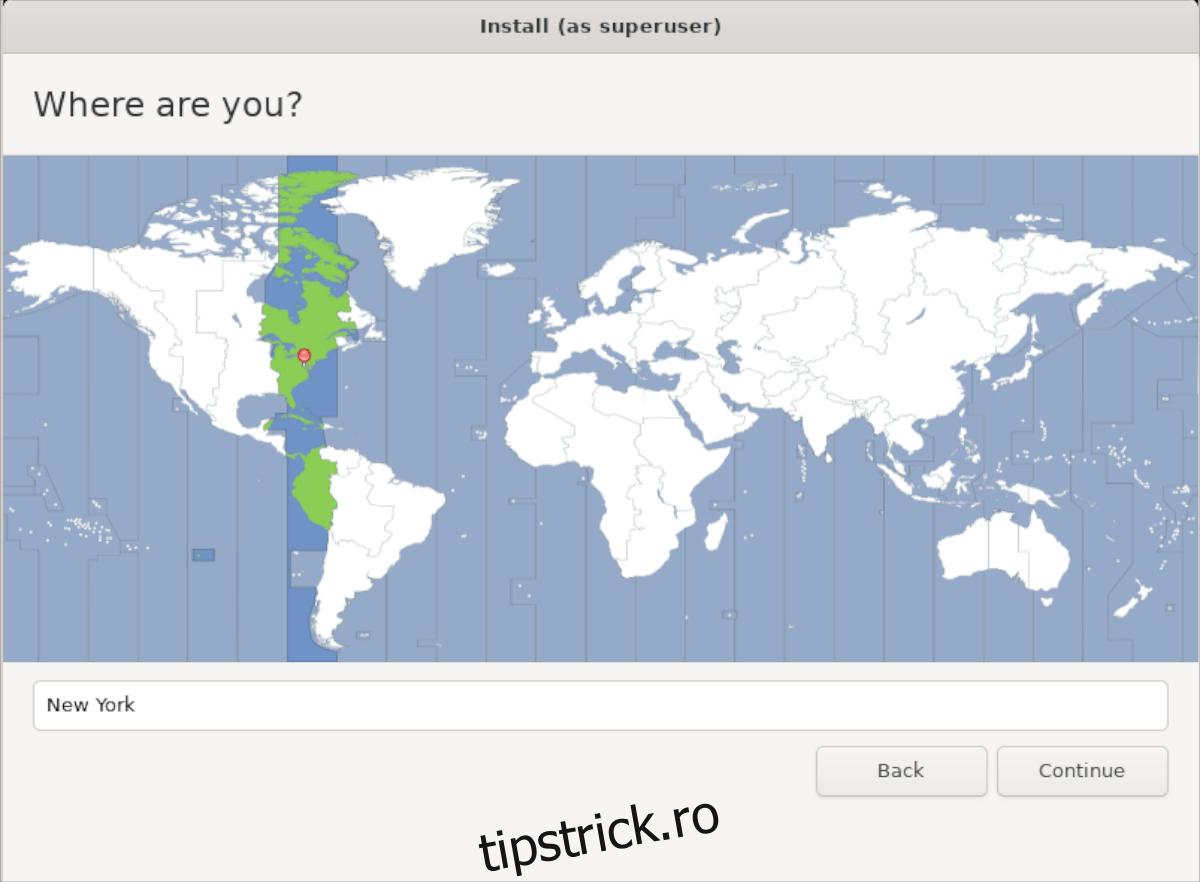
Pasul 7: Pe pagina „Who are you?”, introdu numele tău, numele calculatorului tău. Alege un nume de utilizator, o parolă și confirmă parola. Apasă „Continue” când ai terminat.
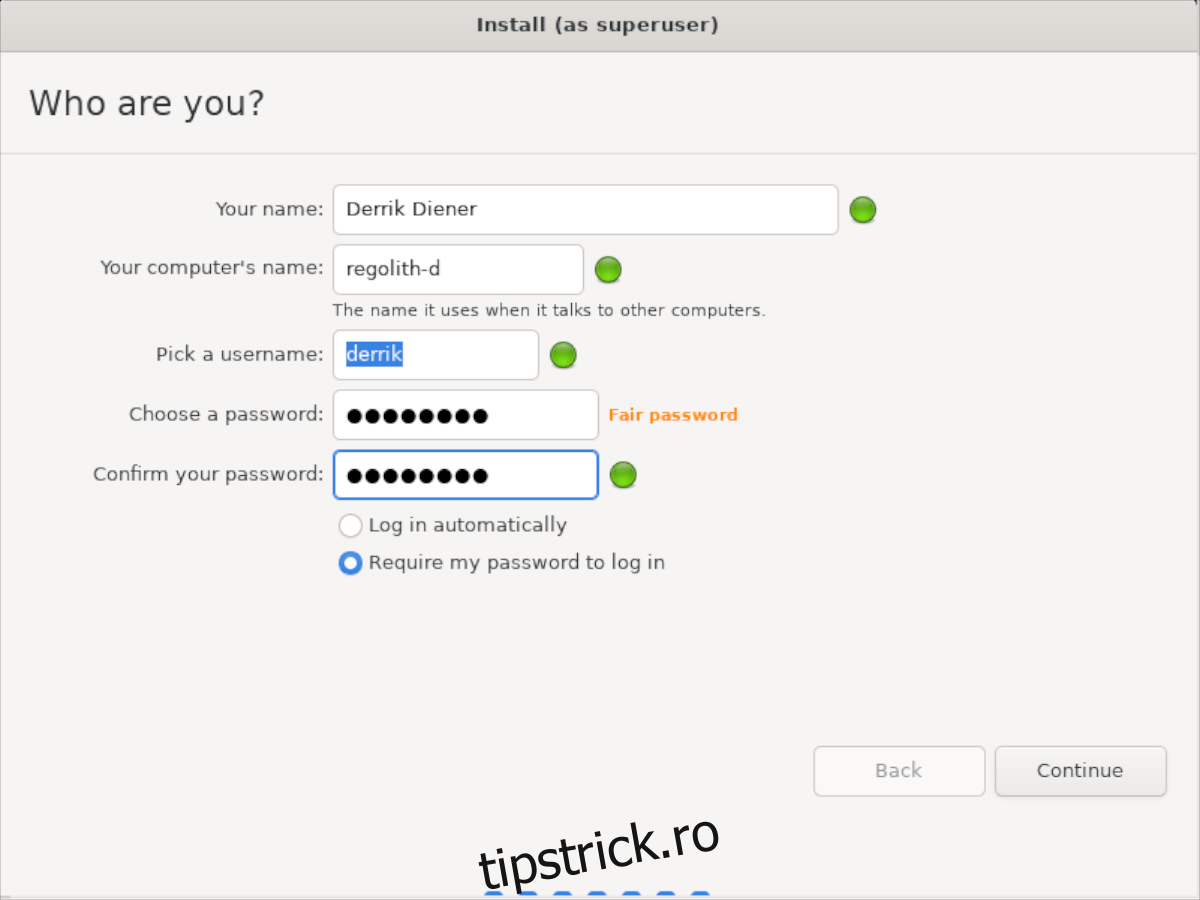
Pasul 8: Acum, că ai configurat numele de utilizator, Regolith va termina de instalat totul pe calculator. Când procesul se termină, repornește calculatorul pentru a începe să folosești Regolith Linux 1.6!
