Tasta Windows este o tastă dedicată pe care o veți găsi pe majoritatea tastaturilor vândute pentru computere desktop. Tasta comută între deschiderea/închiderea meniului Start atunci când tastatura este conectată la un sistem Windows. De asemenea, servește ca o tastă modificatoare și comenzile rapide care sunt executate cu ea deschid aplicații și instrumente Windows specifice.

Cuprins
Tasta sau butonul Windows nu funcționează
Tasta Windows este folosită pentru a executa o mulțime de comenzi rapide de la tastatură utilizate în mod obișnuit, de exemplu Win+L vă va bloca sistemul, Win+R va deschide caseta de rulare și Win+I va deschide aplicația Setări. Toate acestea sunt posibile fără a utiliza tasta Windows, dar comenzile rapide de la tastatură fac mult mai ușoară navigarea în sistemul de operare.
Dacă tasta Windows nu funcționează pe sistemul dvs., încercați mai întâi următoarele;
Conectați o tastatură diferită/externă la sistemul dvs. și verificați dacă butonul funcționează.
Asigurați-vă că tastatura pe care o utilizați este pornită.
Schimbați bateria dacă tastatura este alimentată cu baterie sau fără fir.
Dacă utilizați o tastatură Bluetooth, deconectați-o și asociați-o din nou.
Dacă rulați o aplicație sau un script care remapează cheile, închideți-l sau dezinstalați-l.
Curățați tastatura. Dacă este ceva blocat sub cheie, nu va apăsa.
Dacă tasta Windows nu funcționează, încercați soluțiile de mai jos.
1. Ștergeți cheia de registry
Este posibil să existe o cheie de registry care cauzează probleme cu cheia Windows. Ștergerea acesteia ar trebui să facă ca cheia Windows să funcționeze din nou.
Deschideți File Explorer.
Introdu regedit în bara de locație și atinge Enter.
Navigați la această cheie: HKEY_LOCAL_MACHINESYSTEMCurrentControlSetControlKeyboard Layout
Ștergeți valoarea Scancode Map.
Reporniți sistemul.
2. Rulați comanda PowerShell
Încercați să înregistrați aplicațiile pe sistemul dvs. Puteți face acest lucru cu o comandă PowerShell.
Deschideți PowerShell cu drepturi de administrator.
Rulați această comandă: Get-AppXPackage -AllUsers | Foreach {Add-AppxPackage -DisableDevelopmentMode -Register „$($_.InstallLocation) AppXManifest.xml”}
Reporniți sistemul.
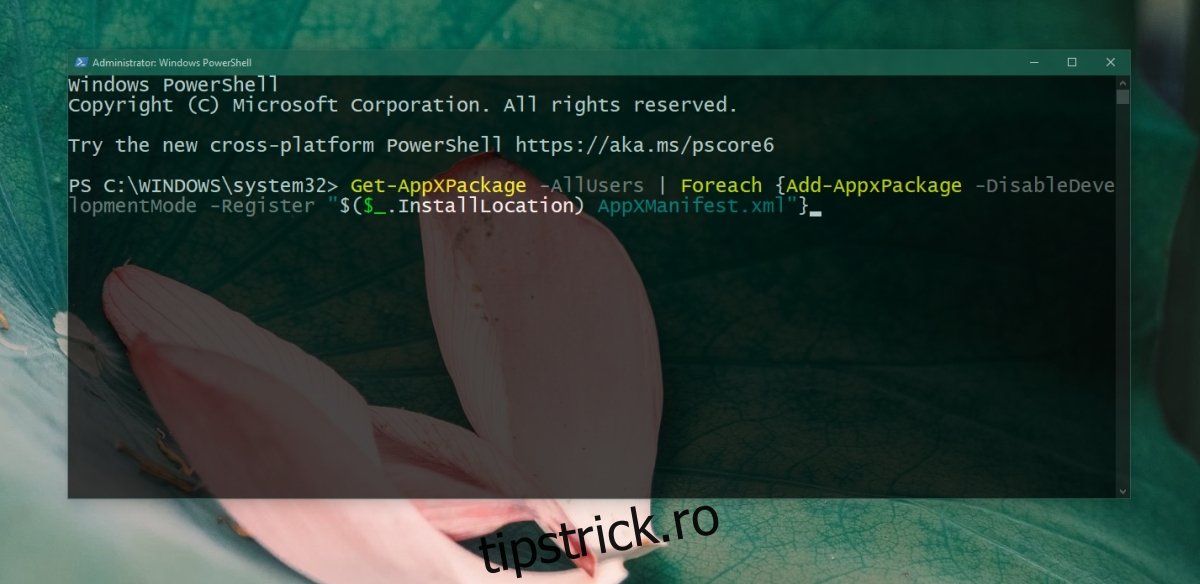
3. Dezactivați Win Lock
Unele tastaturi, în mod normal cele interne care se găsesc pe laptopuri, au o funcționalitate Win Lock. Aceasta dezactivează tasta Windows și este menită să împiedice interferența acesteia în timp ce joci.
Căutați o tastă pe tastatură cu o pictogramă de lacăt și W sau Win scris pe ea. Apăsați-l pentru a debloca tasta Windows. Dacă acest lucru nu funcționează, verificați cum să dezactivați Win lock pentru modelul dvs. de tastatură.
4. Rulați scanarea SFC
Fișierele de sistem corupte pot cauza probleme cu introducerea de la tastatură. Utilizați instrumentul de scanare SFC pentru a căuta și a repara problemele cu sistemul.
Deschideți linia de comandă cu drepturi de administrator.
Rulați această comandă: sfc /scannow.
Reporniți sistemul după finalizarea comenzii.
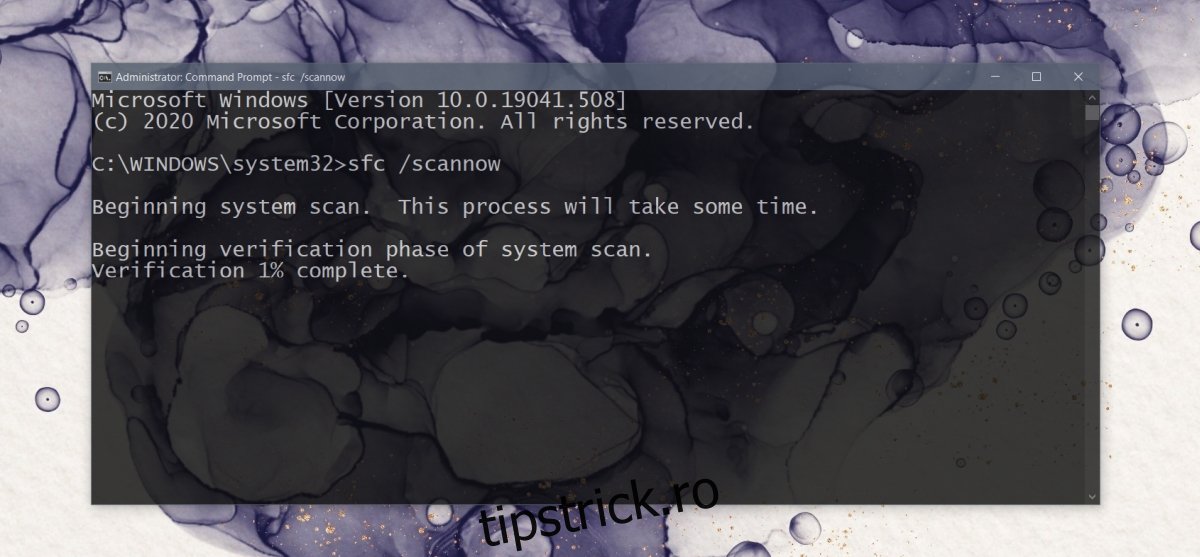
5. Rulați instrumentul DISM
Instrumentul de scanare SFC poate rezolva o mulțime de probleme cu Windows 10, dar nu toate. Dacă cheia Windows tot nu funcționează, utilizați instrumentul DISM pentru a remedia problemele cu sistemul de operare.
Deschideți linia de comandă cu drepturi de administrator.
Rulați această comandă: DISM /online /cleanup-image /scanhealth
Apoi, rulați această comandă: DISM /online /cleanup-image /restorehealth
Reporniți sistemul.
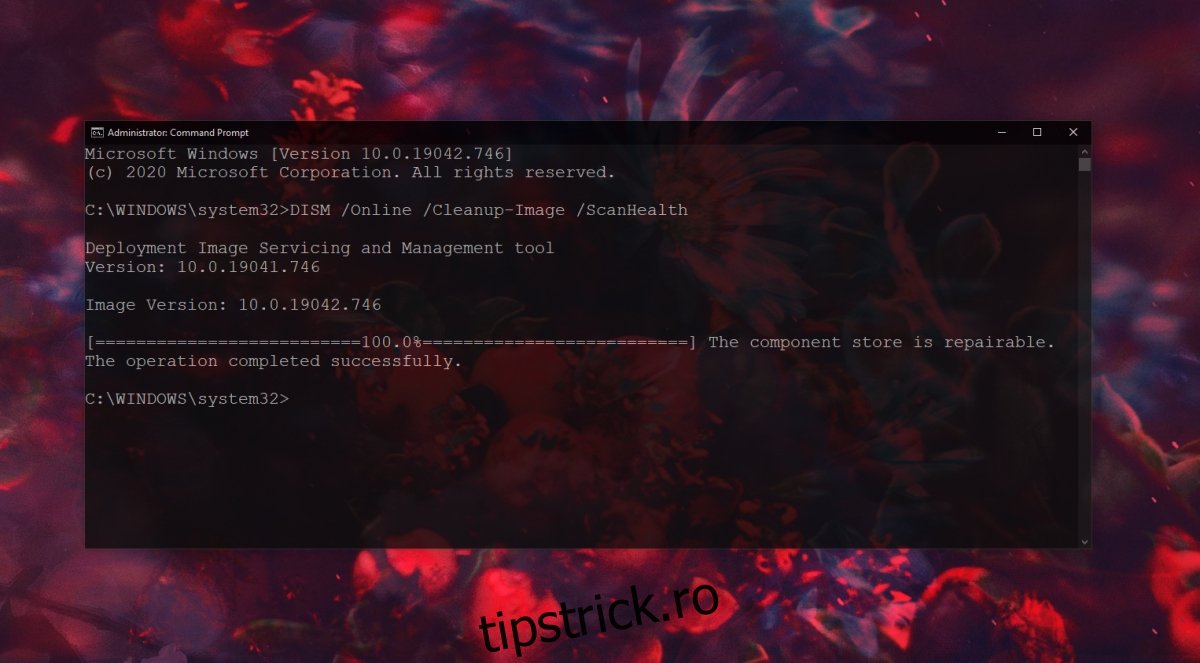
6. Dezactivează modul Joc
Modul de joc pe Windows 10 nu a fost un succes. Într-o zi bună, nu face mare lucru, dar într-o zi proastă poate interfera cu jocurile și cu multe alte lucruri.
Deschideți aplicația Setări din meniul Start.
Accesați Jocuri.
Accesați fila Mod joc.
Opriți comutatorul Mod joc.
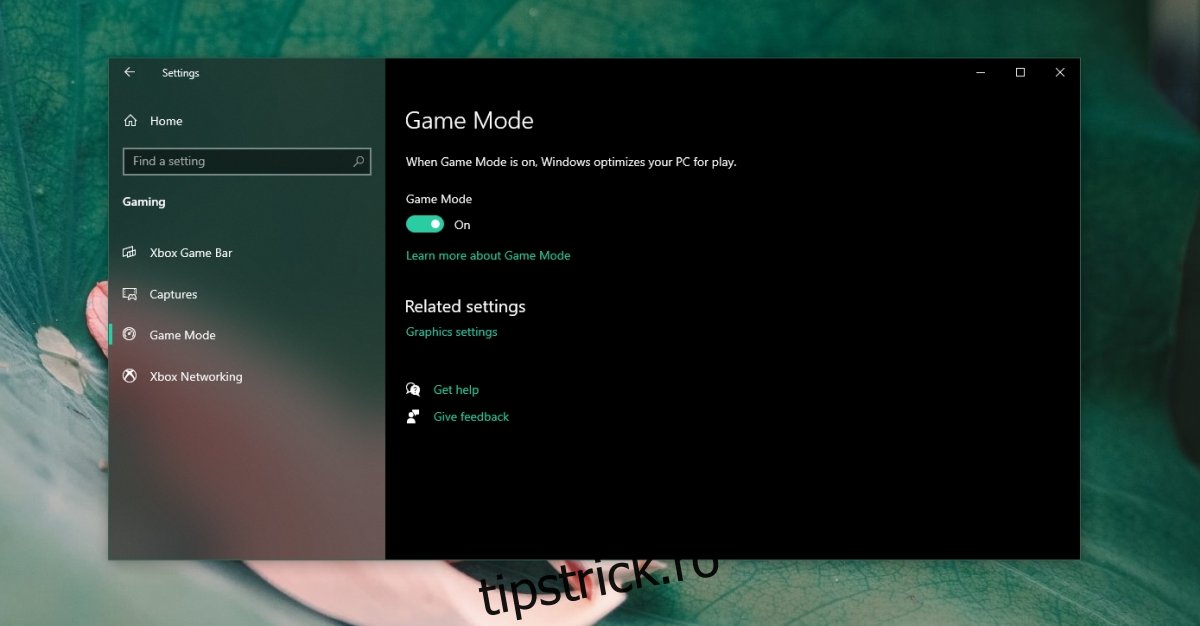
7. Rulați o scanare a sistemului
Verificați sistemul dvs. pentru malware. Vă recomandăm să îl scanați cu Windows Defender și cu versiunea gratuită de MalwareBytes.
Pentru a rula o scanare cu Windows Defender;
Deschideți Windows Defender.
Accesați Protecția împotriva virușilor și amenințărilor.
Faceți clic pe Opțiuni de scanare.
Selectați Scanare completă și faceți clic pe Scanare acum.
Permiteți scanarea să se termine și eliminați toate infecțiile pe care le găsește.
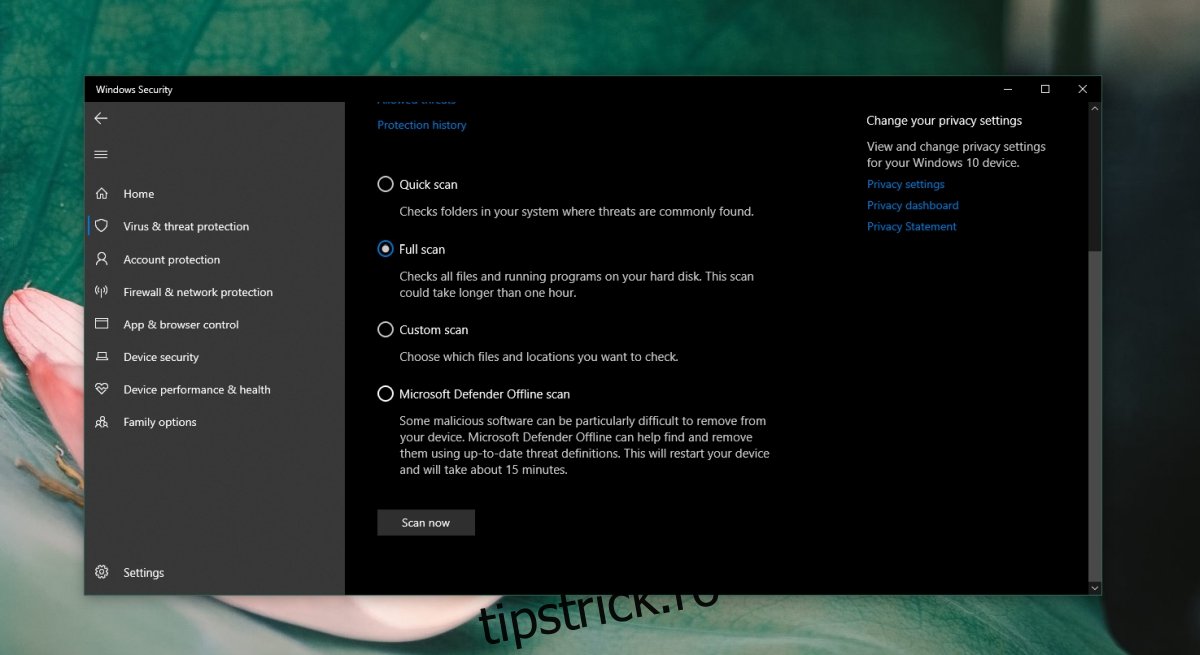
8. Creați un nou cont de utilizator
Dacă toate celelalte nu reușesc, creați un nou cont de utilizator. Vă va oferi un mediu de operare proaspăt în care totul va funcționa.
Deschideți aplicația Setări și accesați Conturi.
Selectați Familie și alți utilizatori.
Faceți clic pe Adăugați pe altcineva pe acest computer.
Urmați instrucțiunile de pe ecran și configurați un cont local.
Conectați-vă cu contul local și tasta Windows va funcționa.
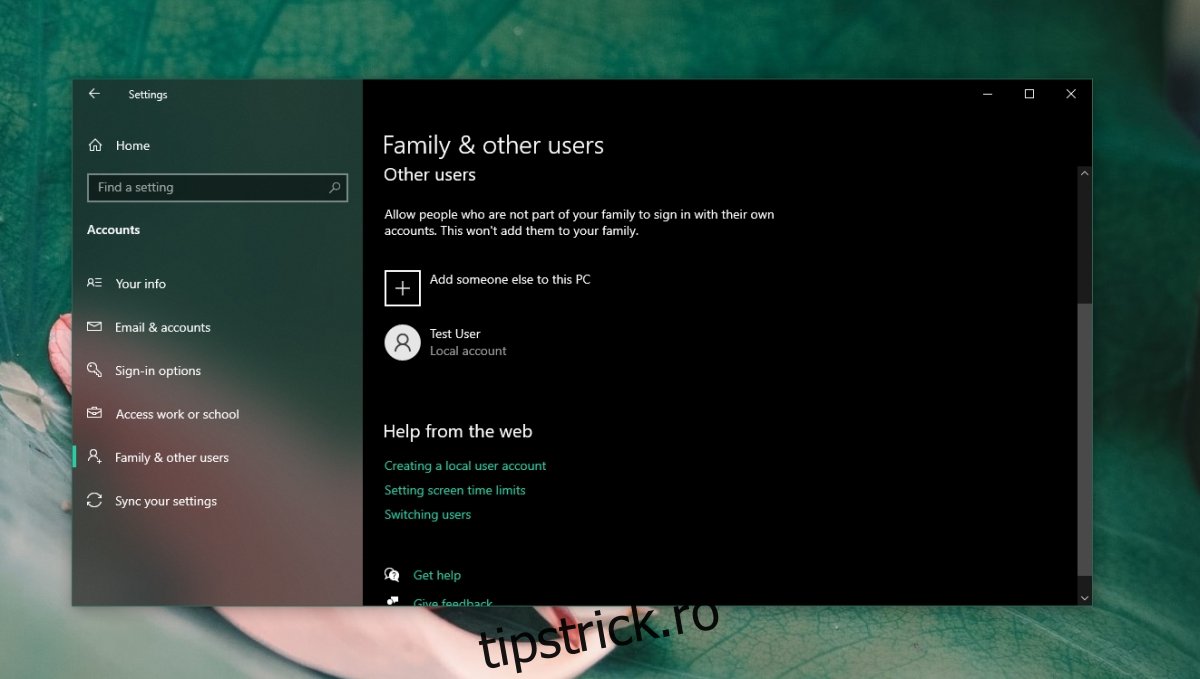
Concluzie
Tasta Windows nu este cu adevărat necesară pentru a tasta, dar este esențială dacă preferați să utilizați tastatura în loc de mouse. Îl puteți folosi pentru a naviga în sistemul de operare mult mai ușor. Dacă cheia nu funcționează, soluțiile de mai sus ar trebui să facă truc.

