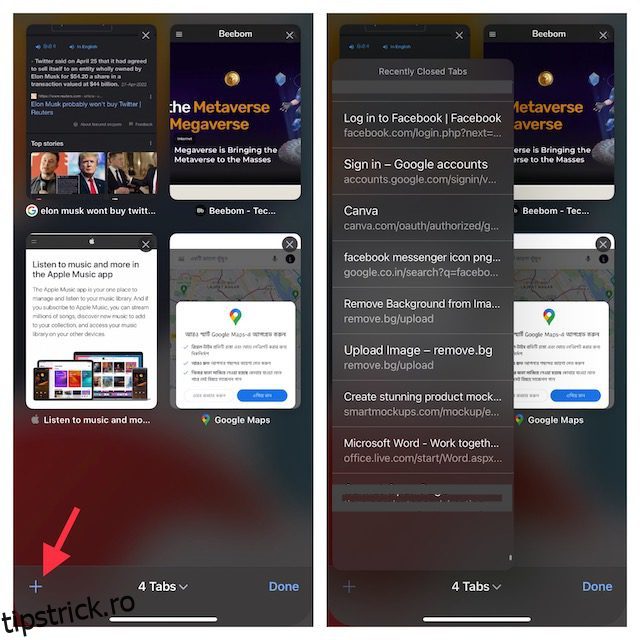Safari a devenit, în ultima vreme, un candidat solid pentru a rămâne browserul implicit pe un iPhone și iPad, în loc de opțiuni precum Google Chrome și Microsoft Edge. A primit suport pentru extensii, o bară de file ajustată, personalizare a paginii de pornire, utilizează mai puține resurse și este foarte bine pregătit pentru a funcționa perfect dacă vă mențineți iPhone-ul și Mac-ul sincronizate împreună. Cu toate acestea, un număr de utilizatori au raportat că filele lor Safari au dispărut aleatoriu. Dacă și dumneavoastră vă confruntați cu această problemă, nu vă faceți griji pentru că avem soluția. Iată 7 soluții pentru a remedia filele Safari care dispar pe iPhone și iPad.
Cuprins
7 moduri de a remedia filele Safari care dispar pe iPhone sau iPad (2022)
1. Afișați toate ferestrele Safari (numai iPad)
Pe iPad, puteți deschide mai multe ferestre ale unei aplicații pentru o productivitate mai bună și o gestionare a ferestrelor. Cu toate acestea, acest lucru înseamnă, de asemenea, că ajungeți să nu vedeți filele Safari care sunt deschise într-o fereastră diferită. Acest lucru vă poate face să credeți că filele Safari au dispărut de pe iPad.
- Pentru a vă asigura că aceasta nu este problema în cazul dvs., pur și simplu apăsați și mențineți apăsată pictograma Safari de pe ecranul de pornire sau în Dock. Veți vedea o opțiune pentru „Afișați toate ferestrele”
- Atingeți opțiunea și iPadOS vă va dezvălui toate ferestrele Safari deschise.
- Puteți apoi să comutați între aceste ferestre și să vedeți dacă filele dvs. Safari dispărute sunt deschise în orice altă fereastră.
2. Îmbina toate ferestrele pentru a dezvălui filele Safari ascunse (numai iPad)
Dacă aveți mai multe ferestre Safari deschise pe iPad și nu doriți să comutați constant între aceste ferestre pentru a ajunge la filele Safari ascunse, puteți îmbina toate ferestrele într-una singură.
- Atingeți și mențineți apăsată pictograma Afișare prezentare generală a filei (care arată ca patru pătrate într-un cadran) și apăsați Îmbina toate ferestrele.
- Acum, toate filele deschise vor apărea în fereastra curentă, inclusiv cele care ar putea să nu fie vizibile în ecranul Prezentare generală a filelor.
3. Accesați filele Safari închise recent (iPhone și iPad)
Dacă ați închis accidental file importante în Safari, veți fi bucuroși să aflați că puteți, metaforic, să utilizați comanda + shift + T pe iPad și iPhone, pentru a redeschide filele închise. Iată cum să faci asta.
- Doar deschideți vizualizarea filei în Safari și apoi apăsați lung butonul „+”. Aceasta va deschide o listă a filelor închise recent în Safari.
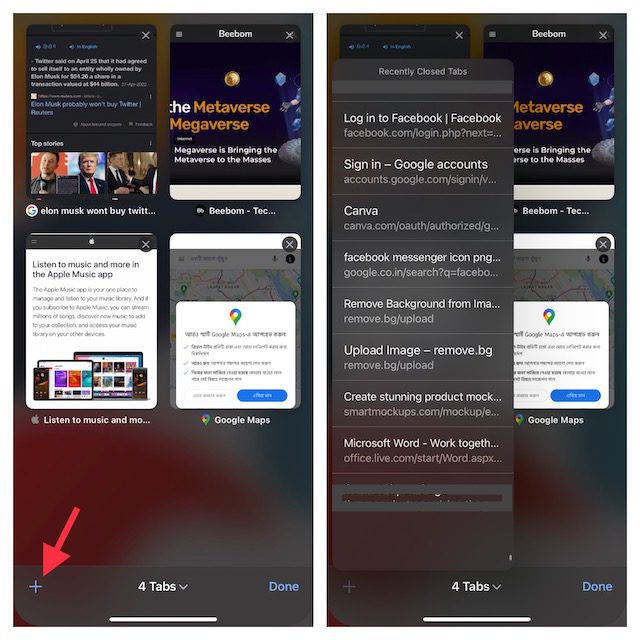
- Puteți derula prin această listă și atinge orice filă pe care doriți să le redeschideți.
Aceasta este o modalitate excelentă de a redeschide filele Safari închise în situațiile în care ați închis accidental o filă (sau un grup de file) din browser din greșeală.
4. Marcați toate filele Safari deschise (iPhone și iPad)
Deși nu este o soluție în sine, marcarea tuturor filelor deschise vă poate ajuta să accesați rapid filele mai târziu. Dacă credeți că marcarea mai multor file deschise ar putea fi o chestiune destul de plictisitoare, permiteți-mi să vă spun că versiunile moderne de iOS (începând cu iOS 13) au făcut totul foarte simplu.
Marcați toate filele Safari deschise pe iPhone
- Asigurați-vă că există câteva file deschise în Safari. Acum, alegeți una dintre file și apoi apăsați lung pe pictograma Marcaj.
- Apoi, alegeți Adăugați marcaje pentru filele X în fereastra pop-up.
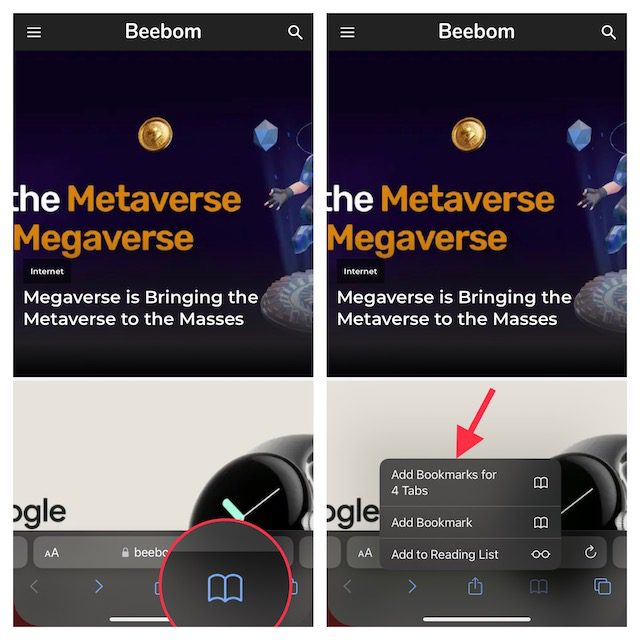
- În continuare, dați un nume potrivit folderului cu file și salvați-l în folderul dorit.
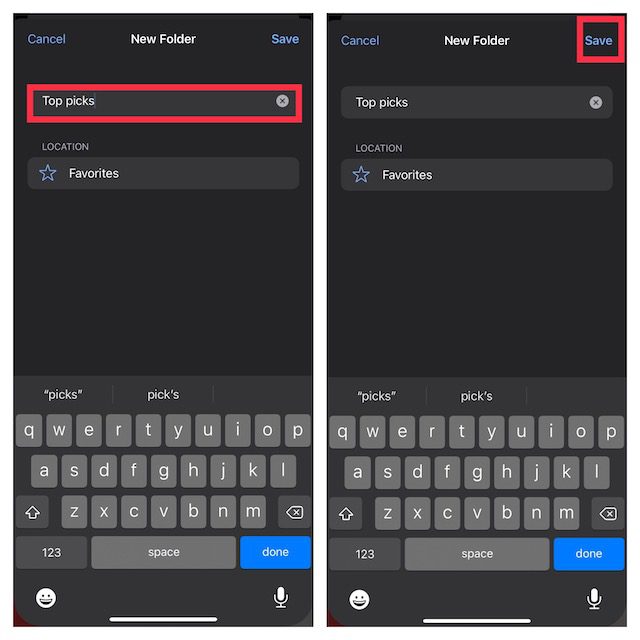
Marcați toate filele Safari deschise pe iPad
- Apăsați lung pe bara de adrese în Safari și alegeți Adăugați marcaje pentru filele X.
- Apoi, introduceți un nume potrivit și salvați-l într-o locație preferată.
Dacă doriți vreodată să vă accesați marcajele în Safari, apăsați pictograma Marcaje fie în interfața principală de navigare, fie în bara laterală pentru a afișa toate favoritele și folderele salvate.
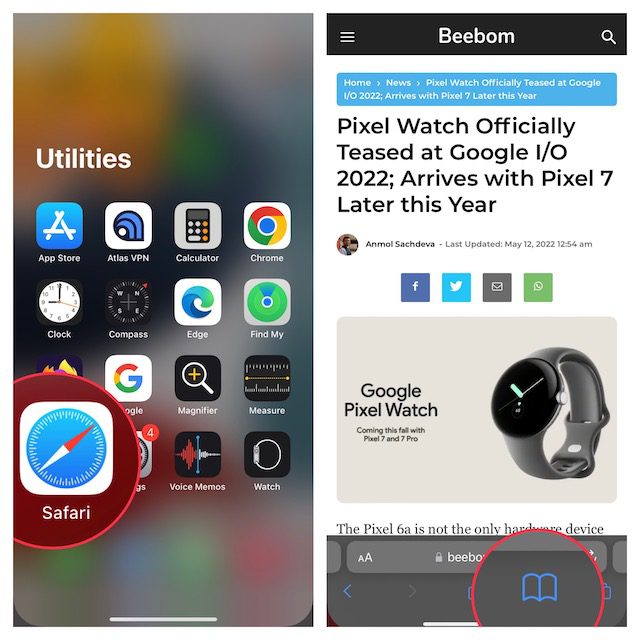
După aceea, țineți apăsat un dosar cu marcaje și alegeți Deschidere în file noi sau Deschidere în grup de file.
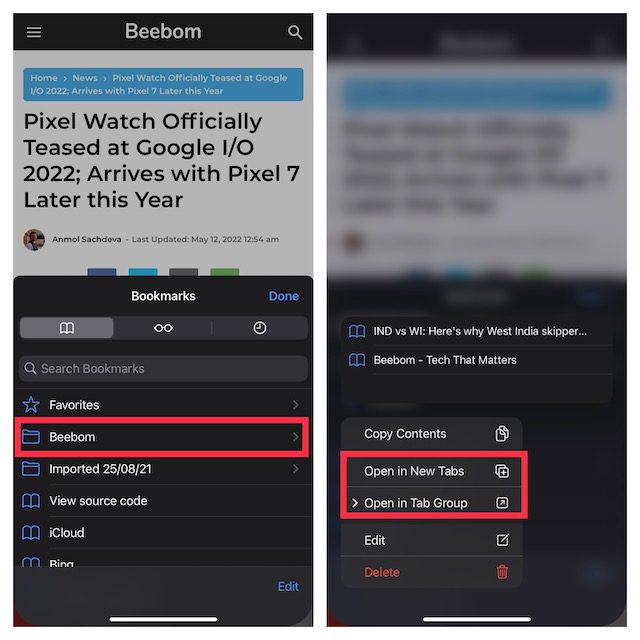
5. Dezactivează Închiderea automată a filelor Safari (iPhone și iPad)
Atât iOS, cât și iPadOS vă permit să închideți automat filele Safari după o zi, o săptămână și o lună. Deci, dacă ați setat browserul Apple să închidă automat filele, alegeți să faceți acest lucru manual.
- Accesați aplicația Setări de pe iPhone sau iPad și apoi alegeți Safari.
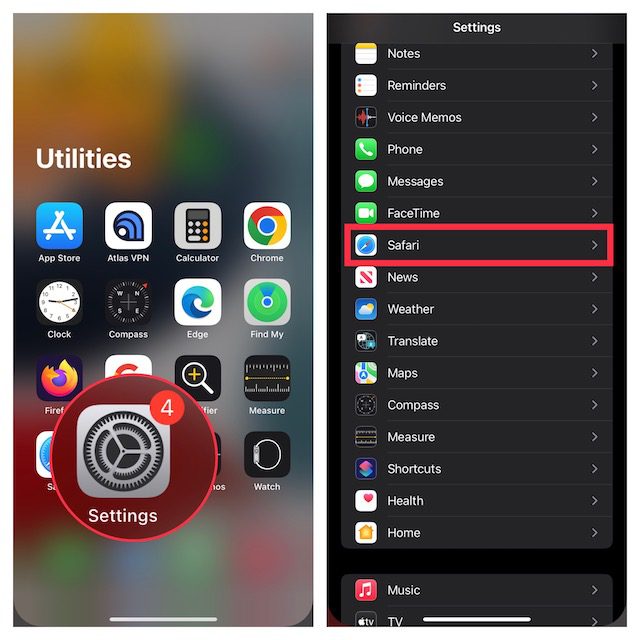
- Sub secțiunea File, atingeți Închideți filele și apoi selectați Manual.
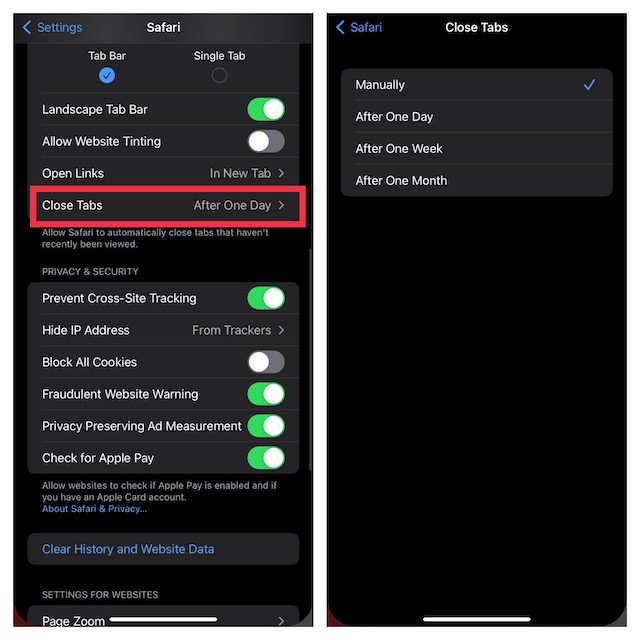
6. Hard Reset iPhone sau iPad
Deoarece resetarea hard (cunoscută și sub numele de repornire forțată) este binecunoscută pentru remedierea problemelor obișnuite ale iOS, ar merita să oferiți și acestui instrument de depanare o șansă. Nu vă faceți griji, nu va șterge niciun conținut media sau date.
Hard Reset iPhone 8 sau o versiune ulterioară și iPad fără butonul Acasă
- Apăsați și eliberați rapid butonul de creștere a volumului. Apoi, apăsați și eliberați rapid butonul de reducere a volumului.
- Acum, țineți apăsat butonul lateral/de sus până când vedeți sigla Apple pe ecran.
Hard Reset iPhone 7 și 7 Plus
- Apăsați și mențineți apăsat butonul de reducere a volumului și apoi butonul lateral simultan până când pe ecran apare sigla Apple.
Hard Reset iPhone 6s sau mai vechi sau iPad cu butonul Home
- Apăsați și mențineți apăsat simultan butonul de pornire și butonul lateral/de sus până când ecranul devine negru și pe ecran apare logo-ul Apple.
Odată ce dispozitivul s-a repornit, mergeți la Safari, deschideți câteva file și navigați pe web pentru o vreme doar pentru a verifica dacă problema a dispărut.
7. Actualizați-vă iPhone-ul sau iPad-ul
Dacă filele Safari încă dispar de pe iPhone, problema ar putea fi din cauza unei erori de software. Așadar, încercați să vă actualizați dispozitivul la cea mai recentă versiune de iOS/iPadOS. Pentru a îmbunătăți performanța generală, Apple lansează majoritatea actualizărilor de software cu mai multe remedieri de erori. Prin urmare, există șanse mari ca actualizarea software-ului să repare filele care dispar.
- Deschideți aplicația Setări pe iPhone sau iPad și alegeți General.
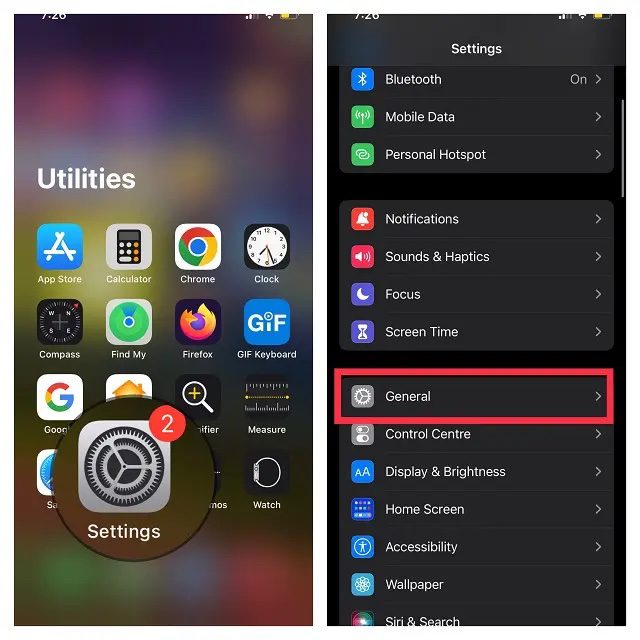
- Acum, atingeți Actualizare software și apoi descărcați și instalați cea mai recentă versiune de iOS/iPadOS ca de obicei.
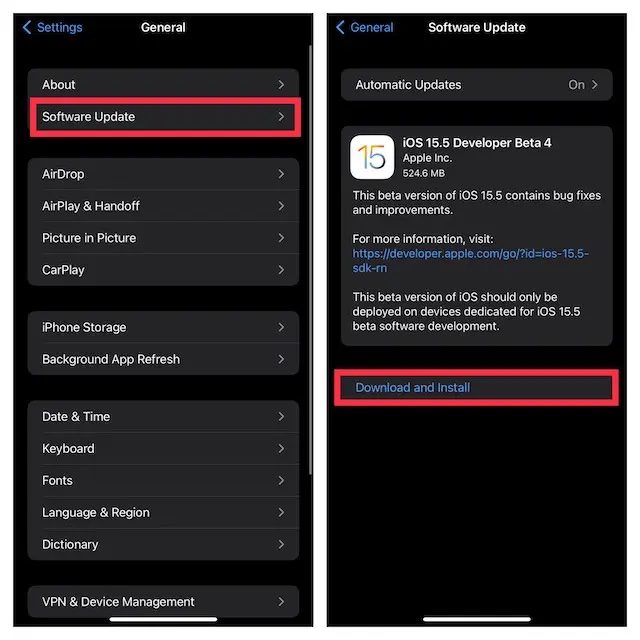
Filele Safari care dispar pe iPhone și iPad au fost rezolvate!
Cam asta este tot ce există pentru a remedia filele Safari care dispar pe iPhone și iPad. Cel mai adesea, filele dispărute sunt deschise într-o altă fereastră, dar dacă este o eroare nefastă care îngreunează lucrurile, sperăm că ați reușit să vă rezolvați problema. Deci, ce soluție a reușit să repare filele Safari lipsă de pe iPhone sau iPad? Spune-ne în comentarii.