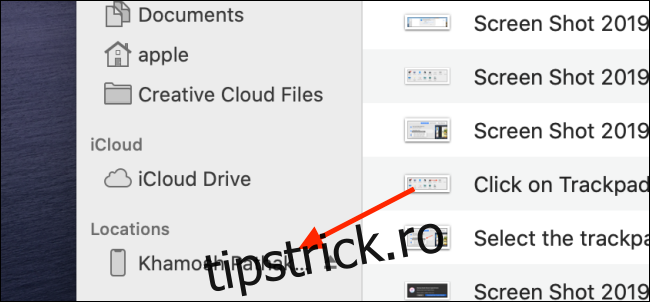iTunes poate fi o corvoadă, dar iată câteva vești fericite. În macOS Catalina, nu mai trebuie să utilizați iTunes pentru a face backup și a restaura iPhone-ul sau iPad-ul. Și dacă rulați o versiune anterioară de macOS, puteți utiliza o aplicație terță parte.
Backup și restaurare în macOS Catalina și mai nou
În macOS Catalina, iTunes a fost desființat în mai multe aplicații: Podcasturi, TV și Muzică. Responsabilitatea de a face backup și sincroniza iPhone și iPad revine aplicației Finder.
După conectarea iPhone-ului sau iPad-ului la Mac, deschideți aplicația Finder. Aici, vei vedea iPhone-ul sau iPad-ul tău în secțiunea „Locații”. Selectați dispozitivul dvs. din bara laterală.
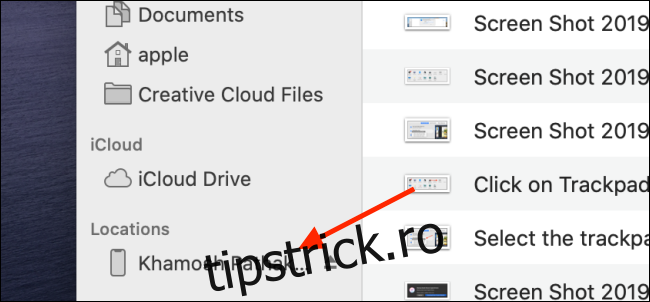
Dacă este prima dată când sincronizați iPhone-ul sau iPad-ul, vi se va solicita să aveți încredere în dispozitiv. Dacă vi se solicită, faceți clic pe butonul „Încredere” de pe Mac. Apoi, pe iPhone sau iPad, faceți clic pe butonul „Încredere” din solicitare și apoi introduceți parola dispozitivului.
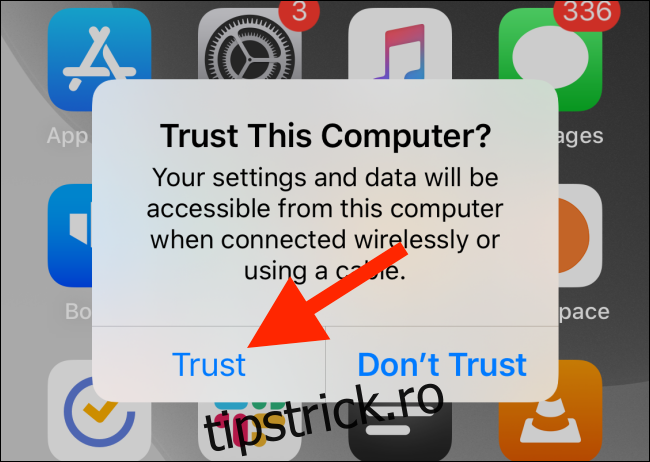
Odată autentificat, veți vedea ecranul de gestionare a dispozitivului pentru iPhone sau iPad chiar în fereastra Finder. Dacă ați folosit iTunes anterior pentru a vă sincroniza dispozitivul iOS sau iPadOS, vă veți simți ca acasă.
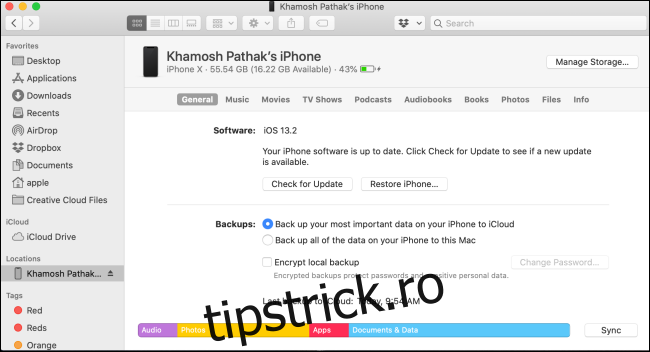
Pentru a face copii de rezervă pentru iPhone sau iPad, accesați secțiunea „Backups” și comutați la opțiunea „Copia de rezervă a tuturor datelor de pe iPhone/iPad-ul dvs. pe acest Mac”.
Apoi, dacă este necesar, alegeți opțiunea „Criptare backup local”. Acest lucru vă asigură că toate datele dvs. private, cum ar fi datele de sănătate, parolele și altele, sunt de asemenea salvate.
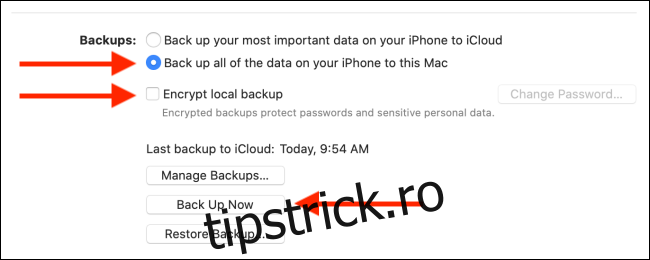
Dacă este prima dată când faceți acest lucru, vi se va solicita să creați o parolă (puteți adăuga și această parolă la brelocul dvs.). Faceți clic pe butonul „Setare parolă” pentru a salva parola.
Faceți clic pe „Back Back Now” pentru a începe procesul de backup. Roata de progres de lângă numele dispozitivului din bara laterală va începe să se rotească.
Dacă în orice moment doriți să opriți procesul de backup, plasați cursorul peste roata care se învârte de lângă numele dispozitivului din bara laterală. Se va transforma într-o pictogramă „X”. Faceți clic pe el pentru a opri procesul de sincronizare.
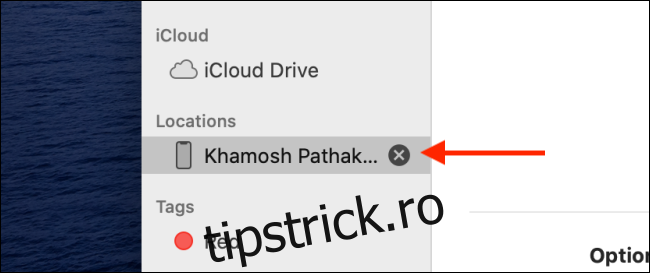
Pentru a confirma finalizarea copiei de rezervă, aruncați o privire la secțiunea „Ultima copie de rezervă pe acest Mac”.
Dacă doriți să restaurați o copie de rezervă veche pe iPhone sau iPad, faceți clic pe butonul „Restaurează backup”.
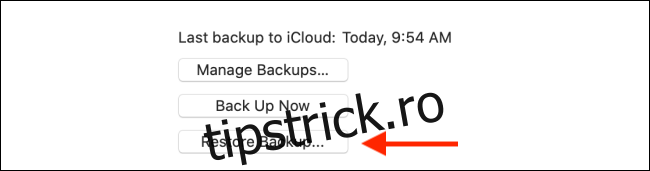
Din fereastra pop-up, selectați copia de rezervă și apoi faceți clic pe butonul „Restaurare” pentru a începe procesul.
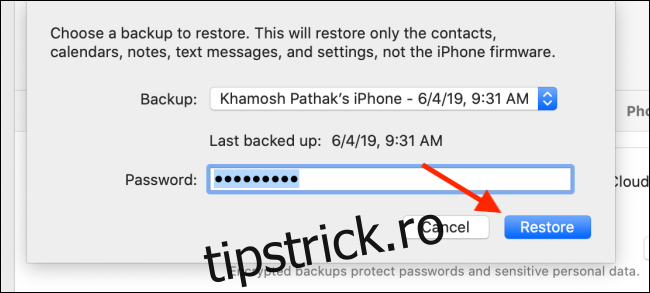
Pentru a scoate în siguranță iPhone-ul sau iPad-ul după procesul de backup sau restaurare, faceți clic pe butonul „Ejectare” de lângă numele dispozitivului din bara laterală.
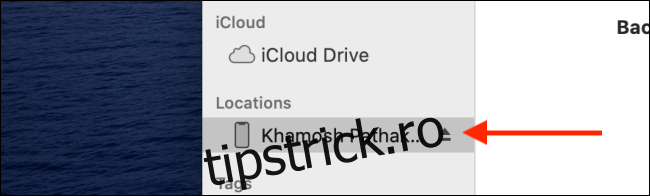
Alternative pentru versiunile anterioare de macOS
Dacă nu rulați macOS Catalina și nu doriți să utilizați iTunes pentru a face backup și a restabili iPhone-ul sau iPad-ul, puteți utiliza o aplicație terță parte. Câțiva manageri de dispozitive iOS sunt acolo (cum ar fi dr.fone). Vă recomandăm să aruncați o privire la iMazing. Aplicația este simplu de utilizat și este plină de funcții pe care nu le veți găsi în propriul instrument de backup al Apple.
Folosind iMazing, puteți sincroniza individual fotografii, aplicații și alte date. Aceasta este o sincronizare în două sensuri, astfel încât să puteți exporta la fel de ușor muzică, fotografii sau alte date de pe un iPhone sau iPad înapoi pe Mac.
Versiunea gratuită a iMazing vă permite să faceți copii de rezervă nelimitate gratuit. Dar pentru a restabili o copie de rezervă, va trebui să cumpărați o licență pentru 44,99 USD. Descărcați aplicația iMazing de pe site și odată ce este instalată, deschideți aplicația.
Conectați-vă iPhone-ul sau iPad-ul la Mac folosind un cablu și apoi selectați dispozitivul din bara laterală. Din meniu, faceți clic pe butonul „Back Up”.
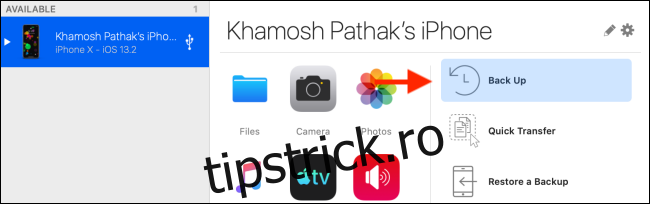
Din ecranul următor, modificați setările și folderul de destinație, dacă este necesar. Aici, faceți clic pe butonul „Back Up”.
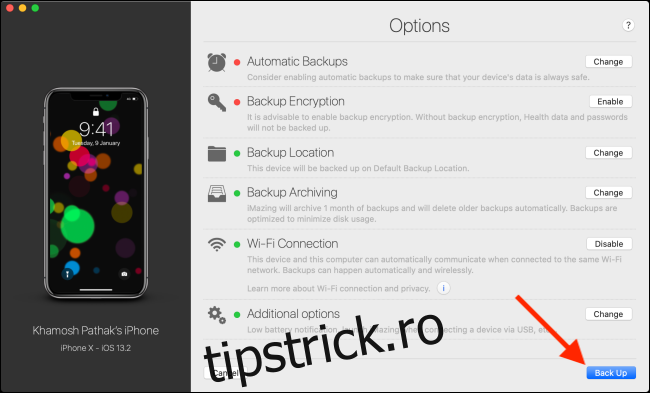
Acum va începe procesul de backup. Odată ce copia de rezervă este finalizată, puteți reveni la ecranul principal și puteți sincroniza individual fotografiile sau muzica.
Pentru a restabili o copie de rezervă, faceți clic pe butonul „Restaurați o copie de rezervă” pentru a începe procesul. Din ecranul următor, veți putea alege o anumită copie de rezervă.
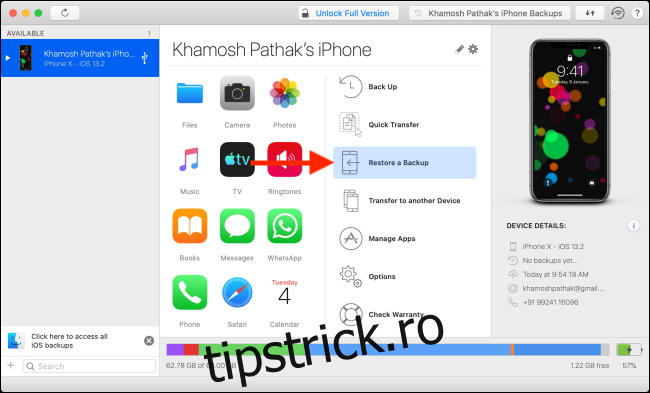
Dacă tocmai v-ați actualizat la macOS Catalina, aruncați o privire la lista noastră cu cele mai bune funcții.