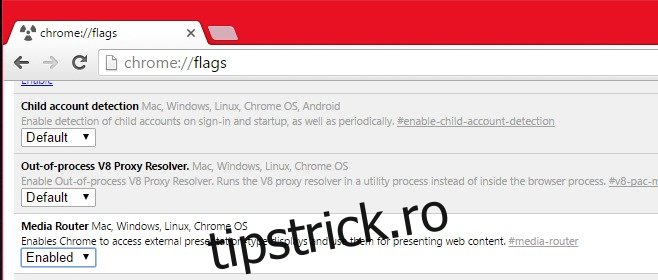Chrome vă permite să salvați site-urile web ca aplicații. Magazinul web Chrome include și o întreagă categorie de aplicații. Aceste aplicații rulează ca ferestre Chrome independente. Le puteți fixa în bara de activități și în meniul Start din Windows pentru un acces mai rapid, dar vin cu anumite restricții. O aplicație web Chrome care rulează în propria fereastră dedicată nu acceptă bara de instrumente Chrome. Nu puteți utiliza niciuna dintre extensiile instalate în interiorul aplicației decât dacă extensia poate fi utilizată din meniul contextual cu clic dreapta. Singura altă alternativă este să rulați aplicația ca filă în Chrome, dar asta învinge mai mult sau mai puțin scopul aplicației. Cu aceste restricții, nu puteți proiecta o aplicație Chrome pe Chromecast folosind extensia oficială. Extensia care se află în bara de instrumente nu poate fi accesată din interfața ferestrei autonome. Vestea bună este că, începând cu versiunea Chrome 51, a fost adăugat suport nativ pentru Chromecast, făcându-vă posibil să proiectați o aplicație Chrome pe Chromecast. Iată ce trebuie să faci.
Activați semnalizarea ruterului media
Versiunea Chrome 51 (și mai sus) acceptă în mod nativ proiectarea pe Chromecast, ceea ce înseamnă că nu mai trebuie să vă bazați pe extensia oficială. Opțiunea de difuzare nativă nu este activată în mod implicit, așa că, dacă doriți să o utilizați, trebuie să activați indicatorul „Ruter media”.
Pentru a face acest lucru, accesați Chrome://Flags. Căutați indicatorul „Ruter media” și setați valoarea acestuia la „Activat”. Folosiți butonul de repornire din partea de jos a paginii de steaguri pentru a reporni Chrome.
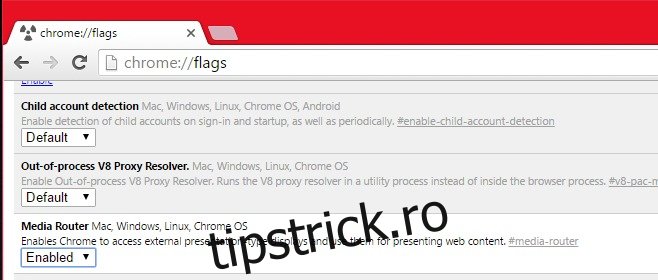
Casting pe Chromecast
Deschideți aplicația Chrome și faceți clic dreapta în interiorul ferestrei. Nu faceți clic pe un element web. Asigurați-vă că faceți clic pe o zonă goală, deoarece opțiunile din meniul contextual nu vor include „Proiectare” dacă faceți clic pe o imagine sau un link.
Din meniul contextual, selectați „Transmite”. Va apărea un meniu pop-up care vă va cere să selectați dispozitivul Chromecast și să afișeze toate dispozitivele Chromecast pe care le-a găsit în rețeaua dvs. Selectați-l pe cel potrivit pentru a începe proiectarea. Fereastra pop-up va include controale de volum.
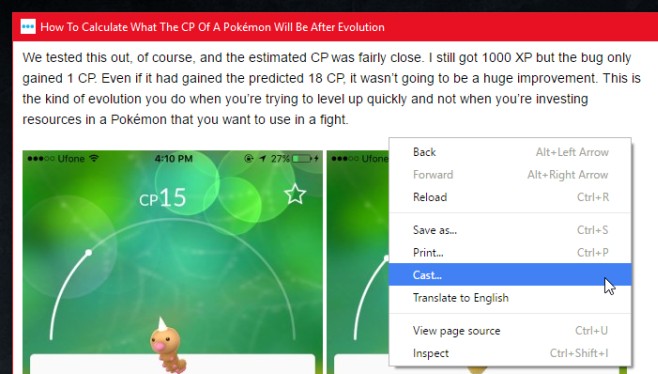
Suportul nativ Chromecast în Chrome nu face extensia redundantă. Mai aveți nevoie de el dacă doriți să reporniți Chromecastul sau să modificați orice alte setări configurabile.