iOS și macOS sunt strâns integrate pentru a funcționa sincronizat unul cu celălalt. Prin urmare, puteți trece fără probleme de la iPhone la Mac sau invers pentru a vă îndeplini sarcini precum luarea de note, gestionarea fișierelor, mesageria și multe altele, fără nicio bătaie de cap. Atât din punct de vedere al productivității, cât și al confortului, această experiență perfectă este minunată. Dar dacă ați decis să reduceți această integrare profundă, fie din motive de confidențialitate, fie din motive personale? Nu vă faceți griji, există mai multe modalități de a deconecta iPhone-ul de la Mac pentru a vă asigura că secretele dvs. nu vor trece niciodată de la un dispozitiv la altul. Așadar, iată 12 moduri de a deconecta iPhone-ul de la Mac.
Cuprins
Deconectați iPhone-ul și Mac-ul: 12 moduri diferite (2022)
Pe lângă faptul că oferă o opțiune de deconectare cu un singur clic, Apple oferă mai multe modalități de a bloca Mac-ul să se conecteze sau să se sincronizeze cu iPhone. Astfel, aveți flexibilitatea de a alege opțiunea care vă poate satisface mai bine nevoile. Rețineți că, deși iPhone-ul este concentrarea noastră, majoritatea acestor trucuri se aplică și iPad-ului.
1. Eliminați Mac-ul dvs. din Apple ID
Dacă sunteți în căutarea unei soluții unice pentru a vă deconecta iPhone-ul de la Mac, eliminați Mac-ul din ID-ul Apple. Atâta timp cât ambele dispozitive sunt asociate cu același ID Apple, acestea vor rămâne sincronizate.
Eliminați Mac-ul dvs. din Apple ID
- Pe iPhone sau iPad, accesați aplicația Setări -> profilul dvs.
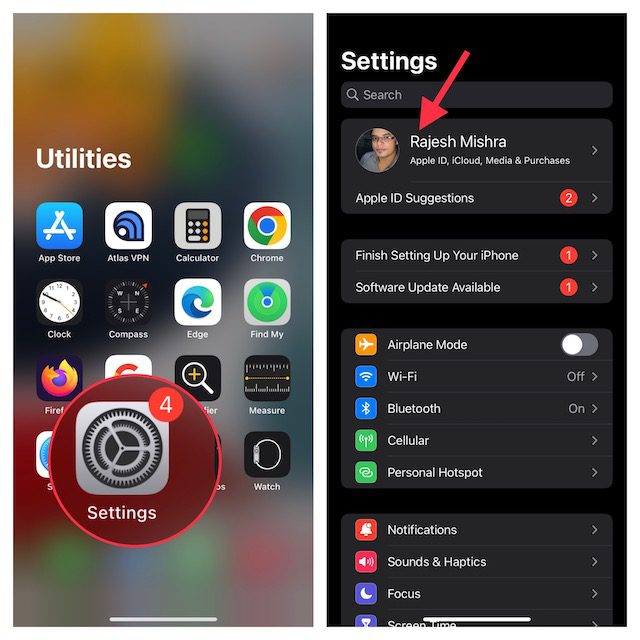
- Acum, atingeți Mac-ul dvs. Acum, atingeți Eliminați din cont și confirmați.
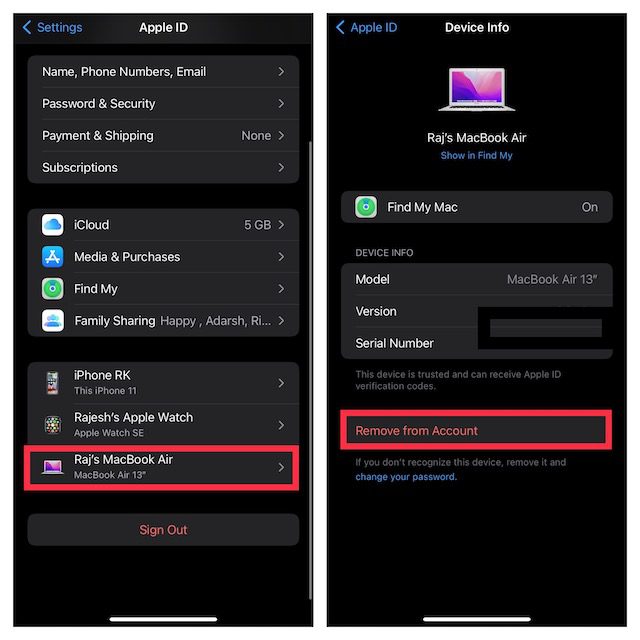
Eliminați iPhone-ul din Apple ID
Pe Mac, navigați la aplicația System Preferences -> Apple ID.

- Acum, selectați iPhone-ul în bara laterală și apăsați Eliminați din cont.
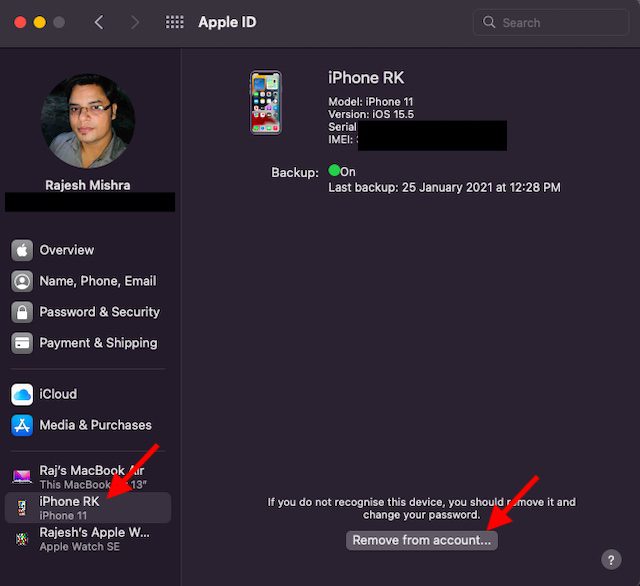
2. Deconectați Mac/iPhone-ul prin Bluetooth
Bluetooth joacă un rol cheie în a ajuta Continuity să funcționeze fără probleme între dispozitivele dvs. precum iPhone și Mac. Prin urmare, dezactivarea Bluetooth vă poate permite să împiedicați instantaneu sincronizarea dispozitivelor dvs. între ele și să vă deconectați iPhone-ul de la Mac.
Dezactivați Bluetooth pe iPhone/iPad
- Pe iPhone, navigați la aplicația Setări -> Bluetooth și apoi dezactivați comutatorul. Dacă Mac-ul dvs. apare în secțiunea Dispozitivele mele, atingeți butonul de informații „i” de lângă acesta și apăsați Uitați acest dispozitiv.
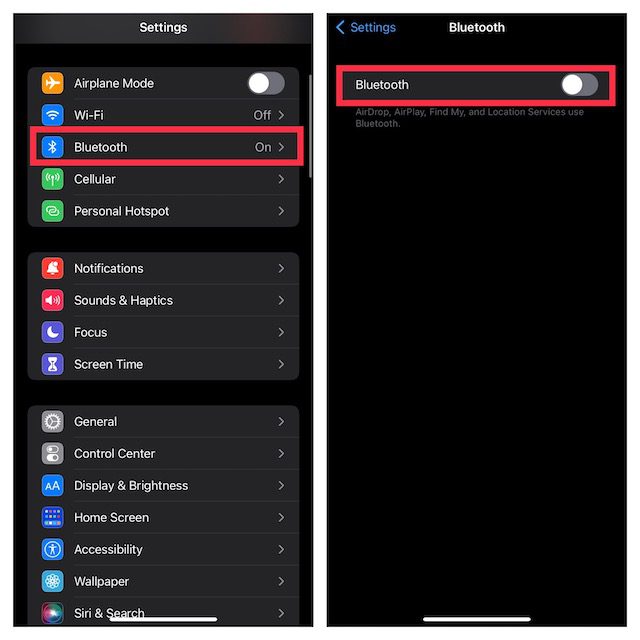
Dezactivați Bluetooth pe Mac
- Faceți clic pe meniul Bluetooth din colțul din dreapta sus al ecranului și apoi dezactivați comutatorul pentru Bluetooth.
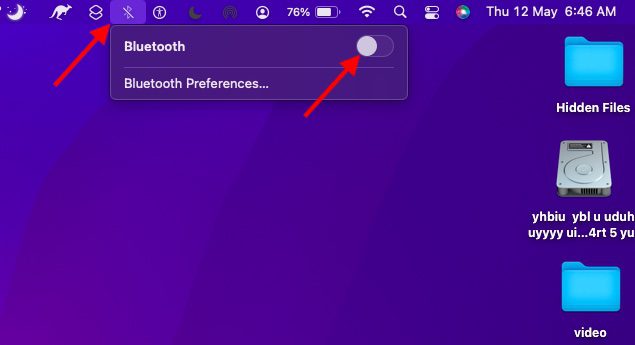
Notă: Dezactivarea Bluetooth va împiedica, de asemenea, AirPod-urile, accesoriile Bluetooth și Apple Watch să se conecteze și să se sincronizeze cu iPhone.
3. Dezactivați Handoff
Cu Handoff, puteți începe ceva de pe un dispozitiv Apple și îl puteți ridica de pe alte dispozitive conectate cu același cont iCloud. Dacă nu mai doriți să transferați de la iPhone la Mac sau invers, asigurați-vă că îl dezactivați.
Dezactivați Handoff pe iPhone
- Deschideți aplicația Setări pe iPhone și selectați General.
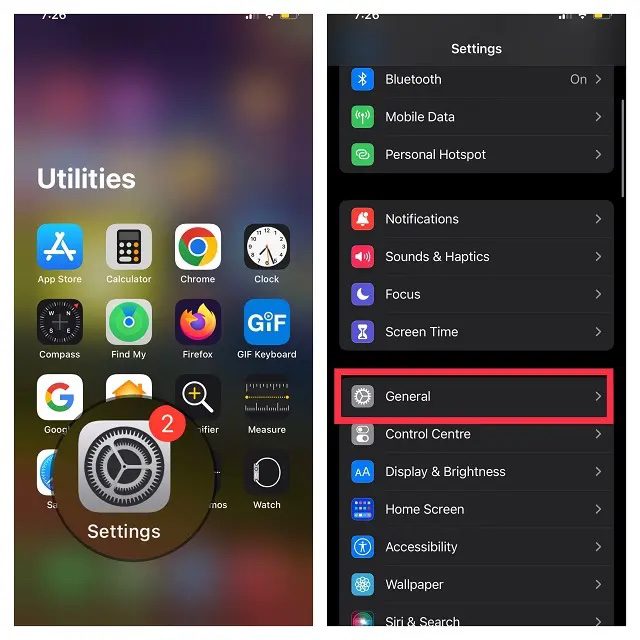
- Acum, atingeți AirPlay și Handoff. Apoi, dezactivați comutatorul pentru Handoff.
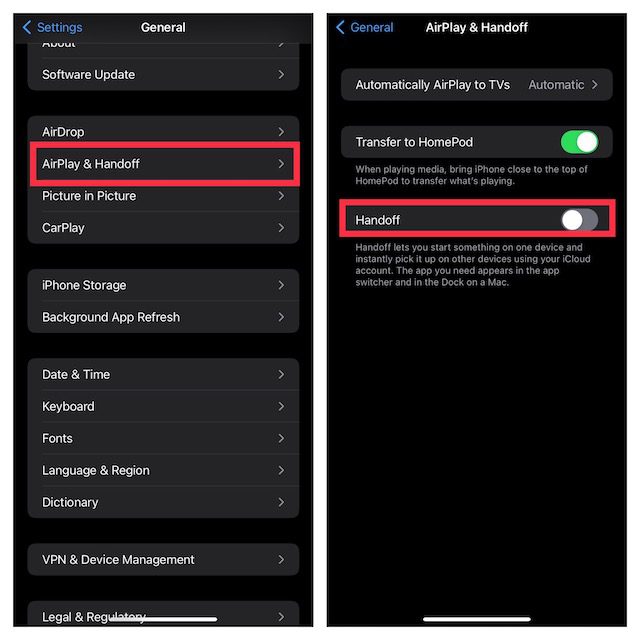
Dezactivați Handoff pe Mac
- Faceți clic pe meniul Apple din colțul din dreapta sus al ecranului și alegeți Preferințe de sistem.
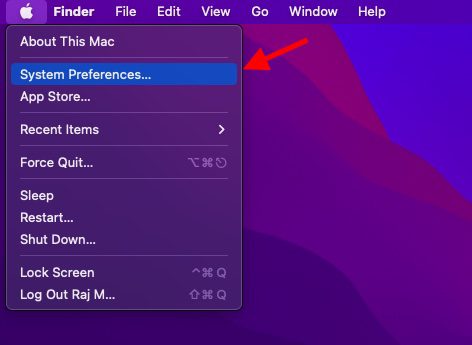
- Apoi, faceți clic pe panoul de preferințe generale.
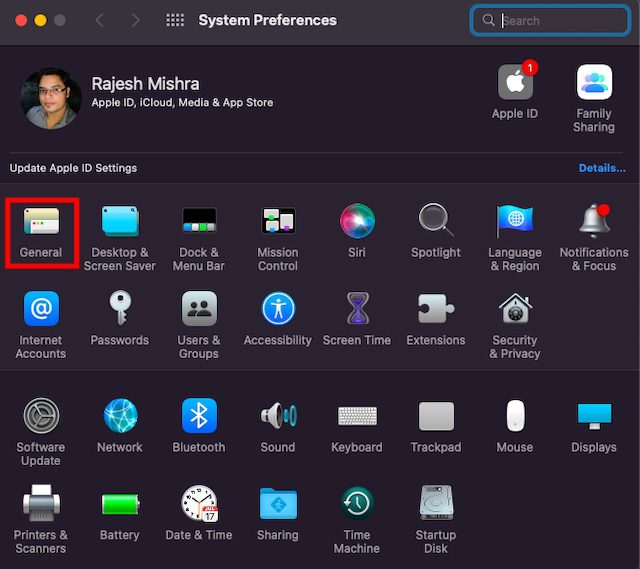
- Acum, bifați caseta din stânga Permiteți transferul între Mac și dispozitivele dvs. iCloud.
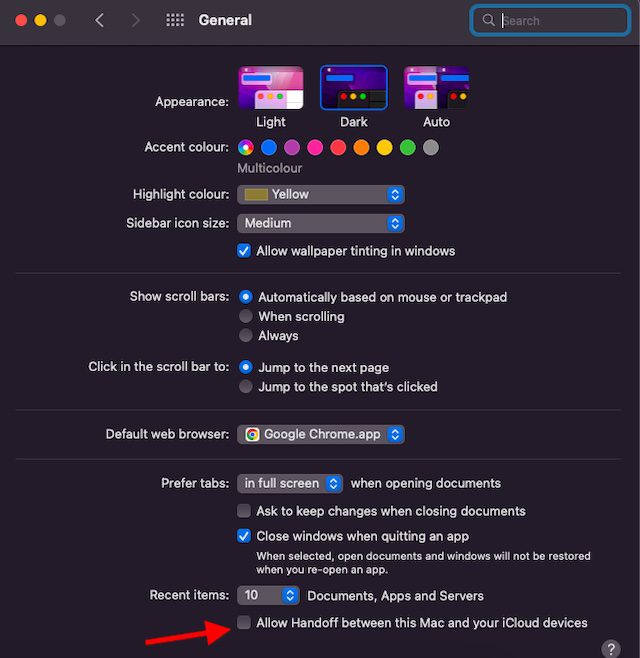
4. Deconectați iPhone-ul dvs. de la Finder
Când vă conectați iPhone-ul la Mac folosind un cablu USB, iPhone-ul dvs. apare în Finder. Prin urmare, doar scoaterea cablului USB vă poate permite să vă deconectați dispozitivul iOS. Rețineți că iPhone-ul dvs. poate apărea în continuare în Finder dacă ați setat anterior Mac-ul să vă detecteze dispozitivul atunci când este conectat la Wi-Fi.
- Navigați la Finder și faceți clic pe iPhone în bara laterală.
- Sub secțiunea Opțiuni, debifați caseta din stânga Afișați acest iPhone când sunteți conectat la Wi-Fi.
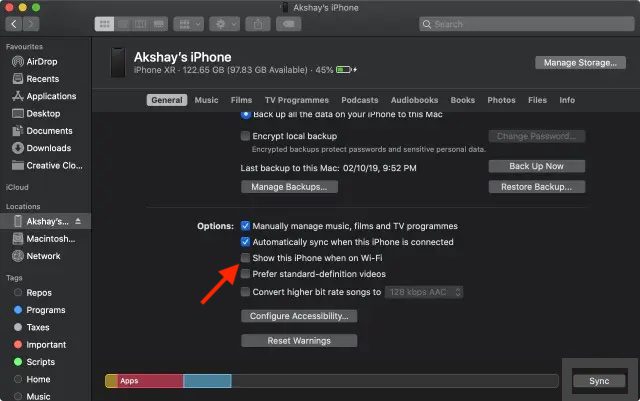
5. Deconectați Mac-ul dvs. de la Hotspot-ul personal al iPhone-ului dvs
Dacă ați folosit vreodată hotspot-ul personal al iPhone-ului dvs. pe Mac, Mac-ul dvs. se va conecta automat la hotspot-ul personal al iPhone-ului dvs. sau vă va cere să vă alăturați ori de câte ori Mac-ul îl detectează. Dar nu vă deranjați, puteți dezactiva opțiunea „Ask to join in” pentru a opri Mac-ul dvs. să folosească hotspot-ul personal al iPhone-ului.
Opriți Mac-ul dvs. să se alăture automat hotspot-ul personal al iPhone-ului dvs
- Faceți clic pe meniul Wi-Fi din colțul din dreapta sus al ecranului și alegeți Preferințe de rețea din meniu.
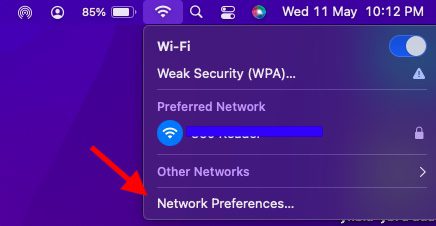
- Acum, debifați caseta din stânga a Solicitați înscrierea în punctele de acces personale.
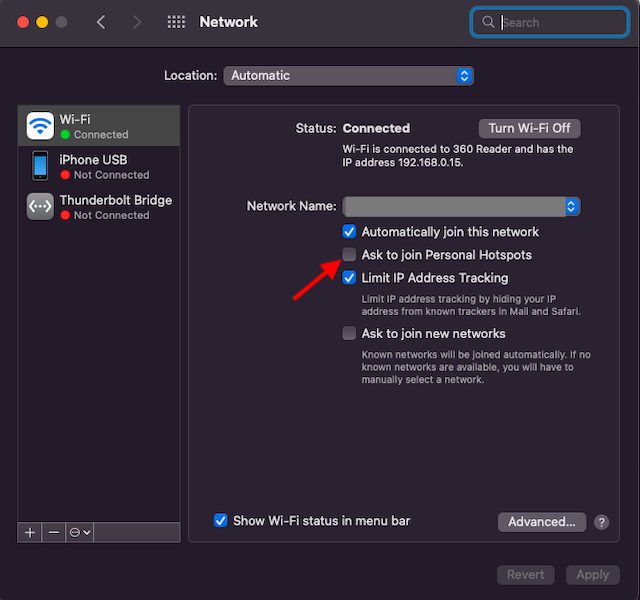
- Alternativ, deschideți Preferințe de sistem -> Rețea -> Wi-Fi și apoi deselectați Solicită de a vă alătura punctelor de contact personale.
Dezactivează Hotspot personal pe iPhone-ul tău
- Accesați aplicația Setări de pe iPhone. După aceea, alegeți Personal Hotspot și apoi dezactivați comutatorul de lângă Permite altora să se alăture.
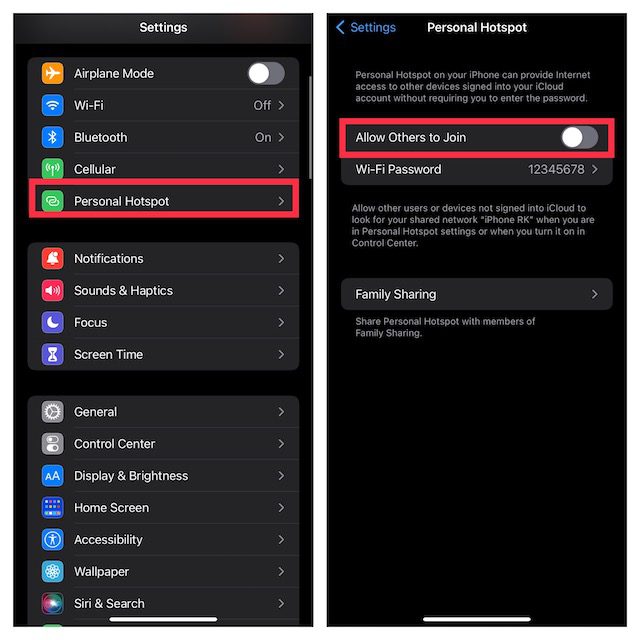
6. Dezactivează sincronizarea iCloud
Dacă încercați să opriți sincronizarea conținutului dvs., cum ar fi mementourile, evenimentele din calendar și mesajele între dispozitivele dvs., puteți dezactiva sincronizarea iCloud.
Gestionați iCloud Sync pe Mac
- Faceți clic pe meniul Apple din colțul din stânga sus al ecranului și selectați Preferințe de sistem.
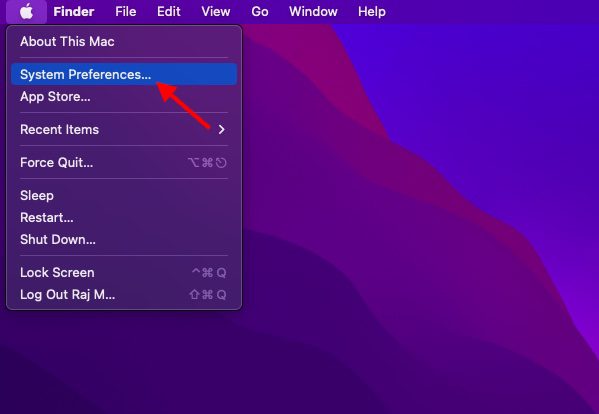

- Apoi, selectați iCloud în bara laterală și apoi debifați aplicațiile/serviciile pe care nu le mai doriți să le sincronizați cu iCloud.
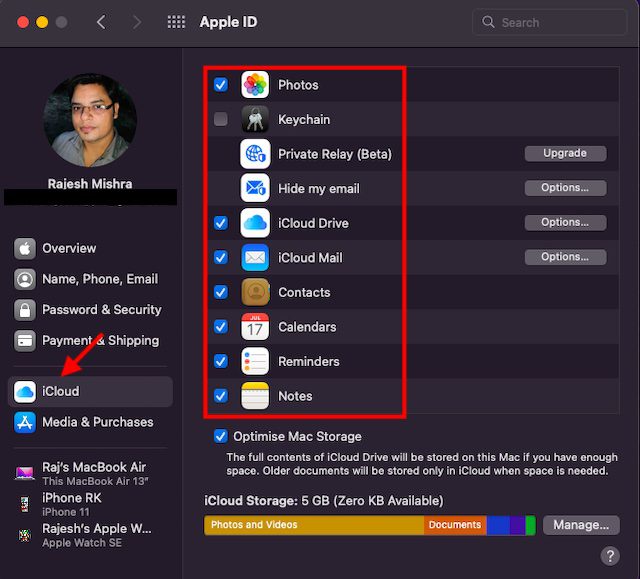
Gestionați sincronizarea iCloud pe iPhone
- Accesați aplicația Setări de pe iPhone -> profilul dvs. și alegeți iCloud.
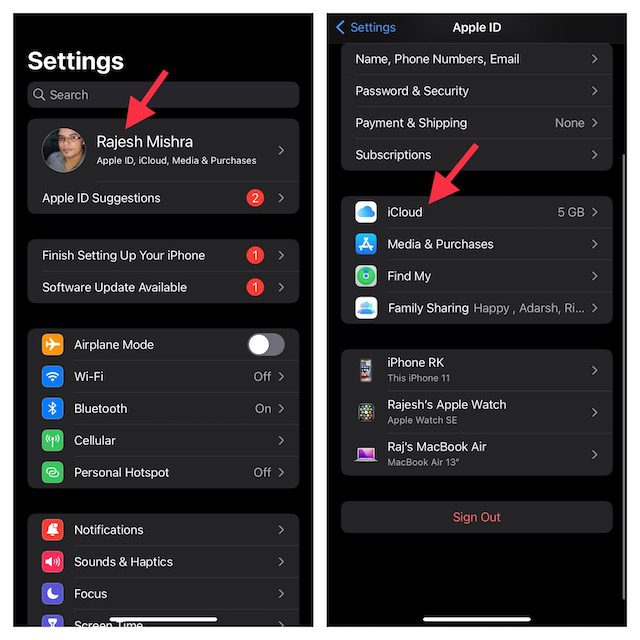
- Acum, dezactivați comutatoarele pentru fiecare aplicație/serviciu pe care nu doriți să-l mai sincronizați cu iCloud.
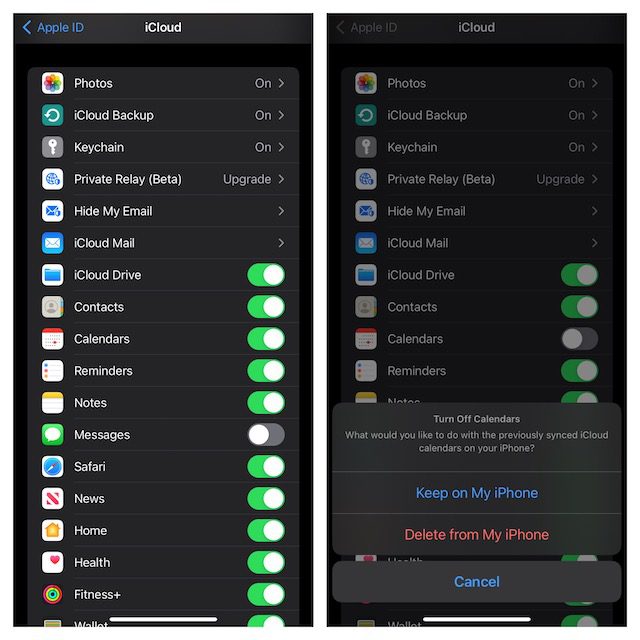
7. Dezactivează AirDrop
Când AirDrop este activat, iPhone-ul și Mac-ul dvs. se pot detecta unul pe celălalt pentru partajarea fișierelor. Puteți dezactiva complet AirDrop pentru a împiedica aceste dispozitive să se detecteze reciproc.
Dezactivați AirDrop pe Mac
- Deschideți Finder pe Mac. Acum, faceți clic pe meniul Go din partea de sus și alegeți AirDrop în meniu. Dacă ați inclus AirDrop în Favoritele Finder, faceți clic pe el pentru a accesa preferința.
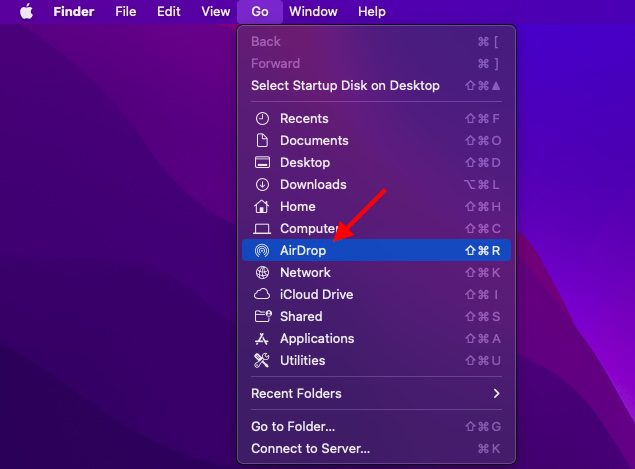
- Acum, faceți clic pe meniul derulant de lângă Permiteți-mi să fiu descoperit de și alegeți Nimeni.
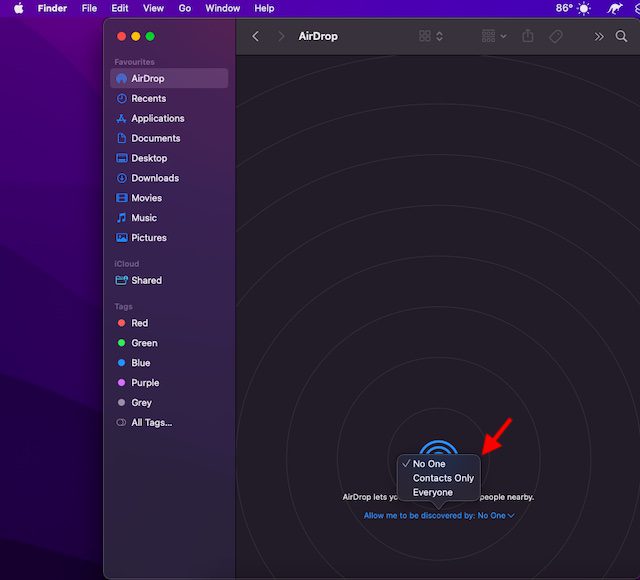
Dezactivați AirDrop pe iPhone și iPad
- Glisați în jos din dreapta sus sau glisați în sus de jos pentru a afișa centrul de control, apoi atingeți și mențineți apăsat platoul cu patru pictograme (unde se află modul avion).
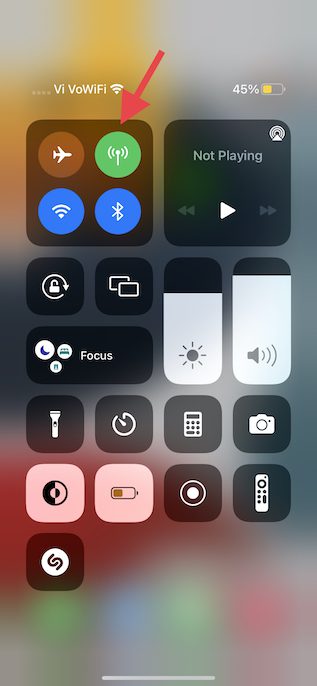
- Acum, atingeți pictograma AirDrop și alegeți Recepție oprită din meniu.
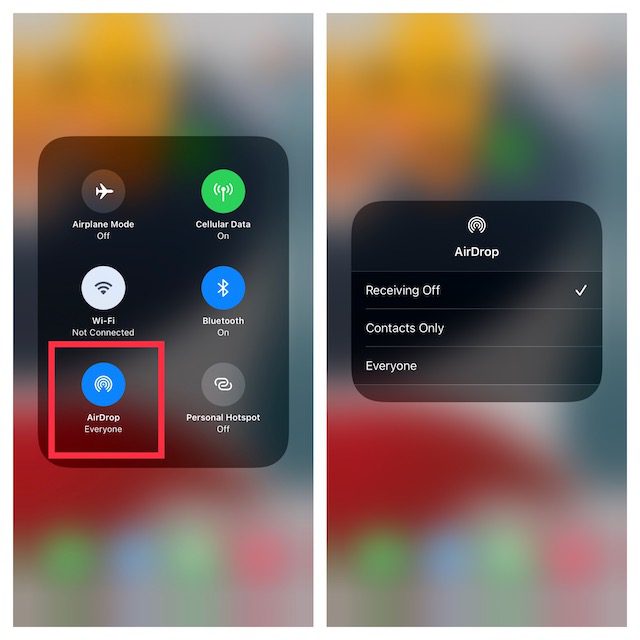
- Alternativ, accesați aplicația Setări de pe iPhone -> General -> AirDrop și alegeți Dezactivat.
8. Interziceți apelurile pe alte dispozitive
iOS vă permite să utilizați contul dvs. celular iPhone pentru a efectua și primi apeluri pe alte dispozitive, inclusiv pe Mac-ul dvs. conectat la contul dvs. iCloud atunci când sunt în apropiere și pe Wi-Fi. Dar puteți interzice apelurile pe alte dispozitive Apple.
- Deschideți aplicația Setări pe iPhone și alegeți Telefon.
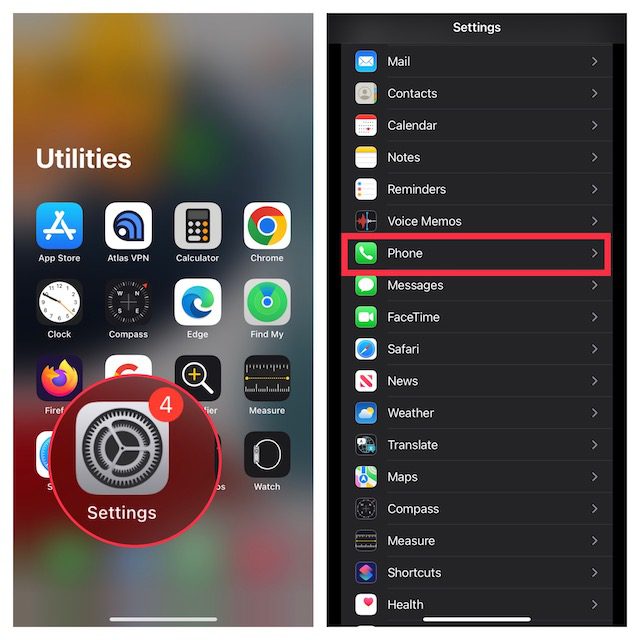
- Acum, atingeți Apeluri pe alte dispozitive și apoi dezactivați comutatorul pentru Permite apeluri pe alte dispozitive.
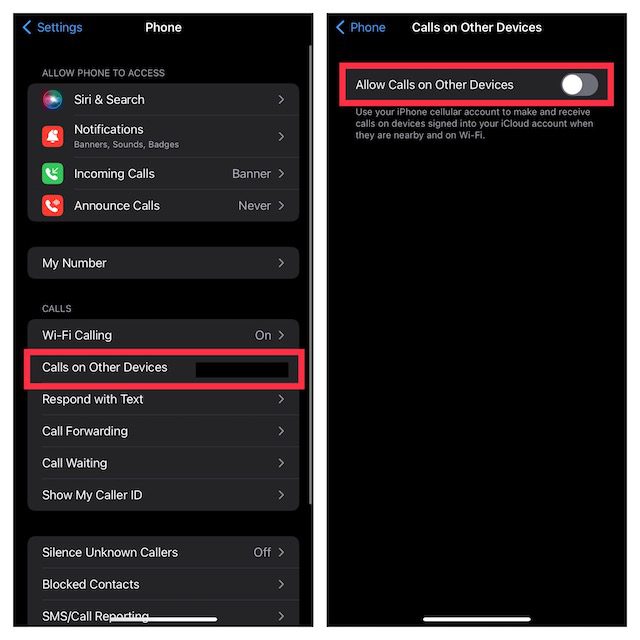
9. Dezactivați redirecționarea mesajelor text
Redirecționarea mesajelor text vă permite să trimiteți automat mesajele SMS/MMS primite pe un iPhone către alte dispozitive, inclusiv iPad, iPod touch sau Mac, care sunt conectate cu același cont iCloud. Dacă nu doriți ca mesajele dvs. să călătorească pe Mac, dezactivați redirecționarea mesajelor text.
Dezactivați redirecționarea mesajelor text pe iPhone
- Accesați aplicația Setări de pe iPhone și alegeți Mesaje.
- Acum, derulați în jos și atingeți Redirecționarea mesajelor text. După aceea, alegeți ce dispozitive pot trimite și primi mesaje text de pe iPhone.
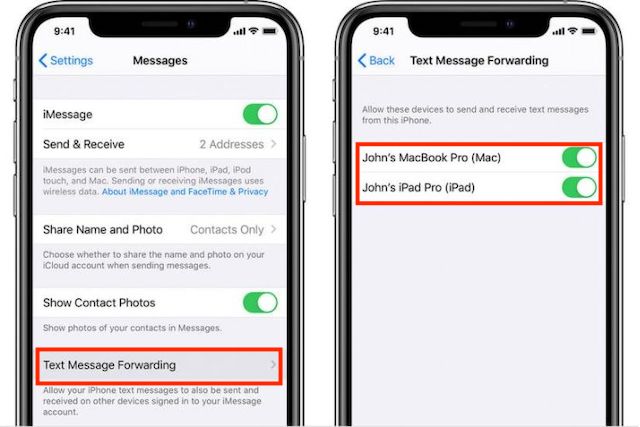 Credit imagine: Apple
Credit imagine: Apple
- Dacă doriți să nu mai primiți mesaje de la ID-ul dvs. Apple, atingeți Trimiteți și primiți și apoi deselectați ID-ul dvs. Apple.
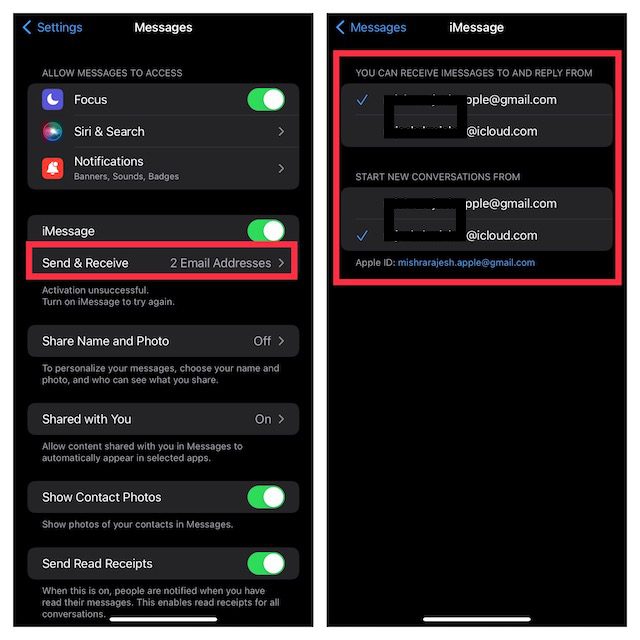
Împiedicați Mac-ul dvs. să primească mesaje de la ID-ul Apple
- Lansați aplicația Mesaje pe Mac. Apoi, faceți clic pe meniul Mesaje din colțul din stânga sus al ecranului și alegeți Preferințe.
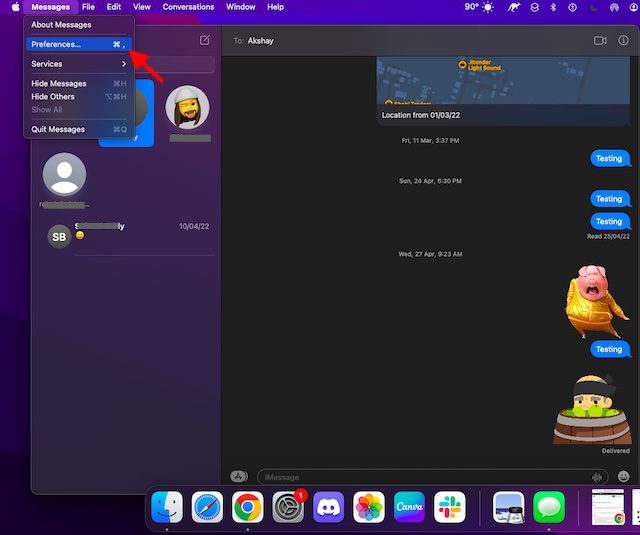
- Acum, asigurați-vă că fila iMessage este selectată și apoi apăsați Deconectare.
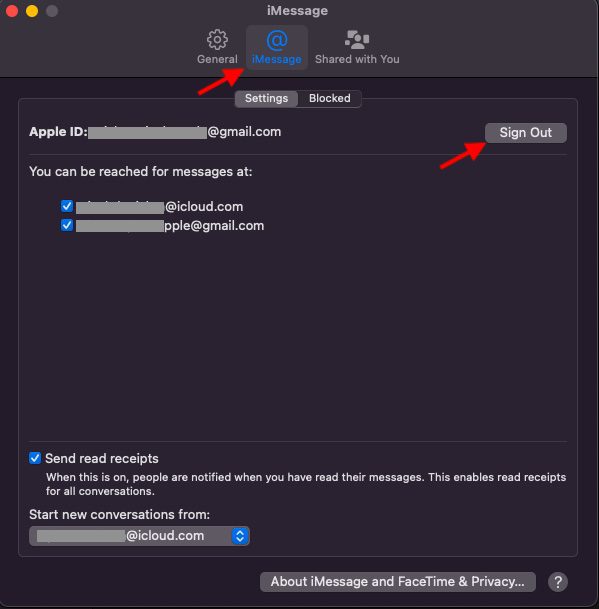
10. Opriți sincronizarea notelor dvs. iPhone cu Mac
iCloud Drive este selectat ca cont implicit pentru Note, pentru a vă asigura că notele dvs. se pot sincroniza pe dispozitivele Apple pe care le dețineți. Cu toate acestea, puteți alege să salvați notele local pe iPhone sau iPad.
- Lansați aplicația Setări pe iPhone. Acum, alegeți Note și apoi asigurați-vă că comutatorul pentru „Contul meu iPhone/iPad este activat”.
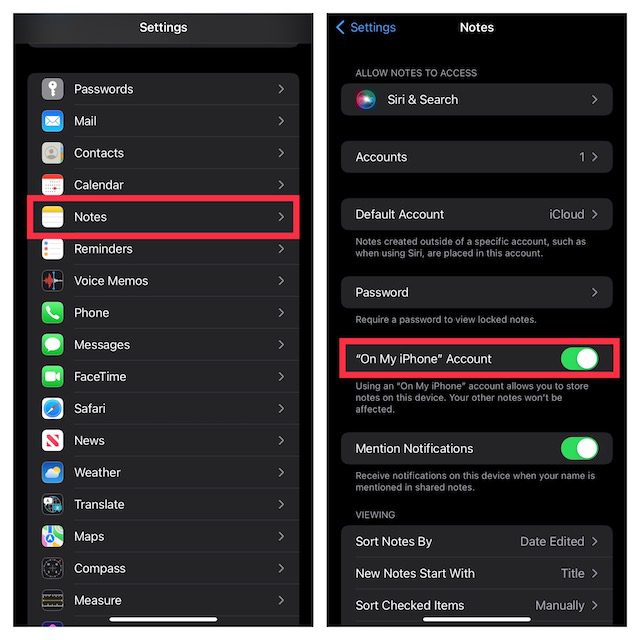
- După aceea, atingeți Cont implicit și asigurați-vă că pe iPhone/iPad-ul meu este selectat.
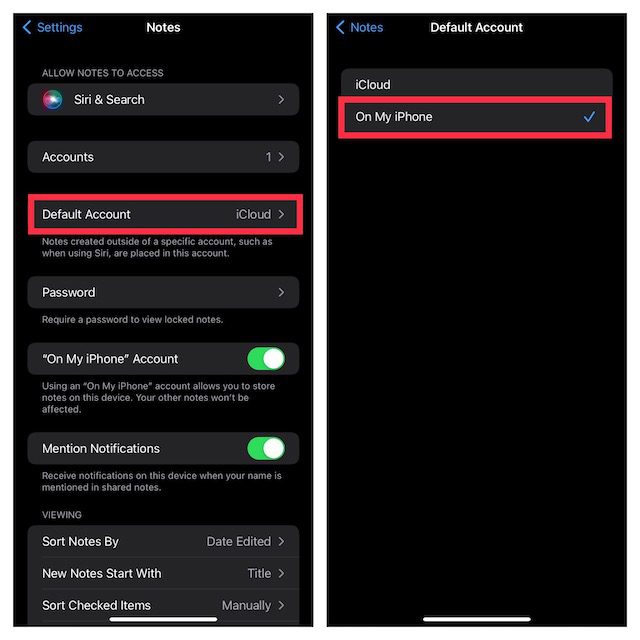
11. Dezactivează iCloud Drive în aplicația Fișiere și în Finder
Deși aplicația Apple Files acceptă mai multe servicii de stocare în cloud, inclusiv Google Drive și Dropbox, iCloud Drive este setat ca opțiune implicită. Dacă doriți să vă deconectați complet dispozitivul iOS de la Mac, asigurați-vă că fie stocați fișiere local pe dispozitiv, fie selectați alte servicii de stocare în cloud. La fel ca iOS, macOS vă permite, de asemenea, să dezactivați iCloud în Finder și să alegeți să stocați fișiere în alte locații.
Dezactivează iCloud Drive în aplicația Fișiere
- Deschideți aplicația Apple Files pe iPhone sau iPad -> fila Răsfoire din partea de jos a ecranului. Acum, atingeți pictograma cu trei puncte din dreapta sus și alegeți Editați.
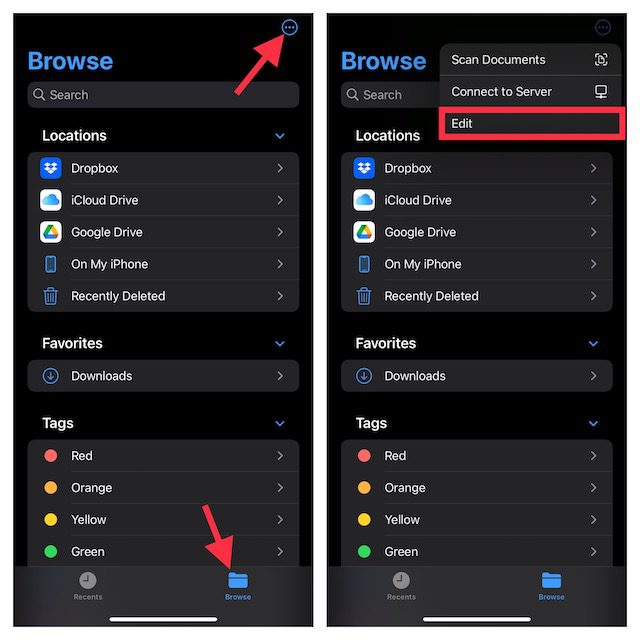
- Apoi, dezactivați comutatorul pentru iCloud Drive și apoi asigurați-vă că atingeți Efectuat pentru a confirma.
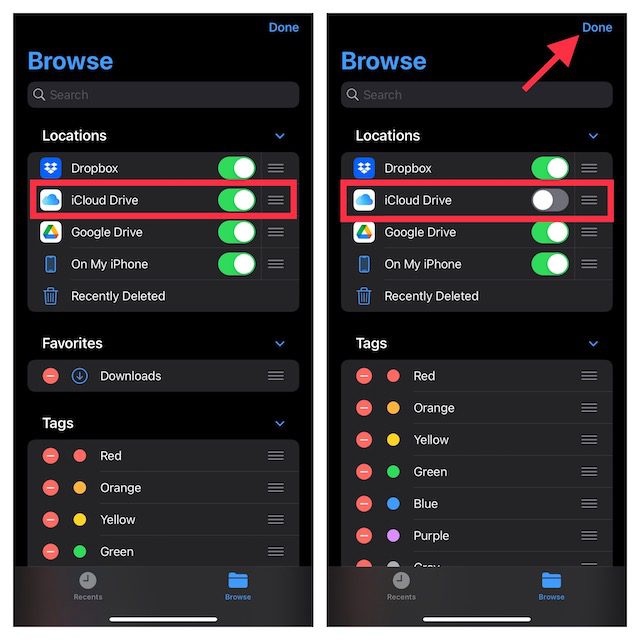
Dezactivează iCloud Drive în Finder pentru Mac
- Pe Mac: deschideți Finder și apoi faceți clic pe meniul Finder din colțul din stânga sus al ecranului și alegeți Preferințe.
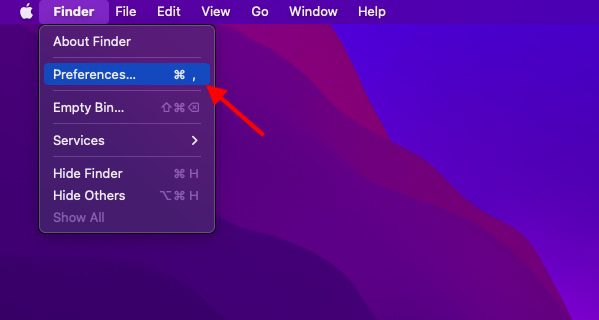
- După aceea, debifați caseta din stânga iCloud Drive.
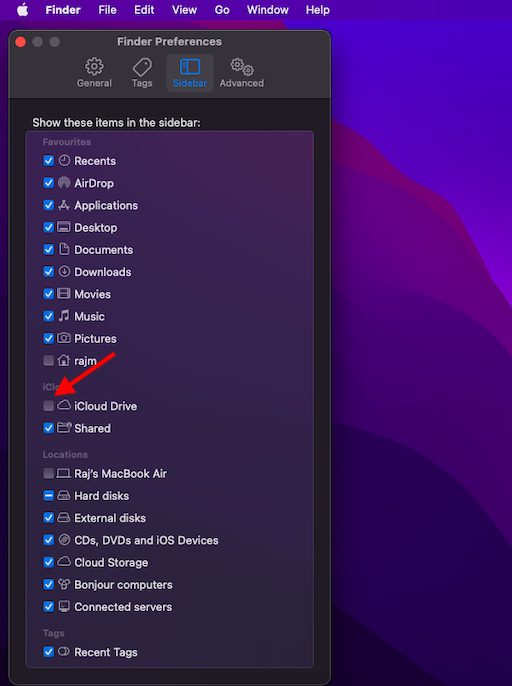
12. Restricționați descărcări Safari numai pe iPhone
Descărcările din Safari sunt stocate automat în iCloud Drive, dar aveți libertatea de a schimba locația descărcărilor. În funcție de nevoile dvs., puteți salva descărcările local sau le puteți stoca în serviciul cloud dorit.
- Pentru a face acest lucru, lansați aplicația Setări pe iPhone/iPad. Acum, selectați Safari și apoi atingeți Descărcări.
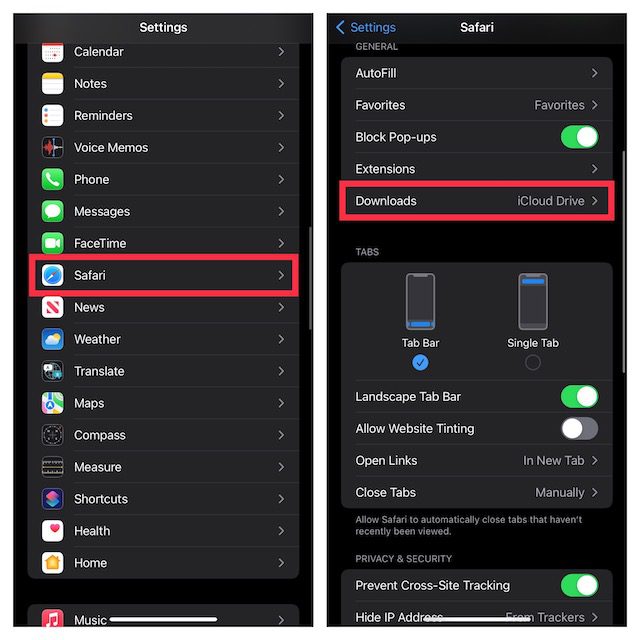
- Apoi, selectați Pe iPhone/iPad-ul meu pentru a păstra toate descărcările pe dispozitiv. Dacă doriți să stocați descărcările în alte locații, atingeți Altele și apoi alegeți locația dorită.
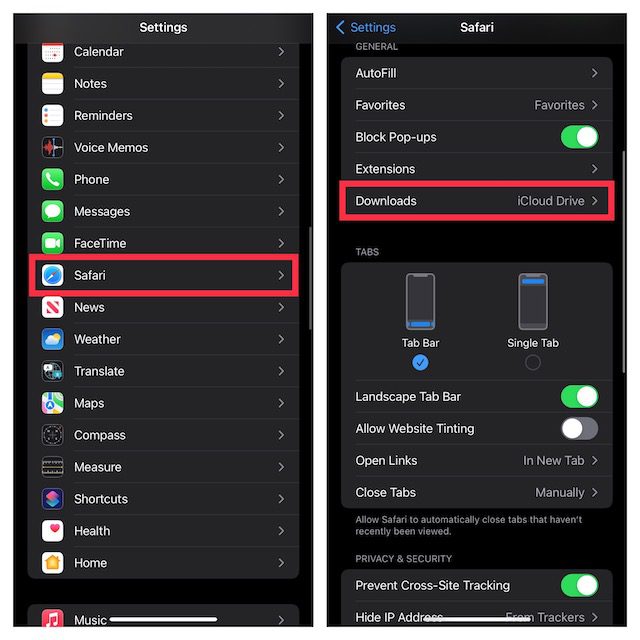
Deconectați cu ușurință iPhone-ul sau iPad-ul de la Mac
Așa vă puteți deconecta iPhone-ul și Mac-ul. Deși personal îmi place să folosesc funcțiile ecosistemului integrat pe care mi le oferă MacBook-ul și iPhone-ul meu, dacă nu sunteți interesat de astfel de funcții și doriți doar să vă folosiți dispozitivele individual, puteți face asta destul de ușor, așa cum am explicat. în acest ghid. Deci, vă plac funcțiile Apple, cum ar fi Continuity și Handoff, sau vă deconectați Mac-ul și iPhone-ul? Spune-ne în comentarii.
