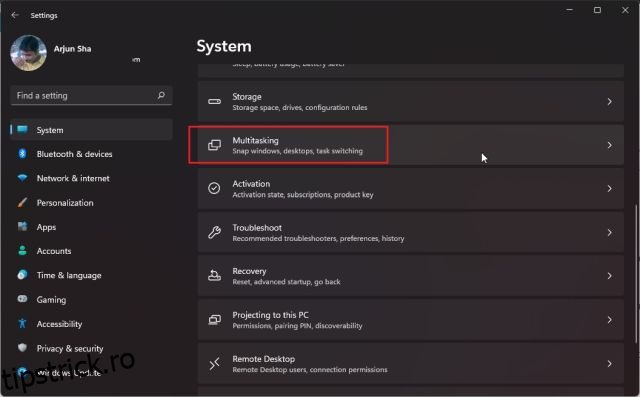Dacă doriți să fiți productiv în Windows 11, trebuie să încercați noile opțiuni de ecran împărțit, cunoscute și sub aspectul Snap. Vă permite să împărțiți ecranul în două jumătăți, astfel încât să puteți lucra în două ferestre una lângă alta. Acum, Windows 11 duce funcționalitatea standard a ecranului împărțit cu un pas mai departe și oferă diverse layout-uri din care să alegi. Așadar, în acest articol, am detaliat cum să împărțiți ecranul în Windows 11 cu noile aspecte de aprindere, taste de comandă rapidă și alte metode ingenioase. Așadar, fără nicio întârziere, să învățăm cum să blocăm ferestrele în Windows 11.
Cuprins
Ecran împărțit pe Windows 11 (2022)
Aici, am adăugat trei moduri de a împărți ecranul în Windows 11. Puteți deschide o fereastră cu comenzi rapide de la tastatură, prin gesturi și selectând aspecte predefinite. Extindeți tabelul de mai jos și treceți la metoda preferată.
Ecran împărțit în Windows 11 cu aspect Snap
1. Mai întâi, apăsați comanda rapidă de la tastatură Windows 11 „Windows + I” pentru a deschide Setările Windows. Aici, deschideți „Multitasking” sub „Sistem”.
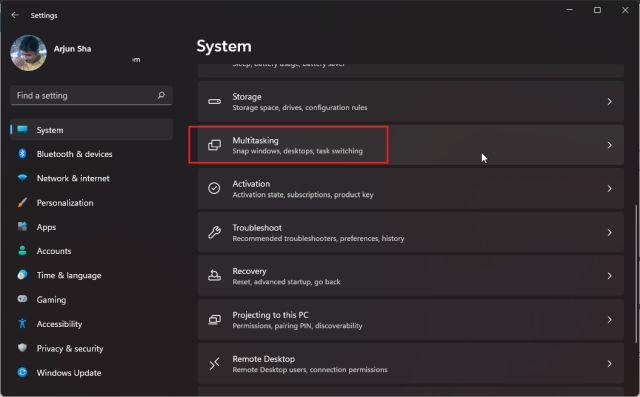
2. Apoi, asigurați-vă că comutatorul „Snap Windows” este activat. Acest lucru vă va permite să accesați aspectul Snap (numit anterior Snap Assist), care este o funcție nouă pe Windows 11 pentru a împărți ecranul.

3. Acum, treceți cu mouse-ul peste butonul de maximizare al ferestrei și va apărea aspectul Snap. Faceți clic pe coloana din stânga și fereastra se va aprinde la stânga.

4. În partea dreaptă, puteți alege o altă fereastră. De asemenea, puteți trage glisorul de poziționare la stânga sau la dreapta pentru a ajusta dimensiunea ferestrei.

5. Puteți alege și alte aspecte Snap pentru a împărți ecranul în 3 părți și pe orizontală.

6. Și dacă doriți să fixați ferestrele în patru colțuri, faceți clic pe bara de titlu și trageți-o în colțul preferat. De exemplu, dacă îl glisați în colțul din stânga sus, se va fixa în acel colț. Acum puteți alege unde să faceți clic pe alte ferestre.

Ecran împărțit în Windows 11 cu comenzi rapide de la tastatură
1. Dacă doriți să împărțiți rapid ecranul în Windows 11, ar trebui să utilizați comenzile rapide de la tastatură. Apăsați „Windows + Z” într-o fereastră activă și va apărea aspectul Snap. Acum, puteți alege aspectul preferat.

2. Mai mult, dacă rulați Windows 11 Insider Preview Dev build 22593 sau o versiune ulterioară, comanda rapidă de la tastatură „Win + Z” va afișa acum numerele asociate cu fiecare aspect de snap. Puteți apoi să apăsați pe numerele corespunzătoare de pe tastatură pentru a fixa ecranul în poziția dorită pe computerul dvs. cu Windows 11. Iată un videoclip demonstrativ rapid al funcției:

3. În afară de asta, puteți apăsa pur și simplu „Windows + tasta săgeată stânga” pentru a fixa fereastra la stânga în Windows 11. În mod similar, puteți apăsa „Windows + tasta dreapta” pentru a fixa fereastra în jumătatea dreaptă a afișajul.
Și dacă vă întrebați cum să fixați o fereastră, să spunem colțul din stânga sus, trebuie pur și simplu să apăsați tasta Windows + săgeata stânga și apoi să apăsați săgeata sus. Fereastra ta va acoperi acum un sfert din ecran. La îndemână, nu?

Ecran împărțit în Windows 11 cu bară Snap (pentru persoane din interior)
Dacă vă aflați într-o versiune recentă Windows 11 Insider Dev, puteți pur și simplu să trageți fereastra în centrul de sus al ecranului pentru a vedea bara Snap nou adăugată.
Odată ce se afișează interfața de utilizare a Snap bar, puteți trage fereastra în aspectul preferat și aici o aveți! Acest lucru poate fi util pentru utilizatorii care au un dispozitiv Windows 11 cu ecran tactil. Este una dintre numeroasele caracteristici viitoare ale Windows 11 și va ajunge la toți utilizatorii stabili cu următoarea actualizare majoră 22H2. Iată cum funcționează:

Ecran împărțit Windows 11: Întrebări frecvente
Cum să împărțiți ecranul în Windows 11?
Pur și simplu apăsați „Windows + tasta săgeată stânga” pentru a fixa fereastra în jumătatea stângă și „Windows + tasta săgeată dreapta” pentru a fixa fereastra în dreapta ecranului. De asemenea, puteți apăsa „Windows + Z” pentru a deschide machetele Snap și, de acolo, puteți alege modul de ecran divizat dorit.
Ce este Snap Layout în Windows 11?
Snap Layout în Windows 11 (cunoscut anterior ca Snap Assist în Windows 10) permite utilizatorilor să fixeze ecranul în multe zone predefinite. Este în esență o modalitate superioară de a efectua gestionarea ferestrelor. Puteți împărți ecranul în două, trei sau patru jumătăți. Există, de asemenea, o opțiune de împărțire a ecranului în patru colțuri.
Snap Layout nu funcționează în Windows 11?
Dacă aspectul Snap nu funcționează în Windows 11, înseamnă că funcția este dezactivată pe computer. Deschideți Setări folosind „Windows + I” și treceți la Sistem -> Multitasking. Aici, activați comutatorul „Snap windows”.
Fixați Windows la stânga sau la dreapta pe Windows 11
Așa puteți împărți ecranul în Windows 11. Și ei bine, Microsoft a simplificat sarcina decât înainte cu adăugarea Snap Layouts. În Windows 11, nu numai că puteți prinde ecranul în două jumătăți, dar le puteți prinde și în trei părți orizontal. Oricum, cam asta este pentru acest ghid. Dacă doriți să aflați cum să redenumiți fișierele în lot în Windows 11, urmați tutorialul nostru legat. Și pentru a crește permisiunea pentru toate programele, puteți afla cum să rulați întotdeauna aplicații ca administrator pe Windows 11. În cele din urmă, dacă aveți întrebări, anunțați-ne în secțiunea de comentarii de mai jos.