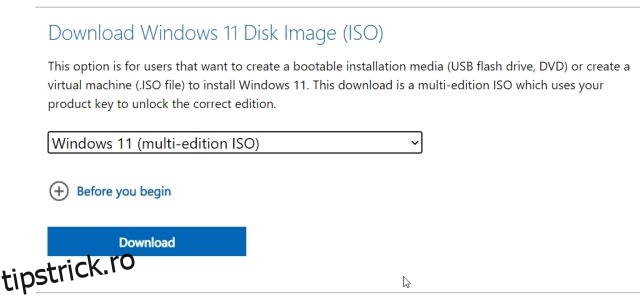În timp ce Windows 11 este un sistem de operare excelent, cu funcții precum Tabbed File Explorer, Live Captions, suport pentru aplicații Android și multe funcții viitoare care urmează să vină. Acestea fiind spuse, utilizatorii sunt încă pe gânduri dacă să facă upgrade la Windows 11 sau nu. În acest caz, cel mai bine este să instalați Windows 11 pe o mașină virtuală pentru a testa sistemul de operare și pentru a verifica dacă preferințele dvs. se potrivesc cu cel mai recent sistem de operare desktop Microsoft. Deci, în acest articol, vă oferim un ghid exhaustiv despre cum să instalați Windows 11 pe o VM. Am oferit două moduri simple de a crea o mașină virtuală Windows 11. În această notă, să trecem la tutorial.
Cuprins
Instalați Windows 11 pe o mașină virtuală (2022)
Am inclus două moduri de a instala Windows 11 pe o mașină virtuală. Mai întâi prin Hyper-V Manager încorporat și al doilea prin instrumentul VMware terță parte. Puteți extinde tabelul de mai jos și puteți trece la orice secțiune doriți.
Instalați Windows 11 pe mașina virtuală Hyper-V
1. Mai întâi, trebuie să descărcați imaginea ISO Windows 11. Puteți merge pe site-ul Microsoft și puteți descărca imaginea ISO oficială Windows 11.
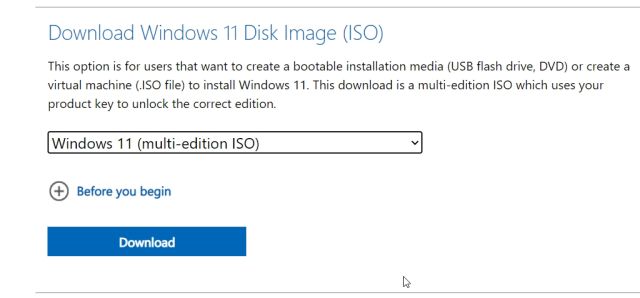
2. După aceea, trebuie să activați câteva setări cheie. Mai întâi, intrați în BIOS și activați „Tehnologia de virtualizare Intel” sau „AMD-V”, în funcție de producătorul procesorului.

3. Apoi, trebuie să porniți Hyper-V pe computerul Windows. Apăsați simultan tastele Windows și R pentru a deschide promptul Run. Aici, tastați optionalfeatures.exe și apăsați Enter. Dacă rulați ediția Home a Windows, parcurgeți ghidul nostru separat și activați Hyper-V în Windows 11/10 Home.

4. Se va deschide o fereastră Windows Features. Derulați în jos și activați casetele de selectare Hyper-V, Virtual Machine Platform și Windows Hypervisor Platform. În cele din urmă, apăsați butonul OK. Va începe instalarea pachetelor necesare și vă va cere să reporniți computerul odată ce instalarea este finalizată.

5. După repornire, apăsați o dată tasta Windows și căutați „Hyper”. Acum, deschideți „Manager Hyper-V”.

6. Aici, în panoul din dreapta, faceți clic pe „Nou” și apoi selectați „Mașină virtuală”.

7. Pe pagina următoare, faceți clic pe „Următorul” și dați un nume mașinii dvs. virtuale. De exemplu, l-am numit Windows 11.

8. După aceea, alegeți „Generația 1” deoarece Hyper-V afișează din ce în ce mai mult eroarea „Pornire PXE prin IPv4” în timp ce utilizați „Generația 2”.

9. Pe pagina următoare, introduceți cantitatea de RAM. Am furnizat 4 GB de RAM (4096 MB).

10. Aici, selectați „Comutator implicit” din meniul drop-down. Acest lucru va oferi conectivitate la internet la VM Windows 11.

11. După aceea, furnizați spațiul pe care îl doriți pentru VM Windows 11. Am introdus 64 GB.

12. Apoi, alegeți „Instalați un sistem de operare de pe un CD/DVD ROM bootabil” și „Fișier imagine (ISO)”. Aici, faceți clic pe „Răsfoiți” și selectați imaginea ISO Windows 11 pe care ați descărcat-o mai sus.

13. În cele din urmă, faceți clic pe „Finish“.

14. Acum, faceți clic dreapta pe VM Windows 11 și alegeți „Conectați“.

15. În cele din urmă, faceți clic pe „Start“. Aceasta va porni sistemul de operare Windows 11 într-o mașină virtuală.

16. Acum, puteți parcurge configurarea și instala Windows 11 pe o mașină virtuală. Asta e.

Instalați Windows 11 pe VMware Virtual Machine
Dacă nu doriți să utilizați Hyper-V pentru a crea o mașină virtuală Windows 11, încercați VMware, care este un excelent software de mașină virtuală terță parte. Vă permite să rulați Windows 11 în VM fără niciun fel de agitație. Iată cum să procedezi.
1. Trebuie să aveți o copie a imaginii ISO Windows 11. Dacă nu aveți una, puteți descărca imaginea ISO oficială Windows 11 de pe site-ul Microsoft.

2. Apoi, continuați și descărcați VMware Workstation Player, care poate fi folosit gratuit pentru utilizatorii personali. După aceea, instalați VMware pe computer.
3. Acum, deschideți VMware și faceți clic pe „Creați o nouă mașină virtuală“.

4. Aici, alegeți a doua opțiune, adică „Fișier imagine disc de instalare (iso)“ și selectați imaginea ISO Windows 11 pe care ați descărcat-o mai sus.

5. Pe pagina următoare, alegeți „Windows 10 și mai târziu x64“.

6. Faceți clic pe „Următorul” și oferiți spațiu pentru VM Windows 11. Am introdus 60 GB de spațiu pe disc.

7. În cele din urmă, faceți clic pe „Finish“.

8. După ce ați creat mașina virtuală, faceți clic pe „Play virtual machine“. Dacă primiți ferestre pop-up, faceți clic pe „OK”. Amintiți-vă, pentru a ieși din mediul VM, apăsați „Ctrl + Alt”, iar cursorul mouse-ului va fi vizibil pentru restul interfeței de utilizare.

9. În câteva secunde, mașina virtuală Windows 11 va fi activă. Acum, puteți configura Windows 11 în interiorul mașinii virtuale VMware.

Rulați Windows 11 într-o mașină virtuală fără probleme
Deci, acestea sunt cele două moduri în care puteți rula Windows 11 într-un VM. Dacă doriți să testați cel mai recent sistem de operare desktop Microsoft înainte de a face upgrade la Windows 11, acesta este cel mai bun mod de a face acest lucru. Oricum, asta este tot de la noi. Dacă doriți să instalați o versiune ușoară a Windows 10 numită Tiny10, urmați articolul nostru legat pentru pași detaliați. Și dacă doriți să testați Windows 11 Lite, avem și un ghid dedicat pentru asta. În cele din urmă, dacă aveți întrebări, spuneți-ne în secțiunea de comentarii de mai jos.