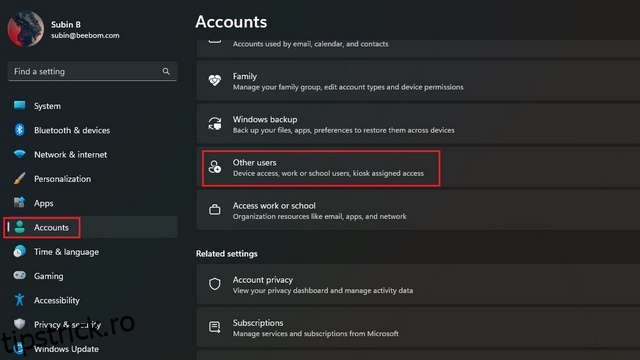Crearea unui cont de invitat în Windows era un proces destul de simplu pe care oricine îl putea face în câteva clicuri. Nu mai este cazul, dar puteți crea în continuare un cont de invitat în versiuni mai noi de Windows, cum ar fi Windows 11. În acest articol, am explicat cum să creați un cont de invitat Windows 11 folosind Setări, Command Prompt și PowerShell. Așa că, fără alte prelungiri, să ne aruncăm.
Cuprins
Creați un cont de invitat în Windows 11 (2022)
Adăugați un cont de invitat folosind aplicația Setări Windows 11
1. Deschideți aplicația Setări folosind comanda rapidă de la tastatură Windows 11 „Win+I” și comutați la secțiunea „Conturi” din bara laterală din stânga. De aici, faceți clic pe „Alți utilizatori” pentru a configura un cont de invitat. Dacă sunteți pe o versiune mai veche a Windows 11, veți găsi această opțiune ca „Familie și alți utilizatori”.
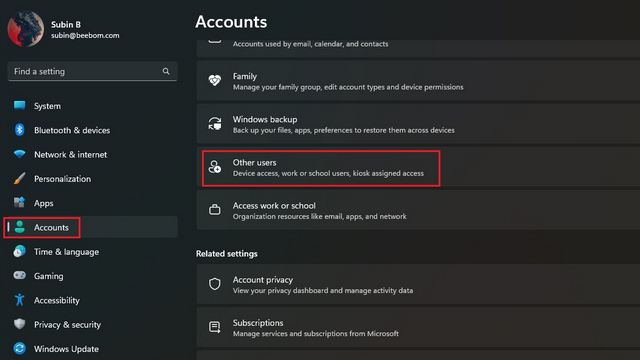
2. În continuare, faceți clic pe „Adăugați cont” pentru a crea un nou cont de utilizator.
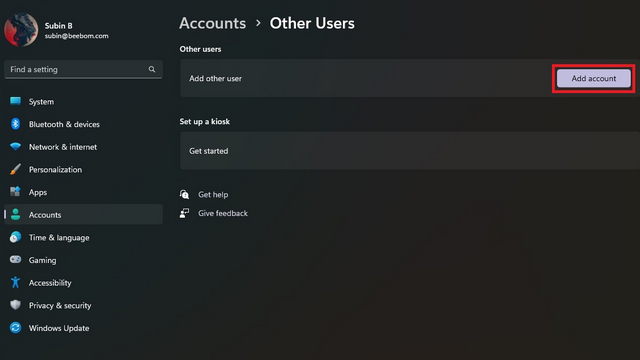
3. Când apare ecranul de creare a contului Microsoft, alegeți „Nu am informațiile de conectare ale acestei persoane”.
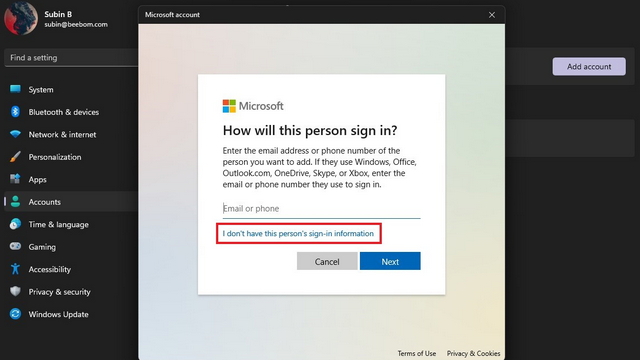
4. Din pagina următoare, faceți clic pe „Adăugați un utilizator fără un cont Microsoft” pentru a crea contul de invitat fără a conecta un cont Microsoft.
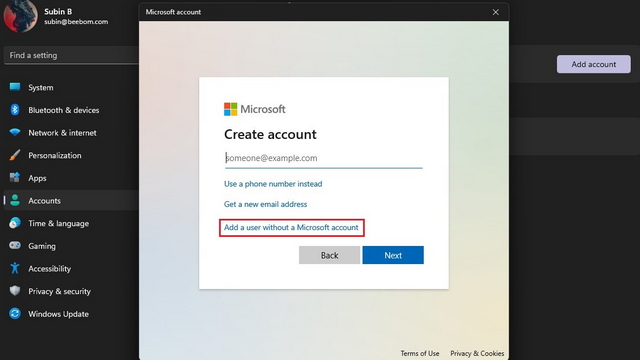
5. Acum ar trebui să setați numele de utilizator, parola și trei întrebări de securitate pentru contul de invitat. Rețineți că nu puteți utiliza „Guest” ca nume de utilizator, deoarece este rezervat în sistemul de operare. Faceți clic pe „Următorul” și acum aveți un al doilea cont în Windows 11.
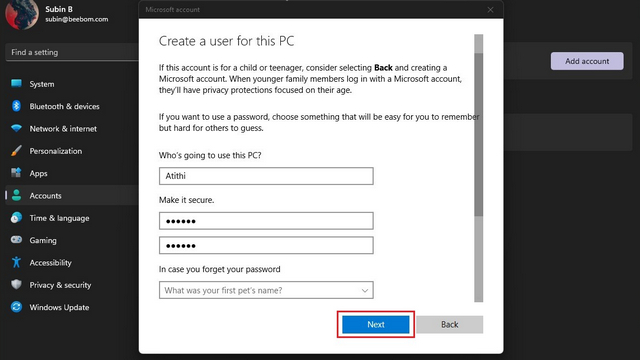
Adăugați un cont nou la grupul de utilizatori invitați
1. Acum că ați creat un cont, ar trebui să îl adăugați la grupul de utilizatori invitați, astfel încât contul să nu aibă acces complet la computerul dvs. Pentru a face acest lucru, deschideți Windows Search și deschideți „Computer Management” ca administrator.
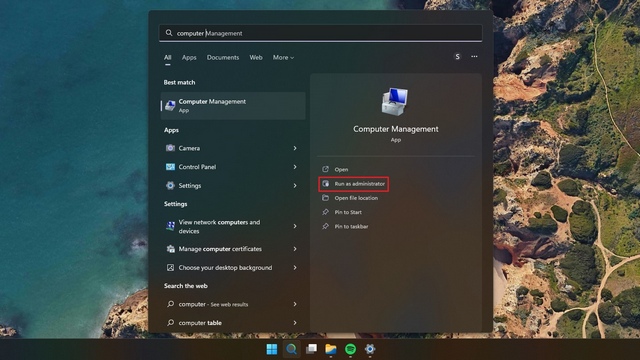
2. Când apare Computer Management, navigați la System Tools -> Local Users and Groups -> Users pentru a adăuga contul la grupul de utilizatori. În special, nu veți găsi opțiunea „Utilizatori și grupuri locale” dacă sunteți în ediția Home a Windows 11. Ca o soluție, puteți instala și utiliza instrumentul de gestionare a utilizatorilor și a grupurilor locale din GitHub. Pentru a începe, faceți dublu clic pe utilizatorul pe care tocmai l-ați creat.
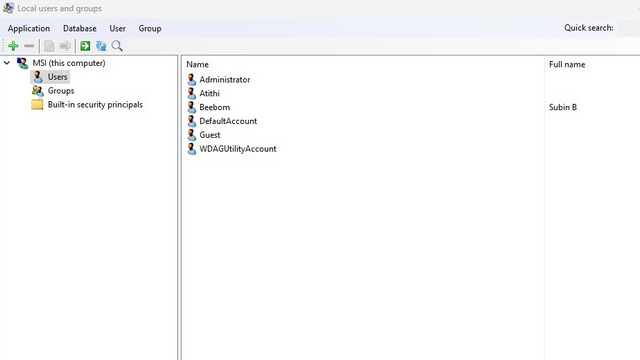
2. Comutați la fila „Abonament la grup” și alegeți „Adăugați calitatea de membru” pentru a alege grupul de utilizatori invitați.
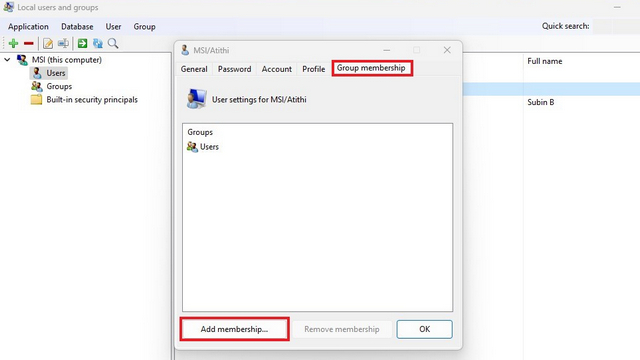
3. Alegeți „Invitați” din lista de grupuri și faceți clic pe „Selectați” pentru a confirma selecția.
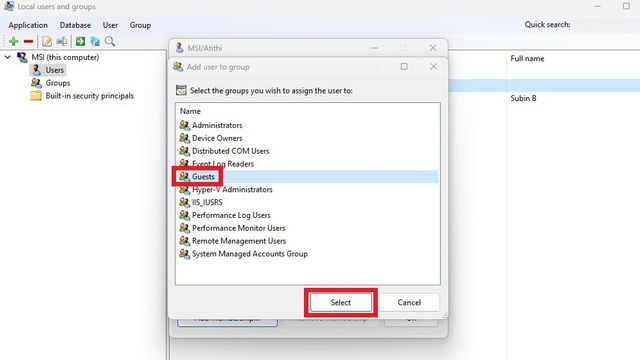
4. După ce ați adăugat grupul de utilizatori invitați, faceți clic pe „Utilizatori” și apăsați butonul „Eliminați calitatea de membru”. Ați creat cu succes un cont de invitat în Windows 11.
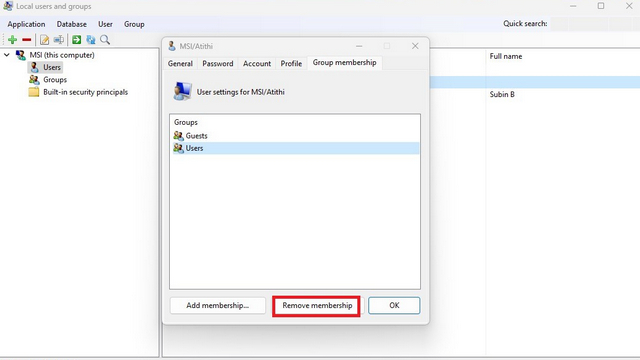
Utilizați promptul de comandă pentru a crea un cont de invitat
1. Căutați „Command Prompt” în Windows Search și rulați-l ca administrator.

2. Tastați următoarea comandă pentru a crea un nou utilizator invitat. Rețineți că puteți înlocui „Guestuser” în comandă cu un nume la alegere.
net user Guestuser /add /active:yes
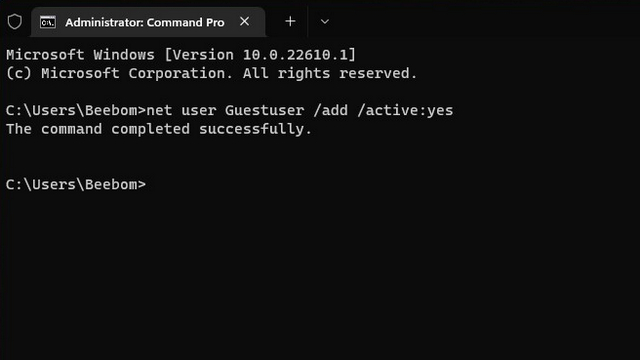
3. Utilizați comanda de mai jos pentru a seta o parolă pentru contul de invitat. Și asta este tot, ați creat un cont de invitat în Windows 11 folosind Linia de comandă.
net user Guestuser *
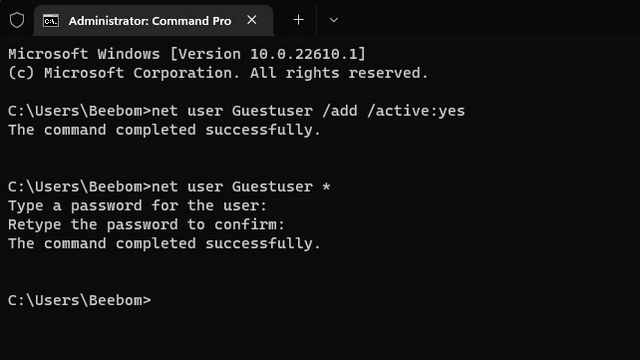
Creați un cont de invitat Windows 11 utilizând PowerShell
1. O altă modalitate de a crea un cont de invitat Windows 11 este utilizarea PowerShell. Căutați „Powershell” în Windows Search și rulați-l ca administrator pentru a deschide o fereastră PowerShell ridicată.
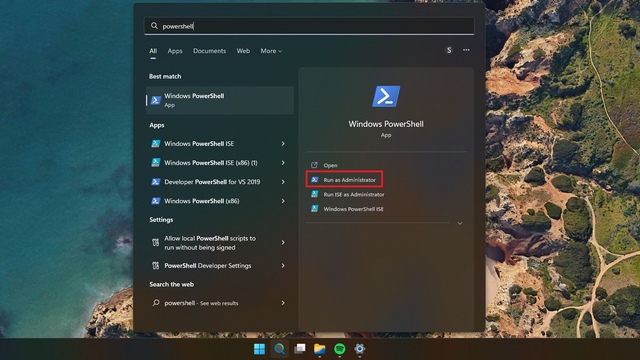
2. Utilizați comanda de mai jos pentru a configura o parolă pentru contul dvs. de oaspete.
$GuestPassword = Read-Host -AsSecureString
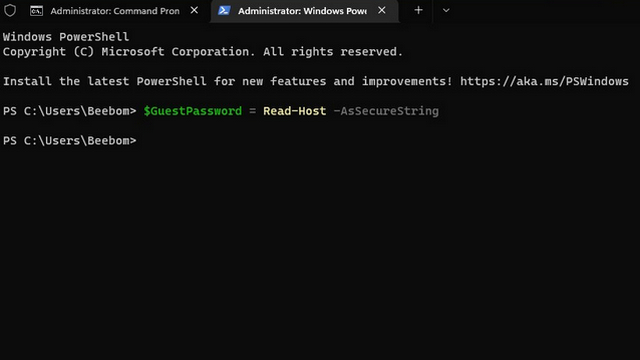
3. În continuare, utilizați comanda de mai jos pentru a seta numele contului de oaspete.
New-LocalUser "TheGuest" -Password $GuestPassword
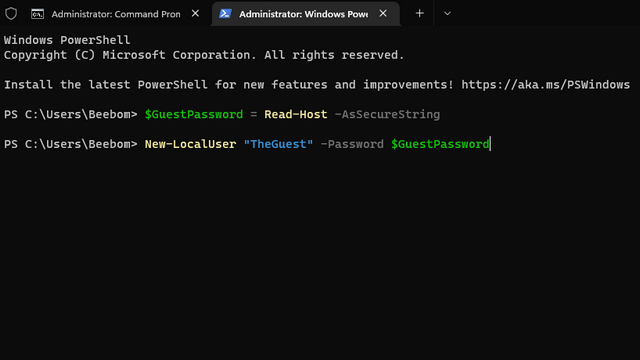
4. Ca pas final, utilizați comanda de mai jos pentru a adăuga contul la grupul de utilizatori invitați. Acum puteți partaja computerul cu alte persoane folosind contul de invitat.
Add-LocalGroupMember -Group "Guests" -Member "TheGuest"
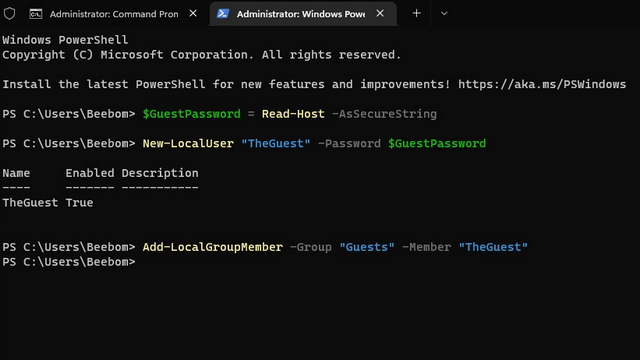
Utilizați contul de invitat în timp ce vă partajați computerul
Deci, acestea sunt trei modalități de a crea un cont de invitat în Windows 11. Opțiunea de a crea un cont de invitat va fi utilă, mai ales dacă deseori vă treziți să vă partajați sistemul cu colegii sau cunoștințele. Între timp, dacă preferați un cont offline care nu este asociat cu contul dvs. Microsoft, mergeți la ghidurile noastre conectate pentru a crea un cont local în Windows 11 și a elimina contul Microsoft din Windows 11.