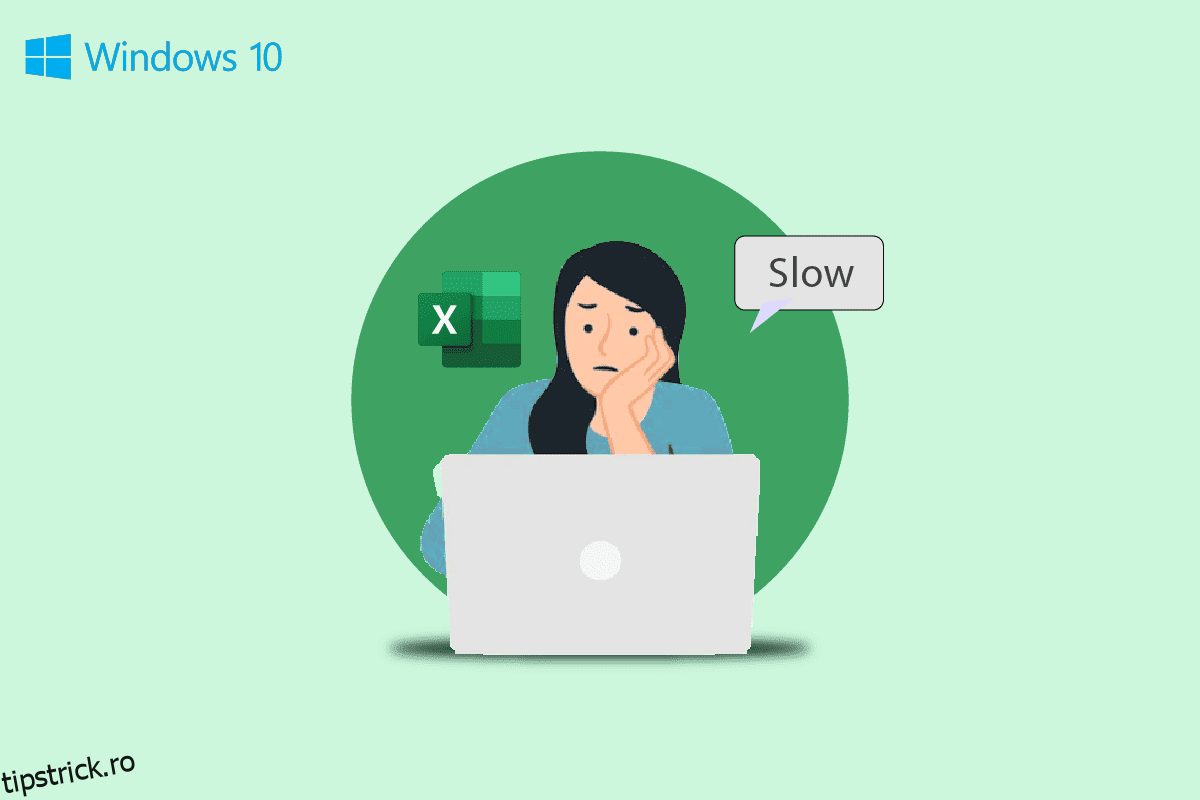MS Excel este unul dintre cele mai importante software-uri ale Microsoft Office, iar atunci când fișierele Excel încetinesc, pot cauza un mare inconvenient utilizatorilor. Încetinirea fișierelor Excel este o problemă comună care poate apărea pe computerul cu Windows 10 din diverse motive. Excel lent pentru a deschide Windows 10 poate fi asociat cu diverse motive și poate fi remediat prin diferite metode. Dacă Excel-ul dvs. întârzie în mod normal, nu trebuie să vă faceți griji pentru că puteți rezolva această problemă urmând câteva metode simple. În acest ghid, am venit cu diverse metode pe care le puteți utiliza pentru a preveni problemele de răspuns foarte lent de Excel pe computerele cu Windows 10. Deci, dacă sunteți cineva care are probleme, cum ar fi Excel, care rulează foarte lent, acesta este locul potrivit pentru dvs. Continuați să citiți pentru a găsi toate metodele posibile pentru a remedia această problemă.

Cuprins
Cum să remediați Excel lent la deschidere în Windows 10
Pot exista diverse motive pentru excela lent să se deschidă pe problema Windows 10. Unele dintre motivele plauzibile sunt menționate aici.
- Probleme cauzate de funcționarea necorespunzătoare a extensiilor și programelor de completare pe Excel.
- Versiune Microsoft Office învechită sau coruptă.
- Formulele nedorite de pe foile Excel pot provoca, de asemenea, această problemă.
- Probleme cauzate de interferența proceselor de fundal.
- Problema cauzată din cauza funcției Hey Cortana.
- Problema cauzată din cauza unui program de completare problematic.
- Probleme cauzate de încărcarea necorespunzătoare a graficelor.
- Problema cauzată de setările incorecte ale Registrului.
- Probleme din cauza aplicației Dropbox.
- Problemă cauzată de un fișier generat de un alt software.
În acest ghid, am discutat despre metode de rezolvare a problemei Windows 10 cu lent pentru a deschide Excel.
Metoda 1: Rulați Excel în modul sigur
Adesea, problema poate fi cauzată de extensiile sau suplimentele utilizate în Microsoft Excel. Dacă acesta este cazul computerului dvs. Puteți evita această problemă rulând Excel în modul sigur. Puteți urma acești pași simpli pentru a rula Microsoft Excel în modul sigur pentru a remedia problemele de întârziere cu Excel.
1. Apăsați împreună tastele Windows + R pentru a deschide caseta de dialog Run.
2. Tastați excel /s și apăsați tasta Enter.

3. Aceasta va deschide Excel în modul sigur.
Dacă acest lucru nu rezolvă problema cu răspunsul foarte lent Excel, încercați următoarea metodă de a remedia eroarea de rulare foarte lent a Excel.
Metoda 2: Actualizați Microsoft Office
Adesea, problema poate fi cauzată de o versiune învechită de Microsoft Office. Când nu ați actualizat MS Office de mult timp, poate apărea diverse erori și erori care pot duce la o performanță lentă. Puteți încerca să remediați acest lucru actualizând Microsoft Office. Urmați acești pași pentru a actualiza Microsoft Office pe computer.
1. Din meniul Start, deschideți oricare dintre aplicațiile MS Office, de exemplu, aici deschideți MS Excel.

2. Din colțul din stânga sus al ecranului, faceți clic pe Fișier.

3. Acum, localizați și faceți clic pe Cont.

4. Aici, faceți clic pe Opțiuni de actualizare de lângă Actualizări Office.
5. Acum, faceți clic pe Actualizare acum.
6. Urmați Expertul de actualizare.
7. Urmați aceiași pași și pentru alte aplicații MS Office Suite.
Metoda 3: Eliminați formulele nedorite
Formulele nedorite sau inutile de pe foaia dvs. Excel sunt unul dintre motivele comune pentru care Excel lent să deschidă problema Windows 10, dacă lăsați neintenționat o mulțime de formule neutilizate, cum ar fi sumifs, countifs și vlookups, puteți întâlni Excel cu procesare lentă. Puteți remedia această problemă încercând să convertiți aceste formule în valori statice. Mulți utilizatori au descoperit că schimbarea acestor formule în valori statice poate rezolva problema Excel-ului.
Metoda 4: Terminați alte procese folosind Excel
Dacă alte procese de fundal utilizează Microsoft Excel, poate încetini drastic procesele Excel și poate cauza diverse probleme, cum ar fi Excel, probleme de răspuns foarte lent. Puteți încerca să așteptați ca aceste procese să se termine și să rezolvați singur problema Excel care rulează foarte lent. Cu toate acestea, dacă aveți o urgență să utilizați Excel, puteți încerca să omorâți toate procesele de fundal din Managerul de activități. Puteți consulta ghidul Cum se încheie sarcina în Windows 10 pentru a cunoaște procesul de încheiere a sarcinilor pe Windows 10.

Metoda 5: Dezactivați funcția Hei Cortana
Mulți utilizatori au descoperit că atunci când pornesc funcția Hey Cortana pe computerele lor Windows 10, au întâmpinat întârzieri și procese încetinite cu Microsoft Excel. Interesant, nicio altă aplicație MS Office nu se confruntă cu această problemă, în afară de Excel. Prin urmare, dacă ați activat funcția Hey Cortana, se recomandă să o dezactivați. Puteți urma acești pași simpli pentru a dezactiva Hey Cortana pe computer.
1. Folosiți meniul Start, căutați Cortana și faceți clic pe Deschidere.

2. Din panoul din stânga, faceți clic pe Talk to Cortana.
3. Localizați și opriți comutatorul de comutare pentru Lăsați Cortana să răspundă la „Hei Cortana”.
Metoda 6: Dezactivați suplimentele problematice
Adesea, programele de completare Excel pot fi corupte și pot cauza diverse probleme cu fișierele Excel, cum ar fi problema de deschidere a Windows 10 lent Excel. Puteți încerca să remediați problema de întârziere a Excel rulând Excel în modul sigur. Dacă nu există probleme care apar în modul sigur, atunci ar trebui să știți că problema încetinită cu Excel a fost cauzată de un program de completare problematic. Urmați acești pași pentru a dezactiva programul de completare pentru a remedia problema Excel care răspunde foarte lent.
1. Mai întâi deschideți Excel în modul sigur, așa cum se arată în Metoda 1.
2. Faceți clic pe File.

3. Acum, faceți clic pe Opțiuni.

4. Navigați la secțiunea Suplimente.

5. Aici, debifați toate suplimentele din Excel și apoi faceți clic pe OK.
6. În cele din urmă, reporniți computerul.
Dacă acest lucru nu rezolvă problema care rulează Excel foarte lentă, încercați următoarea metodă.
Metoda 7: Dezactivați accelerația hardware
Uneori, problema cu Excel încetinit este cauzată de încărcarea necorespunzătoare a graficelor. Puteți încerca să remediați această problemă dezactivând funcția de accelerare hardware de pe Excel. Urmați acești pași simpli pentru a executa această metodă.
1. Din meniul Start deschideți Microsoft Excel.
2. Găsiți și faceți clic pe Fișiere.

3. Acum, navigați la fila Opțiuni.

4. Aici, faceți clic pe fila Avansat.

5. Derulați în jos și găsiți opțiunea Afișare și bifați caseta pentru opțiunea Dezactivare accelerare grafică hardware.

6. Faceţi clic pe OK pentru a salva modificările.

Metoda 8: Modificați registrul de sistem
Una dintre metodele de a remedia această problemă este efectuarea de modificări în registrul de sistem. Puteți urma acești pași simpli pentru a executa această metodă pentru a remedia problema întârziată în Excel.
1. Din meniul Start, căutați Registry Editor și faceți clic pe Run as administrator.

2. În fereastra Registry Editor, navigați la următoarea locație.
ComputerHKEY_LOCAL_MACHINESOFTWAREClassesExcel.Sheet.12shellEditddeexec

3. Faceți dublu clic pe tasta (implicit).

4. Ștergeți secțiunea Date value și goliți-o.

5. Faceți clic pe OK pentru a salva modificările.

Dacă aceste metode nu funcționează, puteți utiliza, de asemenea, câteva metode suplimentare pentru a remedia problema Excel care răspunde foarte lent. Aceste metode sunt discutate în secțiunea următoare.
Metode suplimentare
Următoarele sunt câteva dintre metodele suplimentare care pot fi utilizate pentru a remedia problema cu Excel lent pentru a deschide Windows 10 pe computer.
Metoda 1: Rulați Dropbox ca administrator
Mulți utilizatori care folosesc Dropbox și-au dat seama că Dropbox a fost cel care a cauzat probleme cu fișierele Excel, ceea ce provoacă o problemă care rulează Excel foarte lentă. Această problemă poate fi rezolvată setând Dropbox să ruleze ca administrator.
1. Apăsați simultan tastele Ctrl + Shift + Esc pentru a deschide Managerul de activități.
2. Navigați la fila Pornire.

3. Localizați și faceți clic dreapta pe Dropbox și selectați Proprietăți.

4. Acum, navigați la fila Compatibilitate.

5. Sub opțiunile Setări, faceți clic pe Run this program as an administrator.

6. Faceți clic pe Aplicare și apoi pe OK pentru a salva modificările.

Metoda 2: Asigurați-vă că software-ul diferit nu a generat fișierul
Dacă utilizați un alt software asemănător Excel pe computer, ar trebui să vă asigurați că fișierul pe care încercați să îl accesați este creat de ce software. Uneori, atunci când un utilizator încearcă să deschidă un fișier generat de diferite programe similare Excel, poate găsi un proces încetinit cu Excel.
Întrebări frecvente (FAQs)
Î1. De ce funcționează lent Excel-ul meu?
Ans. Pot exista mai multe motive pentru care Excel rulează lent pe computer. În general, această problemă este cauzată de extensii și suplimente corupte.
Q2. Cum să remediați problemele Excel?
Ans. Există diferite metode pentru a remedia problemele Excel, cum ar fi rularea Excel în modul sigur, încheierea altor procese de fundal, dezactivarea accelerației hardware etc.
Q3. Formulele de pe foaia mea pot face ca Excel să încetinească?
Ans. Da, dacă aveți multe formule nedorite sau inutile pe foaia dvs., acest lucru poate face ca Excel-ul să încetinească.
***
Sperăm că acest ghid v-a fost de ajutor și că ați reușit să remediați problemele cu Excel lent pentru a deschide Windows 10. Spune-ne ce metodă a funcționat pentru tine. Dacă aveți sugestii sau întrebări pentru noi, vă rugăm să ne spuneți în secțiunea de comentarii.