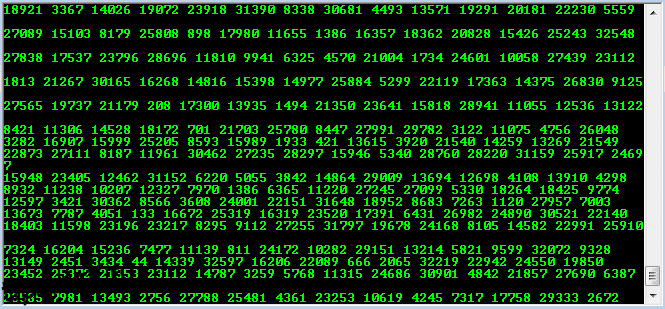Căutați trucuri și hack-uri Windows? În primul rând, Windows este cel mai folosit sistem de operare pentru computer. Este cel mai bun sistem de operare pentru PC din lume. Există mai degrabă un singur candidat pentru Windows, care este Mac OS de la Apple. Există multe funcții în Windows.
Aceste caracteristici nu au evoluat încă odată cu actualizările oferite de Microsoft pentru Windows. Vă permite să vă gestionați toată stocarea, folderele și fișierele. Vă oferă posibilitatea de a muta și copia fișiere, de a crea și de a gestiona foldere și multe altele.
Windows le permite utilizatorilor să-și organizeze sistemul de fișiere folosind o interfață grafică simplă. Printre funcțiile principale, există diverse trucuri și hack-uri Windows. Majoritatea utilizatorilor nu cunosc aceste trucuri și sfaturi Windows, deoarece nu sunt foarte comune.
Deci, aici avem o listă cu cele mai bune trucuri și secrete Windows. Aceste trucuri și sfaturi pentru Windows sunt simple, dar destul de utile. Prin urmare, le puteți învăța cu ușurință și le puteți folosi în munca de zi cu zi. Aceste hack-uri Windows vor face operațiunile mici asupra fișierelor simple și convenabile.
Cuprins
Lista celor mai bune trucuri și hack-uri Windows.
1. Lista trucurilor Windows CMD.
CMD înseamnă că promptul de comandă este un interpret de linie de comandă executabil care ajută la îndeplinirea diferitelor funcții în sistemul de operare Windows. Windows oferă acest serviciu de comandă similar cu alte linie de comandă și shell-urile DOS furnizează pentru UNIX.
Acest lucru oferă acces root la diferite caracteristici. Deci, cu ajutorul acestuia, putem efectua diverse trucuri și hack-uri Windows. Pentru a afla câteva trucuri CMD grozave și utile, parcurgeți ghidul nostru complet de mai jos.
Citiți aici: – Trucuri și hack-uri pentru promptul de comandă
2. Trucuri și trucuri pentru Notepad.
Credem că fiecare persoană a folosit Notepad pentru a scrie note sau pentru a accesa fișiere bazate pe text în Windows. Dar chiar ne-am gândit că am putea crea o extensie diferită, putem scrie coduri de programare și putem efectua diverse alte trucuri și hack-uri Windows.
Notepad este o aplicație destul de simplă, dar utilă în sistemul de operare Windows. Deci, dacă doriți să citiți câteva trucuri fascinante pentru blocnotes, apoi parcurgeți din nou acest ghid uimitor
Citiți aici: – Trucuri și trucuri pentru Notepad
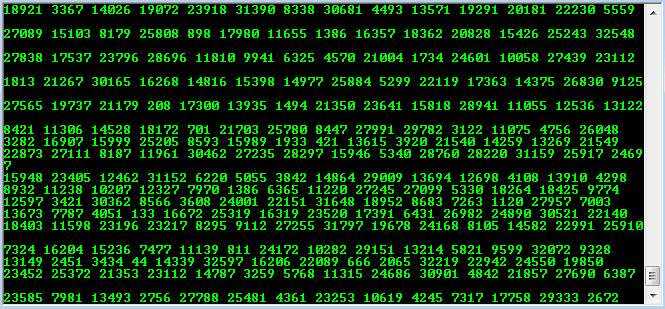
3. Trageți și plasați în bara de adrese.
În primul rând, bara de adrese este o bară mică în partea de sus a ecranului în Windows Explorer. Acesta arată calea directorului curent. Deci, aceasta înseamnă că puteți vedea toate folderele pe care le-ați deschis pentru a ajunge la ecranul curent. Dar are o altă caracteristică.
Puteți trage și plasa fie fișiere, fie foldere în orice folder afișat în bara de adrese pentru a le muta. Acesta este un truc simplu, dar este foarte eficient atunci când este utilizat.
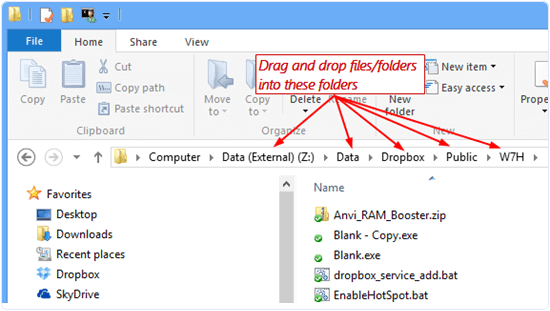
4. Personalizați folderele prin schimbarea culorilor.
O altă listă de trucuri cu adevărat bună în toate Windows este să personalizezi pictogramele folderului și să le schimbi culorile. Acesta este un truc distractiv, dar vă ajută și să organizați mai bine lucrurile, deoarece puteți seta o culoare diferită pentru diferite tipuri de foldere, în funcție de tipul de fișiere pe care le stochează. Citiți aici pentru a afla cum să schimbați culorile folderului.
Citiți aici: – Cum să schimbați culoarea folderului în Windows
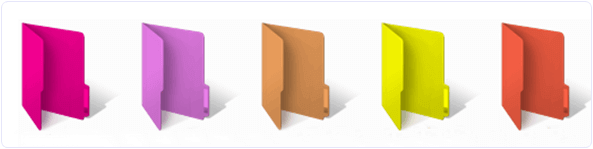
5. Blocați fișierul și folderele private.
În Windows, puteți bloca folderele care conțin fișierele dvs. private. Această caracteristică poate fi benefică atunci când există mai mulți utilizatori pe un singur computer și doriți să vă ascundeți fișierele.
Deci, dacă doriți să vă ascundeți fișierele prin blocarea folderelor, faceți clic pe linkul de mai jos pentru a citi mai departe.
Citiți mai multe: – Software de blocare a folderelor pentru Windows
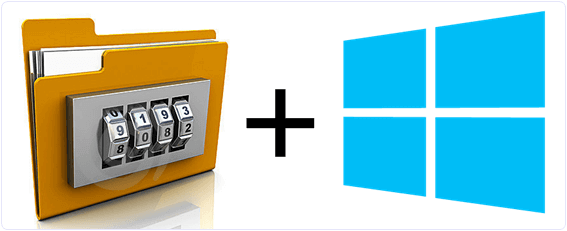
6. Măriți RAM virtual cu USB.
Acesta este unul dintre cele mai utile din toate trucurile Windows. Vă permite să creșteți memoria RAM de pe sistemul dvs. fără costuri suplimentare sau să instalați hardware în procesor. Tot ce aveți nevoie este un stick de memorie flash, sau pur și simplu un Pendrive, iar Windows îl folosește ca memorie virtuală pentru a netezi computerul. Faceți clic pe linkul de mai jos pentru a citi ghidul complet despre cum să utilizați un Pendrive ca RAM.
Citiți aici: – Mărește memoria RAM cu USB virtual
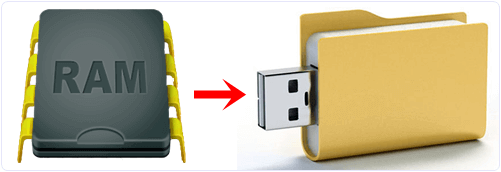
7. Utilizați teme Windows personalizate.
Majoritatea utilizatorilor nu știu că puteți chiar să instalați și să utilizați teme personalizate de la terți pentru a schimba aspectul sistemului de operare Windows. În Windows 7 și Vista, tot ce aveți nevoie este fișierul .exe al temei și sunteți gata.
Dar în Windows 8, precum și în 10, trebuie să instalați o aplicație de tematică, cum ar fi „UxStyle”. Tema personalizată face computerul dvs. să iasă în evidență de restul computerelor.
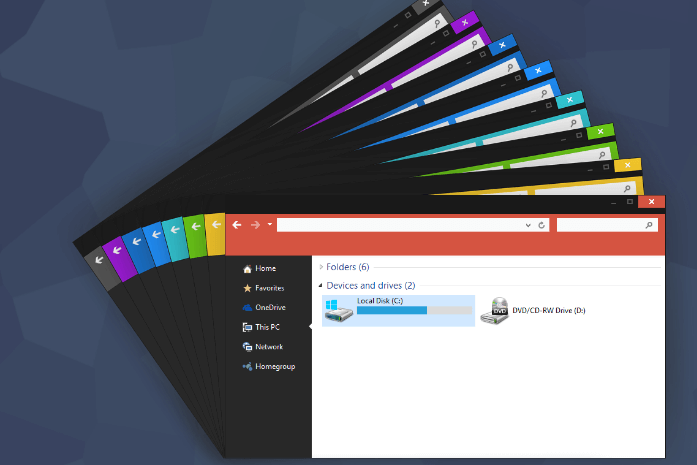
8. Utilizați caracteristicile din Panglică.
Există o panglică ascunsă plină de comenzi rapide Windows și instrumente de acces rapid pe care le puteți utiliza pentru confortul dvs. Panglica apare în partea de sus a ecranului și are multe file care conțin toate opțiunile necesare pentru toate operațiunile cu fișierele.
Panglica poate fi afișată și ascunsă folosind o săgeată mică în partea dreaptă sus a ecranului Windows Explorer.
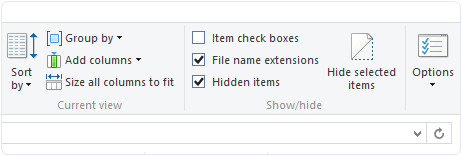
9. Schimbați folderul implicit.
Când deschideți Windows Explorer, sunteți întâmpinat cu un ecran implicit. Este biblioteca dvs. care afișează foldere precum desktop-uri, documente, descărcări, muzică, imagini etc. Deoarece majoritatea utilizatorilor nu știu acest lucru, puteți schimba acest ecran implicit.
Îl puteți seta în orice folder dorit la care doriți acces rapid. Acest lucru poate fi foarte util dacă aveți foldere adânc în directoare.
Pași pentru a schimba locația dosarului:
Pasul 1. Faceți clic dreapta pe pictograma Windows Explorer și deschideți Proprietăți.
Pasul 2. Acolo puteți vedea că calea țintă este oarecum ca AppDataRoamingMicrosoftWindowsLibraries. Acum trebuie să schimbăm această cale în folderul dorit.
10. Viteze mai rapide de copiere/mutare.
Windows Explorer gestionează destul de bine copierea și mutarea fișierelor. Dar dacă sunteți în căutarea unor hack-uri uimitoare în toate ferestrele care ne economisesc timp, atunci avem o soluție. Acest hack va ajuta la creșterea vitezei de transfer.
Puteți instala acest excelent software terță parte numit TeraCopy. Ori de câte ori lipiți ceva, TeraCopy intră în joc și preia controlul. Are viteze mai mari și mai multe opțiuni. Acum puteți copia și lipi ca un profesionist. 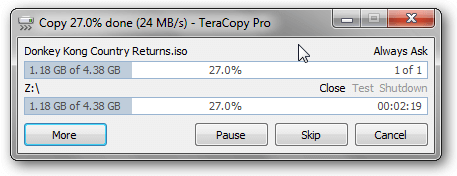
11. Utilizați Acces ușor.
O altă comandă rapidă secretă Windows utilă. În Panglică, fila Acasă are o opțiune pentru Acces ușor.
Accesul ușor vă permite să:
- Fixați fișierul/dosarul la Start (meniul Start, nu Bara de activități)
- Adăugați fișier/dosar la Bibliotecă sau Favorite.
- Hartați o unitate de rețea.
- Faceți fișierul/dosarul offline sau sincronizați.
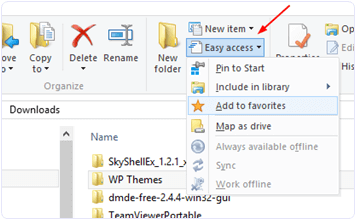
12. Salvați datele de pe Internet și creșteți viteza (Windows 10).
Dacă utilizați o versiune relativ mai nouă de Windows, atunci este posibil să fi observat o creștere a utilizării datelor de către sistem. Pentru a scăpa de această problemă și a crește viteza de internet a computerului dvs., urmați acest truc simplu.
Opriți toate actualizările și setați-vă conexiunea ca METED. În Windows 10, puteți face acest lucru accesând „Setări” și „Rețea și Internet”, apoi făcând clic pe „Opțiuni avansate”. Pentru alți utilizatori ai versiunii Windows, recomandăm articolul de mai jos.
De asemenea, verificați: – Cum să creșteți viteza internetului
13. Utilizați Tema Secret Dark (Windows 10).
Windows 10 are o temă întunecată ascunsă care arată foarte îngrijită și exclusivă. Puteți încerca urmând instrucțiunile date.
Faceți clic pe Start, tastați „regedit” și apăsați Enter pe tastatură.
În Editorul Registrului, navigați la
HKEY_CURRENT_USER,SOFTWAREMicrosoftWindowsCurrentVersionThemes Personalize.
În panoul din dreapta, faceți clic dreapta pe un spațiu și selectați Nou, apoi „Valoare DWORD (32 de biți)”.
Redenumiți „Valoare nouă #1” „AppsUseLightTheme”, apoi deconectați-vă de la Windows și conectați-vă din nou.
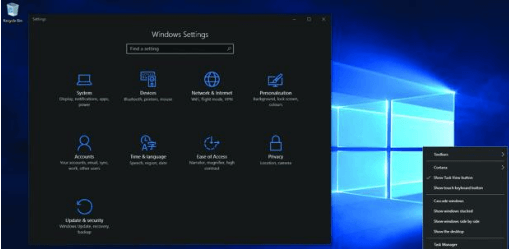
14. Editare meniul Trimitere.
De fiecare dată când faceți clic dreapta pe un fișier, există o opțiune pentru Trimiteți către. Această opțiune conține comenzi rapide directe pentru a trimite fișierul către diverse surse. Dar ceea ce majoritatea utilizatorilor de Windows nu știu este că pot personaliza aceste opțiuni. Opțiunile Trimitere către pot fi personalizate urmând pașii indicați.
Pasul 1. Accesați C:Users*Username*AppDataRoamingMicrosoftWindowsSendTo. Dacă aceasta este ascunsă, asigurați-vă că activați folderele ascunse din Opțiuni pentru foldere.
Pasul 2. Aici veți vedea foldere pentru fiecare opțiune de trimitere către.
Pasul 3. Pentru a elimina orice opțiune, puteți șterge acel fișier din Trimitere în folder.
Pasul 4. Copiați folderul pe care doriți să îl afișați în Meniu Trimitere și inserați-l acolo în acel folder.
Pasul 5. Acum verificați meniul Trimiteți către pentru a vedea modificările.
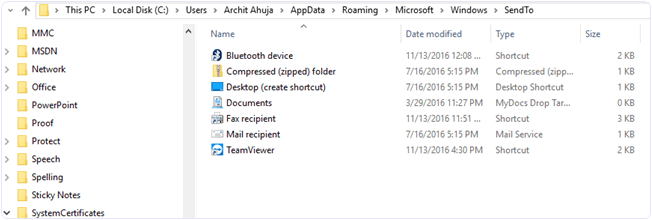
15. Inversați selecția.
După cum sugerează și numele, selecția inversă selectează fișierele care nu sunt selectate și invers. Acest lucru poate fi util atunci când selectați un număr mare de fișiere dintr-un folder. O poți face cu ușurință din Panglică.
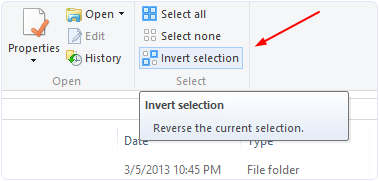
16. Windows Explorer Deschideți și ieșiți din comenzi rapide.
Acesta este probabil un truc destul de comun în Windows Explorer. Am decis să-l menționăm din cauza unor utilizatori care ar putea să nu știe. Există comenzi rapide simple pentru a deschide și a închide Windows Explorer.
1. Pentru a deschide Windows Explorer, apăsați Win+E.
2. În Windows 8 sau 8.1, țineți apăsate tastele Ctrl și Shift și faceți clic dreapta pe spațiul liber din bara de activități pentru a vedea opțiunea Ieșire din Explorer.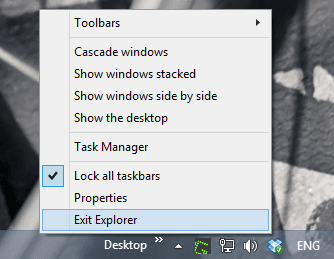
17. Schimbați locația implicită în OneDrive.
După cum știm cu toții, sistemul de operare Windows a integrat OneDrive chiar în el. Sincronizează fișierele între cloud și stocarea locală. Majoritatea utilizatorilor nu știu acest lucru, dar puteți schimba folderul implicit în care sunt stocate fișierele dvs. în OneDrive.
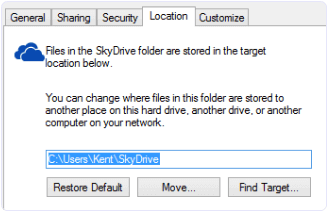
Pașii pentru a schimba folderul de stocare implicit în OneDrive sunt:
Pasul 1. Accesați File Explorer.
Pasul 2. Faceți clic dreapta pe OneDrive din panoul de navigare din stânga.
Pasul 3. Alegeți Proprietăți.
Pasul 4. Schimbați locația implicită în fila Locație.
18. Creați PDF oriunde (Windows 10).
Microsoft a creat un PDF Creator automat în Windows 10. În timp ce anterior utilizatorii trebuiau să instaleze software terță parte, cum ar fi CutePDF etc., dar acestea erau pline de programe malware. Dar acum, în Windows 10, această caracteristică este construită chiar în opțiunea de imprimare.
Pentru a salva un articol ca PDF, faceți clic pe opțiunea de imprimare. Apoi, în lista de imprimante, selectați „Microsoft Print to PDF”. Și ai terminat.
19. Fixați setările pentru meniul Start.
Cu Windows 8.1 și 10, meniul de setări a fost diferit de panoul de control. Astfel, utilizatorilor le este destul de dificil să navigheze prin toate opțiunile. Pentru convingere, utilizatorii își pot fixa acum setările cele mai utilizate în meniul de pornire. „Clic dreapta” în meniul de setări și selectați „Pin pentru a începe”. Pe cât de ușor este.
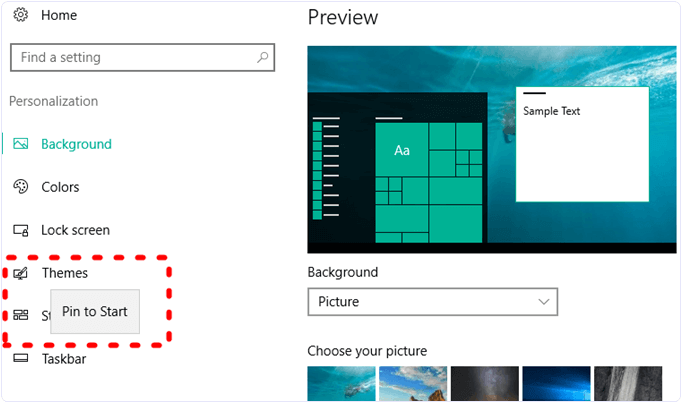
20. Utilizați HomeGroup.
HomeGroup există de ceva vreme în sistemul de operare Windows, dar foarte puțini utilizatori îl folosesc. Este o caracteristică de partajare a rețelei locale care vă ajută să accesați și să partajați fișiere pe computerele Windows din aceeași rețea.
Puteți selecta dosarele pe care doriți să le partajați cu persoanele din grupul dvs. de domiciliu. Pentru a utiliza HomeGroup, mergeți la „panoul de control” și deschideți opțiunea „rețea și partajare”.
Verificați: – Cum să transferați date între două laptopuri fără fir
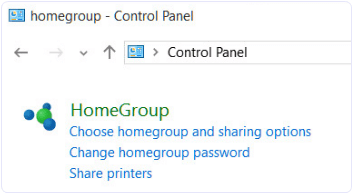
21. Comenzi rapide de la tastatură Windows.
Majoritatea oamenilor nu folosesc aceste nuci odată ce te obișnuiești cu comenzile rapide de la tastatură Windows, ele economisesc în timp real și sunt cu adevărat utile. Prin urmare, aici avem cele mai bune comenzi rapide de la tastatură Windows pentru dvs., astfel încât să puteți accesa funcțiile sistemului de operare Windows foarte rapid.
COMBINAȚIA CHEILOR ACȚIUNEA EFECTUATĂTasta Windows + ADeschideți Centrul de acțiuni.Tasta Windows + COdeschideți Cortana în modul de ascultare.Tasta Windows + DAfișați și ascundeți desktopul.Tasta Windows + EDeschideți File Explorer.Tasta Windows + GODeschideți bara de joc când este deschis un joc.Tasta Windows + HOpen. farmecul Partajare.Tasta Windows + IODeschideți SetăriTasta Windows + KODeschideți acțiunea rapidă Conectare.Tasta Windows + LBlocați computerul sau comutați conturile.Tasta Windows + MMinimizați toate ferestrele.Tasta Windows + RODeschideți caseta de dialog Run.
Tasta Windows + SODeschideți Căutare.Tasta Windows + UDeschideți Centrul de acces ușor.Tasta Windows + XDeschideți meniul Quick Link.Tasta Windows + NumărDeschideți aplicația fixată pe bara de activități în poziția indicată de număr.Tasta Windows + Tasta săgeată stânga Faceți clic pe ferestrele aplicației la stânga .Tasta Windows + Tasta săgeată dreapta Faceți clic pe ferestrele aplicației la dreapta.Tasta Windows + Tasta săgeată în sus Maximizați ferestrele aplicației.Tasta Windows + Tasta săgeată în jos Minimizați ferestrele aplicației.Tasta Windows + Virgulă Priviți temporar desktopul.Tasta Windows + Ctrl +DAdaugă un desktop virtual.Tasta Windows + Ctrl + Săgeata stânga sau dreapta Comută între desktopurile virtuale. Tasta Windows + Ctrl + F4 Închide desktopul virtual curent. Tasta Windows + Enter Deschide Naratorul. Tasta Windows + Home Minimizați toate ferestrele, cu excepția desktopului activ (restaurează toate ferestrele la a doua lovitură). Tasta Windows + PrtScnCapture o captură de ecran și salvați în dosarul Capturi de ecran.Tasta Windows + Shift + Săgeată în sus Întindeți fereastra desktopului în partea de sus și de jos a ecranului.Tasta Windows + TabDeschideți vizualizarea sarcini.Tasta Windows + tasta „+”Tasta Windows + tasta „-”Ctrl + Shift + EscDeschideți Managerul de activități.Alt + Tab Comutați între aplicațiile deschise.Alt + Tasta săgeată stângaÎnapoi.Alt + Tasta săgeată dreapta Mergeți înainte.Alt + Pagina în sus. Deplasați în sus cu un ecran. Alt + Pagină în jos. Deplasați în jos cu un ecran. elementele selectate în clipboard.Ctrl + XTăiați elementele selectate.Ctrl + VPaste conținutul din clipboard.Ctrl + A Selectați tot conținutul.Ctrl + ZUEfectuați o acțiune.Ctrl + YRefaceți o acțiune.Ctrl + DȘtergeți elementul selectat și mutați-l în Coșul de reciclare .Ctrl + EscDeschideți meniul Start.Ctrl + Shift Comutați aspectul tastaturii.
Ctrl + Shift + EscDeschideți Task Manager. Ctrl + F4 Închideți fereastra activă.
În concluzie, sperăm că aceste trucuri și secrete Windows sunt utile în utilizarea de zi cu zi. În cazul oricăror întrebări, ați putea să ne scrieți în comentariile de mai jos?