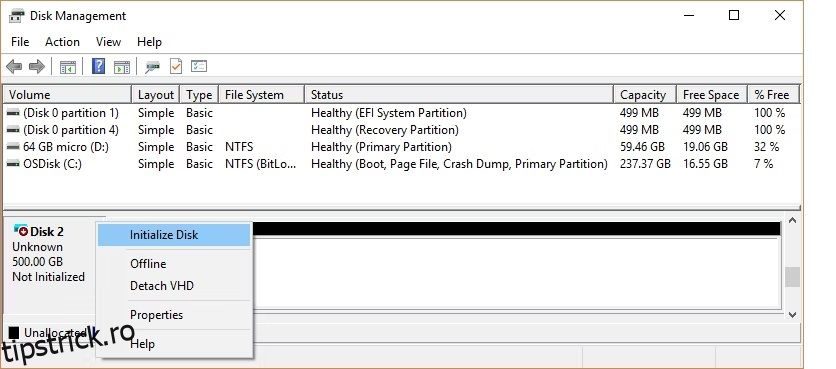Cuprins
Recomandări cheie
- Inițializarea unui SSD permite Windows să îl detecteze și să îl afișeze în File Explorer.
- Puteți utiliza instrumentul de gestionare a discurilor pentru a inițializa SSD-ul pe Windows.
- Puteți alege între Master Boot Record (MBR) sau GUID Partition Table (GPT) în timp ce inițializați un SSD, în funcție de cerințele dumneavoastră specifice.
Înainte de a începe să utilizați un SSD ca spațiu de stocare secundar pe computerul cu Windows 10 sau 11, trebuie să îl inițializați corect. În caz contrar, este posibil ca sistemul de operare să nu poată detecta SSD-ul sau să-l afișeze în File Explorer. Din fericire, inițializarea unui SSD pe Windows este mai ușoară decât credeți. Iată cum poți proceda.
Trebuie să inițializați un SSD înainte de a-l folosi?
Inițializarea unui SSD este un pas crucial care pregătește discul pentru utilizare de către Windows. Când inițializați un SSD, formatați, în esență, unitatea în funcție de un anumit format de fișier. Acest format de fișier determină modul în care sunt organizate datele dvs. pe SSD sau pe hard disk.
Pentru un SSD nou-nouț, inițializarea acestuia și alocarea unei litere de unitate este adesea primul pas pentru a-l configura cu computerul. Acest lucru va permite Windows să detecteze SSD-ul și să îl afișeze în File Explorer.
Cum să inițializați un SSD în Windows 10 sau 11
Inițializarea este un proces ireversibil, așa că trebuie să vă asigurați că inițializați SSD-ul corect. Puteți pierde datele definitiv dacă alegeți din greșeală SSD-ul sau hard disk-ul greșit. După ce ați verificat numele dispozitivului dvs. de stocare principal și activ (SSD sau hard disk), puteți începe procesul de inițializare folosind instrumentul de gestionare a discurilor. Iată cum:
 Credit imagine: Microsoft
Credit imagine: Microsoft Acum v-ați inițializat SSD-ul și îl puteți accesa prin File Explorer.
Înrudit: Cum să gestionați partițiile și volumele hard diskului în Windows 10
Ce stil de partiție ar trebui să alegeți pentru SSD-ul dvs
Fiecare dispozitiv de stocare conectat la computer are un stil de partiție specific. Stilul de partiție determină modul în care Windows va accesa datele de pe disc. Există două stiluri principale de partiție pe Windows: GPT și MBR.
Tabelul de partiții GUID (GPT) este stilul de partiție cel mai des folosit pentru SSD-uri și hard disk. În mod implicit, Windows va partiționa discurile folosind formatul GPT. GPT este formatul preferat, deoarece acceptă volume mai mari de 2 TB și este compatibil cu cele mai recente sisteme bazate pe UEFI. Master Boot Record (MBR) este stilul tradițional de partiție utilizat de computerele mai vechi și de unitățile amovibile, cum ar fi cardurile de memorie.
Vă recomandăm să utilizați stilul de partiție GPT pentru SSD-ul dvs., deoarece este mai bine acceptat, oferă mai multă securitate și permite volume mai mari.
De asemenea, puteți alege să convertiți un disc MBR într-un disc GPT sau invers. Cu toate acestea, mai întâi va trebui să formatați unitatea și să ștergeți toate datele.
Ce trebuie să faceți dacă nu vă puteți inițializa SSD-ul pe Windows
În timp ce aplicația Disk Management facilitează inițializarea unui SSD, este posibil să întâlniți situații în care opțiunea „Initialize Disk” lipsește sau nu funcționează conform așteptărilor. Din fericire, repararea este destul de ușoară și necesită doar să rulați câteva comenzi în Linia de comandă. Iată cum să o faci.

Deschideți aplicația Disk Management și încercați să inițializați discul din nou. Dacă întâmpinați în continuare probleme, consultați ghidul nostru despre remedierea problemei „Disc necunoscut neinițializat” de pe computerul dumneavoastră Windows pentru mai mult ajutor.