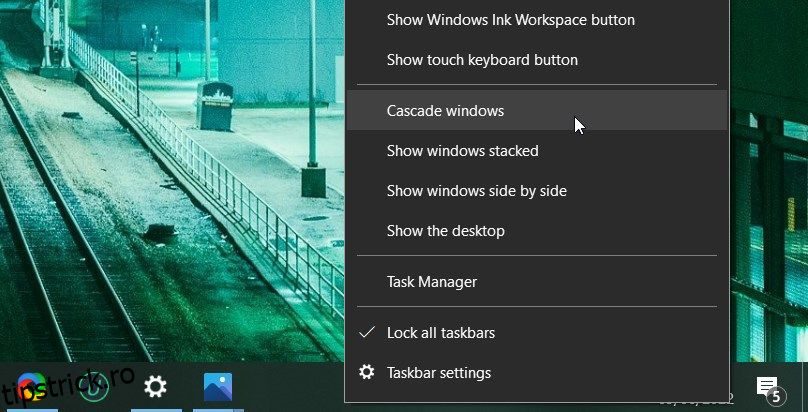Cuprins
Recomandări cheie
- Windows 11 nu are o funcție încorporată de ferestre în cascadă, așa cum are Windows 10.
- Alternativele pentru organizarea ferestrelor deschise în Windows 11 includ utilizarea Snap Layouts sau PowerToys.
- FancyWM este un manager de plăci cu sursă deschisă care poate fi folosit pentru a monta ferestrele în cascadă în Windows 11.
Navigați prin prea multe ferestre deschise pe computer? Una dintre cele mai ușoare moduri de a le rezolva este să le puneți în cascadă pe Windows. Puteți utiliza această funcție pe Windows 10. Dar funcția funcționează în continuare pe Windows 11 sau există o alternativă?
Cum să deschideți în cascadă Windows în Windows 10
Dacă aveți în mod constant multe ferestre deschise ca parte a rutinei dvs. multitasking, poate dura timp pentru a localiza rapid o anumită fereastră. Puteți trece manual prin fiecare folder sau aplicație deschisă apăsând Alt + Tab, dar există o metodă mai rapidă.
Pe Windows 10, puteți aranja fiecare fereastră pentru a vedea barele de titlu. Faceți clic dreapta pe orice spațiu gol din bara de activități și selectați Ferestre în cascadă. Windows 10 va rearanja acum fiecare fereastră care nu este minimizată.
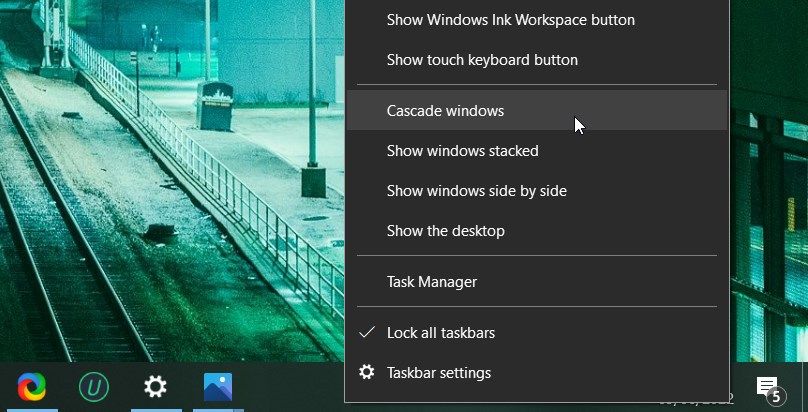
Pentru a le readuce în locațiile inițiale, faceți clic dreapta pe bara de activități din nou și selectați Anulare pentru a casca toate ferestrele. Dacă opțiunea nu este disponibilă pe computer, probabil că ați activat modul Tabletă. Lansați Centrul de acțiuni și faceți clic pe tigla Tabletă pentru a-l dezactiva.
Puteți deschide în cascadă Windows în Windows 11?
Avem vești proaste dacă ați făcut upgrade de la Windows 10 la Windows 11 și căutați opțiunea Cascade windows. Windows 11 nu are nicio funcție încorporată care să vă permită să puneți în cascadă toate ferestrele deschise. Deci care sunt alternativele?
Puteți folosi Windows 11 Snap Layouts pentru a vă rearanja ferestrele. Puteți chiar să vă deplasați în jurul ferestrelor minimizate.
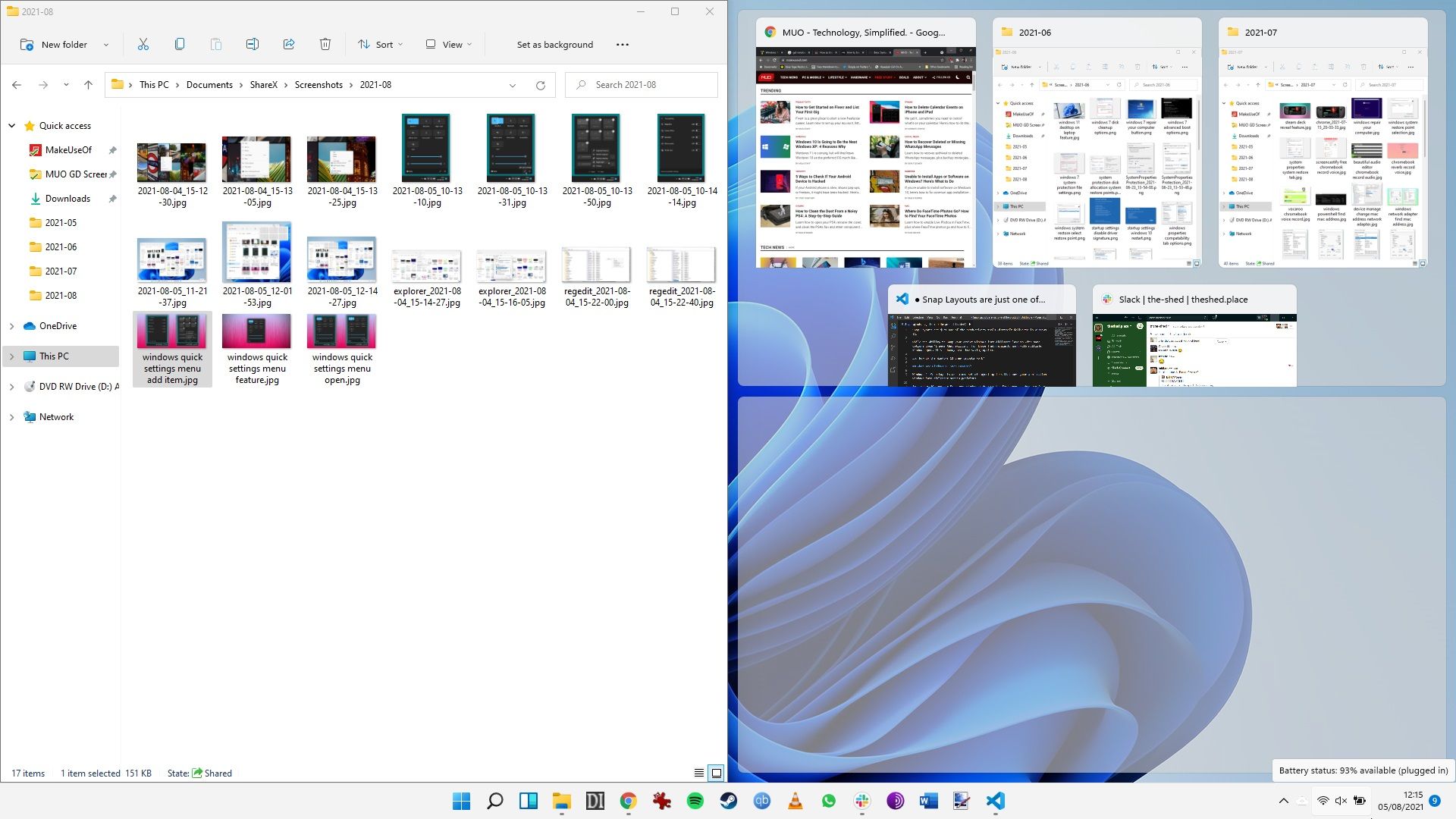
Alternativ, puteți folosi PowerToys pentru a face ferestrele mai ușor de gestionat. Cu toate acestea, va trebui să utilizați o altă aplicație pentru a replica corect opțiunea în cascadă în Windows 11.
Cum să cascadă Windows pe Windows 11
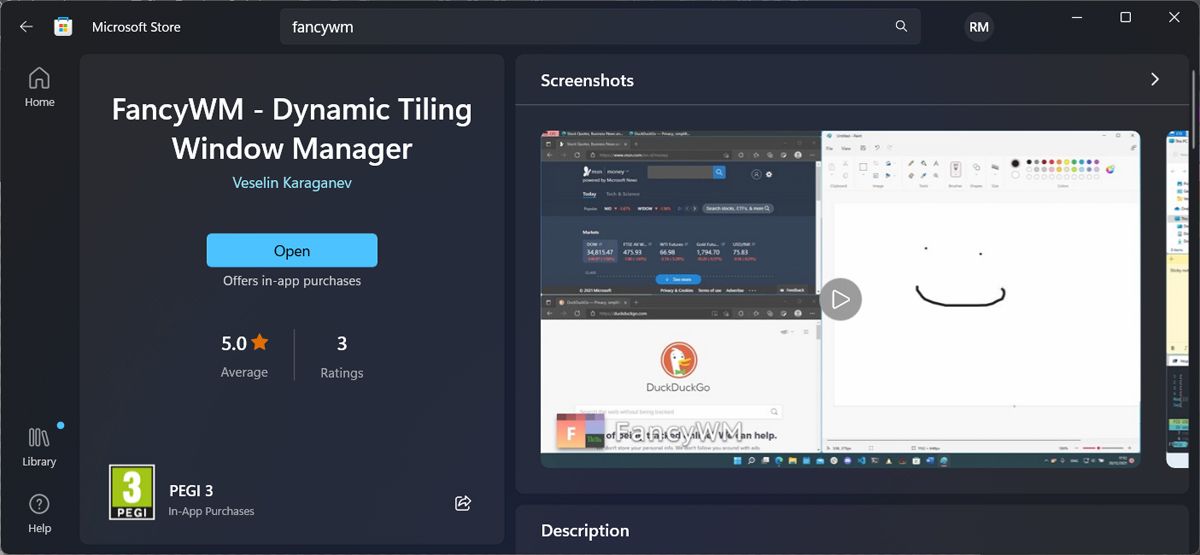
În Windows 11, unul dintre cele mai bune instrumente pentru acest job este un manager de plăci cu sursă deschisă numit FancyWM, disponibil gratuit din Microsoft Store. Lansați aplicația Microsoft Store și căutați „fancywm” sau accesați Pagina FancyWM Microsoft Store direct. Odată instalat, puteți utiliza FancyWM pentru a crea machete personalizate, pentru a gestiona grupuri de ferestre și pentru a profita de toate desktopurile și monitoarele dvs. virtuale.
Pentru a instala ferestrele în cascadă, treceți cursorul peste bara de titlu, astfel încât FancyWM să-și afișeze meniul plutitor. Apoi faceți clic și trageți butonul Wrap in stack panel deasupra altei ferestre. Alternativ, apăsați tasta Windows + Shift, apoi S, pentru a instala ferestrele în cascadă.
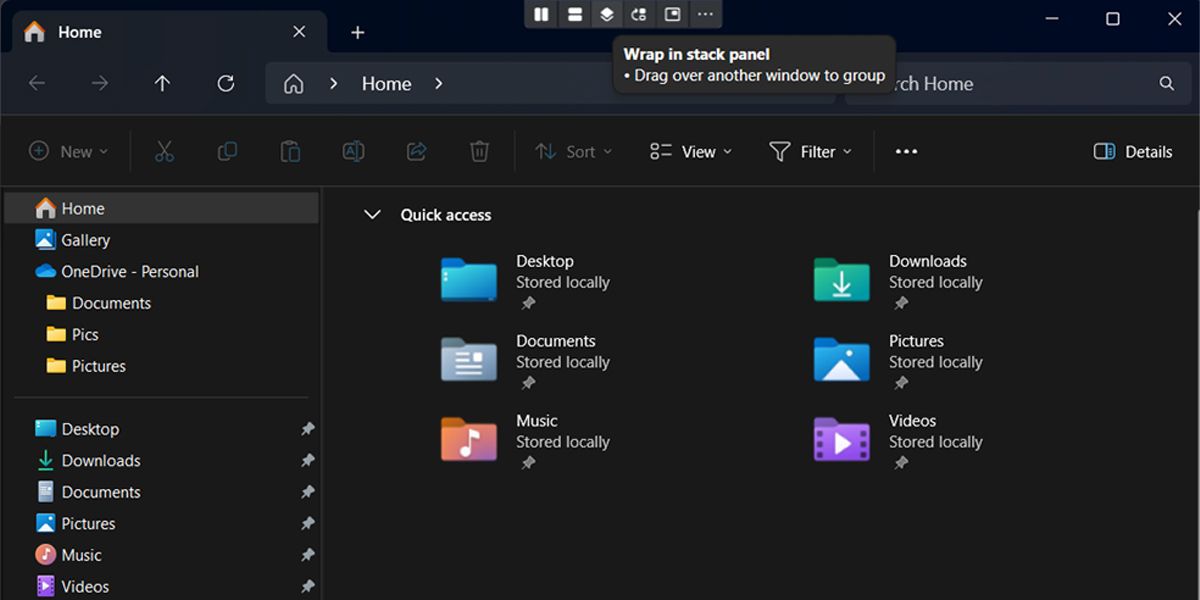
Încasarea în cascadă a tuturor ferestrelor deschise vă ajută să găsiți ceea ce căutați cu o privire pe desktop. Dacă aveți o configurație de monitor dual, ferestrele vor apărea în cascadă pe monitorul pe care sunt deschise. Dacă tot nu puteți găsi fereastra pe care o căutați, sunt șanse să fie în afara ecranului.