Cuprins
Recomandări cheie
- Eroarea „Nerecunoscut ca comandă internă sau externă” din promptul de comandă poate apărea din cauza executării incorecte a comenzii sau a unor probleme cu variabilele de mediu Windows.
- Pentru a remedia eroarea, puteți schimba directorul de lucru în System32, puteți verifica dacă programul este instalat corect sau puteți utiliza calea completă a fișierului pentru a executa comanda.
- În plus, puteți adăuga calea fișierului la Variabilele de mediu Windows sau puteți muta fișierele de program în folderul System32 pentru o soluție temporară.
Linia de comandă din Windows este un utilitar la îndemână. Vă permite să efectuați multe sarcini rapid; cu toate acestea, procesorul de comenzi poate afișa eroarea „nerecunoscut ca comandă internă sau externă” atunci când încercați să executați o comandă.
Este o eroare comună și apare de obicei din cauza executării incorecte a comenzii. Acest articol explică cauzele și câțiva pași de depanare pentru a vă ajuta să remediați această eroare în Windows.
De ce apare eroarea „Nerecunoscută ca comandă internă sau externă”.
Sistemul de operare Windows păstrează o listă de căi cunoscute sub numele de Variabile de mediu Windows pentru a lansa și executa rapid programe. Orice problemă cu acesta poate cauza eroarea.
Problemele potențiale care cauzează această eroare includ:
- Comenzi incorecte.
- Intrările din registru întrerup funcționarea comenzilor și multe altele.
- Programele executabile sau scripturile nu sunt instalate.
- O cale sau un nume de fișier specificat incorect.
- Un director de fișiere lipsă în Variabilele de mediu Windows.
Cum să remediați eroarea „Nerecunoscută ca comandă internă sau externă”.
Această eroare este adesea declanșată atunci când rulați un program sau o comandă CMD, dar promptul de comandă nu reușește să găsească comanda sau executabilul în variabila de mediu PATH a sistemului. Dacă comanda introdusă este formatată corect, atunci problema provine probabil dintr-o cale de director lipsă din variabila de mediu PATH a sistemului.
Mai jos am enumerat remedieri pentru ambele versiuni ale erorii, așa că urmați-o pe cea relevantă pentru cazul dvs.
1. Schimbați directorul de lucru din linia de comandă
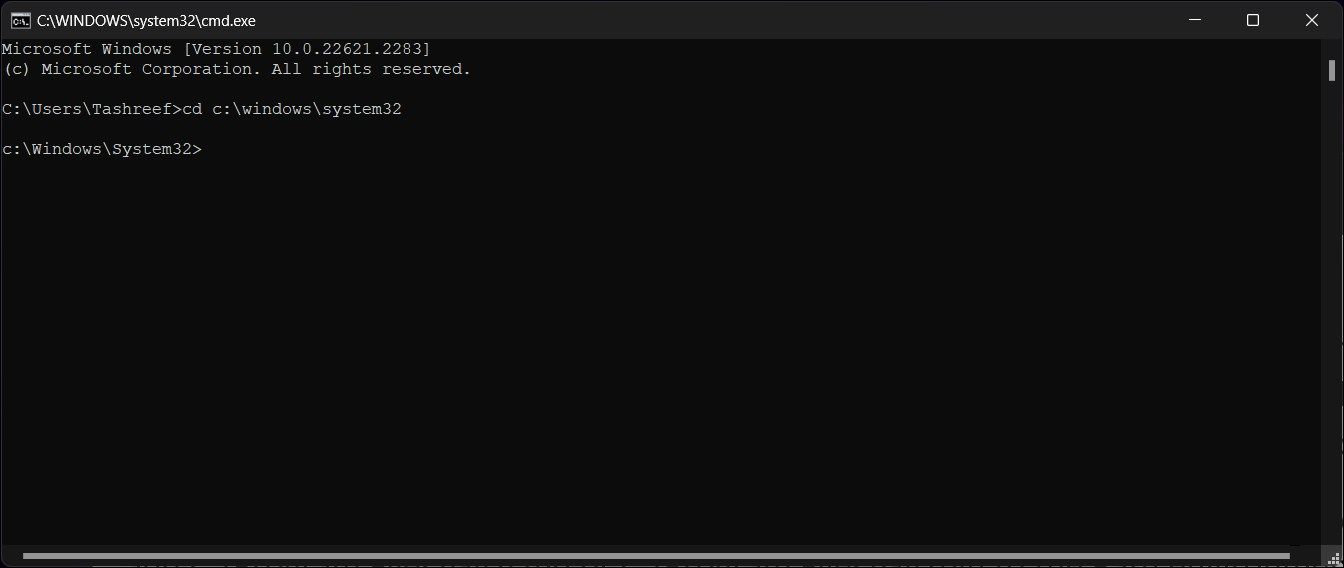
Puteți remedia rapid această eroare schimbând directorul de lucru actual C:\users\username din promptul de comandă în C:\Windows\System32. Directorul System32 conține fișiere esențiale, inclusiv comenzi de sistem acceptate de Linia de comandă.
O modificare a directorului de lucru indică promptului de comandă să caute comanda specificată în directorul System32. Această metodă ar trebui să funcționeze dacă eroarea apare la oricare dintre comenzile sistemului.
Pentru a schimba directorul de lucru în linia de comandă:
Aceasta este o soluție temporară și ar trebui să funcționeze dacă întâmpinați eroarea cu câteva comenzi specifice sau le folosiți ocazional. O soluție pe termen lung va implica analizarea problemelor cu programul și configurarea variabilei de mediu Windows pentru a include calea fișierului pentru programul afectat.
2. Verificați dacă programul este instalat
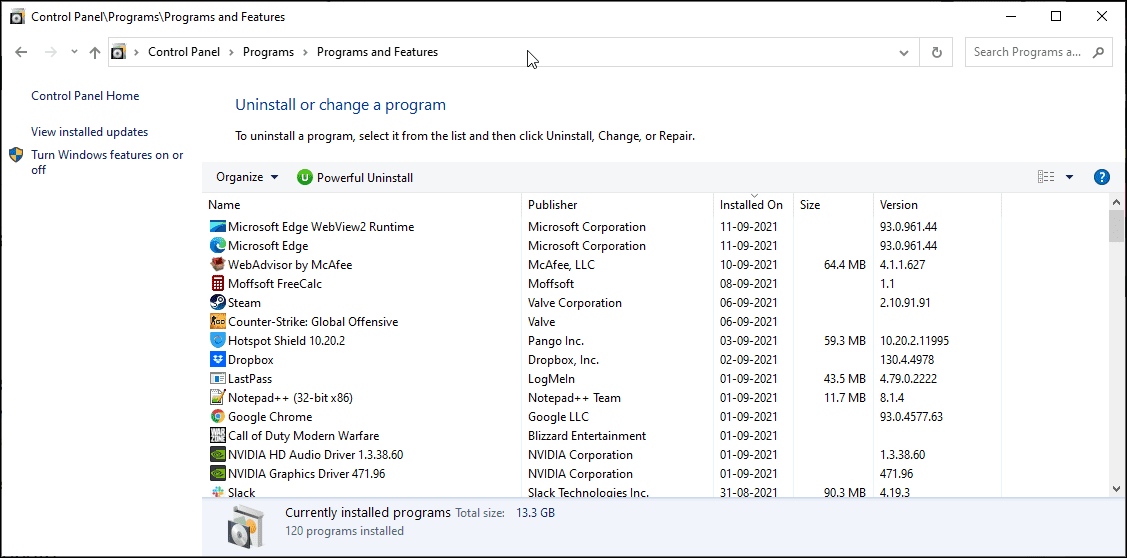
Linia de comandă nu poate rula un program care nu există. Dacă încercați să executați un program nou instalat, asigurați-vă că este instalat corect.
Pentru a verifica instalarea:
Alternativ, puteți vizualiza și aplicațiile instalate accesând Aplicații și funcții din Setări. Pentru a face acest lucru, apăsați tasta Windows + I, faceți clic pe Aplicații și localizați aplicația instalată.
În mod implicit, când încercați să lansați un program sau un script din CMD, procesorul de comenzi caută fișierele și căile aferente în folderul System32 sau variabilele de mediu. Dacă fișierul lipsește, va returna eroarea nerecunoscută ca comandă internă sau externă, program operabil sau eroare de fișier batch.
Probabil că Windows nu instalează majoritatea aplicațiilor în folderul System32, ci C:\Program Files.
Puteți rezolva această problemă în trei moduri:
3. Utilizați Calea completă a fișierului pentru a executa comanda
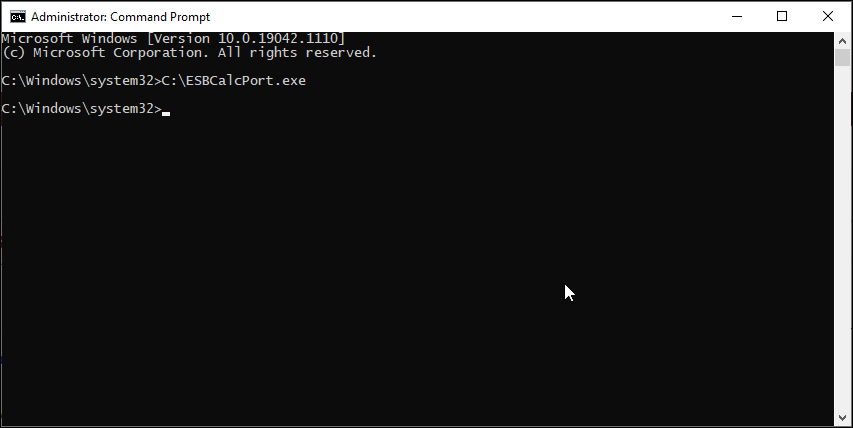
Mai întâi, să încercăm metoda căii complete. Aici, vom folosi calea completă a fișierului în loc de numele aplicației pentru a lansa programe din Linia de comandă. Iată cum să o faci:
C:\ESBCalcPort.exe
4. Utilizați calea completă a fișierului între ghilimele duble
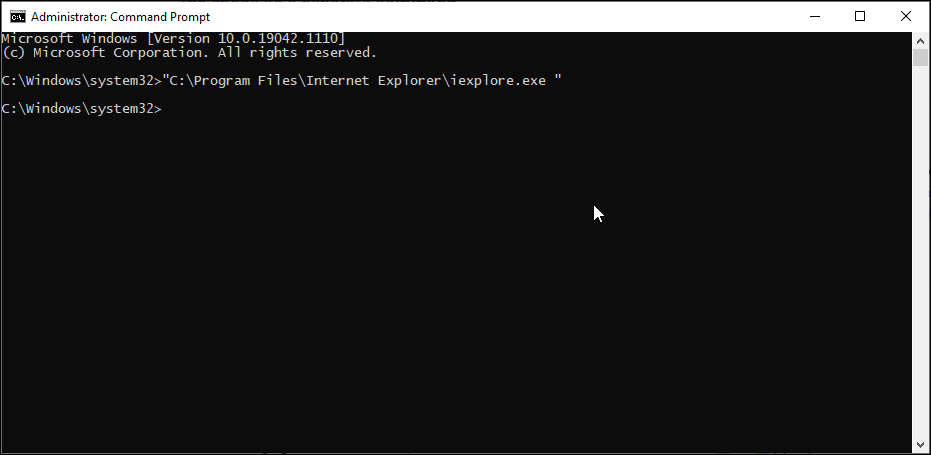
Linia de comandă citește spațiile albe ca sfârșitul unei comenzi și tratează orice după spațiu ca o comandă separată.
Să presupunem că doriți să lansați aplicația Internet Explorer aflată în C:\Program Files\Internet Explorer\iexplore.exe prin CMD. Cu toate acestea, rularea acestei căi de fișier va returna o eroare din cauza spațiului dintre Program Files și Internet Explorer.
Pentru a evita acest lucru, puteți introduce calea fișierului între ghilimele duble. Aici, comanda de lansare a Internet Explorer va arăta astfel:
"C:\Program Files\Internet Explorer\iexplore.exe"
5. Adăugați calea fișierului la variabilele de mediu Windows
Puteți edita variabilele de mediu și puteți adăuga calea fișierului aplicației dvs. în directorul acesteia. În acest fel, Command Prompt va identifica calea pentru comanda introdusă și o va executa fără eroare.
Adăugarea unei căi complete a fișierului la variabila de mediu Windows vă poate ajuta să rezolvați eroarea de comandă nerecunoscută ca internă sau externă pentru Flex, nmake, make, cobra, Is, terraform, gcc, code, Android Studio, Python, Fastboot și comenzi ADB.
Pentru a edita variabila de mediu Windows:
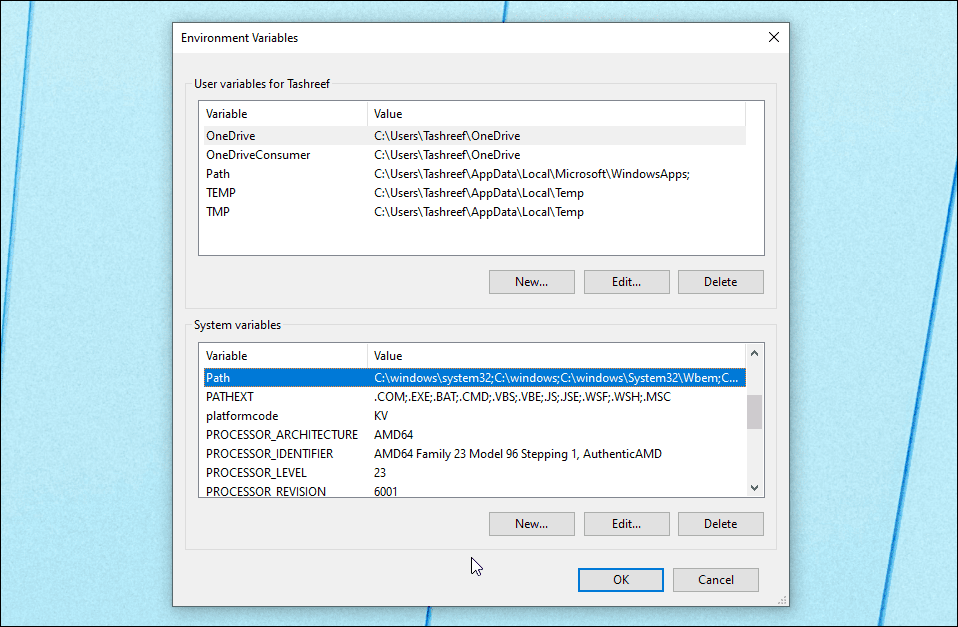
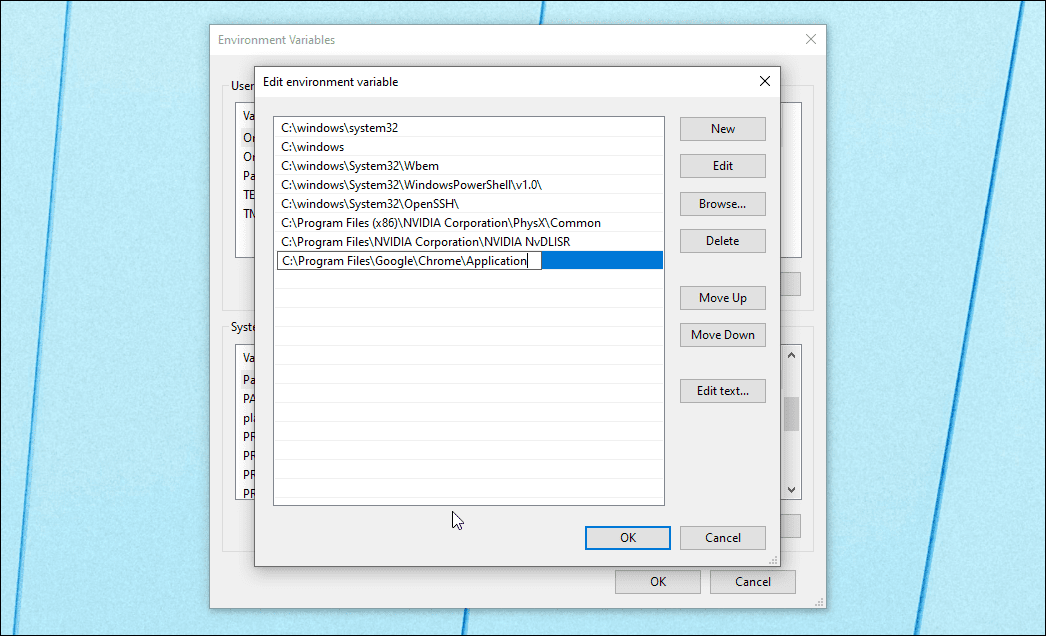
C:\Program Files\Google\Chrome\Application
După ce ați adăugat noua variabilă de mediu, reporniți computerul pentru a aplica modificările. După ce computerul repornește, deschideți Command Prompt, introduceți numele programului și CMD îl va deschide fără nicio eroare.
Dacă întâmpinați probleme cu comenzi precum ipconfig, netsh, cipher etc., adăugați calea fișierului folderului rădăcină a sistemului Windows în dialogul Variabila de mediu. Iată cum să o faci.
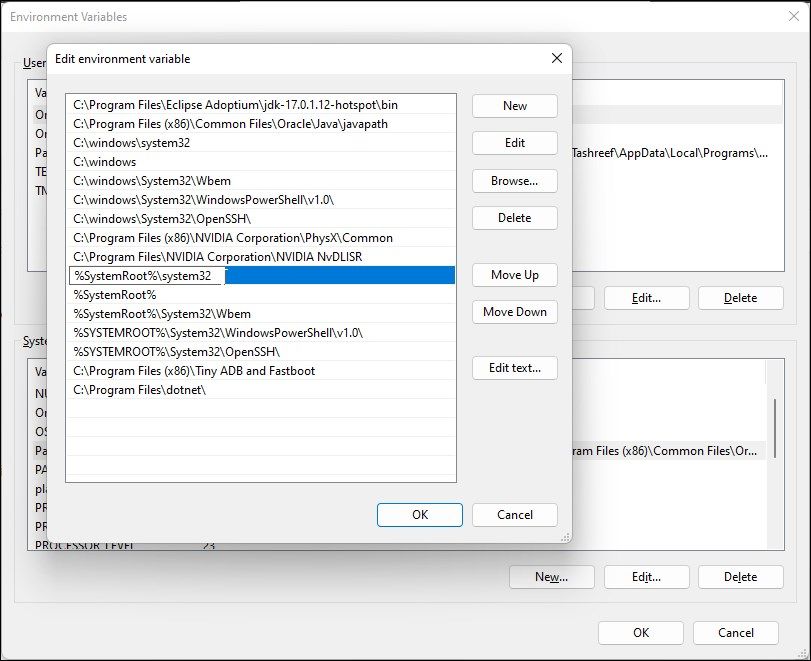
%SystemRoot%\system32
În unele cazuri, eroarea poate persista chiar și după adăugarea directorului executabil la variabila de mediu Path, mai ales atunci când lucrați cu instrumente precum Git sau Python. Acest lucru se întâmplă atunci când încercați să executați o comandă sau un script care se află într-un folder diferit de aceeași cale.
De exemplu, pentru a remedia eroarea de comandă nerecunoscută ca internă sau externă cu comenzile git, adăugați C:\Program Files\Git\cmd sau C:\Program Files\Git\bin la variabila de mediu Path. În mod similar, pentru a executa unele comenzi în Python, poate fi necesar să adăugați C:\users\username\appdata\local\programs\python\pythonversion\scripts la variabila de mediu Path.
6. Mutați fișierele în folderul System32
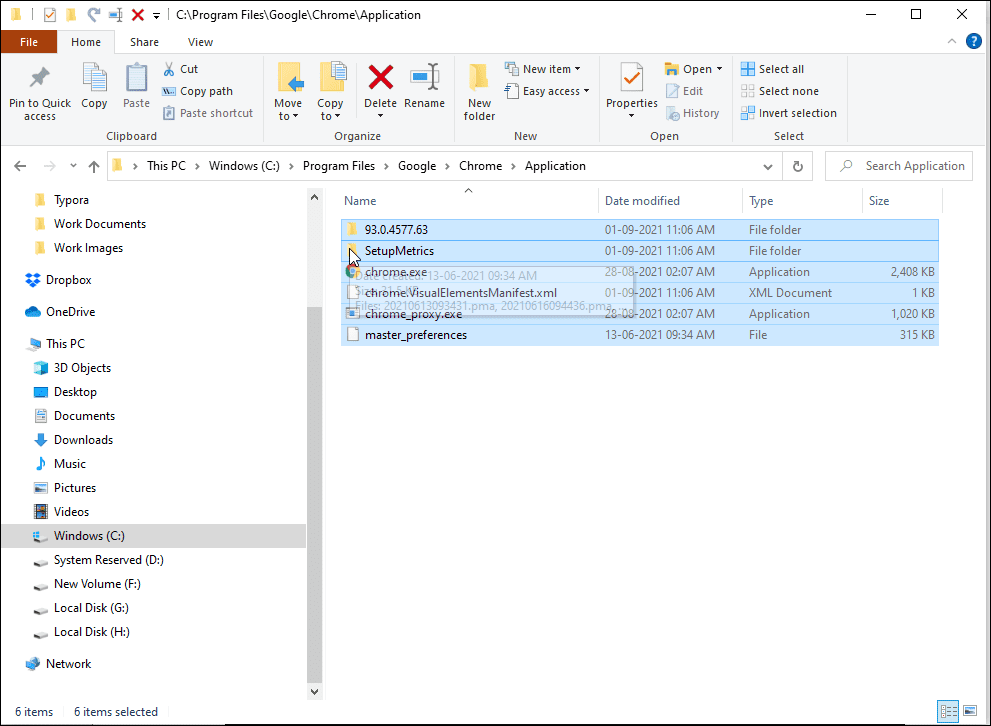
System32 este un folder de sistem protejat și este protejat dintr-un motiv întemeiat. Când încercați să lansați un program ca administrator, promptul de comandă caută fișierul executabil în folderul System32. Cu toate acestea, deoarece toate programele nu sunt instalate în folderul System32, este posibil să aveți o eroare.
Dacă tot doriți să rulați programul din CMD și nu doriți să introduceți o cale completă a fișierului, puteți muta fișierele de program în folderul System32.
Pentru a muta fișierele de program în folderul System32:
Remedierea CMD nerecunoscut ca o eroare de comandă internă sau externă
Comenzile din promptul de comandă nu țin cont de majuscule și minuscule, dar nu iartă utilizarea spațiilor suplimentare. Pentru a rezolva această eroare, verificați dacă comenzile sunt corecte și utilizați căi de fișiere cu spații între ghilimele duble. Pentru programele care nu sunt instalate în folderul System32, adăugați o variabilă de mediu cu calea completă a fișierului aplicației dvs. pentru a lansa aplicații prin CMD.

