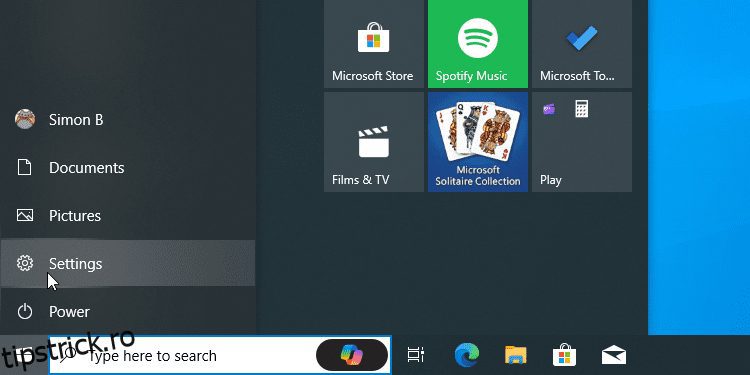Recomandări cheie
- Puteți activa derularea cu două degete în setările Windows 10 pentru o navigare mai fluidă.
- Personalizați direcția de defilare în funcție de preferințele dvs. pentru cea mai bună experiență de utilizator.
- Activați sau dezactivați cu ușurință derularea cu două degete în ferestrele inactive pentru confort.
Dacă doriți să deplasați mai repede paginile web și documentele cu touchpad-ul laptopului, setarea de defilare cu două degete din Windows este cea mai bună cale de a merge. Această funcție vă va permite să defilați în sus și în jos folosind o mișcare de glisare cu două degete pe touchpad. Iată cum puteți activa derularea cu două degete pe Windows 10.
Există o mulțime de gesturi diferite de touchpad pe Windows și merită să le învățați pe cele care vă vor ajuta cel mai mult. Opțiunea de defilare cu două degete este un gest folosit în mod obișnuit care vă permite să defilați în sus și în jos pe o pagină trăgând două degete în sus sau în jos pe touchpad.
Dacă încercați să efectuați o derulare cu două degete și descoperiți că nu funcționează, există câteva cauze pentru problema dvs. Cea mai simplă și mai ușoară metodă este să verificați de două ori dacă derularea cu două degete este activată pe dispozitivul dvs. Windows.
Pentru a verifica dacă setarea este activată, faceți clic pe butonul Start, urmat de opțiunea Setări.
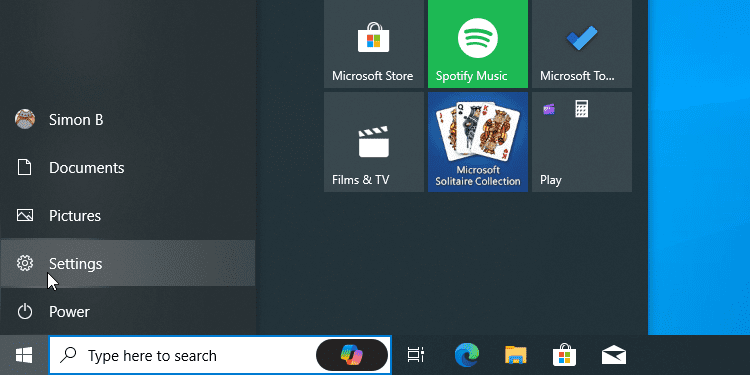
Faceți clic pe Dispozitive.
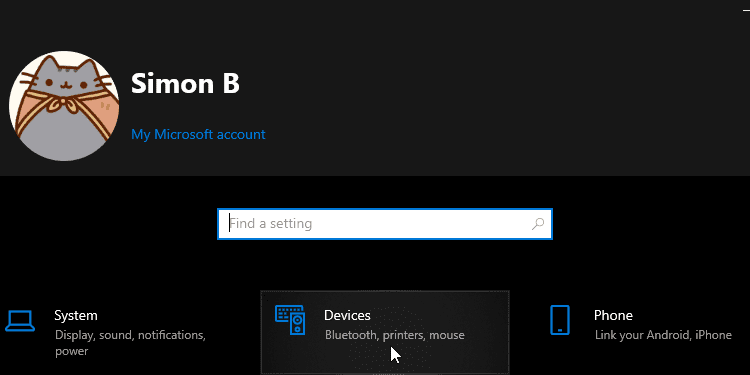
În cele din urmă, faceți clic pe Touchpad din stânga.
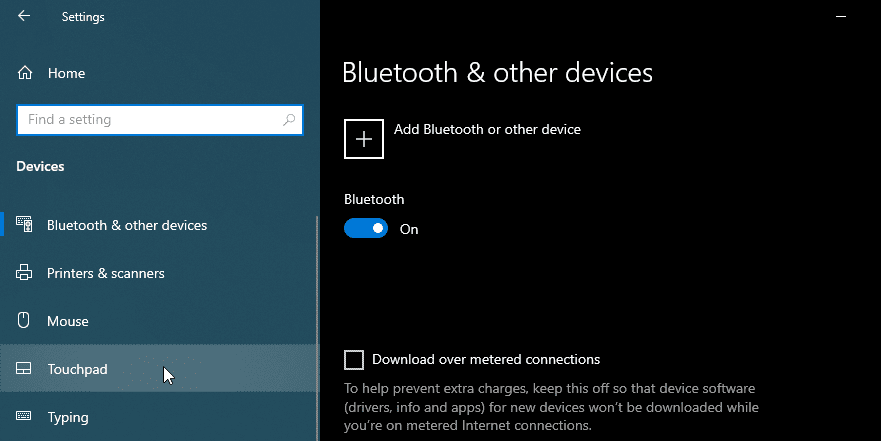
Pentru a-l activa, parcurgeți fereastra până când vedeți categoria numită Derulare și mărire. Sub aceasta se află o casetă de selectare etichetată Trageți două degete pentru a derula. Dacă nu este bifată, continuă și verifică-l.
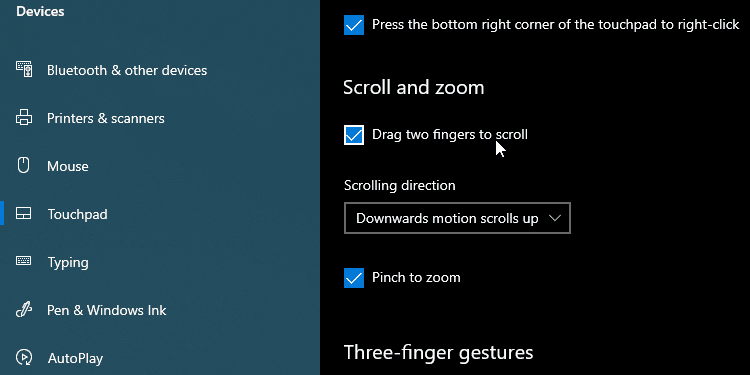
Acum ar trebui să puteți folosi două degete pentru a derula paginile web și documente. Pentru a face acest lucru, faceți clic într-o fereastră în care puteți derula, puneți două degete împreună pe touchpad și apoi mutați-le în sus sau în jos. De obicei, este cel mai confortabil să-ți folosești degetul arătător și mijlociu.
Dacă vă aflați în prezent într-o fereastră prin care puteți derula, această acțiune ar trebui să vă permită să navigați în sus sau în jos în fereastră.
Simți că direcția de defilare merge invers față de locul în care vrei să mergi? Dacă da, mai avem o opțiune pentru a comuta.
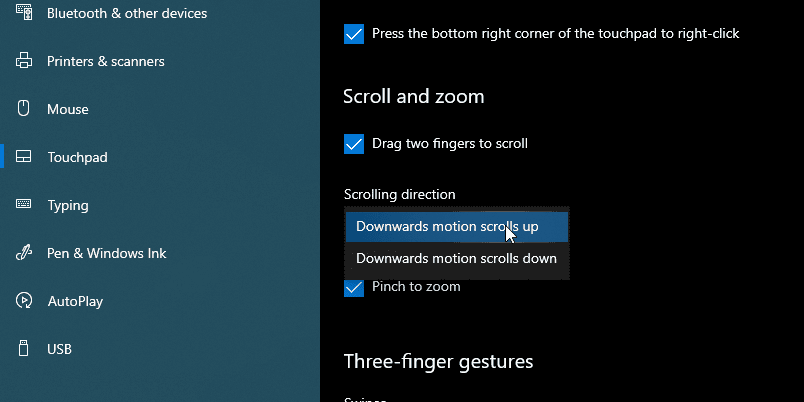
Puteți seta în ce direcție va derula pagina când glisați. Sub caseta de selectare pe care tocmai ați bifat este un meniu derulant numit Direcția de derulare. Puteți seta aceasta la una dintre cele două opțiuni.
- Mișcarea în jos derulează în jos se simte ca și cum ați controla bara de defilare a paginii cu degetele. Când mișcați degetele în jos, pagina se mișcă în jos, ca atunci când faceți clic și mențineți apăsată bara de defilare.
- Mișcarea în jos derulează în sus, pe de altă parte, va avea impresia că atingeți fizic și trageți pagina în sus și în jos cu degetele. Este ca atunci când derulați cu degetul pe un dispozitiv mobil; când glisați în jos, pagina merge în sus.
Joacă-te cu ambele setări pentru a găsi pe cea care ți se pare naturală.
Știați că puteți derula într-o fereastră inactivă folosind două degete? De exemplu, dacă tastați într-un document, puteți muta cursorul peste site-ul web pe care îl căutați și puteți utiliza derularea cu două degete pentru a continua în jos textul fără a face clic în fereastră.
Aceasta este o caracteristică utilă dacă nu vă place să faceți tot timpul să faceți clic între ferestre; pe de altă parte, unii oameni preferă ca derularea să afecteze numai fereastra în care lucrați în prezent. Indiferent de poziția dvs., puteți activa sau dezactiva cu ușurință această funcție.
Mai întâi, accesați pagina Setări dispozitive, așa cum am descris mai sus. Acum, în loc să faceți clic pe Touchpad din stânga, faceți clic pe Mouse. Găsiți comutatorul care spune Derulați ferestrele inactive când trec cu mouse-ul peste ele și îl setez pe pornit sau dezactivat, în funcție de preferință.
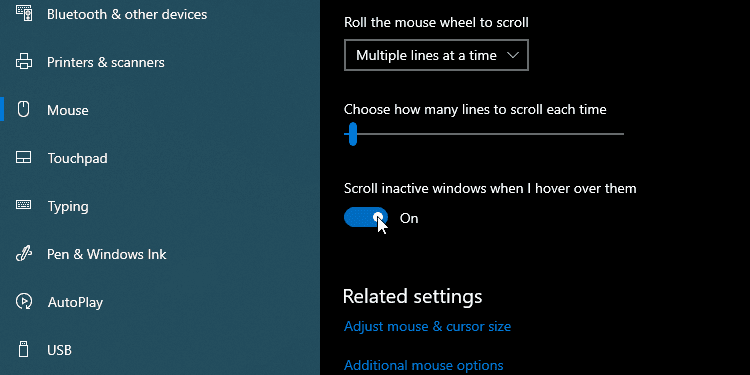
Dacă pașii de mai sus nu funcționează sau caseta de selectare este deja bifată când o bifați, mai există speranță. Aceasta înseamnă că poate fi ceva în neregulă cu driverul touchpad-ului.
Mai întâi, încercați să actualizați driverele touchpad-ului, fie prin Windows Update, fie prin site-ul web al producătorului laptopului. Am explicat cum să faceți ambele metode în ghidul nostru despre cum să găsiți și să înlocuiți driverele învechite pe Windows.
Dacă aveți deja cel mai recent driver, puteți încerca să instalați o versiune mai veche. Dacă defilarea cu două degete a funcționat anterior, dar s-a întrerupt după o actualizare a driverului, încercați să derulați înapoi driverul pe Windows și vedeți dacă vă ajută.
Sperăm că acum aveți configurată derularea cu două degete așa cum doriți. Acum sunteți gata să răsfoiți cu ușurință paginile web și documentele.