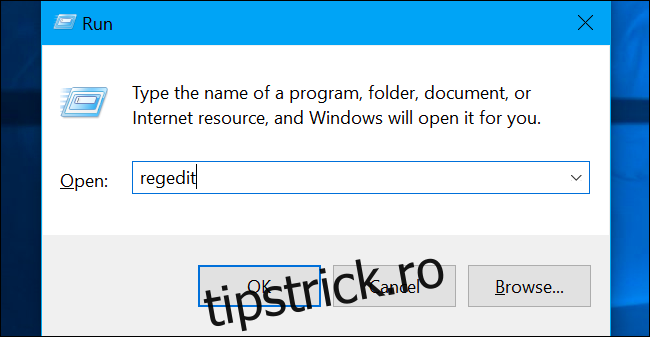De fiecare dată când instalați o actualizare majoră sau creați un utilizator nou, prima dată când vă conectați, sunteți întâmpinat cu prima animație de conectare. Iată cum să dezactivați mesajul de bun venit dacă nu mai doriți să-l vedeți.
Prima animație de conectare este o serie de mesaje care se afișează pe ecran atunci când vă conectați după o actualizare majoră, o schimbare de versiune sau pentru conturi de utilizator noi. Mesajele includ: „Bună”, „Preparăm lucrurile pentru tine”, „Avem câteva actualizări pentru computerul tău” și „Acest lucru poate dura câteva minute”.
Totuși, ce rost are să dezactivezi animația? Conectarea la un nou cont este mai rapidă atunci când animația nu mai este activată?
Pentru a afla dacă este într-adevăr mai rapid, am continuat și am creat un eșantion mic de 10 utilizatori noi: cinci s-au conectat cu animația activată și cinci s-au conectat fără animație.
După conectarea cu animația activată de cinci ori, timpul mediu pe care l-a luat Windows pentru a ajunge la solicitarea de înscriere pentru servicii a fost de 33,5 secunde. Conectarea fără animație a generat un timp mediu de configurare de 23,5 secunde. Este cu 10 secunde mai rapid fără animație.
Deși aceasta este o dimensiune destul de mică a eșantionului – și în special numai pentru utilizatorii noi care se conectează pentru prima dată – se pare că dezactivarea completă a animației ar putea economisi mult timp pentru noii utilizatori.
Cuprins
Utilizatori casnici: dezactivați prima animație de conectare prin intermediul registrului
Dacă aveți Windows 10 Home, va trebui să editați Registrul Windows pentru a face aceste modificări. De asemenea, puteți face acest lucru dacă aveți Windows 10 Professional sau Enterprise, dar vă simțiți mai confortabil lucrând în Registry, spre deosebire de Editorul de politici de grup. (Totuși, dacă aveți Pro sau Enterprise, vă recomandăm să utilizați Editorul de politici de grup mai ușor, așa cum este descris în secțiunea următoare.)
Avertisment standard: Editorul Registrului este un instrument puternic, iar utilizarea greșită a acestuia poate face sistemul dumneavoastră instabil sau chiar inoperabil. Acesta este un hack destul de simplu și, atâta timp cât respectați instrucțiunile, nu ar trebui să aveți probleme. Acestea fiind spuse, dacă nu ați mai lucrat niciodată cu el, luați în considerare să citiți despre cum să utilizați Editorul de registru înainte de a începe. Și cu siguranță faceți o copie de rezervă a registrului (și a computerului dvs.!) înainte de a face modificări.
De asemenea, ar trebui să faceți un punct de restaurare a sistemului înainte de a continua. Windows probabil va face acest lucru automat atunci când instalați Actualizarea aniversară, dar nu ar putea strica să faceți una manual – în acest fel, dacă ceva nu merge bine, puteți oricând să reveniți.
Apoi, deschideți Editorul de registry apăsând Windows+R pe tastatură, tastând „regedit” în casetă și apoi apăsând Enter.
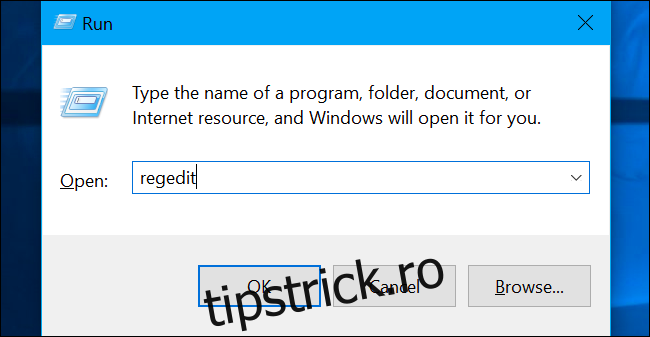
Navigați la următoarea cheie din bara laterală din stânga:
HKEY_LOCAL_MACHINESOFTWAREMicrosoftWindows NTCurrentVersionWinlogon
Dacă nu vedeți o cheie (dosar) „Winlogon” sub folderul CurrentVersion, faceți clic dreapta pe folderul CurrentVersion și selectați New > Key. Numiți-i „Winlogon”.
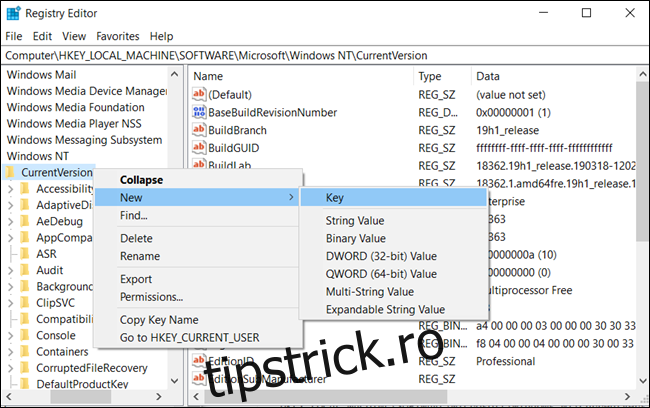 Cheie. Numiți-o „Winlogon.”’ width=”650″ height=”408″ onload=”pagespeed.lazyLoadImages.loadIfVisibleAndMaybeBeacon(this);” onerror=”this.onerror=null;pagespeed.lazyLoadImages.loadIfVisibleAndMaybeBeacon(this);”>
Cheie. Numiți-o „Winlogon.”’ width=”650″ height=”408″ onload=”pagespeed.lazyLoadImages.loadIfVisibleAndMaybeBeacon(this);” onerror=”this.onerror=null;pagespeed.lazyLoadImages.loadIfVisibleAndMaybeBeacon(this);”>
Faceți clic dreapta pe tasta (dosarul) „Winlogon” din panoul din stânga și selectați Nou > Valoare DWORD (32 de biți).

Acum puteți închide editorul de registry. Nu trebuie să vă deconectați sau să reporniți computerul pentru ca modificările să intre în vigoare, dar va trebui să aveți un nou cont de utilizator în așteptare pentru a vă conecta.
Pentru a anula modificarea și pentru a continua să vedeți prima animație de conectare, puteți reveni aici, găsiți valoarea „EnableFirstLogonAnimation” și setați-o înapoi la „1”.
Descărcați Hackul nostru de registru cu un singur clic
În loc să editați singur registrul, puteți descărca hack-ul nostru de registry Disable First Logon Animation. Doar deschideți fișierul .zip descărcat, faceți dublu clic pe fișierul „Dezactivați animația prima logare.reg” și acceptați să adăugați informațiile în registru. De asemenea, am inclus un „EnableFirstLogonAnimation.reg” dacă doriți să îl reactivați din nou.
Aceste fișiere .reg doar schimbă aceleași setări de registry pe care le-am subliniat mai sus. Dacă doriți să vedeți ce va face acest fișier sau orice alt fișier .reg înainte de a-l rula, puteți face clic dreapta pe fișierul .reg și selectați „Editare” pentru a-l deschide în Notepad. Puteți face cu ușurință propriile hack-uri de registru.
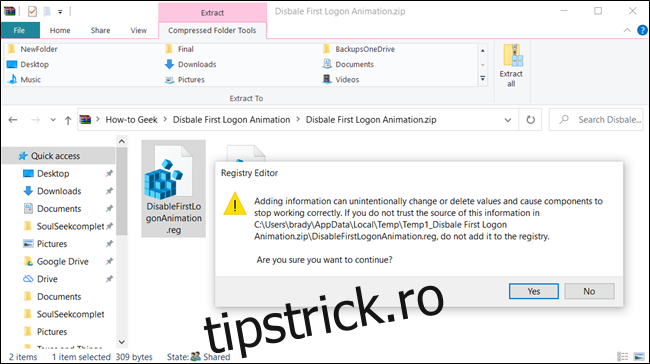
Utilizatori Pro și Enterprise: Dezactivați prima animație de conectare prin politica de grup
Dacă utilizați Windows 10 Professional sau Enterprise, cel mai simplu mod de a dezactiva animația de conectare este folosirea Editorului de politici de grup local. Este un instrument destul de puternic, așa că, dacă nu l-ați folosit niciodată înainte, merită să vă faceți ceva timp pentru a afla ce poate face. De asemenea, dacă sunteți într-o rețea de companie, faceți o favoare tuturor și verificați mai întâi cu administratorul. Dacă computerul dvs. de serviciu face parte dintr-un domeniu, este, de asemenea, probabil ca acesta să facă parte dintr-o politică de grup de domenii care va înlocui oricum politica de grup local.
De asemenea, ar trebui să faceți un punct de restaurare a sistemului înainte de a continua. Windows probabil va face acest lucru automat când instalați Actualizarea aniversară. Totuși, nu ar putea strica să faci unul manual – în acest fel, dacă ceva nu merge bine, poți oricând să retragi.
Mai întâi, lansați editorul de politici de grup apăsând Windows+R, tastând „gpedit.msc” în casetă și apăsând tasta Enter.
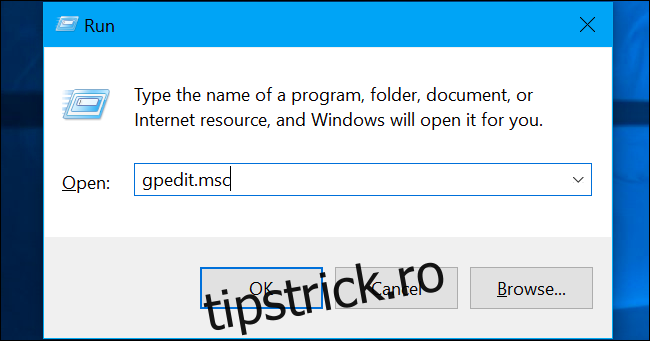
Navigați la Configurare computer > Șabloane administrative > Sistem > Conectare.
Găsiți setarea „Afișați prima animație de conectare” în panoul din dreapta și faceți dublu clic pe ea.
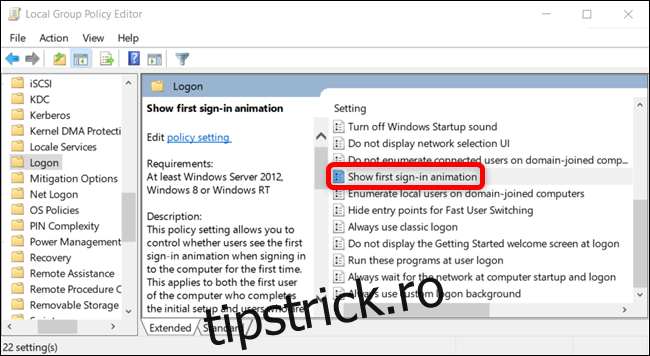
Setați opțiunea „Afișați prima animație de conectare” la „Dezactivat” și faceți clic pe „OK” pentru a salva modificările.
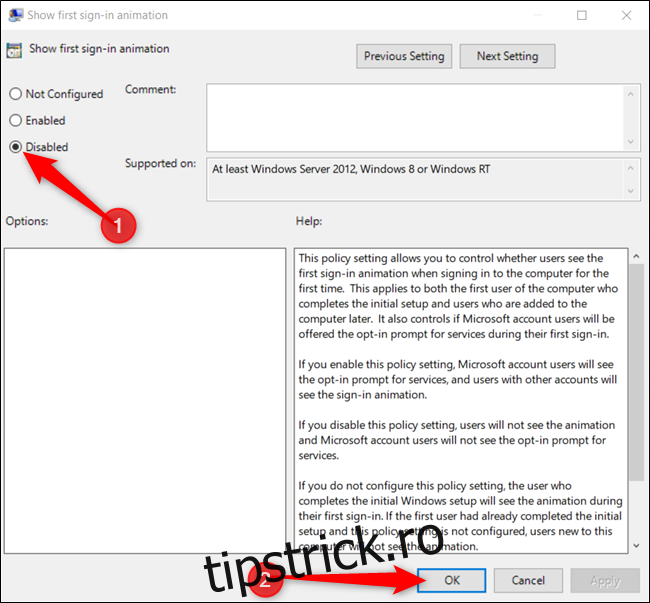
Acum puteți închide editorul de politici de grup. Toate modificările au fost salvate și vor intra în vigoare imediat. Nu este nevoie să reporniți computerul înainte ca animația să fie dezactivată.
Pentru a reactiva animația, reveniți aici, faceți dublu clic pe setarea „Afișați prima animație de conectare” și schimbați-o la „Neconfigurat” sau „Activat”.