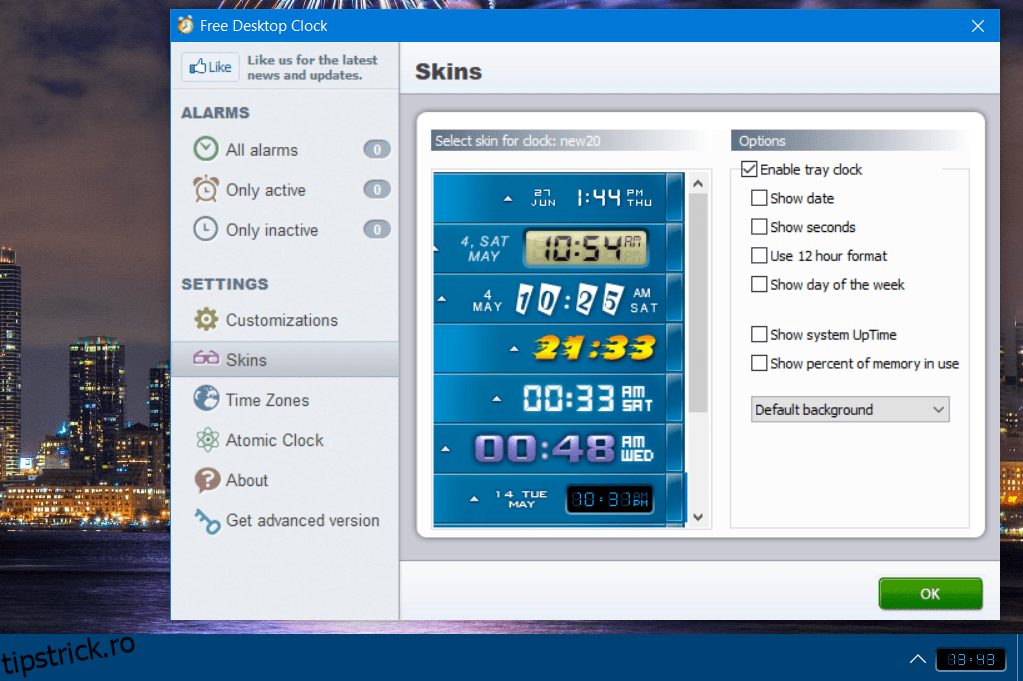Ceasul din bara de sistem, situat în partea dreaptă a barei de activități Windows, este cam plictisitor. N-ar fi grozav dacă ai putea selecta o varietate de skinuri diferite pentru ceasul din bara de sistem și să-l încorporezi puțin? Din păcate, Windows nu vă permite să faceți acest lucru în mod implicit și, în schimb, vă va forța să vă descurcați cu ceasul blând și de bază.
Cu toate acestea, puteți personaliza ceasul din bara de sistem Windows cu Free Desktop Clock și ElevenClock. Free Desktop Clock este un program care include nouă skinuri alternative pentru ceasul din bara de sistem. Aplicația ElevenClock adaugă un ceas mai personalizabil în zona barei de sistem Windows.
Cuprins
Cum se instalează Ceasul de desktop gratuit
Pentru a descărca Free Desktop Clock, deschideți Pagina Ceas desktop gratuită în browserul tău preferat. Apoi, faceți clic pe butonul albastru Descărcare pentru a salva expertul de configurare al programului.
După ce ați descărcat fișierul, faceți dublu clic pe fișierul freeclock.exe pentru a deschide expertul de configurare și a instala software-ul.
Cum să selectați un aspect nou pentru ceas din bara de sistem
După ce totul este configurat, deschideți fereastra Ceas desktop gratuit. Faceți clic pe Skins în partea stângă a ferestrei. Selectați Activați ceasul tăvii dacă această opțiune nu este deja bifată. Apoi selectați unul dintre skin-urile din acea filă și faceți clic pe OK pentru a-l adăuga la ceasul barei de sistem, ca în captura de ecran direct de mai jos.
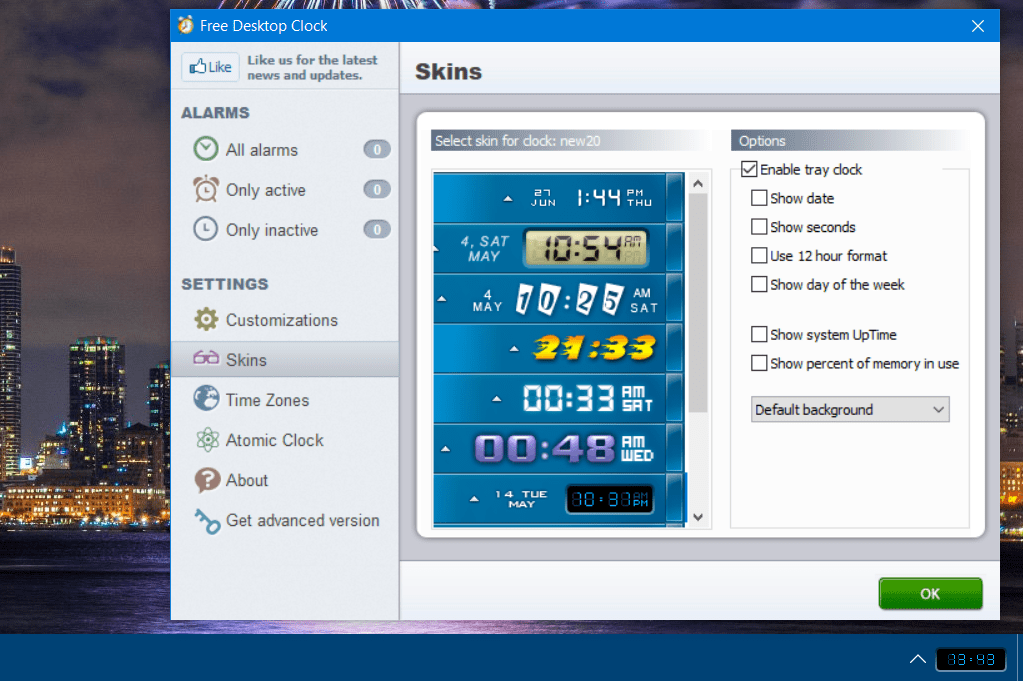
Puteți adăuga mai multe detalii la ceasul din bara de sistem cu setările suplimentare. Faceți clic pe Afișează data și Afișează ziua săptămânii pentru a include detalii despre data și ziua alături de ceas. Selectarea Afișează procentul de memorie în uz afișează procentul de utilizare a RAM pe computer.
Pentru a schimba culoarea de fundal a ceasului, faceți clic pe meniul drop-down Fundal implicit. Selectați opțiunea Culoare fundal. Apoi faceți clic pe caseta de paletă pentru a alege o culoare diferită de acolo. De asemenea, puteți aplica o oarecare transparență ceasului ajustând valoarea pentru setarea Transparent.
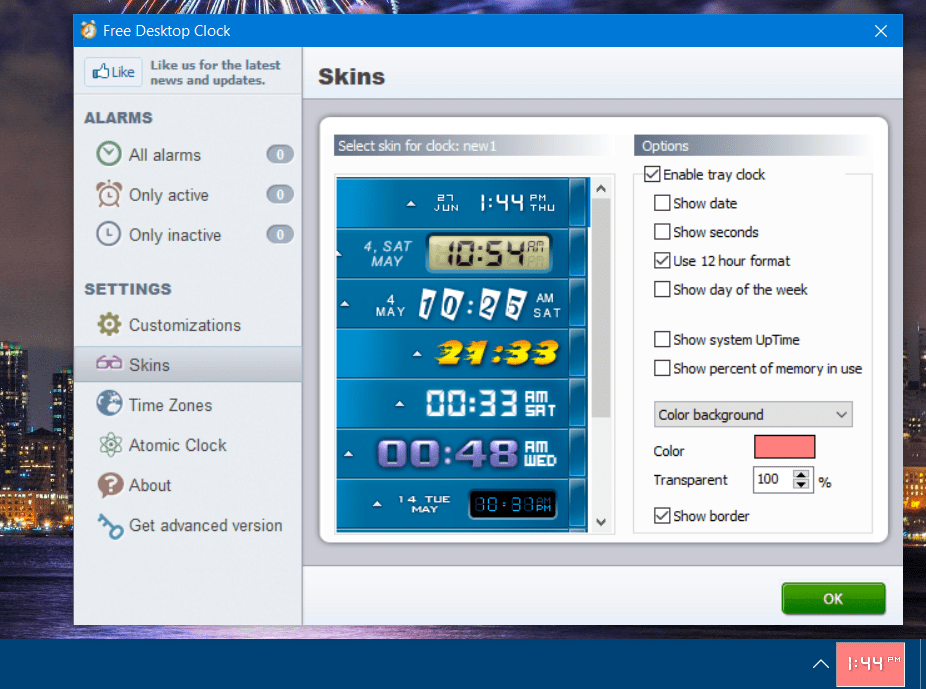
Cum să adăugați ceasuri de fus orar diferit
Free Desktop Clock include opțiuni care arată ceasurile pentru diferite fusuri orare. Astfel de ceasuri pot fi la îndemână dacă trebuie vreodată să verificați ora într-o altă țară înainte de a efectua un apel telefonic internațional. Faceți clic pe fila Fusuri orare pentru a vedea aceste opțiuni.
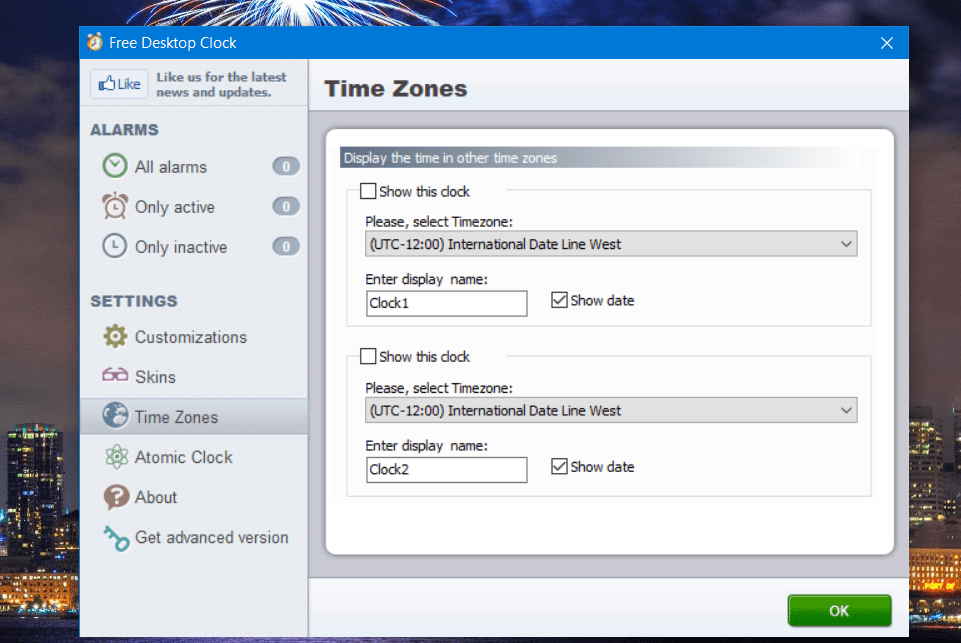
Pentru a activa un ceas de fus orar, bifați caseta de selectare Afișați acest ceas. Alegeți o zonă din meniul derulant Fus orar. De asemenea, puteți introduce un titlu de ceas în caseta Introduceți numele afișat.
Cum să creați un anunț orar
Free Desktop Clock are, de asemenea, o setare de anunț orar. Această opțiune, odată activată, va suna la oră în fiecare oră. Este o modalitate bună de a urmări orele care trec fără a fi nevoie să te uiți la ceas.
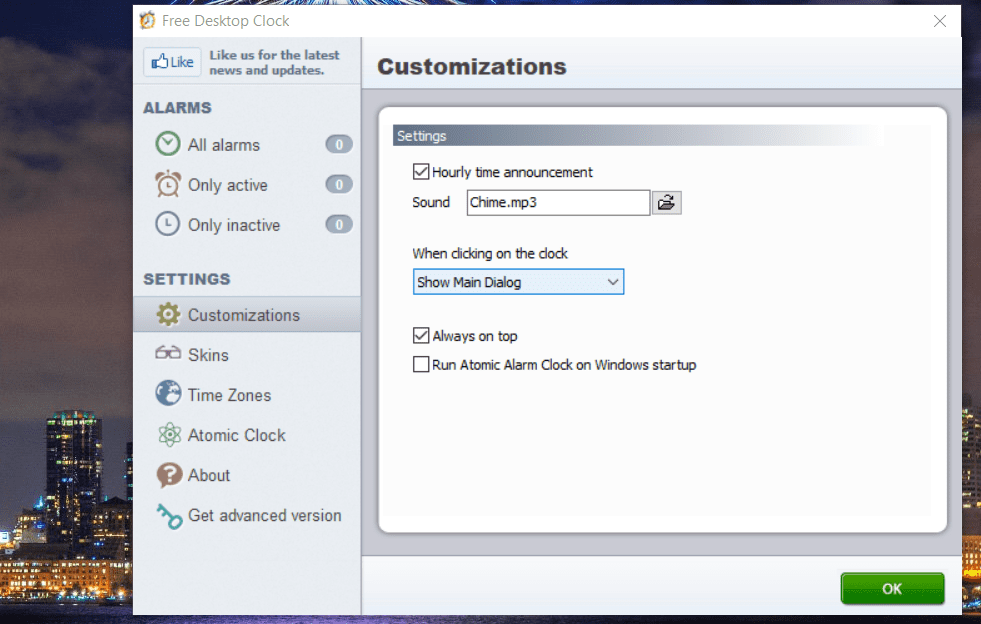
Fila Personalizări include această setare. Faceți clic pe caseta de selectare Anunț orar din acea filă pentru a selecta opțiunea. Apoi apăsați butonul de lângă caseta de sunet pentru a alege un fișier audio pentru anunț.
Caracteristici suplimentare ale ceasului cu alarmă atomică
Probabil veți observa filele de alarmă din fereastra Ceas desktop gratuit. Acestea sunt caracteristici suplimentare care sunt disponibile numai în cele mai avansate Software-ul Atomic Alarm Clock, care se vând în prezent la 14,95 USD. Acest software vă permite să setați alarme pentru anumite ore și include mai multe skinuri de ceas din tava de sistem din care să alegeți. De asemenea, puteți selecta să sincronizați ceasul cu un server de timp pe internet în versiunea plătită.
Cum să personalizați ceasul din bara de sistem din Windows 11 cu ElevenClock
Dacă doriți să personalizați ceasul din bara de sistem fără a adăuga un aspect nou, consultați aplicația ElevenClock. ElevenClock este o aplicație care vă oferă un ceas Windows 11/10 mai personalizabil, care se suprapune cu ceasul din bara de sistem existent. Această aplicație include setări de personalizare pentru aspectul ceasului, sfatul instrumentului, poziția, dimensiunea, formatul de dată și oră și caracteristici.
Pentru a adăuga această aplicație la Windows 11/10, deschideți aceasta Pagina ElevenClock pe Microsoft Store; faceți clic pe Obține în aplicația Magazin și selectați Deschideți în Magazin Microsoft pentru a deschide aplicația din care puteți instala software-ul. Selectați opțiunea Instalare pentru ElevenClock în fereastra mică a Microsoft Store care se deschide.
Apoi veți vedea o fereastră pop-up Bine ați venit la ElevenClock. Faceți clic pe OK în acea fereastră pentru a seta opțiunea de limbă a sistemului selectată pentru ElevenClock. Selectați Omiteți pentru a intra direct în aplicație fără să vă uitați la expert. Apăsați butonul Deschidere pentru a afișa fereastra ElevenClock. Acum puteți rămâne blocat în personalizarea ceasului din bara de sistem.
Faceți clic pe Poziția și dimensiunea ceasului pentru a vedea opțiunile de redimensionare și mutare a ceasului. Trageți glisoarele de pe barele Schimbați înălțimea și Schimbați lățimea pentru a face ceasul mai mare sau mai mic. Puteți muta ceasul în stânga sau în partea de sus a ecranului selectând Afișați ceasul din stânga ecranului sau Forțați ca ceasul să fie în partea de sus a ecranului.
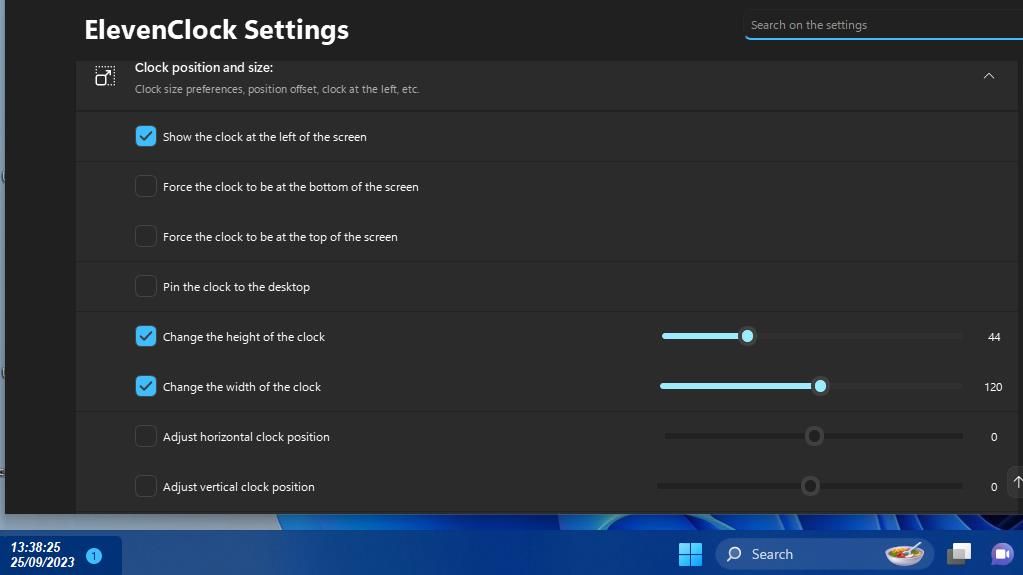
Pentru a personaliza fontul ceasului, faceți clic pe categoria Aspect ceas. Faceți clic pe caseta de selectare Utilizați un font personalizat și apăsați butonul Selectați font personalizat. Apoi puteți selecta font, stil (cursiv și aldine) și opțiuni de dimensiune în a doua fereastră care se deschide și faceți clic pe OK pentru a seta setările.
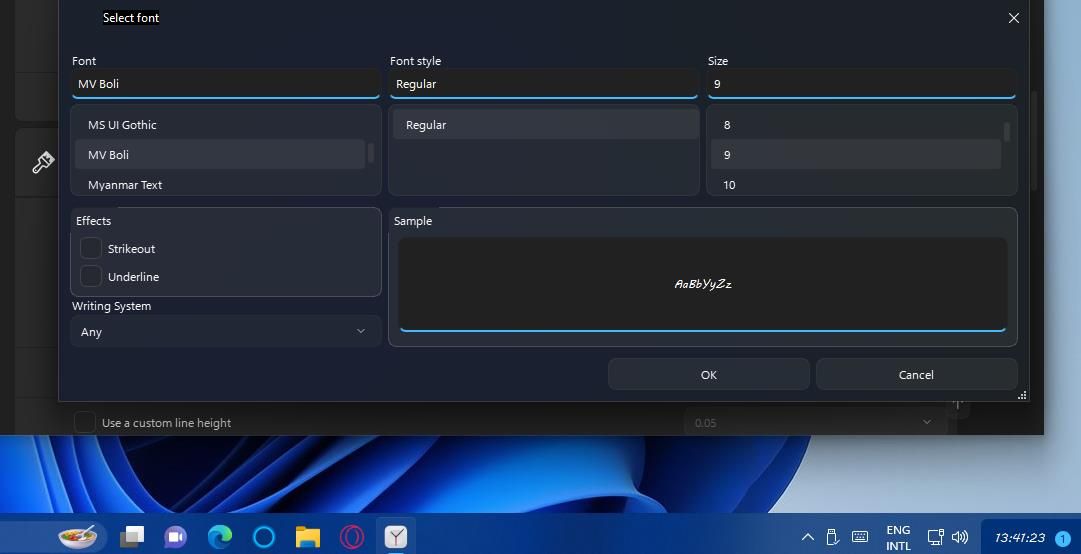
Puteți schimba culoarea fontului bifând caseta de selectare Utilizați un font personalizat. Apoi faceți clic pe butonul Selectați o personalizare pentru a afișa o fereastră Alegeți o culoare. Selectați o culoare de bază pe paletă și faceți clic pe OK pentru a o aplica. De asemenea, puteți modifica culoarea de fundal a ceasului la fel, selectând opțiunea Utilizați o culoare de fundal personalizată.
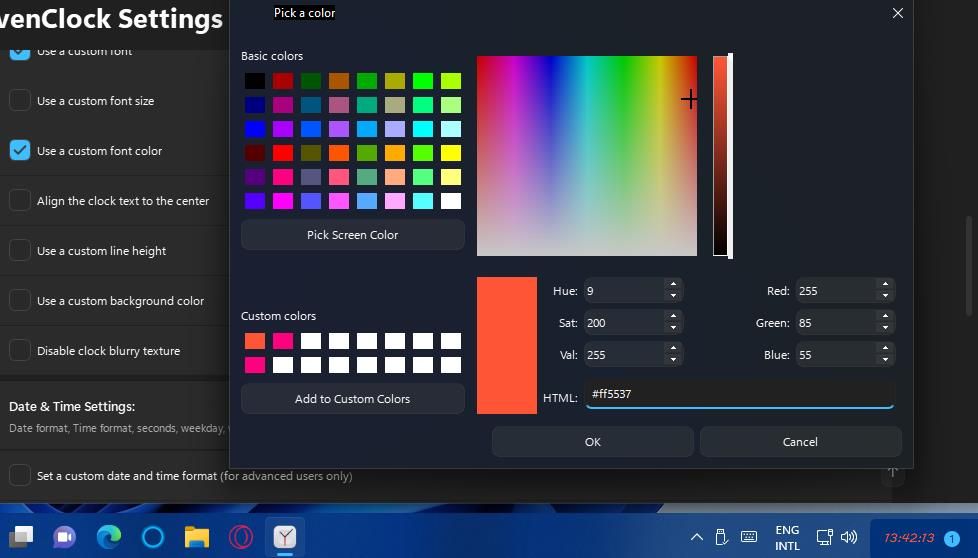
Făcând clic pe categoria Setări dată și oră, se extind opțiunile pentru schimbarea formatului ceasului. Acolo puteți selecta opțiuni pentru afișarea secundelor, a datelor, a numerelor săptămânii și a zilelor săptămânii pe ceas. Dacă alegeți să afișați totul acolo, probabil că va trebui să extindeți înălțimea și lățimea ceasului pentru a se potrivi pe toate. Alternativ, reduceți dimensiunea fontului ceasului.
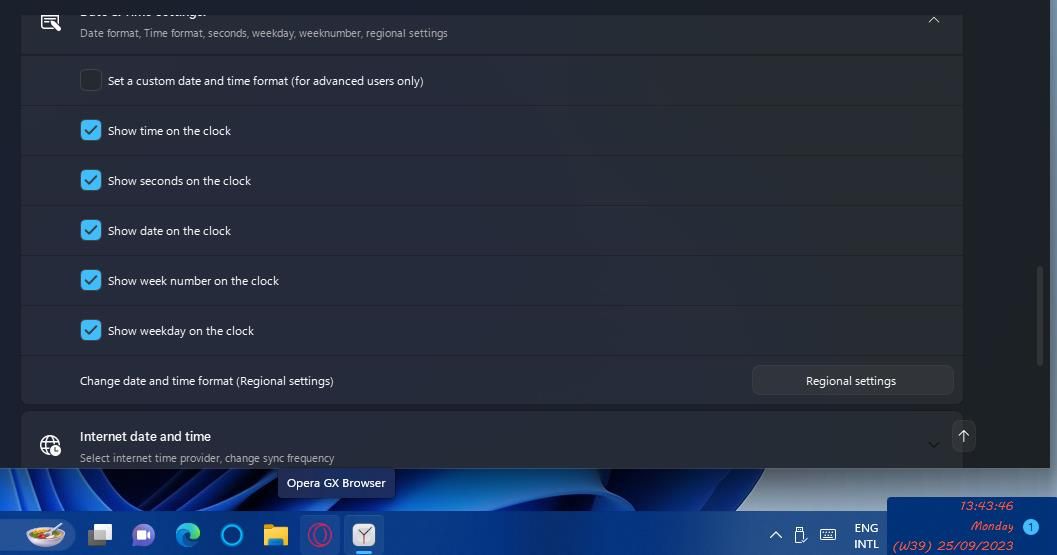
Indicatorul explicativ este textul pe care îl vedeți când treceți cursorul peste ceas. Pentru a personaliza acest lucru, faceți clic pe categoria de apariție a descrierii. Apoi, puteți selecta aceleași setări personalizate de font, dimensiune și culoare pentru textul descrierii explicative care sunt disponibile pentru aspectul ceasului. Selectați setarea Dezactivare fundal neclar al balonului explicativ pentru a elimina caseta de fundal a indicației.
Ceasul personalizabil din bara de sistem este setat să afișeze calendarul/notificările în mod implicit când faceți clic pe el. Cu toate acestea, puteți modifica acțiunea de clic pentru acel ceas. Pentru a face acest lucru, faceți clic pe Funcții de ceas în fereastra de setări ElevenClock. Apoi faceți clic pe meniul derulant pentru caseta de selectare Modificare acțiune pentru a alege o acțiune diferită pentru ceas. Puteți selecta opțiuni pentru deschiderea Task Manager, meniul Start, meniul de căutare, Run etc.
ElevenClock are un expert care vă ghidează prin personalizarea ceasului din bara de sistem. Pentru a vizualiza asistentul de bun venit al lui ElevenClock, extindeți categoria Setări generale făcând clic pe ea și apăsând butonul Deschidere de acolo; faceți clic pe butonul Start din fereastra de primire care se deschide. Apoi selectați o setare pentru fiecare pas al asistentului și faceți clic pe butonul săgeată >.
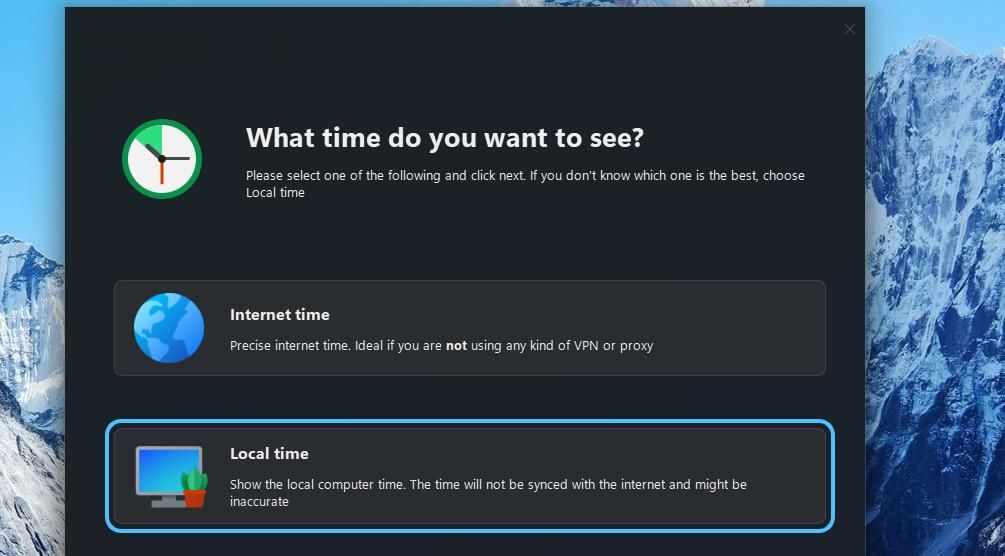
Reînnoiți ceasul din bara de sistem cu Ceasul de birou gratuit sau ElevenClock
După cum ați văzut acum, nu trebuie să rămâneți cu acel veche și trist ceas din bara de sistem în Windows 11/10/8/7/XP. În schimb, puteți selecta rapid și ușor un alt skin pentru acesta cu Free Desktop Clock (sau Atomic Alarm Clock). Odată ce vă familiarizați cu software-ul, puteți adăuga ceasuri mult mai atractive din punct de vedere vizual în tava de sistem Windows și le puteți personaliza în continuare cu setări suplimentare.
ElevenClock este, de asemenea, o nouă aplicație excelentă pentru personalizarea ceasului din bara de sistem Windows 11. Puteți utiliza acea aplicație pentru a face mai multe modificări minore ale fontului, culorii, caracteristicilor și formatului ceasului din bara de sistem, fără a o revizui cu o piele nouă. Alegeți software-ul pe care îl preferați pentru personalizarea ceasului din bara de sistem.