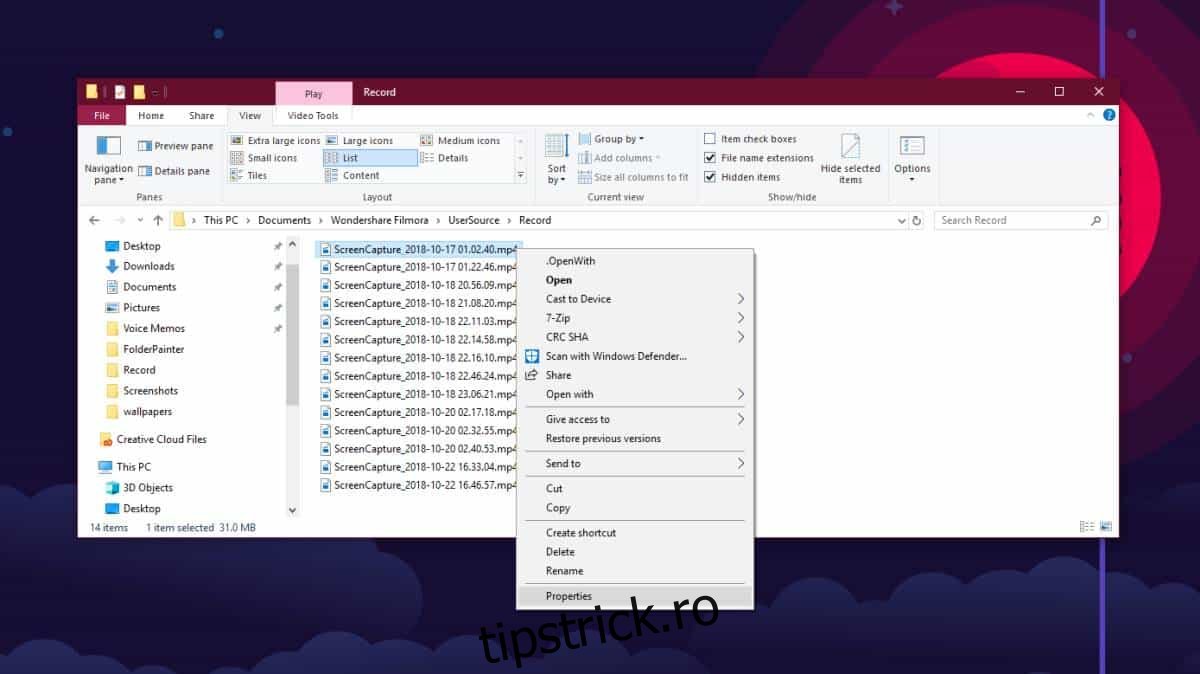Rezoluțiile monitorului se îmbunătățesc, iar telefoanele nu rămân exact în urmă. De fapt, sunt șanse ca telefonul tău să aibă deja un ecran mai bun decât monitorul tău. Desigur, doriți ca media pe care le vizionați pe dispozitivele dvs. să fie și în HD. Dacă trebuie să verificați rezoluția video și/sau rata de cadre a unui videoclip pe Windows 10, puteți face acest lucru din File Explorer.
Cuprins
Rezoluția video și rata de cadre
În File Explorer, navigați până unde se află videoclipul pentru care doriți să verificați rezoluția și rata de cadre. Faceți clic dreapta pe fișierul video și selectați Proprietăți din meniul contextual.
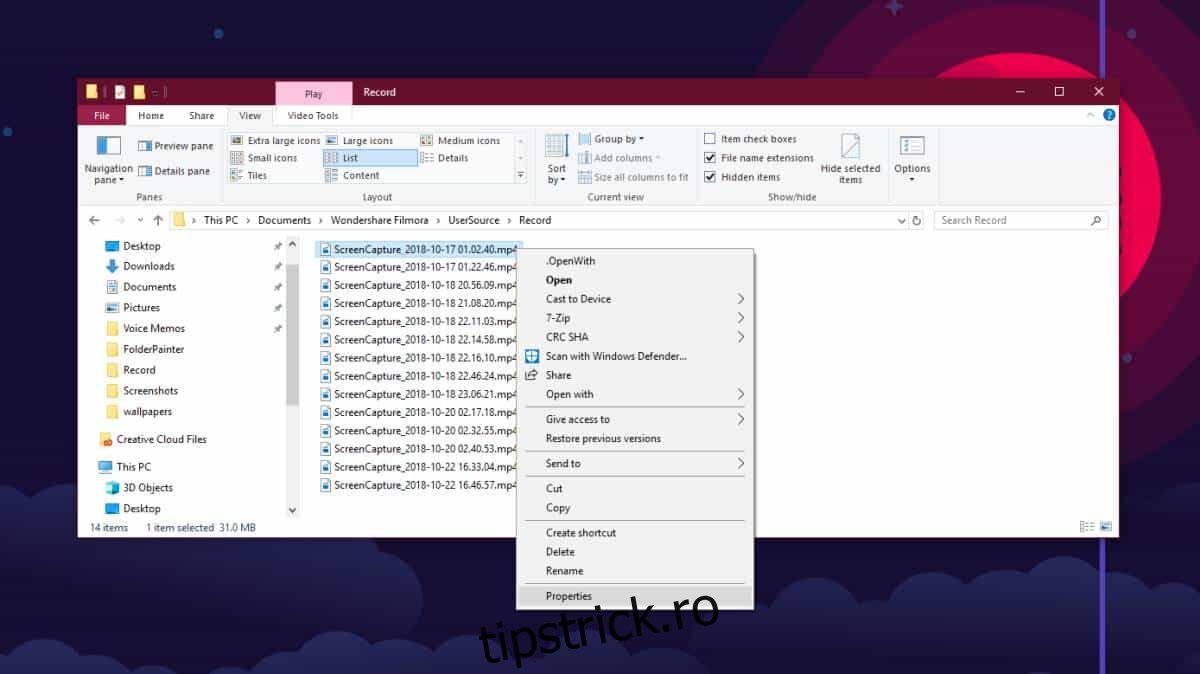
În fereastra de proprietăți, accesați fila Detalii. Derulați în jos și ar trebui să vedeți o secțiune Video care vă va spune tot ce trebuie să știți. Rata de cadre este dată, dar rezoluția nu are o intrare proprie. În schimb, ceea ce obțineți este lățimea și înălțimea cadrului, care este practic rezoluția.
Din captura de ecran de mai jos, puteți vedea că rezoluția video este 1920 x 1080.
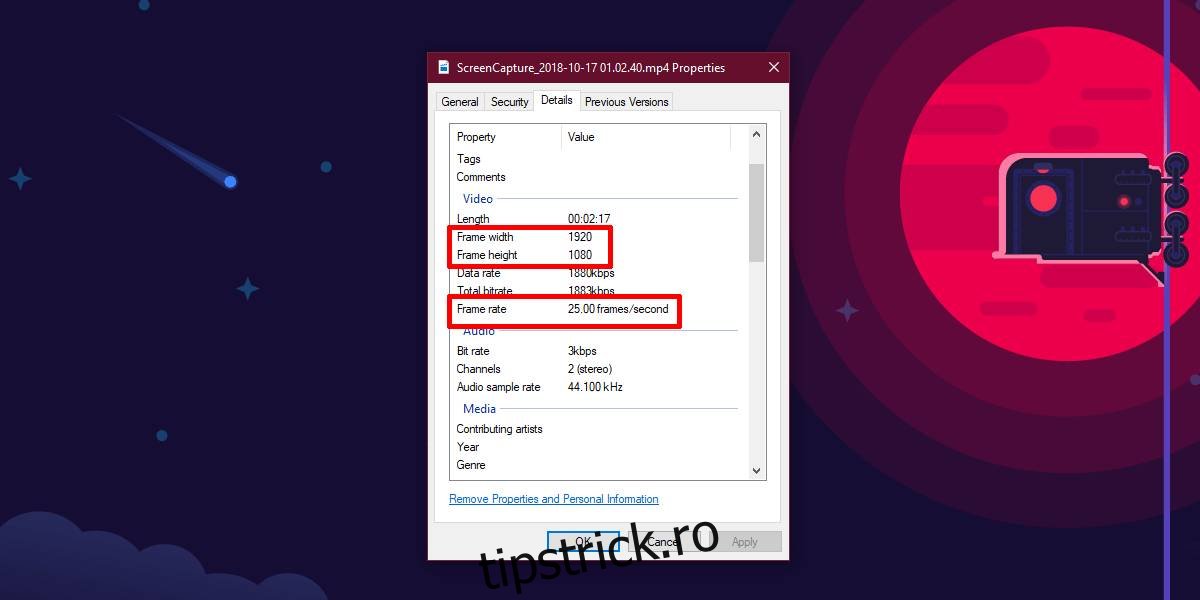
În general, această informație nu poate fi „falsificată”. Dacă descărcați un videoclip care susține că are o anumită rezoluție, creatorul respectivului videoclip nu va putea să se încurce cu metadatele videoclipului pentru a denatura rezoluția sau rata de cadre.
Dacă credeți că Windows 10 nu raportează rezoluția corectă, aveți două alternative; poți folosi aplicația Fotografii pe Windows 10 sau poți folosi playerul VLC,
Aplicația Fotografii
Deschideți videoclipul în aplicația Fotografii. Se va deschide videoclipul pentru editare. În dreapta sus, veți vedea un buton pentru mai multe opțiuni (cel cu trei puncte). Faceți clic pe el și din meniul contextual, selectați Informații fișier. Aceasta va deschide un panou lateral care vă va afișa rezoluția video și rata de cadre.
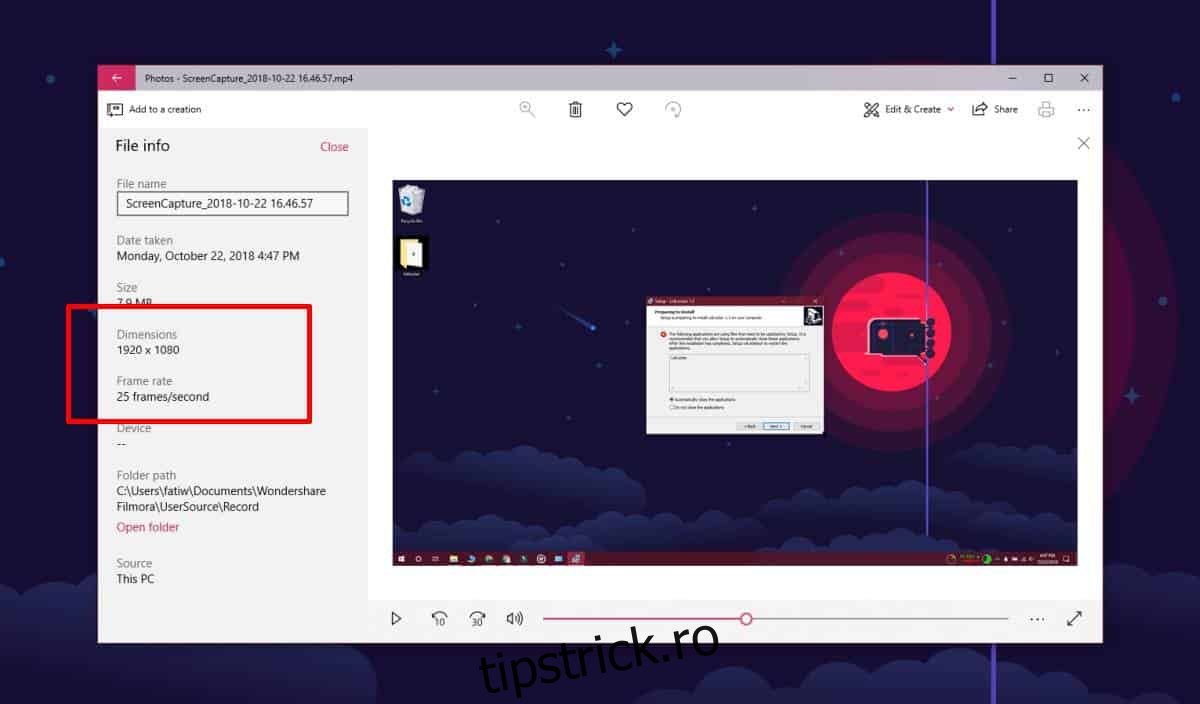
VLC Player
Deschideți videoclipul în VLC player. Accesați Instrumente> Informații codec. În fereastra care se deschide, verificați secțiunea Stream 0 care vă oferă detalii despre videoclip. Rezoluția video și rata de cadre sunt ambele menționate în mod explicit.
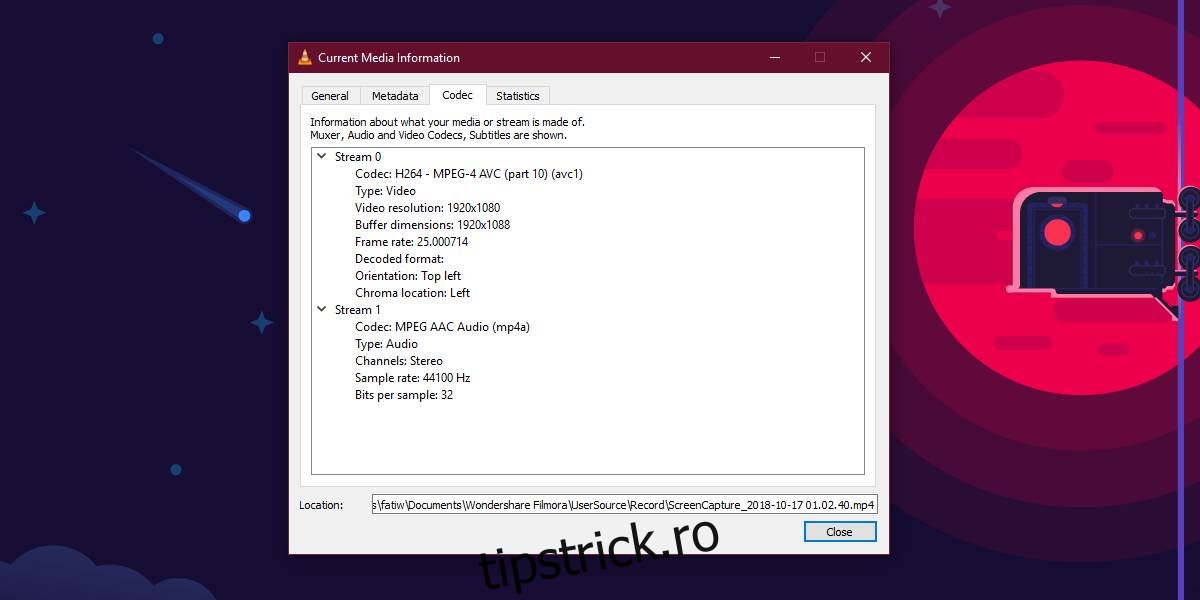
Nu este imposibil să falsificați metadatele pentru un videoclip. Ar necesita doar mult efort și, indiferent de măsurile aplicate pentru a-l falsifica, este foarte puțin probabil ca acesta să păcălească toți jucătorii media. Dacă bănuiți că Windows 10 și File Explorer nu vă arată rezoluția corectă pentru un videoclip, puteți încerca celelalte două aplicații menționate mai sus.
Dacă aveți un videoclip 4K care nu se redă în 4K, asigurați-vă că aveți un monitor 4K și că este configurat corect.