În luna septembrie a anului trecut, Intel a dezvăluit publicului că lucrează la o aplicație menită să faciliteze conexiunea dintre smartphone-urile cu Android sau iOS și computerele bazate pe Windows. Această aplicație, denumită „Intel Unison”, a fost lansată recent, aducând cu sine o serie de funcții interesante. Cu ajutorul ei, utilizatorii pot vizualiza imaginile și înregistrările video stocate pe smartphone direct pe ecranul computerului, pot transfera rapid fișiere, pot gestiona notificările primite pe telefon, pot iniția și primi apeluri, și multe altele. Astfel, dacă ești în căutarea unei alternative la aplicația Microsoft Phone Link, te invităm să descoperi cum poți instala și utiliza Intel Unison pe orice computer care rulează Windows 11. Da, aceasta funcționează chiar și pe laptopuri care nu sunt echipate cu procesoare Intel. În cele ce urmează, vom parcurge pașii necesari pentru a descărca și a pune în funcțiune Intel Unison atât pe computer, cât și pe smartphone, indiferent dacă acesta rulează Android sau iOS.
Instalarea Intel Unison pe orice computer cu Windows 11 (2023)
În acest material, am inclus specificațiile necesare pentru a rula Intel Unison pe un computer cu Windows 11 și am detaliat instrucțiunile de utilizare cu smartphone-ul tău, fie el Android sau iOS. De asemenea, vei găsi la final primele noastre impresii despre Intel Unison. Pentru a naviga mai ușor, poți extinde tabelul de conținut și să accesezi direct secțiunea dorită.
Condiții prealabile pentru utilizarea Intel Unison cu Android/iOS și Windows
1. Pentru a putea utiliza Intel Unison, este necesar ca sistemul de operare al computerului sau laptopului tău să fie Windows 11. Versiunile anterioare, cum ar fi Windows 10, nu sunt compatibile cu această aplicație.
2. Sistemul de operare Windows 11 trebuie să fie actualizat la versiunea 22H2 (cu numărul de build 22621.0 sau o versiune ulterioară). Dacă te afli încă pe versiunea 21H2, poți consulta ghidul atașat pentru a actualiza computerul la cea mai recentă versiune stabilă 22H2.
3. Deși Intel afirmă că Unison este conceput inițial pentru laptopurile Evo echipate cu procesoare Intel de generația a 13-a, noi am reușit să instalăm și să folosim Intel Unison fără probleme și pe un laptop non-Evo cu procesor Intel de generația a 8-a. Suntem încrezători că aplicația va funcționa și pe laptopurile care au procesoare AMD sau Windows 11 bazat pe arhitectura ARM.
4. În ceea ce privește smartphone-urile, este necesar ca acesta să ruleze cel puțin Android 9 sau o versiune mai recentă. Utilizatorii de iPhone trebuie să aibă instalat iOS 15 sau o versiune superioară.
Cum să descarci și să instalezi Intel Unison pe orice computer cu Windows 11
1. Pentru a descărca aplicația Intel Unison, accesează pagina din Microsoft Store și apasă butonul „Obțineți în aplicația Magazin”. Această acțiune va deschide lista Intel Unison în Microsoft Store, pe computerul tău cu Windows 11. Momentan, căutarea directă a aplicației Intel Unison în Microsoft Store nu va returna niciun rezultat.
2. În cadrul aplicației Microsoft Store, apasă butonul „Obțineți” pentru a descărca și instala Intel Unison.
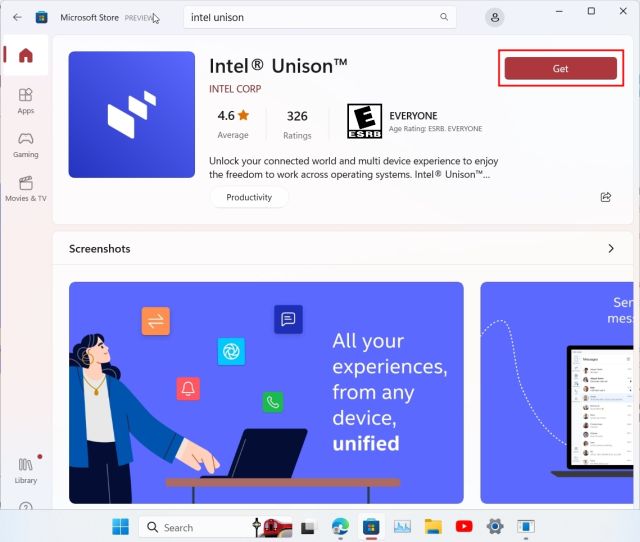
3. După ce Intel Unison este instalată, lansează aplicația și parcurge ecranul de bun venit. Când ajungi la ecranul de asociere, este timpul să treci la smartphone-ul tău.
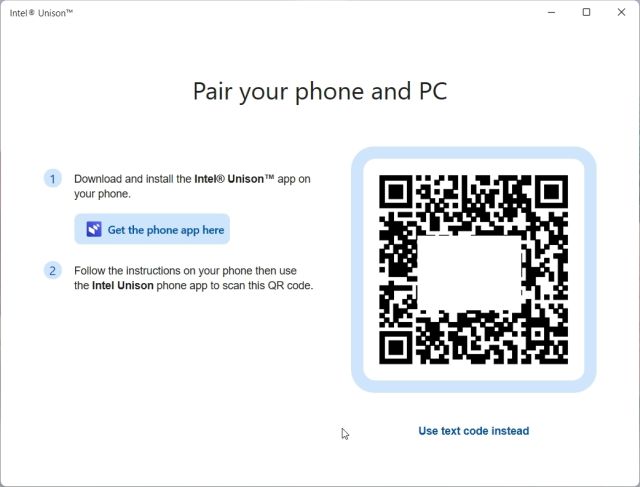
4. Pe telefonul tău, fie el iPhone sau Android, instalează aplicația Intel Unison ( Android / iOS ). Vei fi solicitat să acorzi o serie de permisiuni înainte de a putea asocia telefonul cu computerul Windows și de a putea utiliza aplicația. După ce parcurgi ecranul de configurare inițială, apasă butonul „Scanați codul QR”.
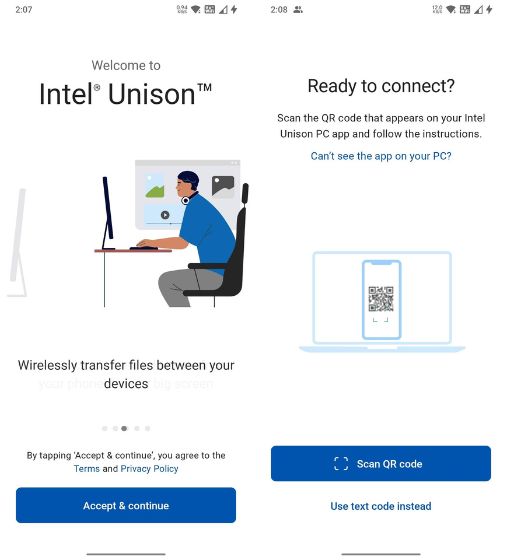
5. Acum, scanează codul QR care este afișat pe ecranul computerului, iar Intel Unison va iniția automat procesul de asociere. Confirmă codul afișat pe ambele dispozitive. Odată ce asocierea a fost realizată cu succes, apasă butonul „Începeți” de pe smartphone.
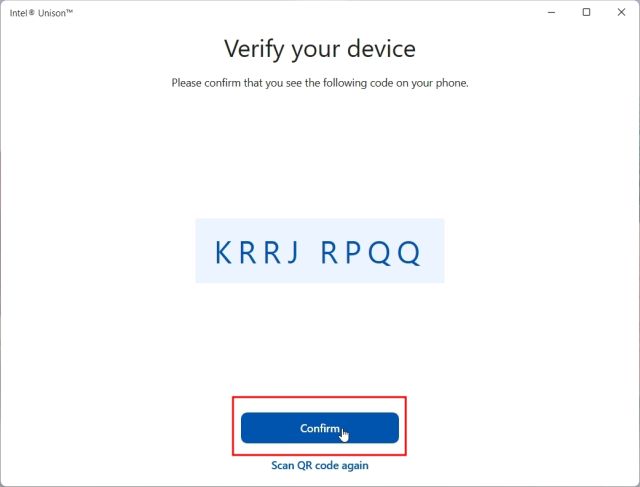
6. În acest moment, smartphone-ul tău este conectat la aplicația Intel Unison de pe computer, și poți accesa o gamă largă de funcții. Poți transfera fișiere între computer și smartphone, poți vizualiza imagini, înregistrări video și albume stocate pe telefon, poți gestiona mesajele SMS, poți efectua și primi apeluri, poți răspunde la notificări și multe altele.
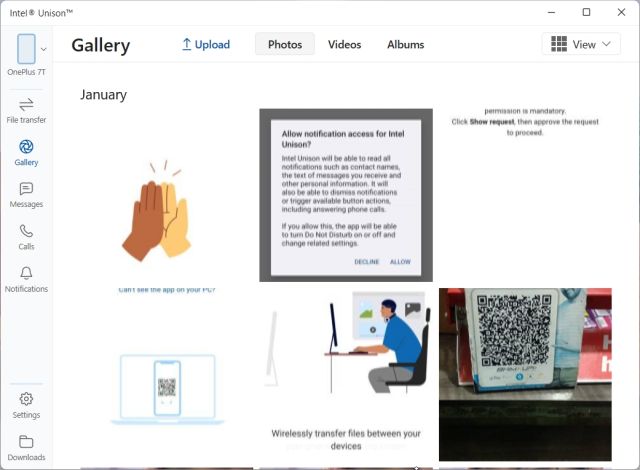
Intel Unison: primele impresii și considerații
În primul rând, apreciez faptul că Intel Unison este o aplicație bine structurată, cu un design care se integrează perfect în estetica Windows 11. Aceasta nu este una dintre acele aplicații ale producătorilor care, deși includ funcționalități utile, prezintă o interfață grafică deficitară. Intel a realizat o treabă excelentă din punct de vedere al designului și merită felicitări pentru acest aspect.
În ceea ce privește funcționalitățile, consider că Intel a acoperit majoritatea aspectelor, cu excepția transmiterii în timp real a aplicațiilor Android pe PC. În viitor, compania ar putea introduce capacitatea de a transfera direct aplicații de pe telefon pe computer, așa cum face aplicația Microsoft Phone Link pentru telefoanele Samsung.
Am testat toate funcțiile disponibile în prezent în această aplicație, inclusiv inițierea apelurilor de pe PC, și am constatat că toate funcționează perfect. Spre deosebire de aplicația Phone Link, Intel Unison oferă acces la toate albumele foto și video stocate pe telefon, facilitând exportul oricărui tip de conținut.
Un alt aspect impresionant a fost viteza extrem de mare de transfer a fișierelor oferită de Intel Unison. Un fișier video de 40 MB a fost transferat de pe computer pe telefonul meu Android în doar 3 secunde, printr-o conexiune Peer-to-Peer (Wi-Fi), ceea ce este remarcabil. Este important de reținut că viteza de transfer este redusă atunci când conexiunea este realizată prin Bluetooth, pentru efectuarea apelurilor. Prin urmare, este recomandat să dezactivezi Bluetooth dacă dorești să transferi rapid fișiere de dimensiuni mari.
În plus, poți accesa și poți răspunde la mesajele text, iar notificările de la toate aplicațiile de pe smartphone sunt afișate. Poți răspunde la notificări direct din Centrul de acțiuni al Windows 11. Este un avantaj important. Per total, aplicația Intel Unison a primit o evaluare foarte bună din partea noastră, în special datorită vitezei excelente de transfer a fișierelor. În plus, este bogată în funcții și funcționează conform așteptărilor.
Conectarea smartphone-ului și a computerului cu Intel Unison
Iată, așadar, cum poți configura Intel Unison pe computerul tău cu Windows 11 și pe smartphone-ul tău, fie el Android sau iOS. Procesul de instalare este simplu, tot ce trebuie să faci este să scanezi codul QR și să acorzi permisiunile solicitate. În cazul în care dorești o aplicație similară, Dell Mobile Connect pentru Windows 10/11 este o opțiune destul de bună. Iar dacă preferi să oglindești manual ecranul telefonului Android pe computer și să transmiți aplicații în timp real, poți consulta tutorialul nostru detaliat. Dacă ai nelămuriri, te rugăm să le postezi în secțiunea de comentarii de mai jos.