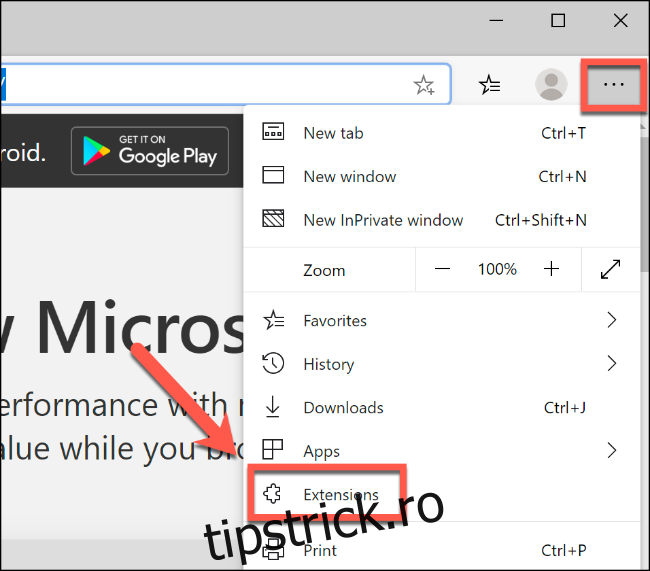Noul browser Microsoft Edge, bazat pe proiectul Chromium folosit de Google Chrome, oferă o experiență de navigare mai bună pentru computerele cu Windows 10. O caracteristică unică este capacitatea de a utiliza extensii atât din Microsoft, cât și din Chrome Web Store. Iată cum să le instalați și să le utilizați.
Va trebui descărcați noul browser Microsoft Edge și instalează-l înainte de a începe.
Instalarea și utilizarea extensiilor Microsoft în Microsoft Edge
La fel ca Chrome, Microsoft Edge vine cu capacitatea de a instala suplimente de browser, numite extensii, care adaugă funcții noi și îmbunătățite.
Puteți vedea ce extensii sunt instalate în prezent în Edge făcând clic pe pictograma meniului cu trei puncte orizontale situată în colțul din dreapta sus și apoi selectând butonul „Extensii” pentru a intra în meniul de extensii.
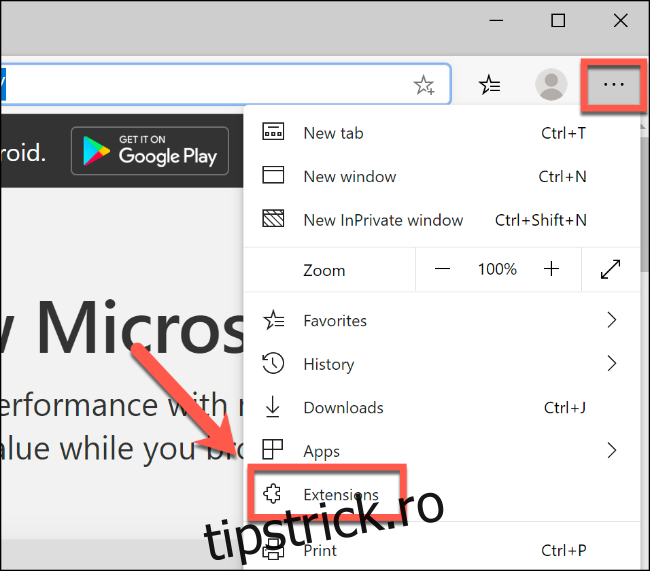
Edge, în mod implicit, nu va veni cu nicio extensie preinstalată. Pentru a instala propriul dvs., faceți clic pe linkul „Obțineți extensii din Microsoft Store” din meniul din stânga.
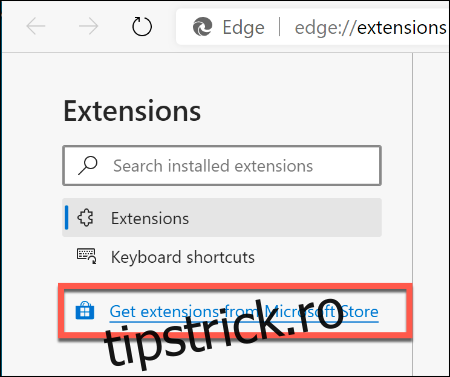
Aceasta va încărca Magazin Microsoft pentru Edge, cu extensii separate pe categorii, fiecare cu un scop definit. De exemplu, „Cumpărături” listează mai multe extensii pentru a vă ajuta să faceți cumpărături pe diferite site-uri web.
Faceți clic pe o extensie care vă place și apoi selectați butonul „Obțineți” pentru a începe instalarea acesteia.
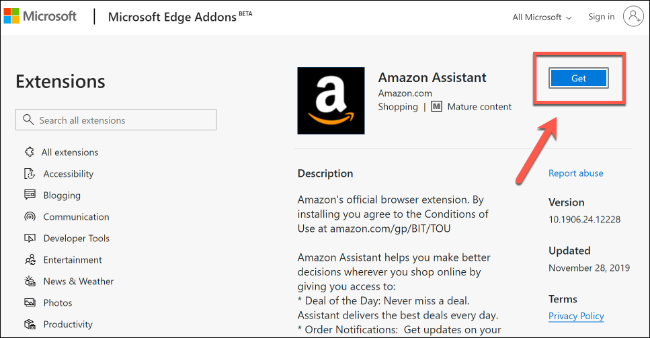
Edge va afișa o fereastră pop-up de confirmare, care vă va avertiza cu privire la permisiunile la care va avea acces extensia, dacă sunteți de acord să o instalați. Acestea includ citirea istoricului site-ului dvs. sau afișarea notificărilor, de exemplu.
Dacă doriți să continuați cu instalarea, faceți clic pe butonul „Adăugați extensie”.
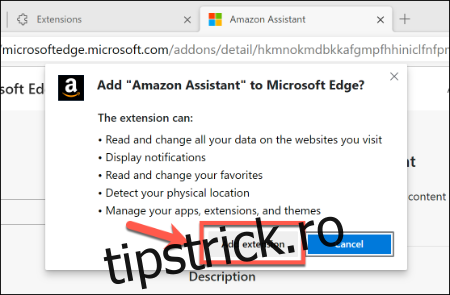
Odată ce extensia a fost instalată, Edge va afișa o notificare pentru a confirma și a evidenția pictograma pentru extensia dvs. Pictograma extensiei va apărea lângă bara de adrese și va apărea ca o intrare în pagina de setări „Extensii”.
Dacă apare o pictogramă pentru extensia dvs. lângă bara de adrese, puteți face clic pe ea pentru a interacționa în continuare cu extensia.
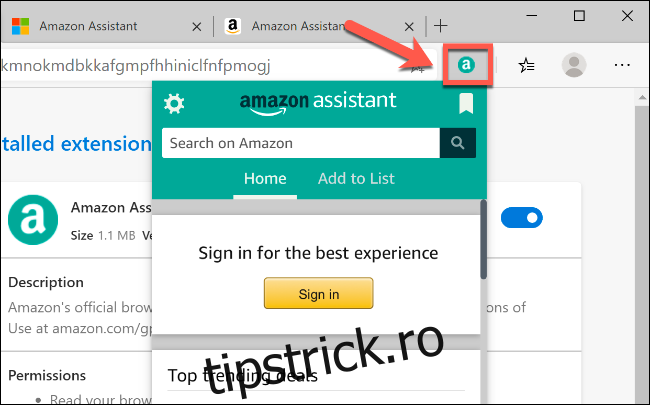
Puteți vedea mai multe informații despre extensia dvs. făcând clic pe butonul „Detalii” pentru extensia dvs. de pe pagina „Extensii”. Puteți dezactiva (sau activa) extensia făcând clic pe glisorul albastru sau selectând butonul „Eliminați” dacă doriți să eliminați complet extensia din Edge.
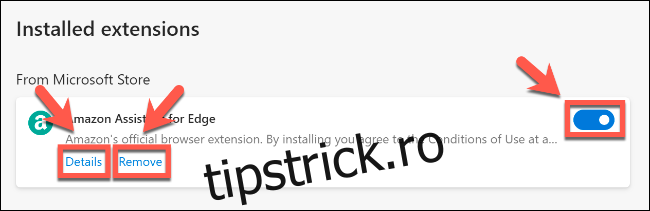
Instalarea și utilizarea extensiilor Chrome în Microsoft Edge
Decizia Microsoft de a renunța la motorul browserului Edge și de a trece la utilizarea Chromium ca bază înseamnă că acum este posibil să utilizați și să instalați extensiile Google Chrome în Edge însuși.
În loc să izoleze în întregime Edge de ecosistemul Chrome, Microsoft a luat decizia cu totul rațională de a permite instalarea extensiilor Chrome în browserul Edge. Pentru a face acest lucru, va trebui să modificați o setare în Edge pentru a permite instalarea extensiilor Chrome.
Faceți clic pe pictograma meniului cu trei puncte orizontale din colțul din dreapta sus al ferestrei de navigare a Edge și apoi selectați opțiunea „Extensii” pentru a accesa meniul de setări pentru extensii.
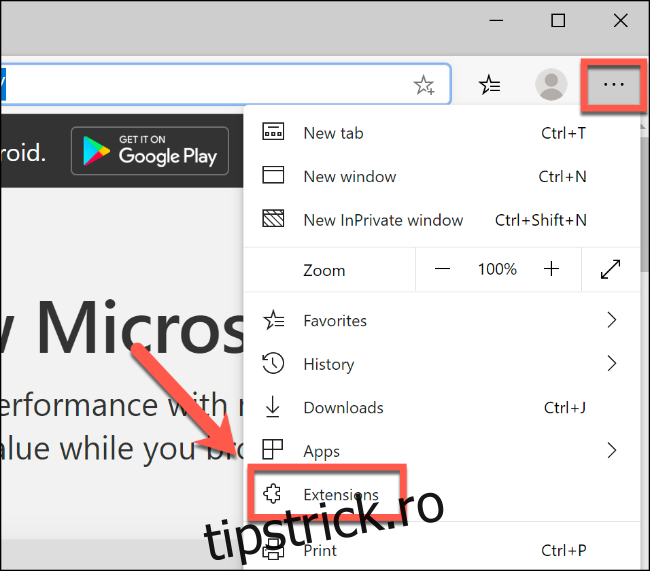
De acolo, faceți clic pentru a activa glisorul „Permite extensii din alte magazine” din colțul din stânga.
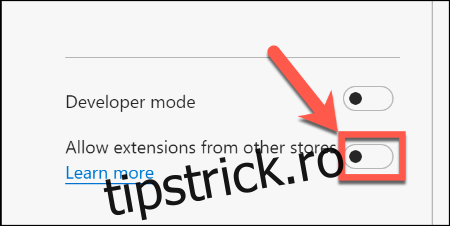
Selectați „Permite” pentru a accepta avertismentul despre aplicațiile neverificate.
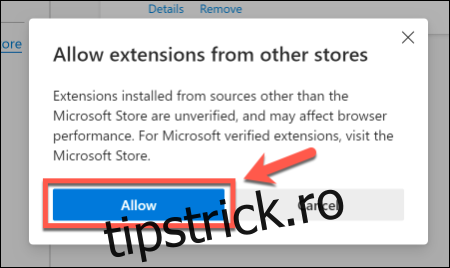
Acum vă puteți îndrepta către Magazinul web Chrome pentru a instala noi extensii. Când găsiți o extensie care vă place, faceți clic pe „Adăugați la Chrome” pentru a începe instalarea acesteia.
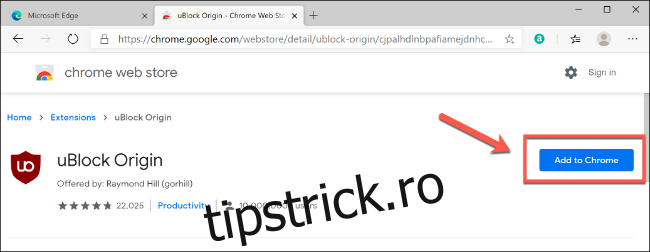
Selectați butonul „Adăugați extensie” pentru a accepta fereastra pop-up de avertizare Edge și a permite instalarea.
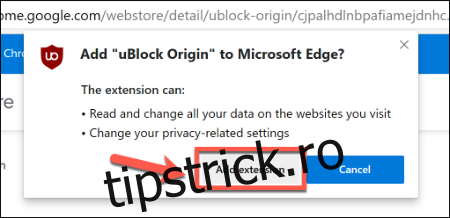
Extensia Google Chrome va fi instalată, apărând ca o pictogramă lângă bara de adrese sau ca o intrare pe pagina „Extensii”. Extensiile Google Chrome vor fi listate în categoria „Din alte surse”.
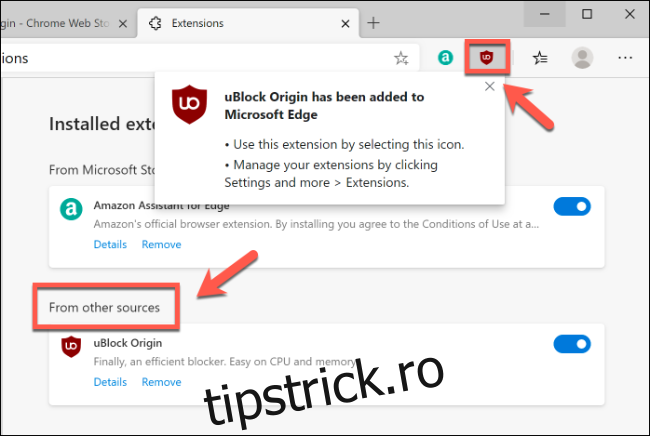
Ca și în cazul extensiilor pe care le instalați din magazinul Microsoft Edge, puteți face clic pe glisorul albastru de lângă intrarea pentru o extensie Google Chrome pentru a o activa sau dezactiva rapid, faceți clic pe „Detalii” pentru a vedea mai multe informații despre extensie sau faceți clic pe „ Buton Eliminare” pentru a-l elimina complet din Edge.
De asemenea, puteți interacționa cu o extensie Chrome și puteți profita de funcțiile acesteia apăsând pictograma pentru aceasta care apare lângă bara de adrese din Edge.
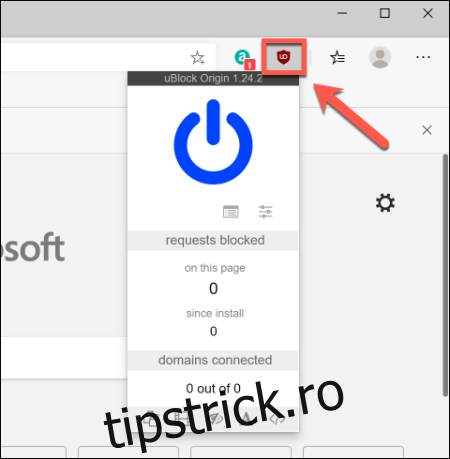
Un cuvânt de avertisment, însă. Extensiile Chrome au fost concepute pentru Chrome, mai degrabă decât pentru Edge. În timp ce ambele piese de software au acum același motor de browser, unele diferențe ar putea rupe o extensie sau pot provoca un comportament neobișnuit.
Dacă descoperiți o extensie din Magazinul web Chrome care nu funcționează, eliminați-o și încercați alta. De asemenea, puteți încerca să găsiți o extensie similară din Microsoft Store.