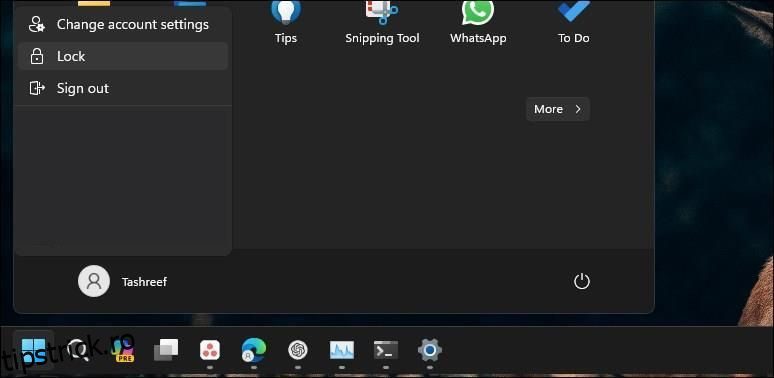În mod implicit, când maximizați o fereastră de browser Chrome sau Edge, bara de activități este vizibilă. Cu toate acestea, în unele cazuri, când maximizați browserul, acesta acoperă bara de activități. O bară de activități ascunsă vă împiedică abilitatea de a interacționa cu alte aplicații, notificări și bara de sistem.
Bug-ul afectează atât browserele Chrome, cât și cele Edge și, mai frecvent, pe sistemele cu o configurație cu două monitoare cu diferite configurații hardware. Iată cum puteți opri browserul să ascundă bara de activități în modul de maximizare pe Windows.
Cuprins
1. Pași obișnuiți de încercare de depanare
Iată câțiva pași obișnuiți de depanare pe care îi puteți încerca pentru a rezolva bara de activități care se ascunde în problema modului de maximizare în Google Chrome și Microsoft Edge.
Dacă problema persistă, iată câțiva pași suplimentari de depanare pe care îi puteți încerca.
2. Blocați și deblocați ecranul cu Win + L
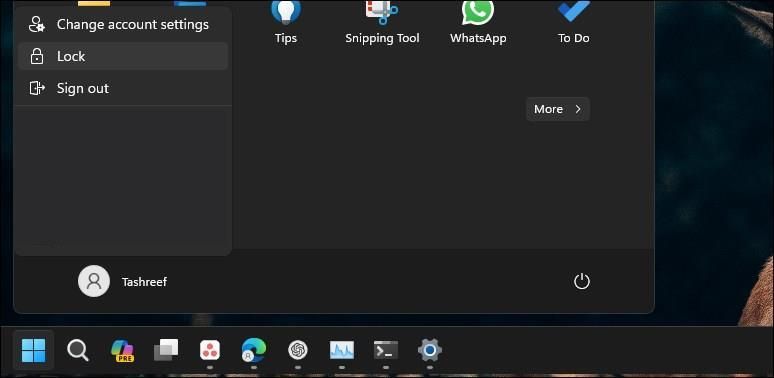
Adesea, această problemă poate fi rezolvată prin blocarea și deblocarea rapidă a ecranului. Apăsați pe Win + L de pe tastatură pentru a bloca ecranul. Ca alternativă, dacă comanda rapidă nu funcționează, faceți clic pe Start și selectați fotografia de profil. Selectați opțiunea Blocare pentru a vă bloca ecranul. Odată blocat, conectați-vă la contul dvs. pentru a vedea dacă problema este rezolvată.
Dacă problema persistă, este posibil să nu fie doar o eroare temporară și poate fi necesar să vă uitați la alte motive care ar putea cauza dispariția barei de activități.
3. Reporniți procesul Windows Explorer
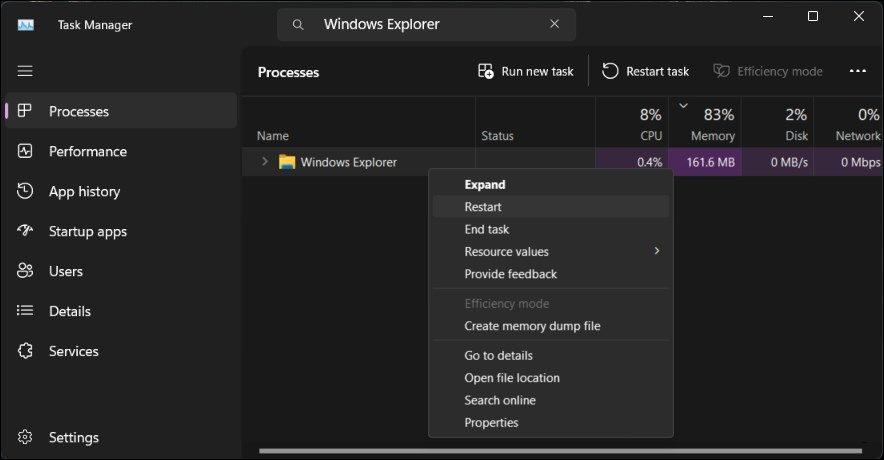
Repornirea procesului Windows Explorer vă poate ajuta să remediați problemele cu interfața grafică cu utilizatorul, inclusiv bara de activități. Când încheiați procesul, va reporni componenta de gestionare a fișierelor și va reseta bara de activități.
Pentru a reporni Windows Explorer:
Este posibil să vedeți momentan un ecran gol pe măsură ce procesul Windows Explorer repornește. După repornire, bara de activități ar trebui să rămână vizibilă chiar și atunci când browserul Chrome sau Edge este maximizat.
4. Verificați și dezactivați comportamentul „Ascunde automat bara de activități”.
Puteți configura și seta bara de activități să se ascundă automat atât în modul desktop, cât și în modul tabletă. Când este dezactivată, bara de activități se va ascunde când încetați să interacționați cu ea sau când lansați o aplicație, cum ar fi un browser. Așadar, verificați setarea barei de activități și dezactivați comportamentul de ascundere automată, dacă este activat.
Pentru a dezactiva comportamentul de ascundere automată a barei de activități:
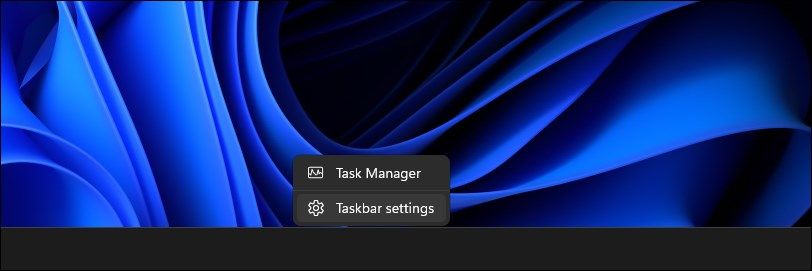
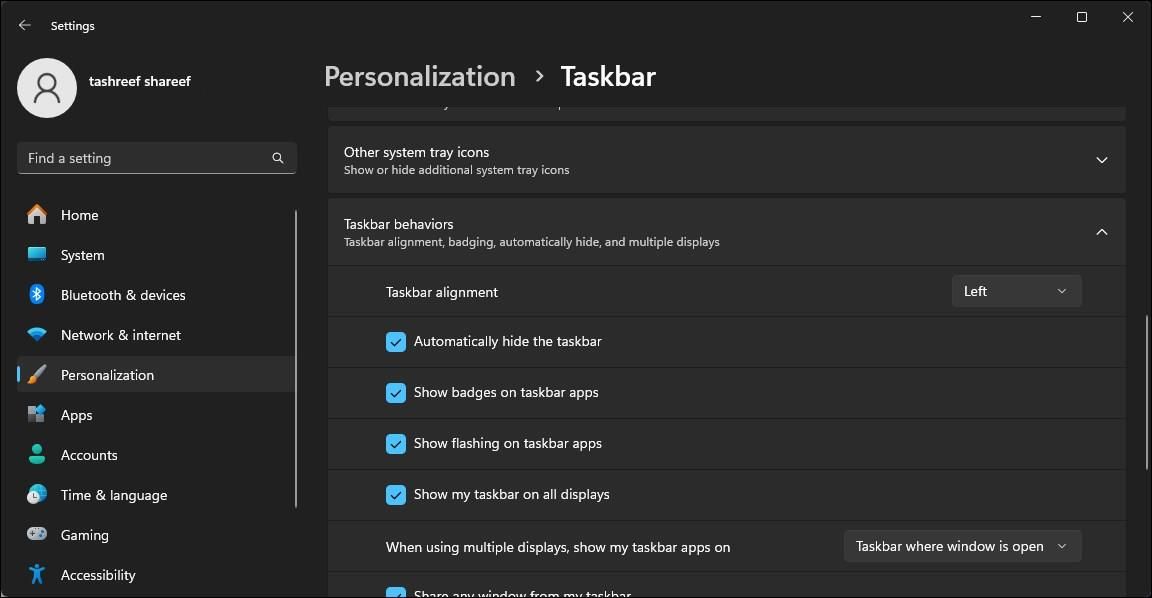
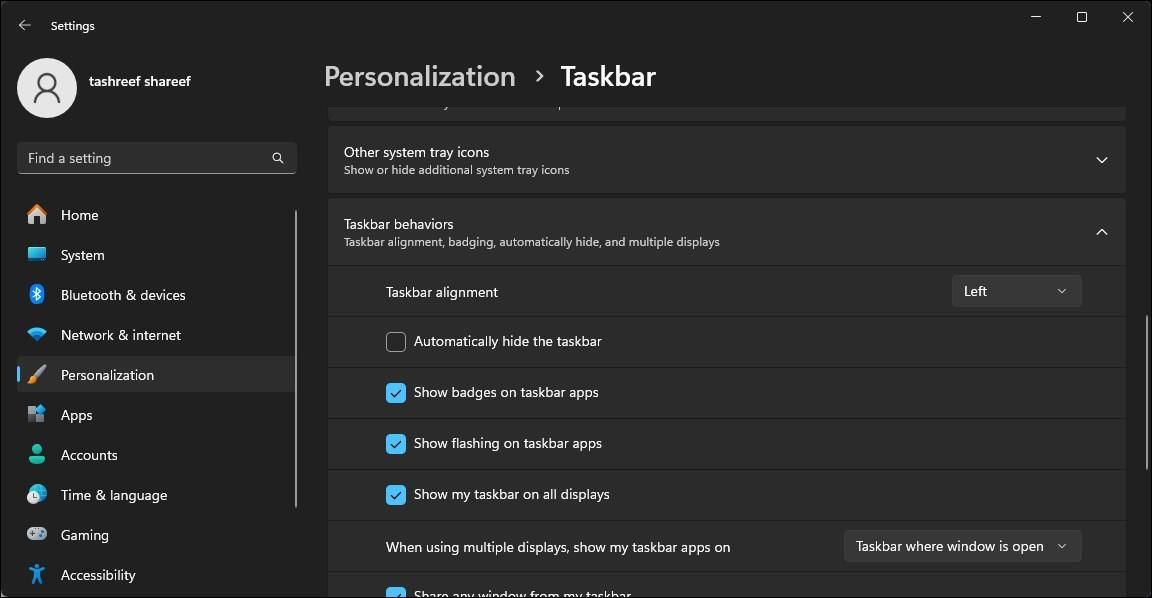
Acest lucru va strânge fereastra browserului, va afișa bara de activități în partea de jos și va rămâne așa fără alte probleme.
5. Verificați setările de afișare pentru scalare
Dacă executați o configurare cu mai multe monitoare, asigurați-vă că scalarea DPI a afișajului pentru monitorul principal și secundar se potrivește. În mod implicit, Windows poate seta o scară DPI diferită pentru diferite monitoare, în funcție de dimensiunea și rezoluția afișajului.
Puteți modifica scalarea DPI a afișajului din aplicația Setări. În secțiunea Scale & Layout, este posibil să observați că un afișaj este setat la 125% și altul este setat la 100%. Pentru a remedia problema, va trebui să configurați ambele afișaje pentru a utiliza o scalare DPI potrivită (100%).
6. Reînregistrați aplicațiile Windows pentru toate conturile
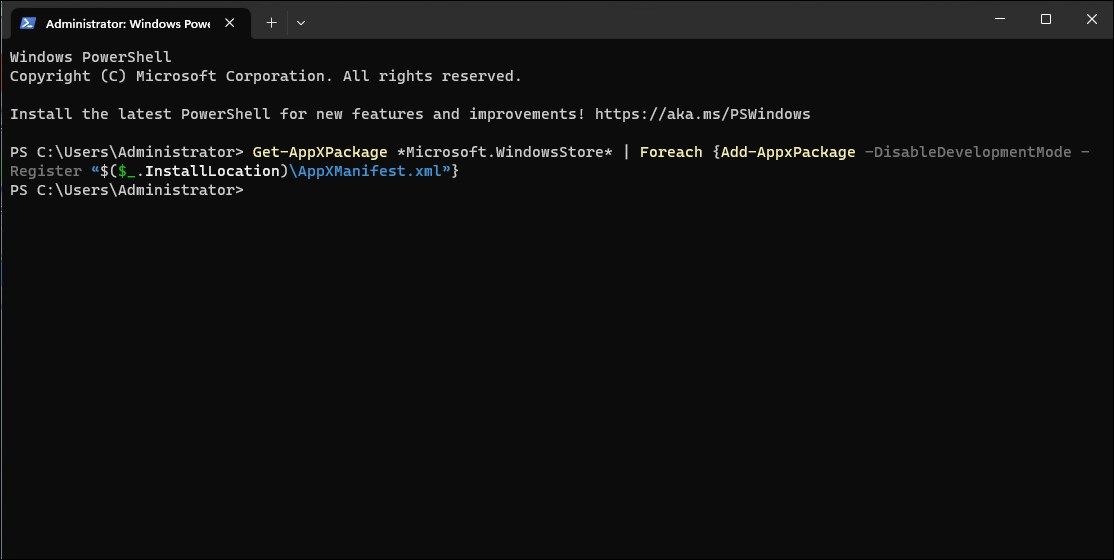
O bară de activități defectuoasă poate dispărea atunci când o aplicație este maximizată. Reînregistrarea aplicațiilor Windows încorporate folosind Microsoft PowerShell vă poate ajuta să remediați problemele cu bara de activități.
Pentru a reînregistra aplicațiile Windows pentru toate conturile de utilizator:
Get-AppXPackage -AllUsers | Foreach {Add-AppxPackage -DisableDevelopmentMode -Register "$($_.InstallLocation)\AppXManifest.xml"}
Odată terminat, puteți utiliza browserul în modul de maximizare cu bara de activități vizibilă.
7. Verificați și instalați toate actualizările Windows în așteptare
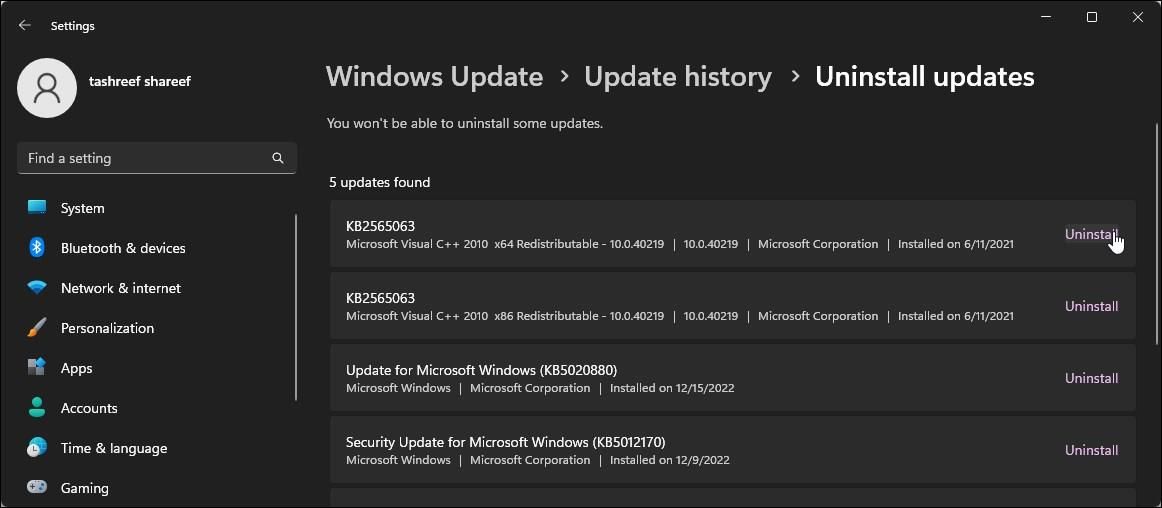
Cele mai recente actualizări Windows aduc remedieri de erori și îmbunătățiri de performanță. Deoarece browserele Chrome și Edge se actualizează automat, verificați computerul pentru orice actualizare Windows în așteptare și instalați-l pentru a vedea dacă aceasta rezolvă eroarea.
Pentru a verifica și instala actualizările Windows:
După ce actualizarea este instalată, reporniți computerul pentru a aplica modificările și pentru a verifica eventualele îmbunătățiri.
Acestea fiind spuse, dacă nu sunt disponibile actualizări noi, verificați dacă o actualizare instalată recent cauzează problema. Ocazional, erorile din noile actualizări pot cauza probleme cu unele computere și trebuie dezinstalate pentru a rezolva problema.
Puteți dezinstala manual actualizările Windows 11 din aplicația Setări. Odată dezinstalat, reporniți computerul și verificați dacă există îmbunătățiri. Dacă determinați că o actualizare recentă a declanșat problema, luați în considerare întreruperea actualizărilor automate Windows 11. Puteți întrerupe actualizările timp de până la 5 săptămâni și puteți aștepta un patch pentru a remedia cea mai recentă problemă.
Ca alternativă, utilizați o restaurare a sistemului pentru a anula modificările recente făcute de o actualizare sau de o aplicație pe computer pentru a vedea dacă aceasta ajută la rezolvarea problemei.
Afișarea barei de activități când Chrome sau Edge este în modul Maximizat
Bara de activități Windows nu se afișează când Chrome sau Edge sunt maximizate este o problemă dificilă. Pentru a rezolva problema, încercați să modificați comportamentul barei de activități pentru a dezactiva ascunderea automată, reporniți procesul Windows Explorer și chiar blocarea și deblocarea dispozitivului.