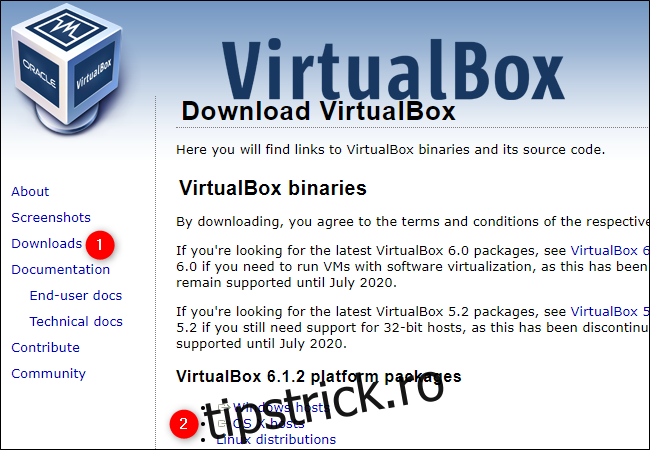Mulți oameni folosesc de obicei instrumente precum Parallels sau VMware pentru a configura o mașină virtuală (VM) pe Mac-urile lor. VirtualBox este o alternativă excelentă și gratuită pentru a face acest lucru. În plus, îl puteți instala și configura în doar câteva minute.
VM-urile pot rula orice sistem de operare (OS) în cel actual. Fie că este vorba de recuperare în caz de dezastru, testare de cod sau doar o experimentare distractivă, puteți utiliza VirtualBox gratuit pentru a simula orice sistem de operare Windows, inclusiv 98, 95 sau chiar 3.1.
Instalarea VirtualBox pe macOS
Primul, Descarca cea mai recentă versiune de VirtualBox pentru macOS. Faceți clic pe „OS X Hosts” și descărcarea va începe automat.
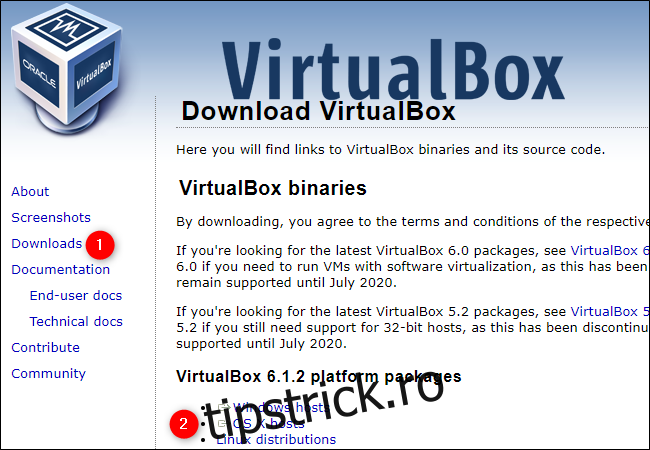
Deschideți noul fișier DMG, apoi faceți dublu clic pe „VirtualBox.pkg” pentru a deschide programul de instalare. Veți găsi aici și Manualul de utilizare, precum și instrumentul de dezinstalare.
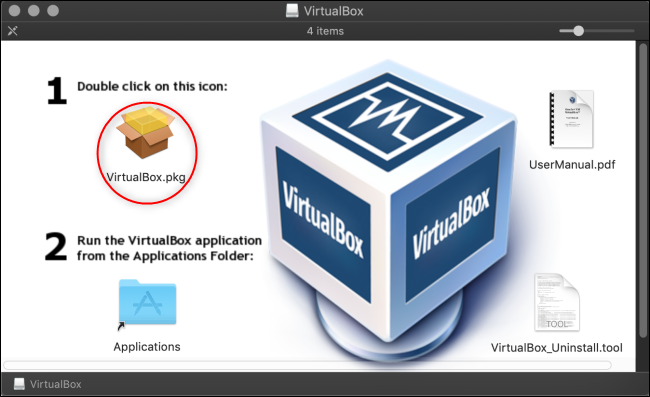
Faceți clic pe „Continuați” pentru a continua programul de instalare.
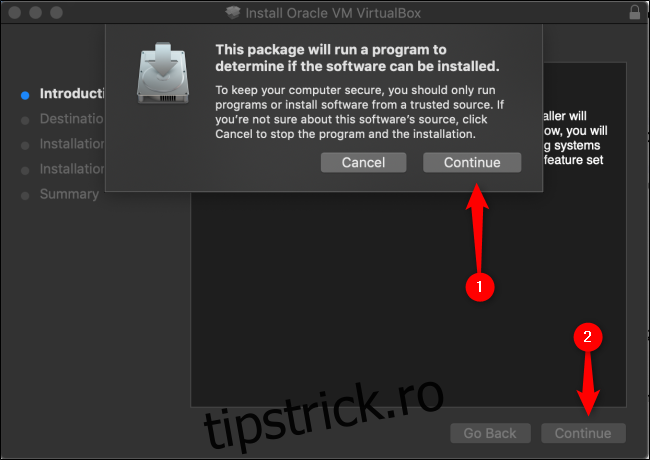
Dacă doriți să schimbați unde și cum se instalează aplicația VirtualBox, faceți clic pe „Schimbați locația de instalare”.
Când totul este așa cum doriți, faceți clic pe „Instalare”. Dacă vi se cere, introduceți parola pentru Mac.
Dacă anterior nu ați dat permisiunea Mac-ului dvs. de a instala programe de la Oracle, este foarte probabil ca instalarea să eșueze în această etapă.
Pentru a acorda permisiunea, faceți clic pe lupa din dreapta sus, tastați „Securitate”, apoi apăsați Enter. Alternativ, puteți face clic pe Aplicații > Preferințe de sistem > Securitate și confidențialitate. În partea de jos a filei General, ar trebui să vedeți un text care spune că software-ul de la Oracle America, Inc. a fost blocat. Faceți clic pe „Permite”, apoi reinstalați.
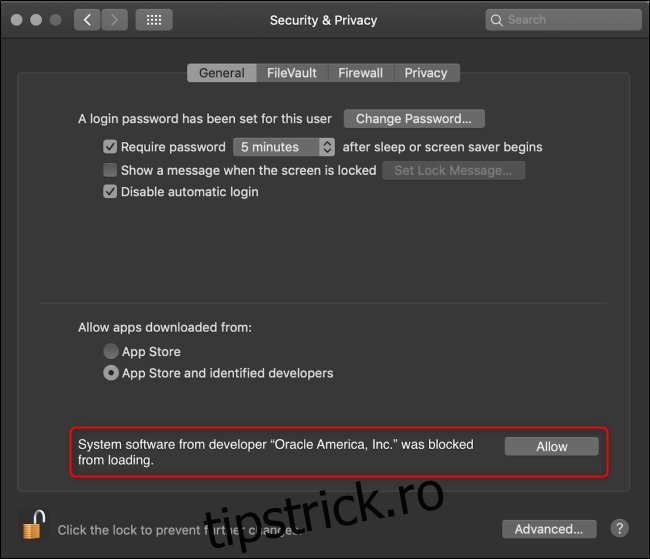
Rețineți că această opțiune este disponibilă numai timp de 30 de minute după o nouă instalare a VirtualBox. Dacă nu vedeți acest text, deschideți folderul „Aplicații” și trageți pictograma VirtualBox în Coșul de gunoi pentru a o dezinstala.
Eliminați toate fișierele rămase, reinstalați o copie nouă a VirtualBox și apoi redeschideți imediat meniul „Securitate și confidențialitate” pentru a vedea această opțiune.
Instalarea este acum finalizată. Faceți clic pe „Închidere” și „Mutați în coșul de gunoi”, deoarece nu mai aveți nevoie de fișierul de instalare.
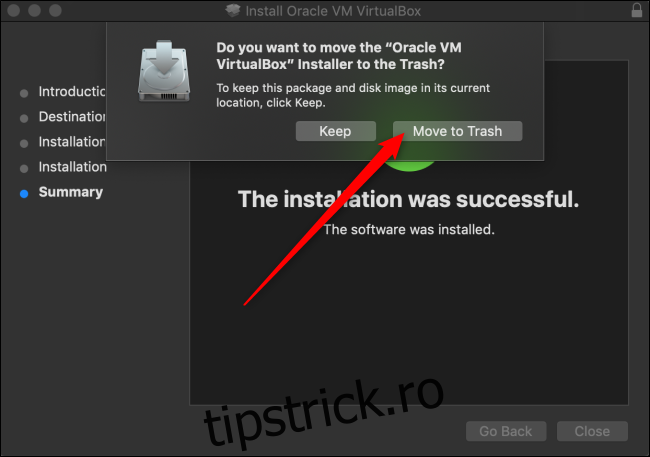
Instalarea Windows 10 pe VirtualBox
Acum că ați instalat VirtualBox pe Mac, este timpul să vă încărcați mașina virtuală Windows 10. Deschide Virtual Box (prin folderul „Aplicații” sau printr-o căutare Spotlight).
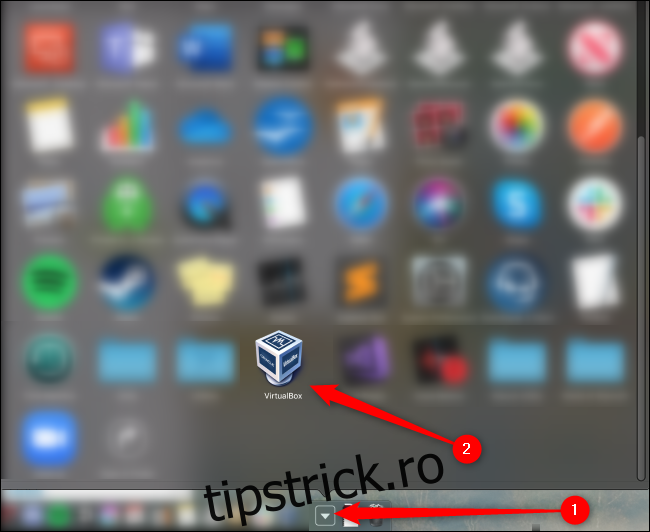
În VirtualBox, faceți clic pe „Nou”.
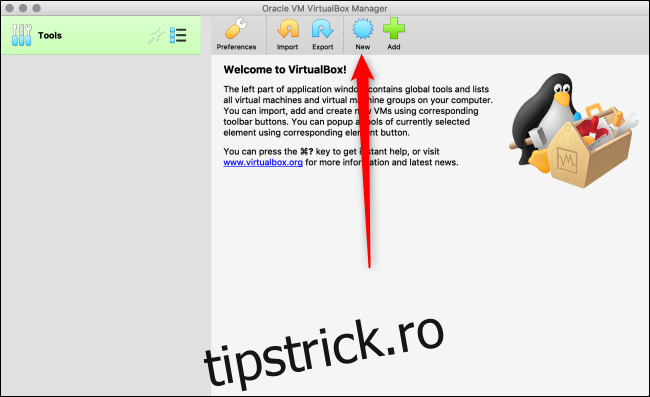
Puteți denumi noul sistem de operare cum doriți. Dacă introduceți numele oricărui sistem de operare disponibil (cum ar fi „Windows 10”), câmpul „Versiune” trece automat la acel sistem de operare. Puteți alege un alt „dosar de mașină” pentru a stoca mașinile virtuale.
Când sunteți gata, faceți clic pe „Continuați”.
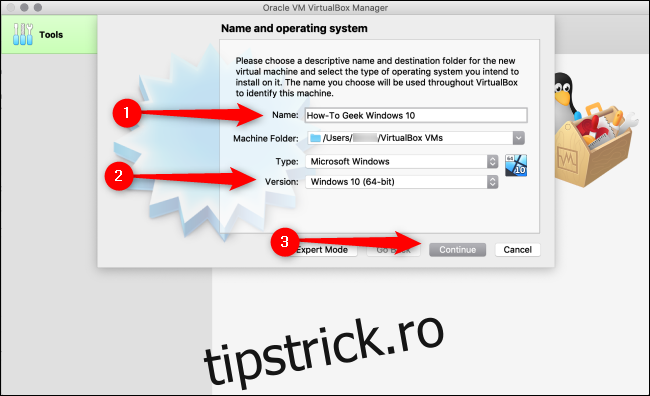
Pe următorul ecran, alegeți câtă memorie RAM (cantitatea de memorie) doriți să o alocați VM-ului dvs., apoi faceți clic pe „Continuare”. Rețineți că dacă setați acest lucru prea mare, Mac-ul dvs. nu va avea suficientă memorie pentru a rula.
Recomandarea implicită este de 2.048 MB, ceea ce este suficient pentru a rula majoritatea programelor de instalare. Totuși, codul sau aplicațiile mai grele ar putea necesita cel puțin 2 GB. Puteți schimba oricând acest lucru mai târziu în „Setări”.
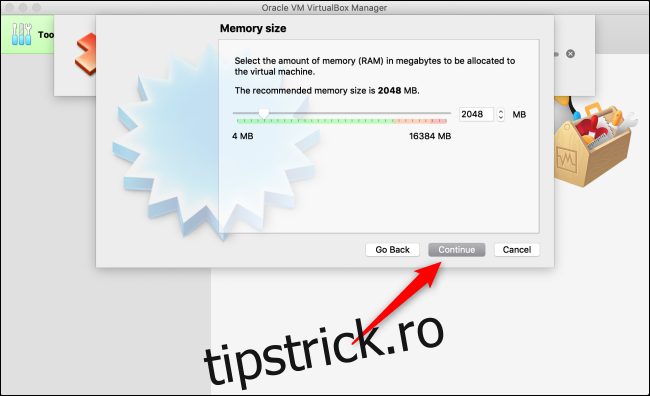
Acum, trebuie să decideți dimensiunea hard disk-ului pentru VM-ul dvs. sau dacă doriți unul. Deoarece acesta este probabil primul VM pe care îl configurați pe această mașină, faceți clic pe butonul radio de lângă „Creați un hard disk virtual acum”, apoi faceți clic pe „Creați”.
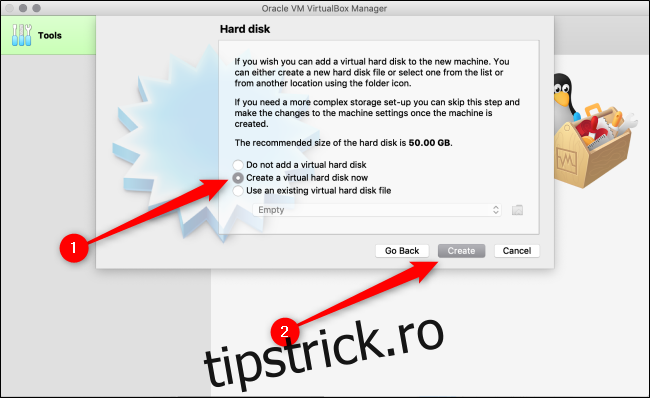
Apoi, trebuie să decideți ce tip de hard disk să creați. Valoarea implicită este „VDI (VirtualBox Disk Image)”, care este formatul de container proprietar al Oracle.
Cu toate acestea, instalați un produs Microsoft, așa că trebuie să alegeți formatul pe care îl folosește, care este „VHD (Virtual Hard Disk)”. Faceți clic pe butonul radio de lângă opțiunea respectivă, apoi faceți clic pe „Continuați”.
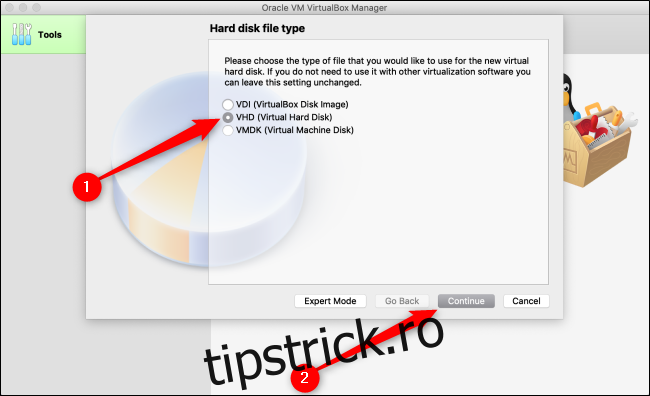
Pe următorul ecran, dacă doriți o configurare mai rapidă, selectați „Alocat dinamic”. Dacă doriți performanță mai rapidă (pe care vă recomandăm), selectați „Dimensiune fixă”, apoi faceți clic pe „Continuați”.
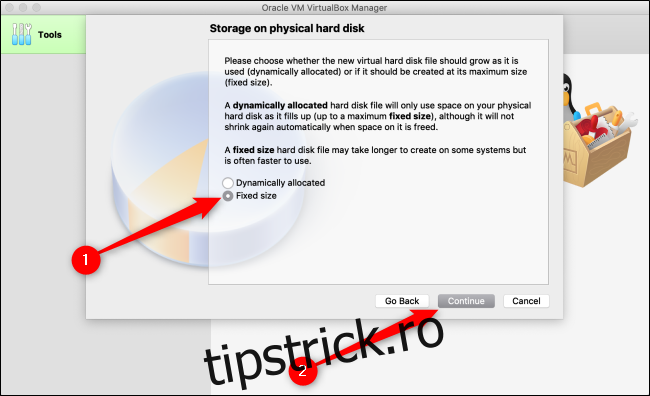
În cele din urmă, trebuie să decideți unde să vă stocați VM și de câtă spațiu de stocare are nevoie. Dacă ați ales „Dimensiune fixă” în ecranul anterior, faceți clic pe „Creare”. VirtualBox va începe să aloce acel spațiu.
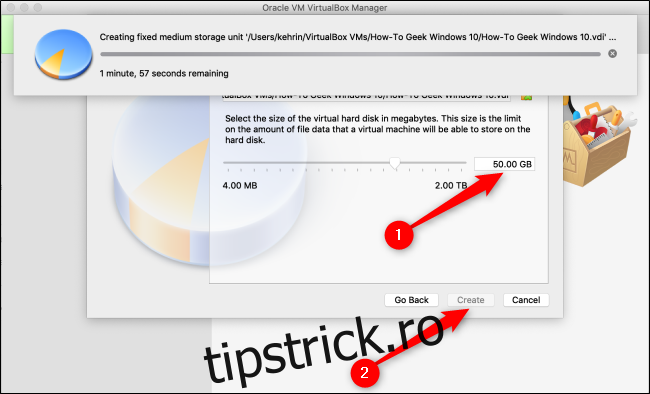
Acum ați instalat cu succes VirtualBox și o mașină virtuală Windows 10. Cu toate acestea, la fel ca pe orice mașină fizică, trebuie să configurați sistemul de operare Windows 10.
Puteți descărca imagine gratuită de disc Windows 10 direct de la Microsoft. Salvați fișierul ISO pe computer, reveniți la VirtualBox și apoi faceți clic pe „Start”.
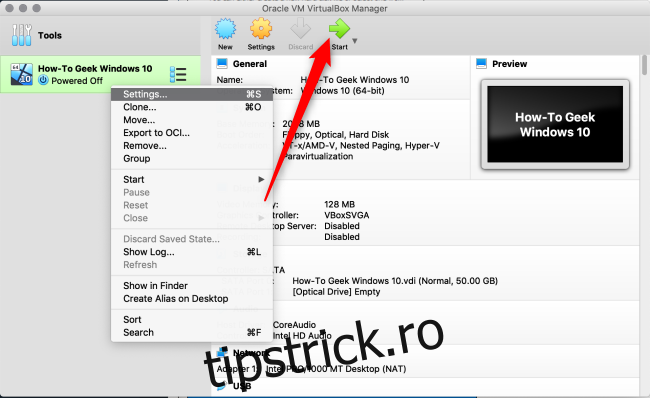
Dacă ISO Windows 10 este deja pe computer, VirtualBox ar putea încerca să îl identifice și să îl selecteze automat.
În caz contrar, se deschide o nouă fereastră, astfel încât să puteți face acest lucru manual. Faceți clic pe folderul cu săgeata verde în sus.
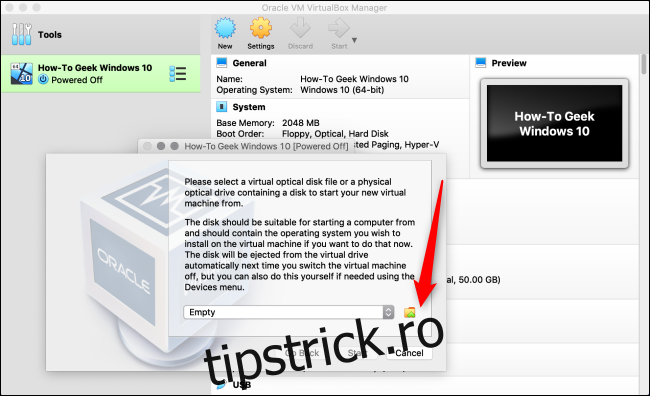
În această fereastră, faceți clic pe „Adăugați”. Selectați fișierul ISO, faceți clic pe „Deschide”, apoi faceți clic pe „Start”.
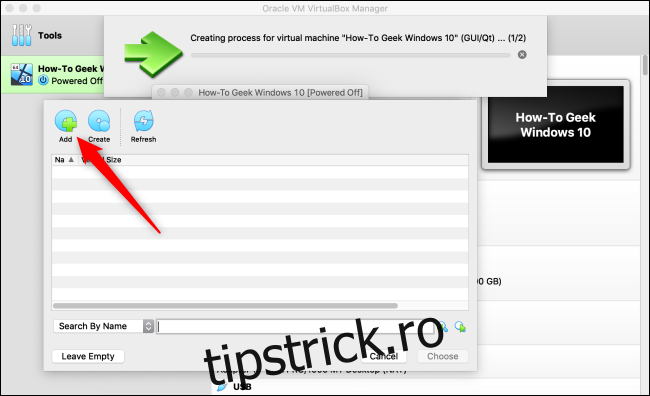
VM Windows 10 este acum gata să funcționeze pe Mac! Dacă doriți vreodată să modificați oricare dintre setări, faceți clic dreapta pe VM, apoi faceți clic pe „Setări”.
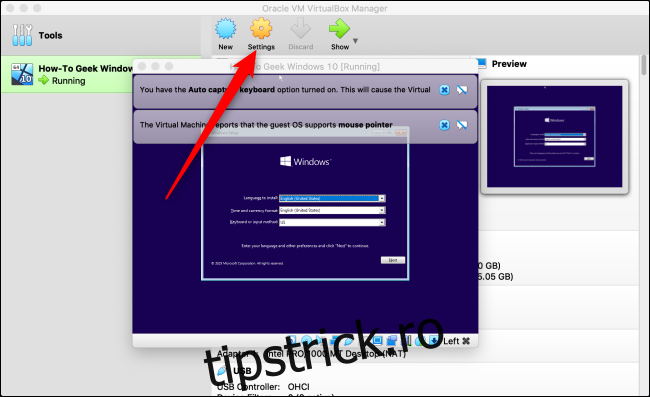
Acum că sunteți în funcțiune, asigurați-vă că consultați unele dintre celelalte ghiduri ale noastre despre VirtualBox și VM. Puteți consulta, de asemenea, la Oracle Manual de utilizare pentru VirtualBox daca ai vreo intrebare.