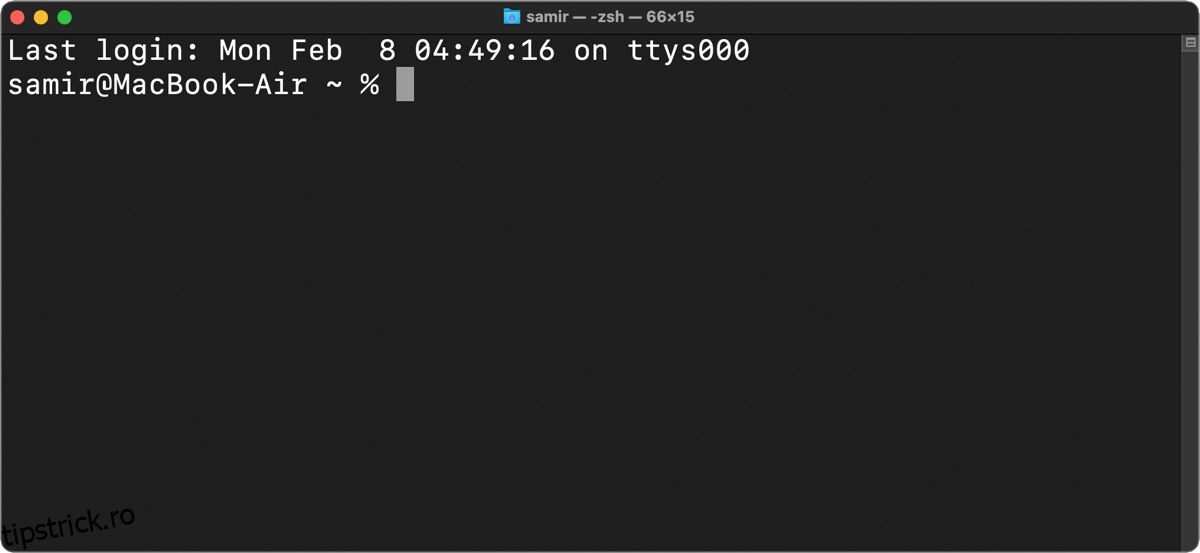Cuprins
Recomandări cheie
- macOS vă permite să personalizați promptul zsh în Terminal pentru a-l scoate în evidență și pentru a se potrivi preferințelor dvs.
- Creați un profil .zshrc pentru a stoca toate modificările și setările dorite în promptul zsh.
- Modificați promptul zsh adăugând valorile dorite pentru variabile precum %n (nume de utilizator), %m (numele modelului Mac), %W (data) și %T (ora).
Indiferent dacă doriți ca promptul zsh să folosească o culoare diferită, să afișeze detalii suplimentare sau să adopte un aspect minimal pentru a profita la maximum de spațiu, macOS vă permite să faceți acest lucru. Aflați cum să personalizați promptul zsh în Terminal pentru a-l scoate în evidență, indiferent de fundal.
Elementele de bază ale promptului zsh
Când deschideți aplicația Terminal pe Mac, aceasta afișează câteva informații utile, cum ar fi ultima dvs. autentificare și promptul de comandă. Iată cum arată de obicei promptul în mod implicit:
Last login: Wed Feb 3 22:00:40 on console
alvin@MacBook-Air ~ %
Promptul zsh arată un șir de text format din numele de utilizator și modelul computerului, cum ar fi MacBook Air, MacBook Pro, Mac mini și așa mai departe. Tilul (~) indică locația promptului în directorul principal.
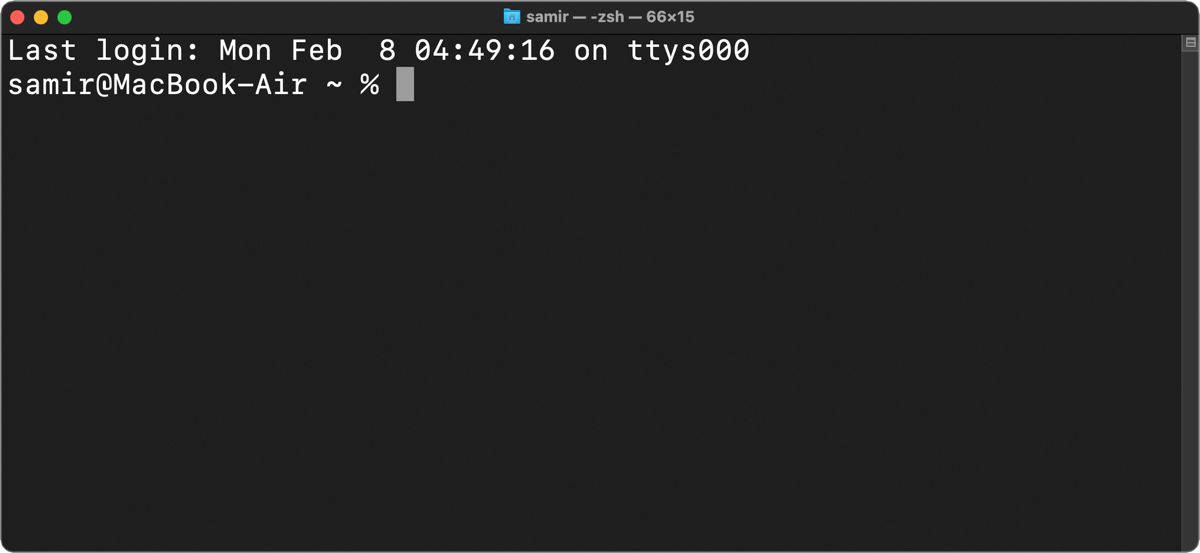
Dacă navigați la un alt director din sistemul dvs. de fișiere prin Terminal, numele directorului curent va fi afișat în loc de tilde.
Creați un profil Z Shell pentru a stoca toate setările
De obicei, trebuie să modificați fișierele de sistem pentru a schimba aspectul implicit. Asta pentru că actualizările macOS resetează toate fișierele de sistem la valorile implicite și vei pierde toate modificările pe care le faci. Deci, puteți crea un fișier de setări specific (cunoscut sub numele de fișier punct) pentru profilul dvs. zsh pentru a stoca toate modificările și setările dorite în promptul zsh.
Nu veți găsi acest fișier punct în mod implicit pe macOS, așa că va trebui să creați unul. Se recomandă crearea unui nou profil .zshrc pentru a stoca toate setările, cum ar fi modul în care arată și se comportă promptul zsh. Iată cum se creează profilul zsh (dotfile):
touch ~/.zshrc
Comanda tactilă va crea fișierul de profil .zshrc numai dacă acesta nu există deja. Dacă există deja, comanda nu va face nimic.
Acesta va crea un profil .zshrc în directorul principal al contului dvs. de utilizator. Îl puteți vedea sub calea /Utilizator/
După aceea, profilul zsh va fi disponibil pentru shell-uri interactive non-login de fiecare dată când lansați Terminal. Cu toate acestea, va fi folosit doar pentru shell-uri de conectare dacă nu sunt prezente alte fișiere specifice pentru autentificare, cum ar fi .zprofile și .zlogin.
Personalizarea promptului zsh în Terminal
De obicei, promptul zsh implicit conține informații precum numele de utilizator, numele mașinii și locația, începând din directorul de pornire al utilizatorului. Aceste detalii sunt stocate în fișierul de sistem al shell-ului zsh la locația /etc/zshrc:
PS1="%n@%m %1~ %#"
În acest șir de variabile:
- %n este numele de utilizator al contului tău.
- %m este numele modelului Mac-ului dvs.
- %1~ înseamnă calea curentă a directorului de lucru, unde ~ elimină locația directorului $HOME.
- %# înseamnă că promptul va afișa # dacă shell-ul rulează cu privilegii de rădăcină (administrator) și % dacă nu.
Pentru a face orice modificare a promptului zsh implicit, va trebui să adăugați valori relevante pentru ca promptul să apară diferit de cel implicit.
Iată cum să procedați în acest sens. Deschideți Terminalul, tastați următoarea comandă și apăsați Return:
nano ~/.zshrc
Dacă fișierul de profil .zshrc a existat înainte, există șansa ca acesta să nu fie gol. Cu toate acestea, dacă nu a existat când ați executat comanda tactilă de mai sus, va fi necompletată. Puteți adăuga o nouă linie cu textul PROMPT=’…’ sau PS1=’…’ și includeți valorile relevante în elipse.
Pentru o modificare simplă a promptului zsh, puteți introduce aceste valori în profilul .zshrc:
PROMPT='%n:~$'
Apăsați Ctrl + O pentru a confirma efectuarea acestor modificări în fișier, apoi apăsați Ctrl + X pentru a ieși din editorul nano.
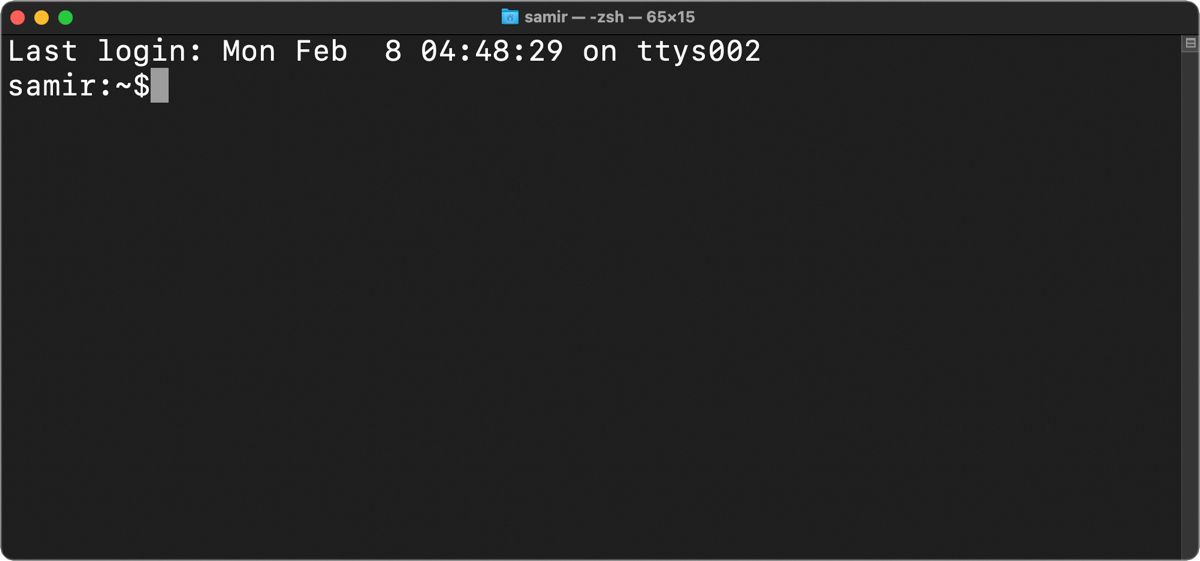
Deschideți o nouă fereastră Terminal apăsând Cmd + T pentru a confirma și vizualiza modificările pe care tocmai le-ați făcut. Noul prompt zsh va afișa numele de utilizator al Mac-ului, directorul de acasă și simbolul $ la sfârșit. Puteți adăuga spațiere în variabila PROMPT de mai sus între %n, ~ și $ dacă preferați variabilele distanțate în Terminal.
Dacă doriți să aveți un nume de utilizator personalizat, înlocuiți %n cu alegerea preferată. Iată un exemplu:
PROMPT='customusername~$'
Acum, dacă deschideți o nouă fereastră Terminal, veți vedea următoarele:
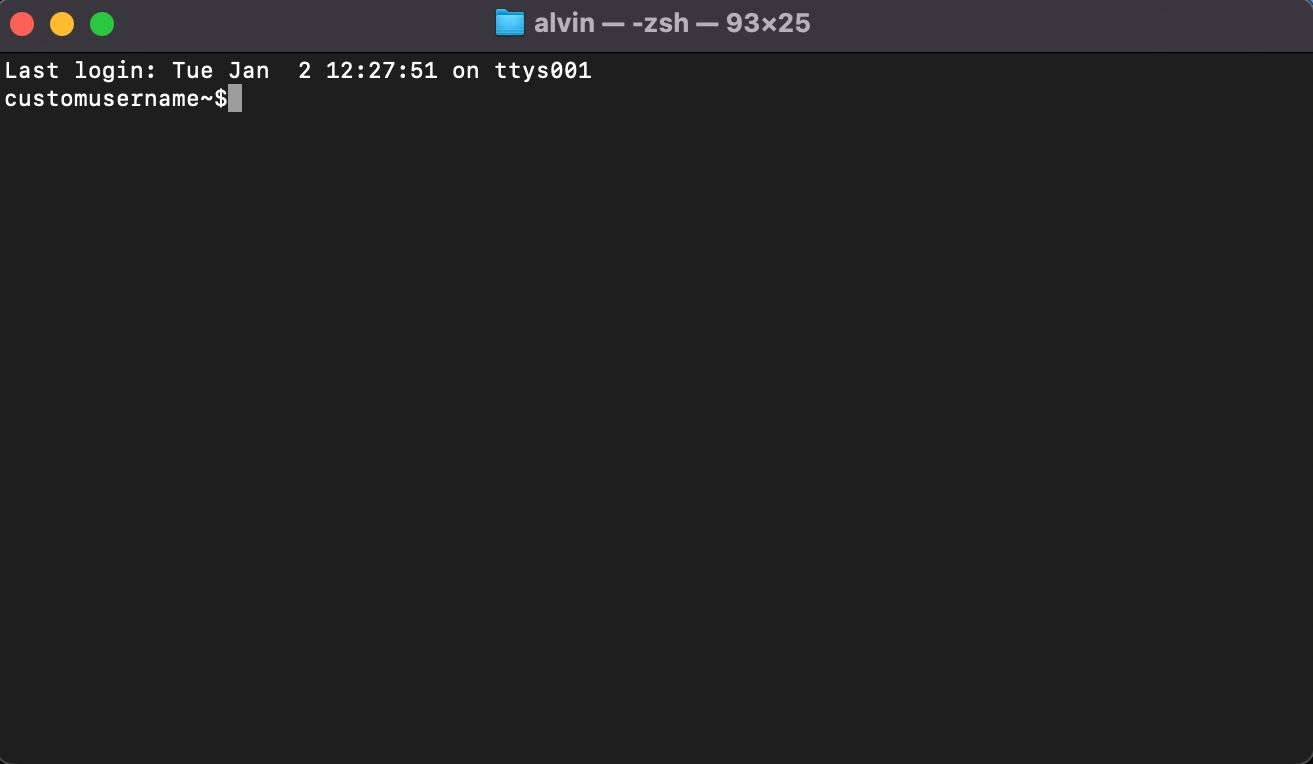
Dacă doriți să modificați manual orice alt parametru, puteți face acest lucru prin înlocuirea variabilelor implicite folosind formatul din variabila PS1 de mai sus. Puteți include sau elimina informații din promptul zsh pentru a se potrivi preferințelor dvs.
Dacă acest lucru sună prea complex, utilizați un site ca Zsh Prompt Generator pentru a vă ajuta să vă personalizați shell-ul Z.
Adăugați data și ora la promptul zsh
În afară de numele dvs. de utilizator, puteți adăuga data sau ora curentă, astfel încât să nu trebuie să priviți în altă parte din fereastra Terminalului activ pentru a verifica informațiile respective.
Lansați Terminalul și deschideți profilul .zshrc:
nano ~/.zshrc
Pentru a include data în prompter, puteți folosi %D pentru ca data să apară în format aa-mm-zz sau %W pentru ca aceasta să apară în format mm/zz/aa. Apoi, noul prompt va apărea astfel:
PROMPT='%n:%W:~$'
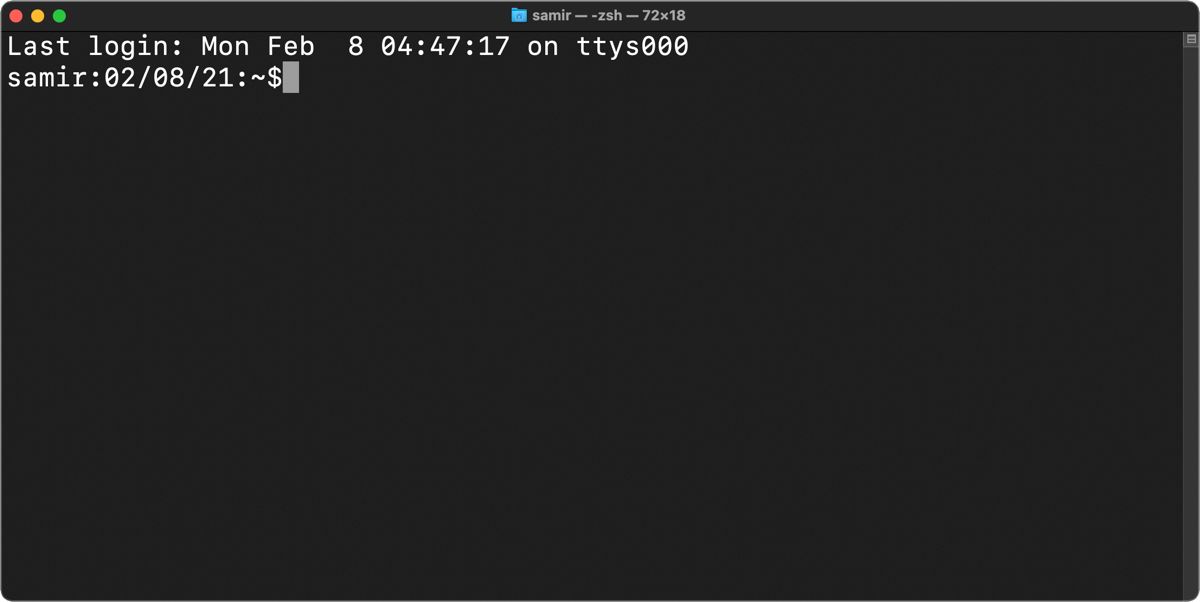
Am folosit două puncte (:) în variabila PROMPT de mai sus pentru a adăuga separare vizuală, dar puteți folosi spațiul alb sau orice altceva. De exemplu, folosim semnul mai mare decât (>) pentru a separa ora și directorul curent.
Dacă doriți să includeți ora sistemului în promptul zsh, adăugați %T pentru ora curentă în format de 24 de ore, %t pentru ca ora să apară în format de 12 ore sau utilizați %* pentru a afișa ora în formatul de 24 de ore. -format oră împreună cu secunde.
PROMPT='%n@%T>~$'
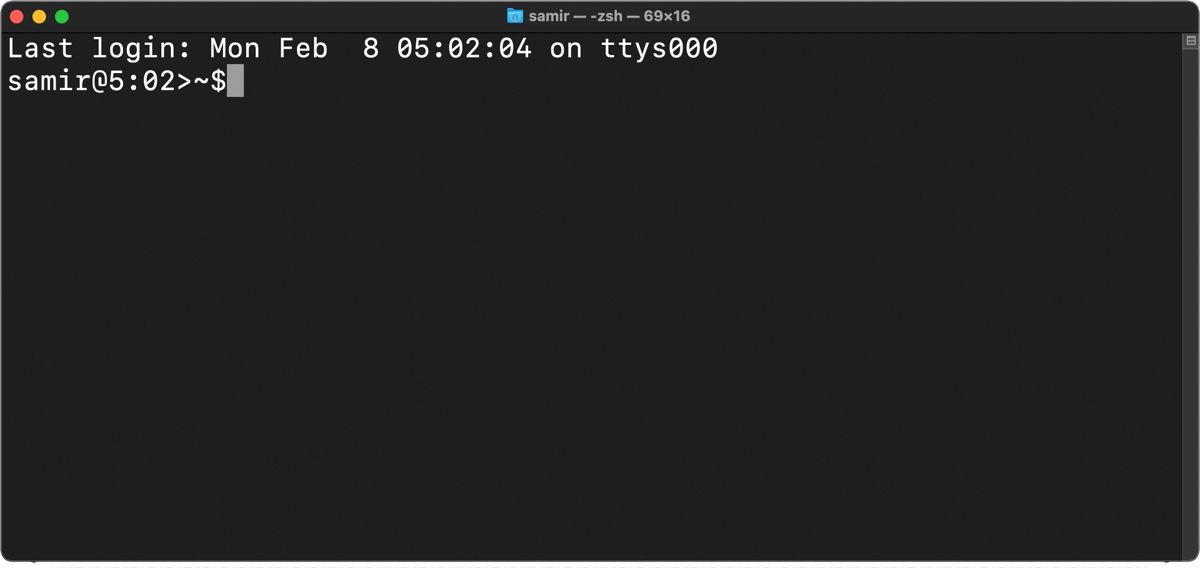
Afișați data și ora în dreapta solicitării dvs. zsh
Pentru a afișa informații în partea dreaptă a promptului zsh, trebuie să adăugați variabila RPROMPT în fișierul zshrc. De exemplu, pentru a adăuga data și ora, introduceți următoarele:
RPROMPT='%D @ %T'
Solicitarea dvs. va arăta acum astfel:
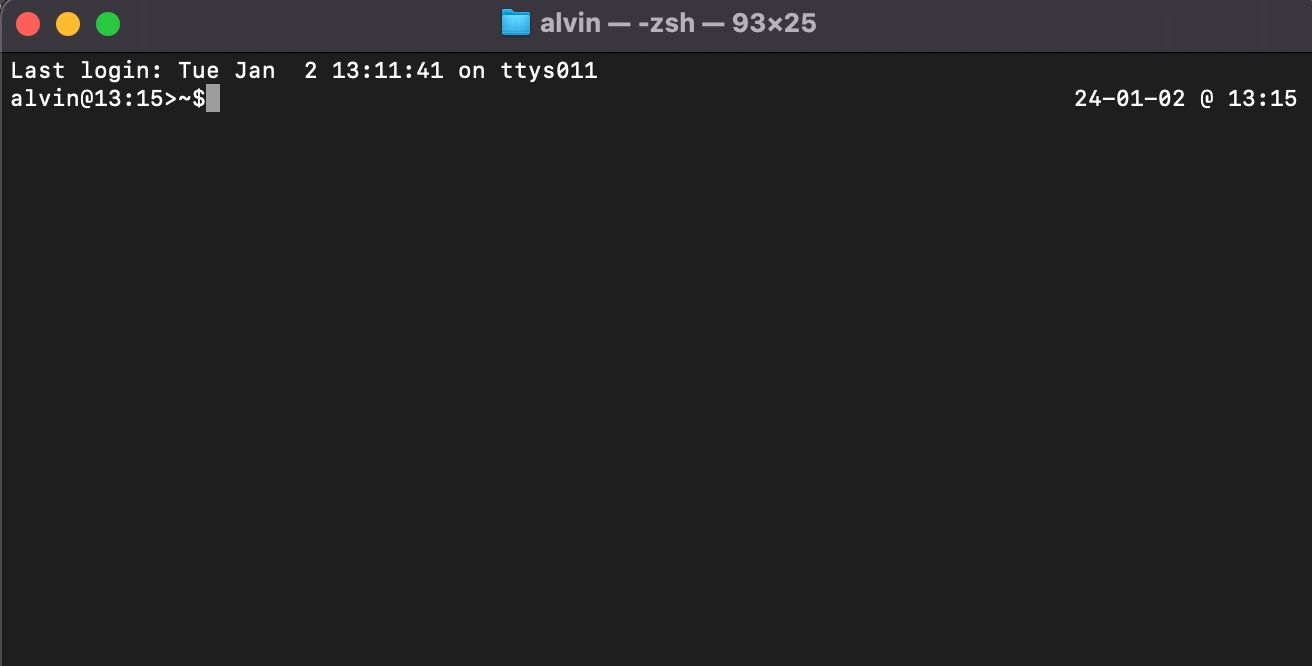
Adăugați culoare textului în promptul zsh
Pe lângă modificarea aplicației Terminal cu culori, puteți adăuga ceva culoare textului din profilul dvs. zsh pe Mac pentru a obține o pauză vizuală plăcută. Lansați Terminal și deschideți profilul .zshrc:
nano ~/.zshrc
Carcasa Z acceptă culoarea și nuanțe de gri pentru textul prompt pentru a completa fundalul. Puteți alege o culoare de prim plan (text) dintre aceste opțiuni: negru, alb, galben, verde, roșu, albastru, cyan și magenta. Iată cum să le folosiți:
PROMPT='%F{cyan}%n%f:~$'
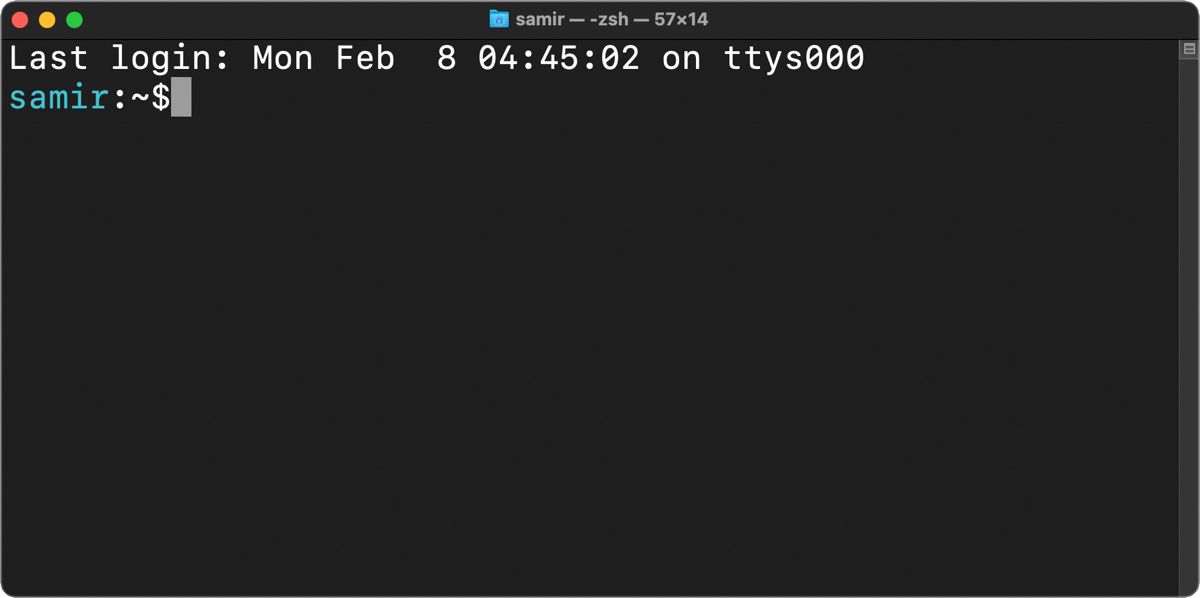
Dacă doriți să alegeți o anumită nuanță de culoare zsh, puteți alege între 256 de culori pe 8 biți pe care le acceptă Terminalul. Iată cum se utilizează valorile numerice ale culorilor:
PROMPT='%F{51}%n%f:~$'
Trebuie să plasați variabilele implicite de culoare de prim plan %F și %f între textul relevant pe care doriți să îl colorați.
Adăugarea de efecte vizuale în promptul zsh
Dacă colorarea textului promptului nu este suficientă, puteți evidenția promptul zsh pentru a-l scoate în evidență în mijlocul peretelui de text. Pentru început, puteți îngroșa promptul zsh:
PROMPT='%B%F{51}%n%f%b:~$'
Adăugarea %B la început și punerea %b la sfârșit între textul relevant îl va face bold.
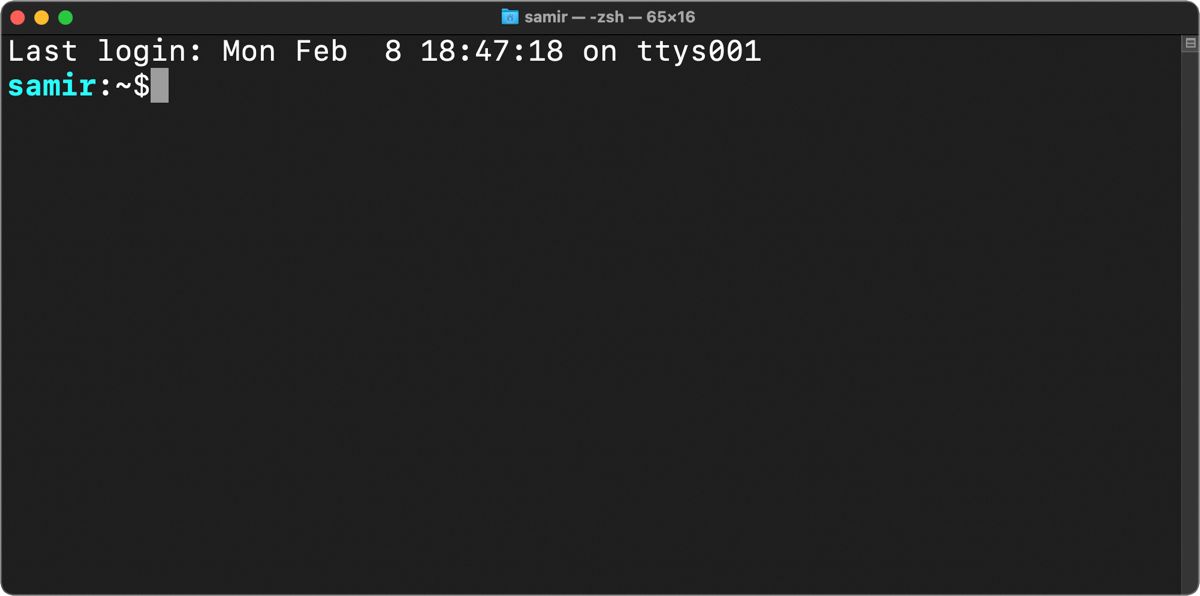
În mod similar, puteți pune %S la început și %s la sfârșit pentru a evidenția textul. Evidențierea va avea aceeași culoare pe care ați ales-o să apară între variabilele %S și %s.
PROMPT='%S%F{51}%n%f%s:~$'
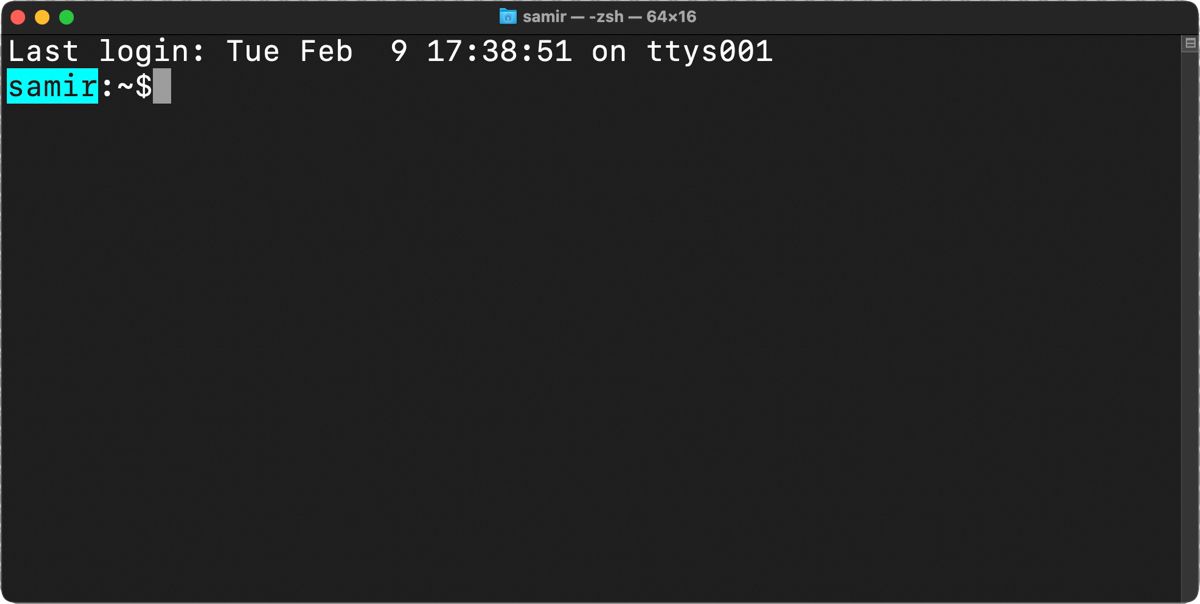
De asemenea, puteți sublinia textul promptului zsh. Pentru a adăuga o subliniere la o solicitare, puteți include variabila %U la început și %u la sfârșitul textului relevant.
PROMPT='%U%F{51}%n%f%u:~$'
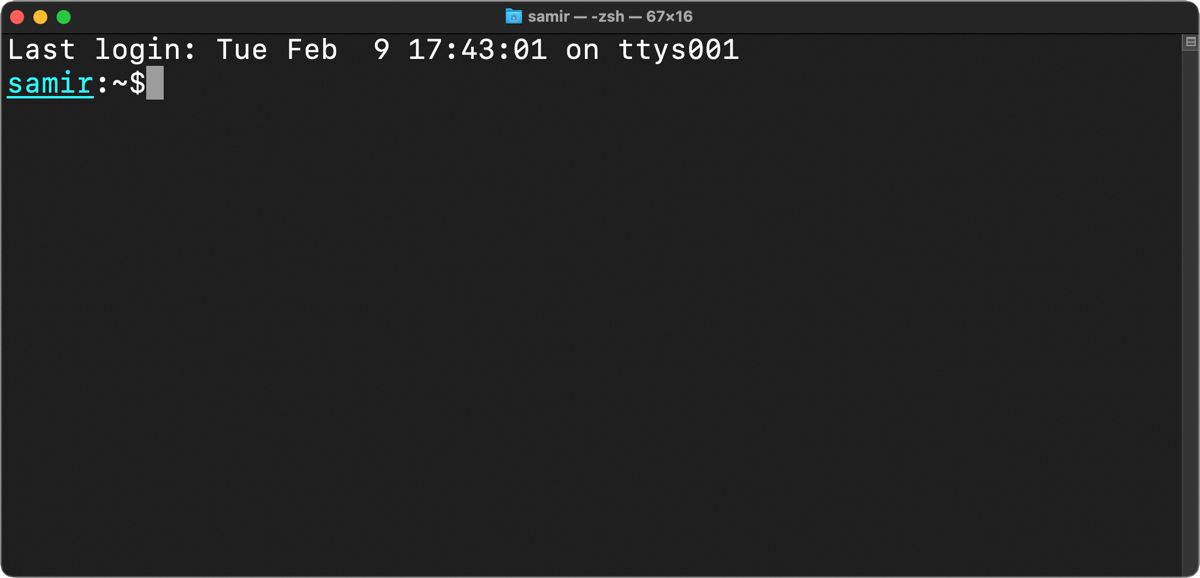
Eliminați ultimele detalii de conectare din promptul zsh
Ascunderea sau dezactivarea liniei de sus care dezvăluie ultima oră de conectare în aplicația Terminal poate oferi promptului dvs. zsh un aspect mai curat. Puteți folosi următoarea comandă pentru a ascunde aceste informații:
touch ~/.hushlogin
Data viitoare când deschideți Terminal, nu veți vedea nimic deasupra promptului zsh.
Resetați personalizarea zsh
Dacă aveți nevoie de un nou început, puteți face acest lucru setând variabila PROMPT sau PS1 la valoarea implicită:
PROMPT="%n@%m %1~ %#"
Dacă ați adăugat informații în partea dreaptă a promptului zsh folosind RPROMPT, ștergeți-o din .zshrc.
Alternativ, puteți șterge în siguranță variabilele PROMPT/PS1 și RPROMPT din fișierul .zshrc. Nu vă faceți griji, deoarece setările din fișierul .zshrc se aplică numai profilului de utilizator curent. Dacă le ștergeți pe cele două, vor fi utilizate setările implicite stocate în fișierul de sistem al shell-ului Z la /etc/zshrc.
Acum că aveți toate detaliile despre cum să personalizați promptul zsh, experimentați puțin și creați-l al dvs. Puteți să îndrăznețe, să subliniați, să scurtați și chiar să includeți mai multe informații în el. Și dacă nu sunteți mulțumit de modificări, puteți oricând să reveniți rapid la aspectul implicit.