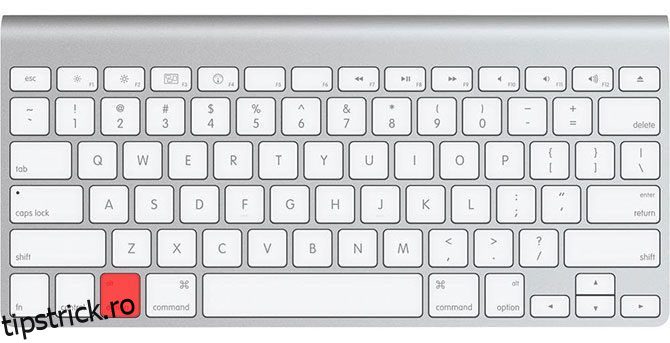Dacă doriți să vă puneți Mac-ul în modul de recuperare, să porniți de pe un stick USB sau să începeți să testați hardware-ul folosind instrumentele de diagnosticare Apple, va trebui să utilizați combinația potrivită de taste de pornire.
Aceste comenzi rapide de la tastatură vă permit să întrerupeți procesul normal de pornire al Mac-ului dvs. și pot chiar schimba modul în care macOS se comportă atunci când vă conectați. Iată un ghid la îndemână pentru întreaga gamă de opțiuni de pornire Mac și taste de pornire, precum și când este posibil să fie necesar să le utilizați .
Cuprins
O notă despre Mac-urile cu Apple Silicon
Tastele de pornire Mac enumerate mai jos se referă în principal la Mac-uri bazate pe Intel. Opțiunile de pornire pentru Mac-urile bazate pe M1 și M2 s-au schimbat. În loc să porniți computerul și să țineți apăsată anumite combinații de taste, accesați opțiunile într-un mod diferit:
Aceasta va lansa modul de recuperare macOS, de unde puteți accesa unele dintre celelalte moduri de pornire, inclusiv:
- Safe Mode: selectați un volum, țineți apăsată tasta Shift și faceți clic pe Continue în Safe Mode.
- Manager de pornire: toate discurile de pornire vor fi afișate în ecranul cu opțiuni de pornire, așa că alegeți-l pe cel pe care îl doriți.
- Setați un disc de pornire implicit: selectați discul ca mai sus, apoi țineți apăsată tasta Opțiune și faceți clic pe Utilizare întotdeauna.
- Mod disc țintă: accesați meniul Recuperare și selectați Partajare disc.
Unele dintre opțiunile mai avansate, cum ar fi modul Verbose, sunt acum ascunse. Altele, cum ar fi resetarea SMC și NVRAM, nu mai sunt necesare pe Mac-urile cu silicon Apple.
Moduri de pornire macOS și combinații de taste
Pentru a utiliza aceste comenzi de pornire Mac și a lansa un anumit mod de pornire, trebuie mai întâi să apăsați butonul de pornire și apoi să apăsați imediat și să țineți apăsată combinația de taste dorită.
Pe Mac-urile mai vechi, puteți aștepta până când auziți sunetul de pornire înainte de a apăsa comanda rapidă. Cu toate acestea, Mac-urile ulterioare bazate pe Intel nu scot niciun sunet la pornire, așa că ar trebui să țineți tastele imediat.
Startup Manager/Boot From USB: Opțiune

Managerul de pornire al Apple împiedică Mac-ul dvs. să pornească volumul de pornire implicit. În schimb, veți primi o listă cu toate volumele conectate, inclusiv unitățile USB și externe. Acest lucru este util în special dacă trebuie să porniți Mac-ul de pe USB sau dacă instalați Windows de pe un stick USB.
Pe unele tastaturi Mac din afara SUA (și tastaturi Windows), tasta Opțiune nu este etichetată ca atare. În acest caz, este tasta Alt cea pe care o căutați.
Safe Mode: Shift

Dacă Mac-ul dvs. are nevoie de depanare pentru probleme de pornire, Modul sigur (cunoscut și sub numele de pornire sigură) este un pas bun de încercat. Îți obligă computerul să încarce doar elementele esențiale de care are nevoie pentru a porni sistemul de operare. Discul dvs. de pornire va verifica erorile și va face reparații și va folosi numai extensiile de kernel necesare.
Acest mod împiedică, de asemenea, deschiderea elementelor de pornire și de conectare la pornirea Mac-ului. Dezactivează fonturile personalizate instalate de utilizator și șterge și o serie de cache-uri de sistem macOS.
Test hardware Apple/Diagnosticare Apple: D

În funcție de vârsta Mac-ului dvs., acesta vine fie cu Apple Hardware Test, fie cu Apple Diagnostics. Acestea sunt instrumente de depanare care vor identifica problemele hardware ale Mac, astfel încât să puteți încerca să le remediați sau să decideți că este timpul să înlocuiți mașina.
În timp ce aceste teste caută probleme hardware, ele nu oferă o cantitate mare de informații despre problemă. Acest lucru poate face dificilă încercarea de a remedia. Dacă te simți curajos și vrei mai multe informații, va trebui să folosești Apple Service Diagnostics.
De asemenea, puteți utiliza Opțiunea + D pentru a începe testul de pe internet. Acest lucru este ideal dacă aveți probleme cu hard diskul sau partiția de recuperare.
Resetați PRAM/NVRAM: Cmd + Opțiune + P + R

Parametrul RAM, cunoscut și ca RAM nevolatilă, conține informații despre configurația curentă a computerului. Aceasta include data și ora, volumul, setările desktopului și așa mai departe. Ocazional, veți întâlni probleme legate de sunet, defilarea mouse-ului sau tastatură care necesită o resetare PRAM/NVRAM.
Aceasta este una dintre cele mai utile comenzi de depanare pentru Mac. Închideți Mac-ul, porniți-l, apoi apăsați imediat combinația de taste de mai sus. Așteptați până când Mac-ul dvs. repornește din nou, apoi renunțați la combinație.
Resetați SMC: Shift + Control + Opțiune

Controlerul de management al sistemului (SMC) este un cip pe Mac-urile bazate pe Intel care controlează aspecte precum viteza ventilatorului, gestionarea energiei și multe altele. Majoritatea computerelor Apple folosesc combinația de taste furnizată mai sus, dar modelele mai vechi necesită să scoateți bateriile sau să deconectați cablul de alimentare.
Mod de recuperare: Cmd + R

Modul de recuperare este biletul tău pentru a rezolva multe probleme macOS dintr-un mediu prietenos. Partiția de recuperare este o zonă separată de pe unitatea Mac pe care o puteți folosi pentru a repara discurile utilizând Utilitarul de disc, pentru a accesa Terminalul și pentru a vă restaura Mac-ul prin reinstalarea macOS.
De asemenea, puteți ține apăsat Cmd + Opțiune + R pentru a porni modul Internet Recovery, care descarcă mai întâi instrumentele necesare de pe internet. Acest lucru este ideal dacă trebuie să vă restaurați partiția de recuperare.
Mod disc țintă: T

Dacă doriți să transferați fișiere de pe hard disk-ul unui Mac pe altul, modul Target Disk face totul simplu. Pornind un Mac în modul Target Disk, îl puteți conecta la un alt Mac și puteți copia cu ușurință fișierele pe și de pe unități.
În esență, vă transformă Mac-ul într-o carcasă pentru hard disk. Singura problemă este că va trebui să utilizați cablul potrivit pentru lucrare. Ghidurile Apple menționați că puteți utiliza:
- Thunderbolt 3 (USB-C): iMac Pro/iMac 2017, MacBook Pro 2016 și mai târziu
- USB-C: MacBook 2015 și versiuni ulterioare
- Thunderbolt 2
- FireWire
Nu puteți utiliza cabluri USB-A la USB-A, un cablu de încărcare Apple USB-C sau cabluri Mini DisplayPort vechi obișnuite.
Modul utilizator unic: Cmd + S

Modul Utilizator unic pornește Mac-ul dvs. într-un mediu bazat pe text minim, fără GUI și fără volume de unitate montate la pornire. Veți avea acces doar la un prompt Unix, în care va trebui să tastați comenzi.
Acest mod vă permite să remediați problemele cu un Mac care refuză să pornească. Puteți încerca să reparați discul, să copiați fișiere de la un volum la altul sau să forțați scoaterea suportului optic, dar va trebui să cunoașteți comenzile potrivite pentru a face acest lucru.
Modul Verbos: Cmd + V

Modul Verbose, după cum sugerează și numele, înlocuiește grafica implicită de pornire a Mac-ului dvs. cu un raport de stare detaliat cu exact ceea ce se întâmplă la pornirea computerului. Nu restricționează nimic de la încărcare, cum ar fi modul Safe, și nici nu pornește într-un mediu de linie de comandă precum modul Single User.
În schimb, modul Verbose este perfect pentru acele cazuri în care Mac-ul tău se blochează la pornire. Puteți vedea exact ce întrerupe procesul de pornire și, sperăm, să luați măsuri pentru a-l remedia.
De exemplu, multe probleme de boot sunt legate de extensiile de kernel de la terți. Modul detaliat poate evidenția extensia problemei, permițându-vă să reporniți în modul Safe, să eliminați elementul ofensator, apoi să porniți ca de obicei și să încercați din nou.
Pornire de pe suportul optic (CD/DVD): C

Mac-ul tău este suficient de vechi pentru a avea o unitate optică? Dacă da, puteți crea imagini CD sau DVD pentru instalarea macOS sau a altor sisteme de operare precum Linux și Windows. Ținând apăsat C în timp ce computerul pornește, forțează macOS să ignore volumul de pornire în favoarea mediilor optice bootabile.
Eject Optical Media: Eject, F12 sau Mouse/Trackpad

Ai un CD sau DVD blocat în Mac-ul tău? Încercați să porniți de la volumul optic greșit? Porniți Mac-ul și apăsați imediat și mențineți apăsat butonul Eject, F12 sau butonul mouse-ului/trackpad-ului până când computerul scuipă discul.
Pornire din serviciul NetBoot: N

NetBoot permite administratorilor de sistem să pornească computerele client dintr-o imagine de rețea, ceea ce nu este ceva ce majoritatea utilizatorilor casnici vor trebui să facă vreodată. Acest lucru permite companiilor să personalizeze macOS după bunul plac și să creeze imagini personalizate pentru anumiți utilizatori, apoi să le implementeze în întreaga rețea fără a modifica fiecare mașină.
De asemenea, puteți utiliza Opțiune + N pentru a specifica imaginea implicită, mai degrabă decât o imagine personalizată concepută pentru anumiți utilizatori sau hardware.
Combinații de taste de conectare macOS
Următoarele combinații modifică modul în care funcționează conectarea pe Mac.
Dezactivați autentificarea automată: Shift la stânga

Dacă ați setat Mac-ul să se conecteze automat, îi puteți spune să ignore această setare ținând apăsată pe Shift la stânga după ce apare ecranul de pornire (o siglă Apple albă și o bară de progres). Veți fi direcționat la ecranul de conectare obișnuit, unde puteți alege un alt cont de utilizator sau puteți continua cu contul de invitat.
Preveniți elementele de conectare/Ferestrele anterioare: Shift

Doriți să opriți deschiderea tuturor elementelor de conectare și a ferestrelor anterioare de sesiune la lansare? Când ajungeți la ecranul de conectare, introduceți parola ca de obicei, apoi faceți clic pe butonul Conectare (sau apăsați Enter). Apăsați și mențineți apăsată tasta Shift în timp ce Mac-ul dvs. se conectează și pornește.
Acest lucru este perfect dacă ați lăsat deschise niște foldere sensibile pe care doriți să le ascundeți de privirile indiscrete sau pentru a preveni pornirea imediată a oricăror porci de resurse.
Înțelegeți opțiunile de pornire macOS
Aceste comenzi de pornire pentru iMac sau MacBook vă pot ajuta să depanați o mulțime de probleme comune atât cu hardware-ul, cât și cu software-ul. Țineți cont de ele data viitoare când întâmpinați o problemă, deoarece vă pot ajuta să vă puneți sistemul în funcțiune din nou, fără a fi nevoie să îl reparați.