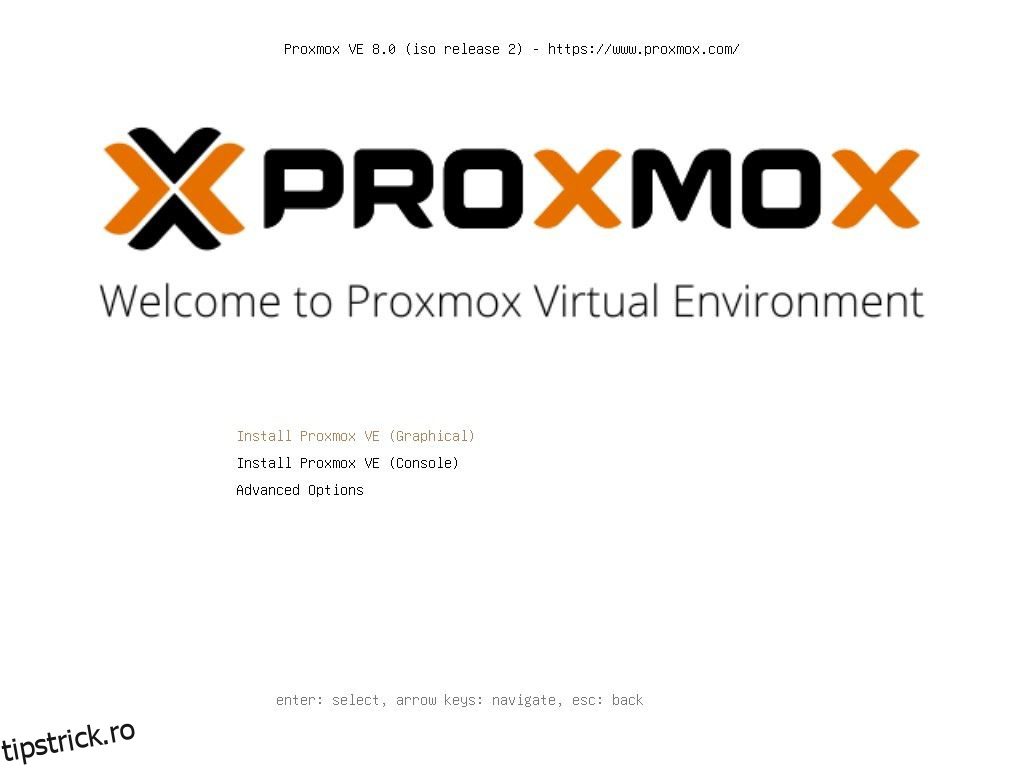Proxmox este o platformă de gestionare a serverelor open-source care vă permite să implementați, să gestionați și să monitorizați mașinile virtuale. Cu Proxmox, puteți rula mai multe sisteme de operare sau servicii pe o interfață web folosind orice browser web.
Deci, indiferent dacă sunteți student, pasionat de tehnologie sau proprietar de afaceri, puteți instala Proxmox pe un hardware Intel NUC sau un mini-PC bazat pe x86 pentru a crea un laborator de bricolaj și a gestiona diverse servicii, inclusiv software de automatizare a locuinței, servere media, NAS stocare etc. din interfața web Proxmox.
Cuprins
Cerințe preliminare pentru a instala Proxmox
Pentru a instala și rula Proxmox pe o alternativă Intel NUC sau x86 la un mini-PC Intel NUC, veți avea nevoie de un Intel NUC care îndeplinește următoarele cerințe de sistem:
- Cel puțin 4 nuclee CPU
- Minim 4 GB de RAM (se recomandă 8 GB sau mai mult)
- 64 GB sau mai mult spațiu liber pe disc, de preferință SSD
Folosim Intel NUC10I3FNHN. Este un mini-PC barebone alimentat de un procesor Intel i3 de generația a 10-a. În plus, am instalat:
- 16 GB RAM DDR4 (două stick-uri de 8 GB)
- Un SSD M.2 PCIe4 de 1 TB
- Un SSD SATA3 de 1 TB
Veți avea nevoie și de:
- Un computer Windows, macOS sau Linux pentru a crea medii de instalare USB bootabile
- Un suport USB (8 GB sau mai mare)
După ce aveți mini-PC-ul care îndeplinește aceste cerințe hardware și alte lucruri necesare, urmați pașii de mai jos pentru a instala Proxmox:
Pentru a crea un program de instalare media USB Proxmox:
Descarca: Proxmox
Acest lucru va crea programul de instalare media USB Proxmox pe care îl puteți utiliza pentru a instala Proxmox pe Intel NUC sau orice PC x86. De asemenea, puteți utiliza balenaEtcher pentru a scrie fișierul imagine ISO Proxmox pe un USB.
Pasul 2: Pregătiți Intel NUC sau x86 Mini PC pentru instalarea Proxmox
Pentru a pregăti computerul Intel NUC sau x86 pentru instalarea Proxmox, trebuie să porniți Intel NUC și să deschideți BIOS-ul. De obicei, trebuie să apăsați continuu tasta Del sau F10 pentru a intra în BIOS.
Odată ce vă aflați în BIOS, faceți următoarele modificări:
După ce ați actualizat BIOS-ul și ați activat tehnologia de virtualizare, puteți continua cu instalarea Proxmox pe computerul dumneavoastră Intel NUC sau x86.
Pasul 3: Instalați Proxmox pe Intel NUC sau x86 Mini PC
După ce ați creat unitatea USB bootabilă, introduceți-o în computerul Intel NUC sau x86 și reporniți sistemul.
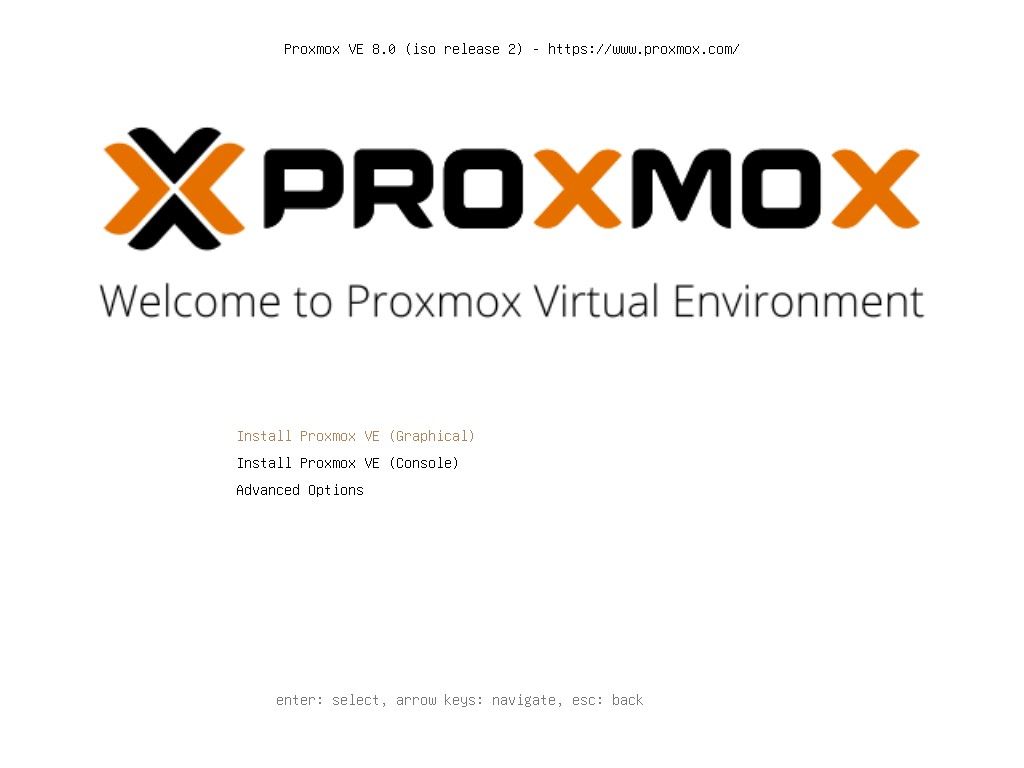
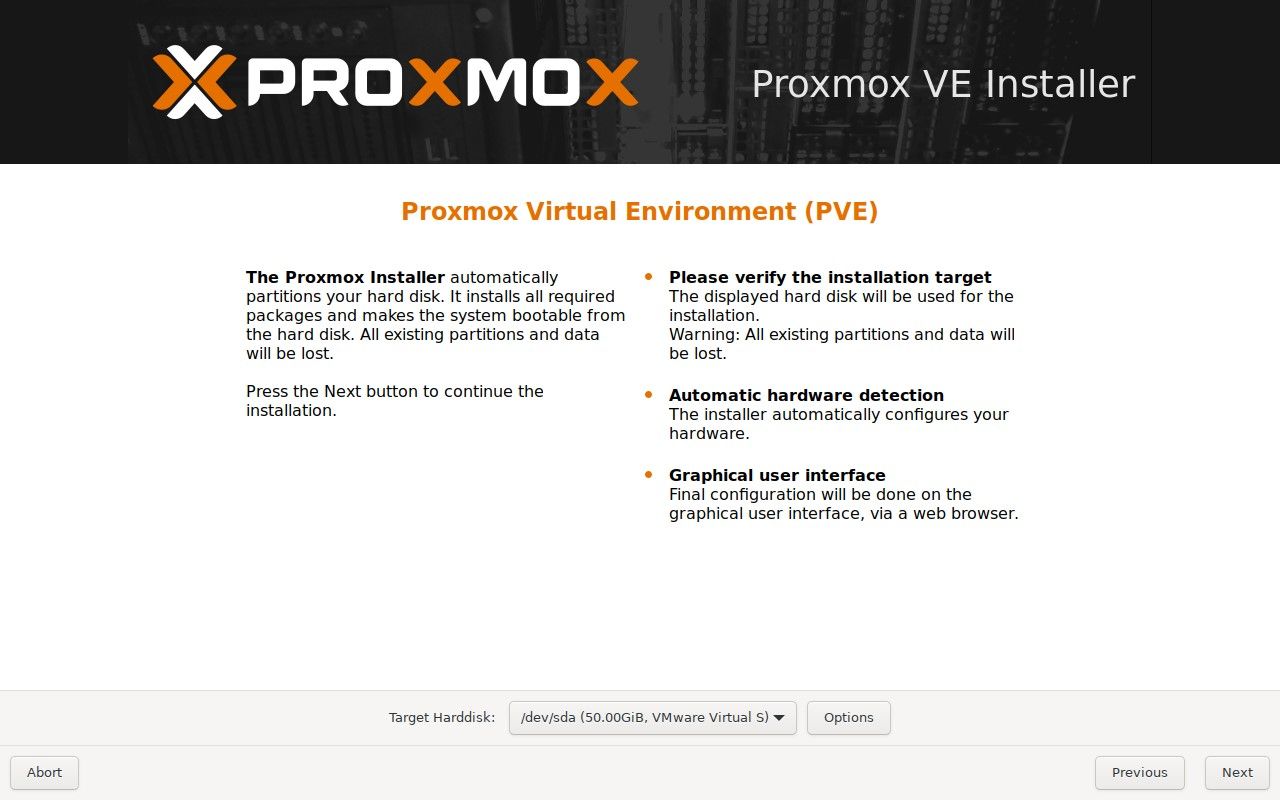
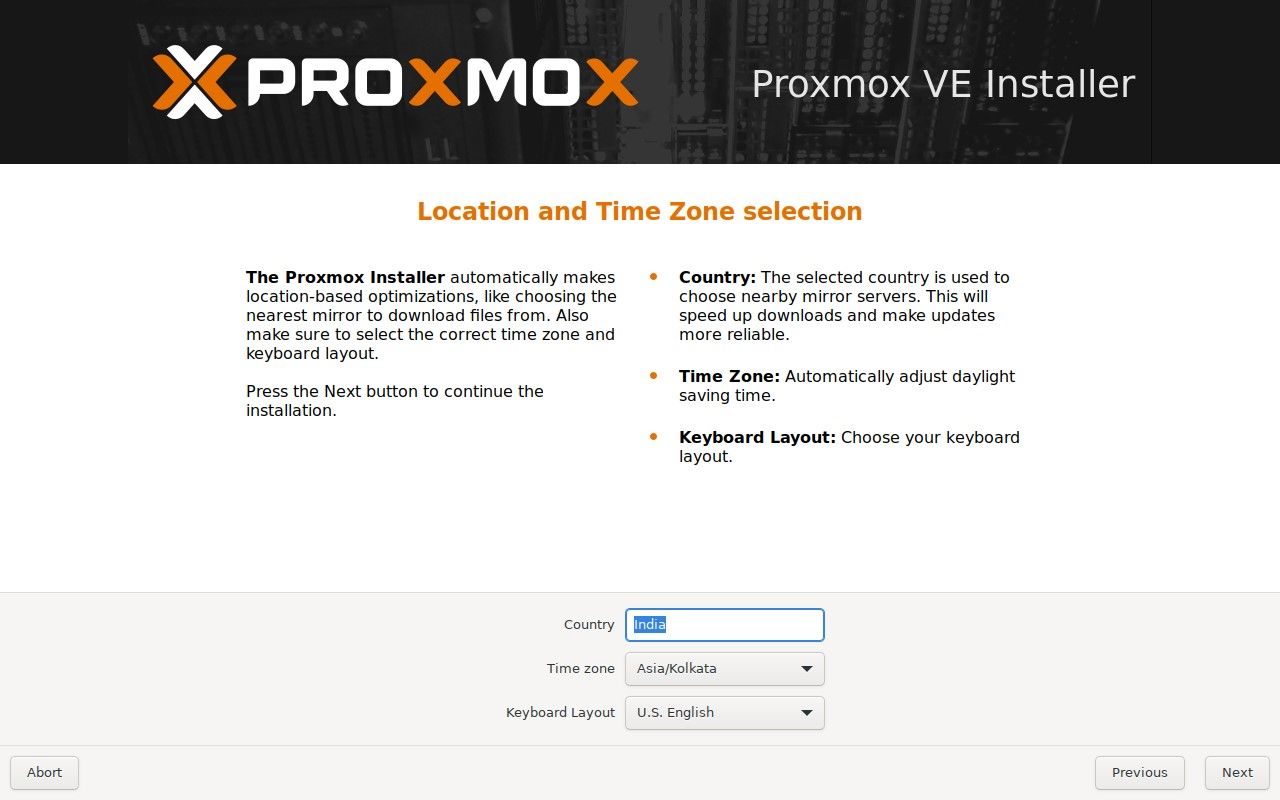
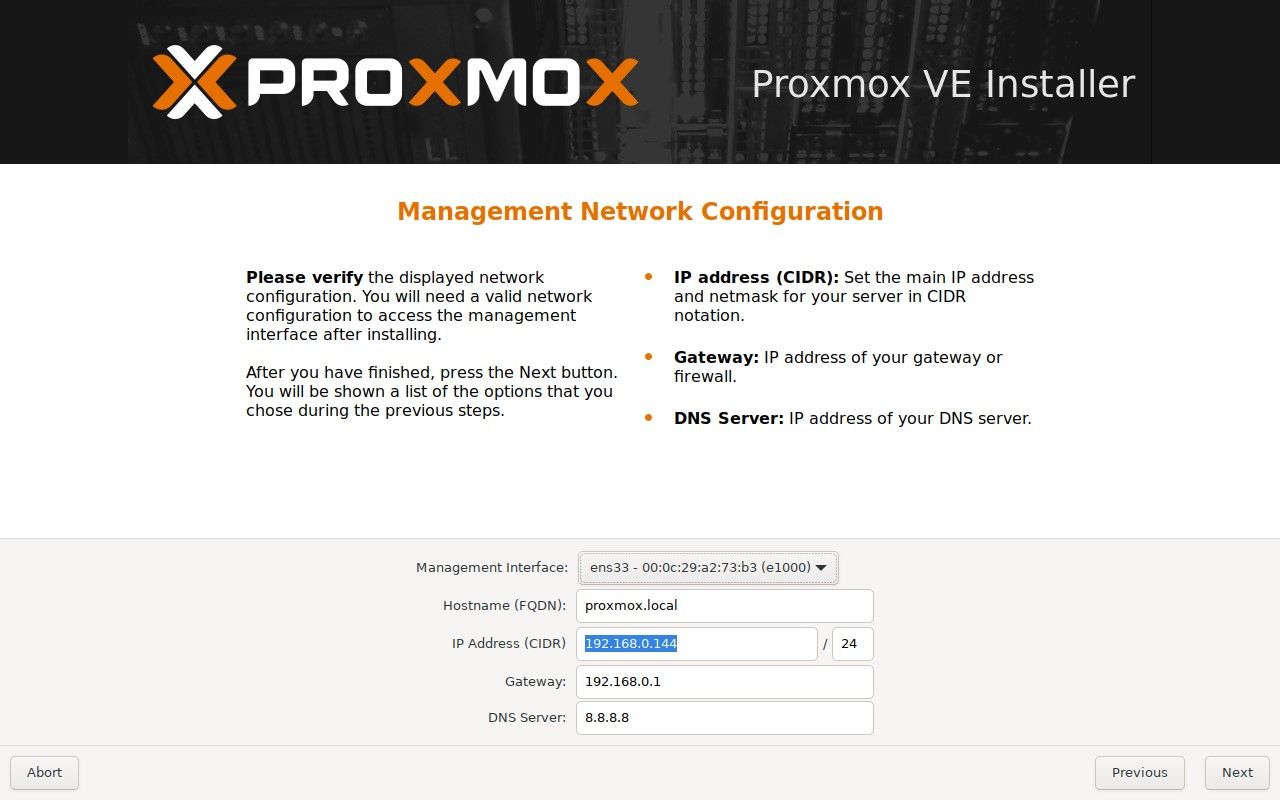
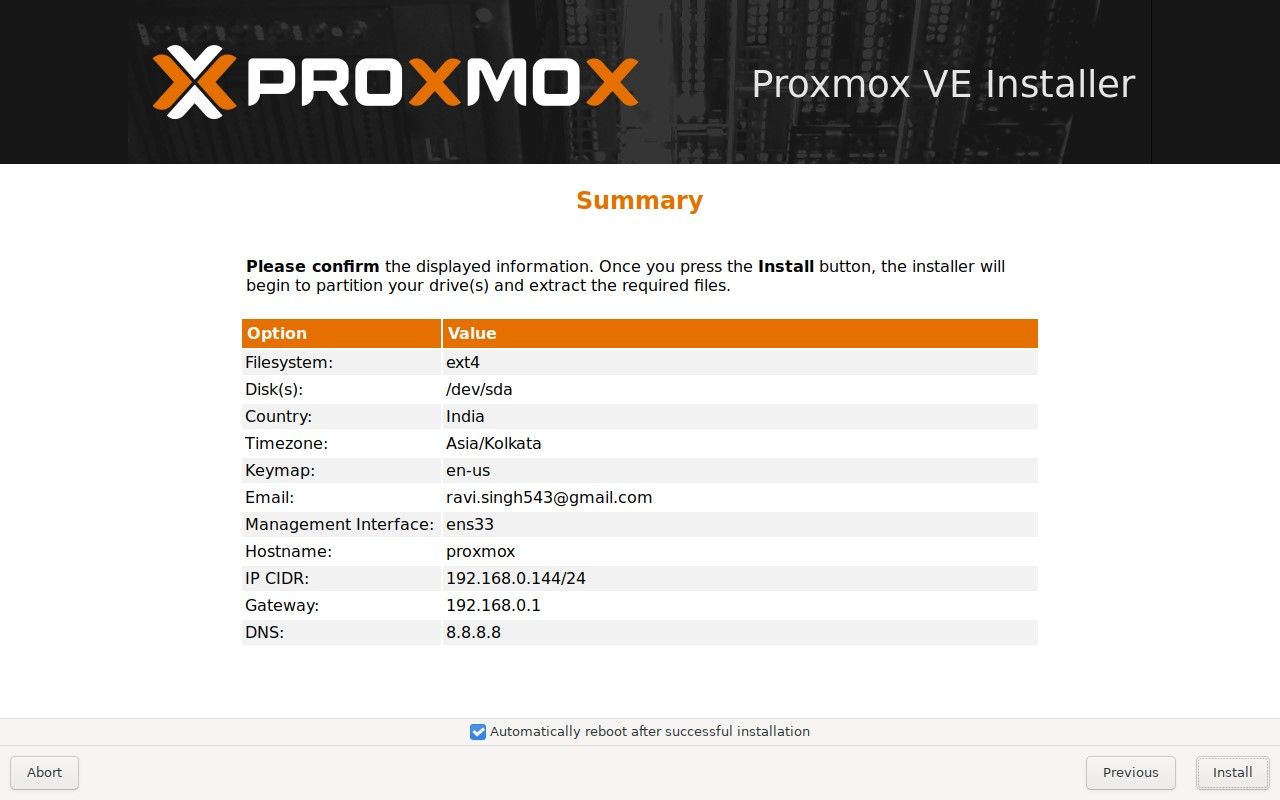
Pasul 4: Configurați post-instalarea Proxmox
Odată ce ați instalat cu succes Proxmox pe computerul dvs. Intel NUC sau x86, puteți accesa interfața web Proxmox utilizând browserul web preferat, introducând adresa IP a serverului dumneavoastră Proxmox la portul 8006. De exemplu, https://192.168.0.144: 8006.
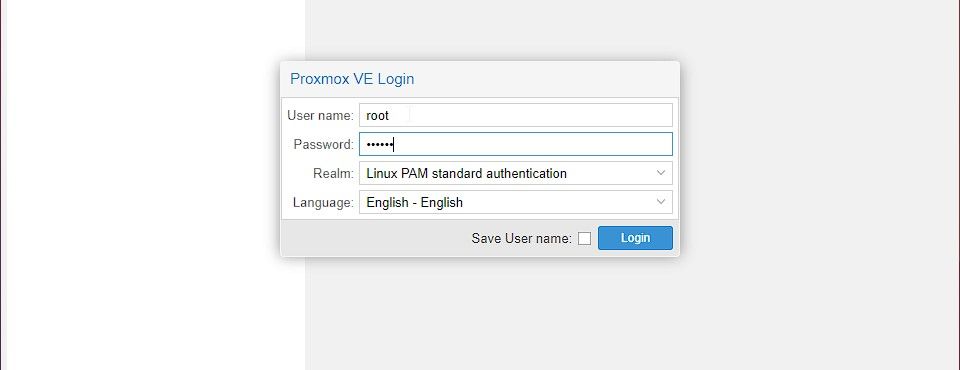
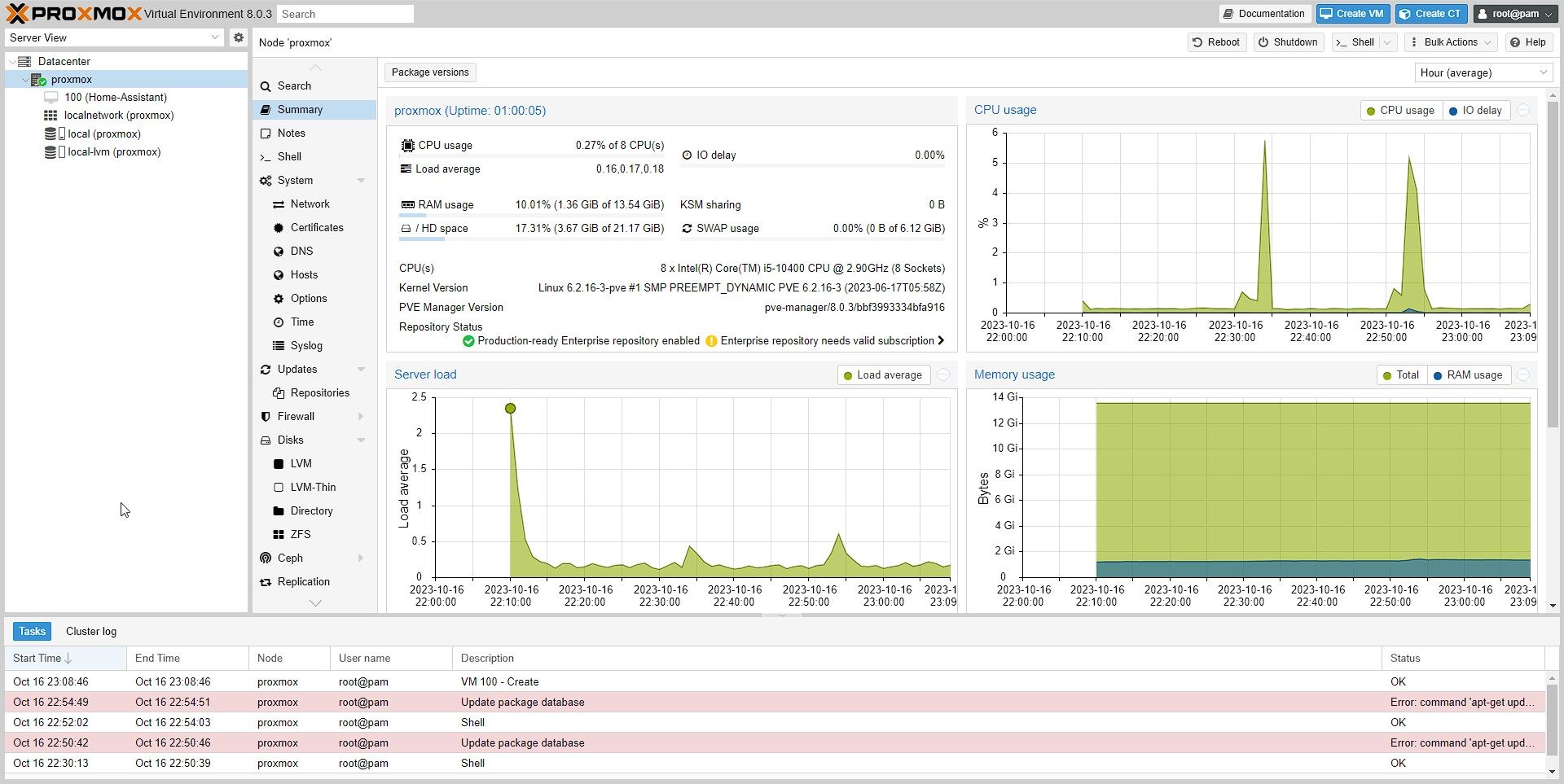
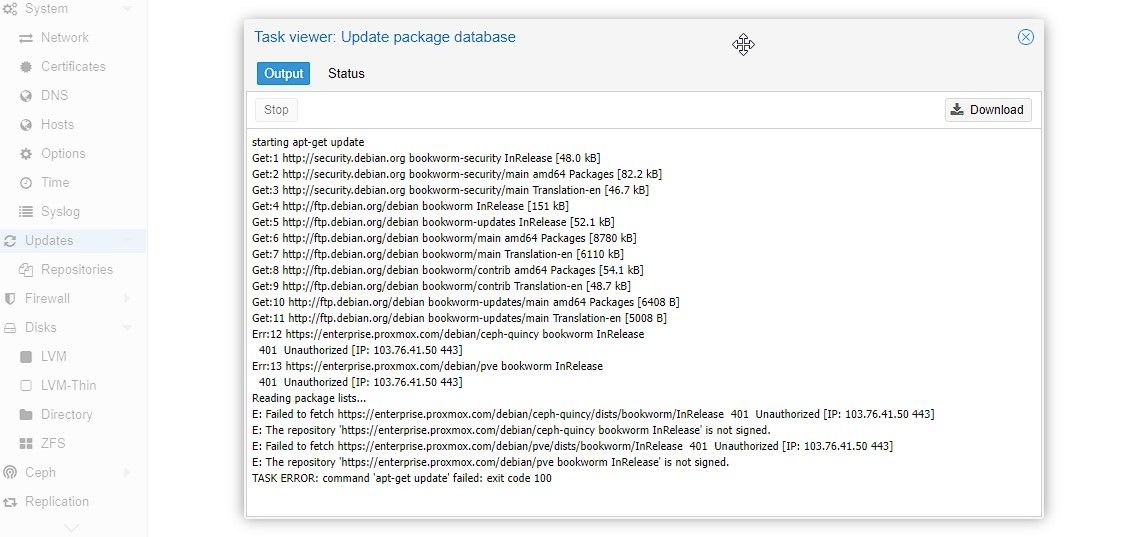
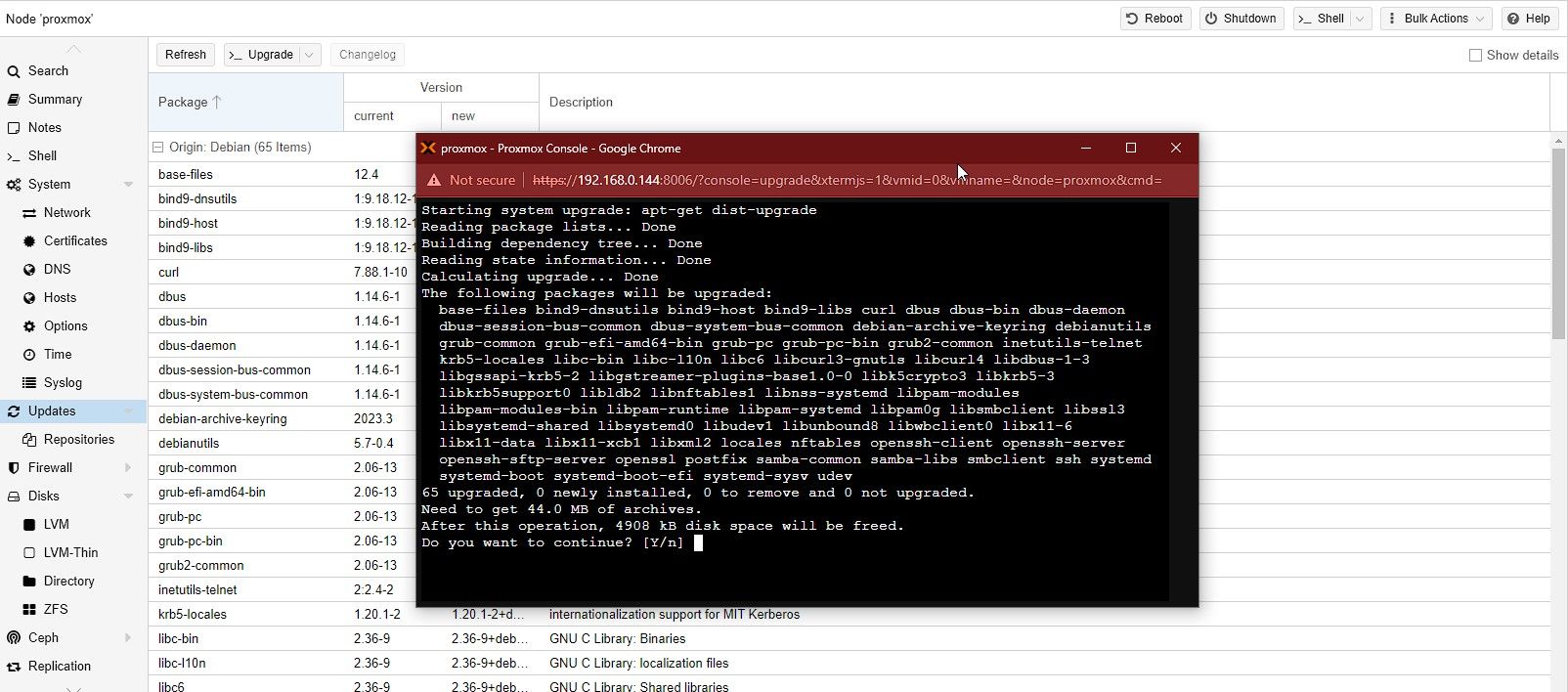
Pasul 5: Creați VM și instalați sisteme de operare în Proxmox
Cu Proxmox, puteți crea și gestiona mașini virtuale dintr-un browser web folosind interfața web Proxmox. Puteți instala și gestiona o gamă largă de sisteme de operare pe aceste mașini virtuale, inclusiv Linux, Windows și FreeBSD.
Pentru a crea o VM și a instala sistemul de operare folosind interfața web Proxmox, urmați acești pași:
cd /var/lib/vz/template/iso/
wget https:
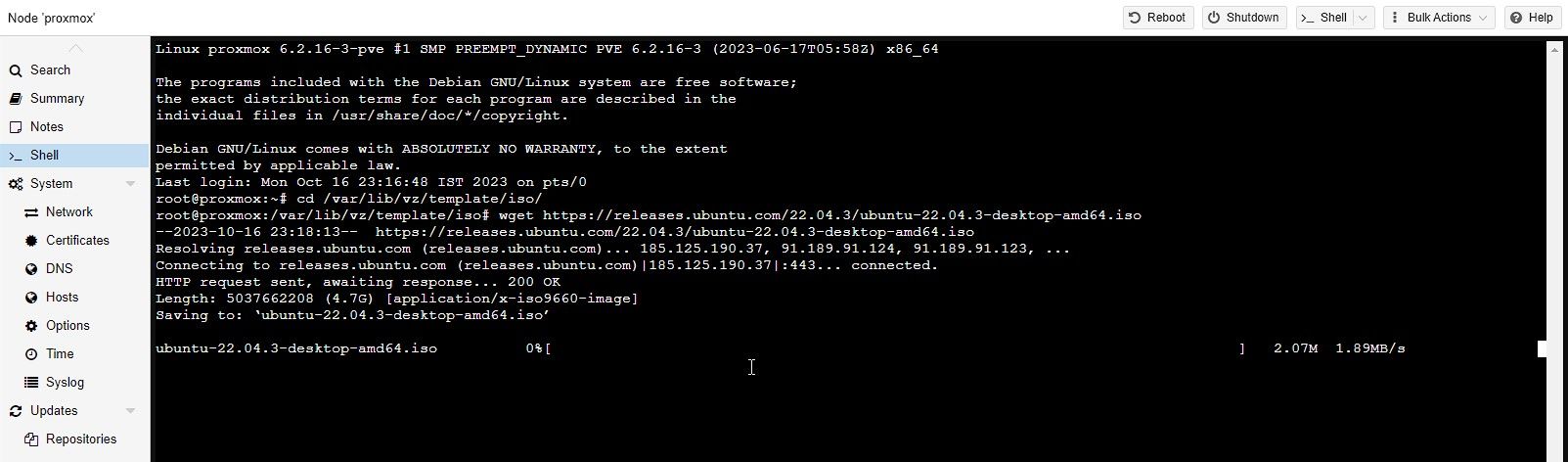
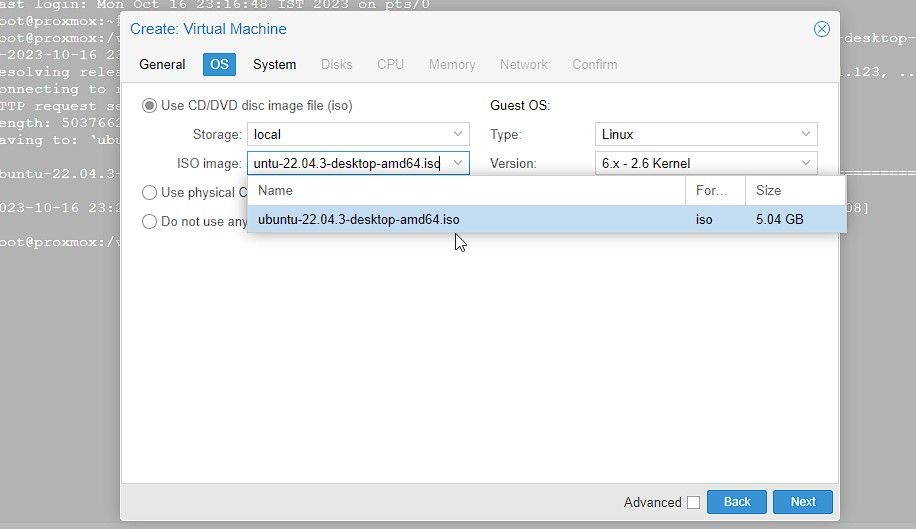
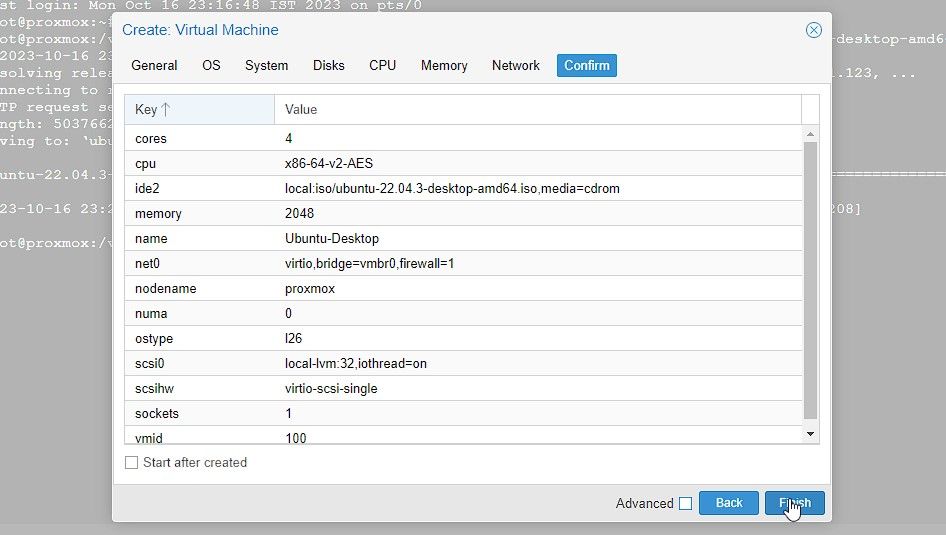
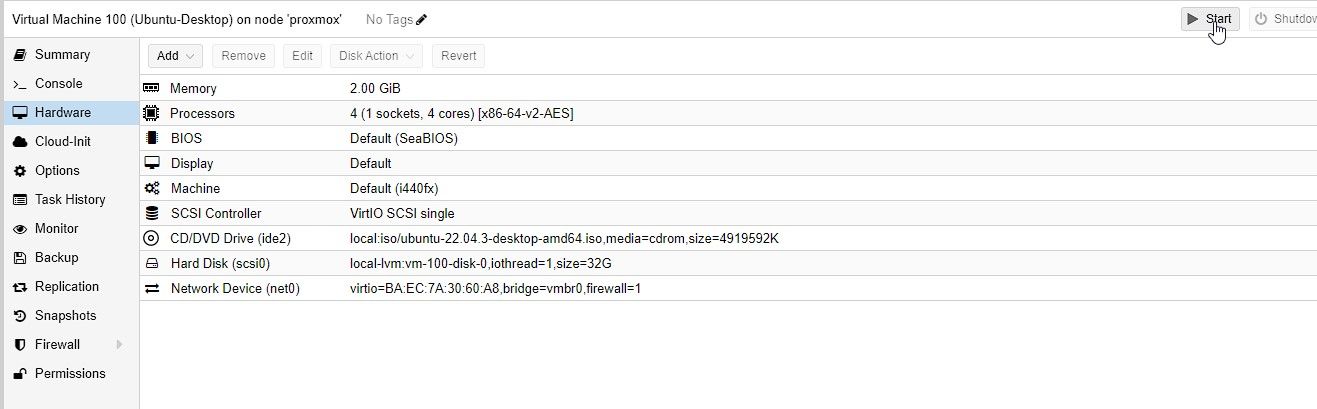
După ce ați creat o mașină virtuală, o puteți porni, opri sau migra către o altă gazdă Proxmox.
Proxmox oferă capabilități de migrare în direct care vă permit să mutați mașinile virtuale între gazde fără timp de nefuncționare. Această caracteristică este la îndemână pentru echilibrarea sarcinii sau în scopuri de întreținere hardware.
Valorificați puterea virtualizării cu Proxmox
Instalarea Proxmox pe un mini PC Intel NUC sau x86 este destul de simplă. Cu toate acestea, deschide o lume de posibilități pentru virtualizare și management de server.
Proxmox și Intel NUC sunt o combinație perfectă pentru a valorifica puterea virtualizării datorită naturii lor ușoare și eficienței energetice. Puteți utiliza Proxmox pentru a rula atât implementări de servere la scară mică, cât și la scară mare și pentru a le gestiona eficient de pe orice dispozitiv, inclusiv o tabletă sau un smartphone.