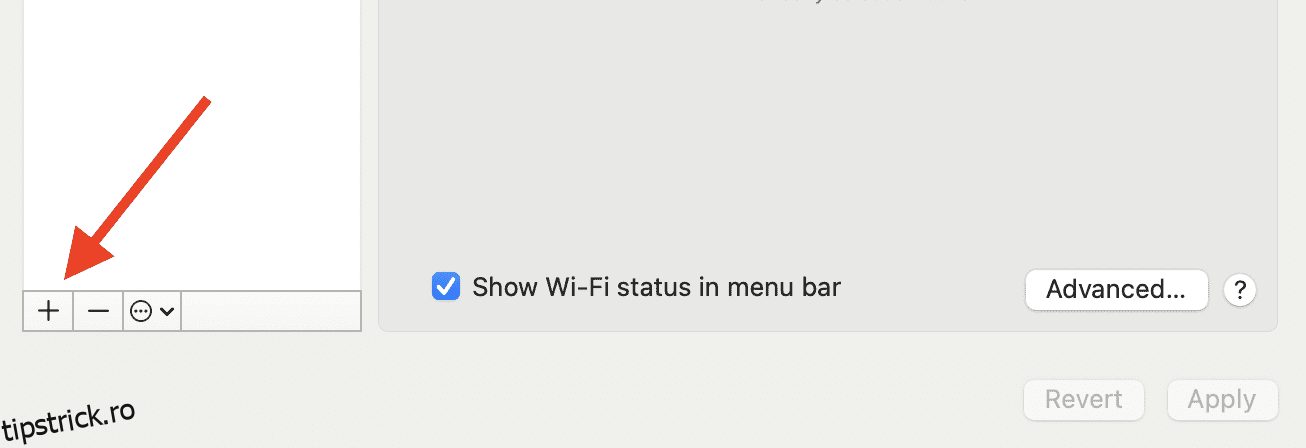Fie din motive de securitate, fie pentru deblocarea mai multor conținut, un VPN face minuni în aceste cazuri.
Vă ajută să navigați pe internet cu mai multă libertate în timp ce vă mascați adresa IP reală. În plus, vă poate ajuta să economisiți bani într-un fel, datorită faptului că serviciile de acolo au prețuri diferite pentru diferite locații.
În vremurile de astăzi, cred că utilizarea unui VPN ar trebui să fie de cea mai mare prioritate din numeroase motive. Cu toate acestea, există unele dispozitive care nu au software încorporat pentru conexiunile VPN, iar unele dintre aceste dispozitive includ Apple TV, Chromecast și chiar Xbox.
Dacă vă aflați în acea barcă și doriți să utilizați un VPN cu unul dintre aceste dispozitive, atunci există o soluție. Soluția este să configurați o conexiune VPN pe un router virtual pe computerul dvs. macOS.
Să aflăm mai multe despre asta.
Cuprins
Ce este un router virtual?
În primul rând, s-ar putea să vă întrebați ce este un router virtual și cum ne poate ajuta să stabilim o conexiune VPN.
Pentru a spune în cele mai simple cuvinte, un router virtual este un software care vă permite să simulați un router fizic pe dispozitivul dvs. Mac. Odată ce l-ați configurat, alte dispozitive, cum ar fi Apple TV, se vor putea conecta la el prin WiFi.
Pentru a înțelege mai bine, consideră-l un hotspot personal pe telefonul tău. Un router virtual funcționează în același mod, cu excepția faptului că este pe computer și nu pe telefon.
Vă poate ajuta să vă partajați conexiunea la internet de la un dispozitiv la altul și să economisiți bani dacă nu doriți să achiziționați un router fizic.
Citește și: Lucruri de care ar trebui să te ferești înainte de a folosi un VPN
Cum să configurați o conexiune VPN pe Mac
Mai întâi vom începe prin a configura conexiunea VPN pe computerul nostru Mac. Urmați pașii de mai jos:
Pasul 1: Primul lucru pe care trebuie să-l faceți este să obțineți un abonament de la un serviciu VPN bun. De asemenea, puteți opta pentru un serviciu gratuit, care nu va oferi o criptare adecvată. Deoarece este o chestiune de informații, vă recomand să alegeți un serviciu VPN premium.
De asemenea, nu orice serviciu VPN vă permite să configurați un hotspot prin L2TP prin IPSec, așa că asigurați-vă că verificați asta.
Pasul 2: După ce aveți abonamentul VPN, mergeți la Preferințe de sistem pe Mac și faceți clic pe Rețea.
Pasul 3: Faceți clic pe pictograma + pentru a adăuga VPN-ul la acesta.
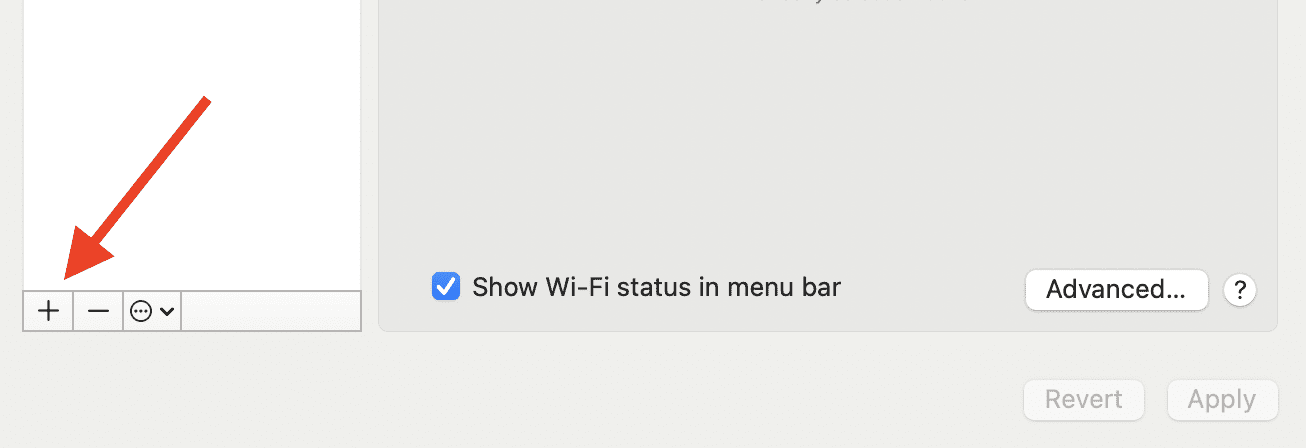
Pasul 4: sub Interfață, alegeți VPN. Sub Tip VPN, alegeți L2TP peste IPSec. În cele din urmă, sub Nume serviciu, introduceți orice nume dorit.
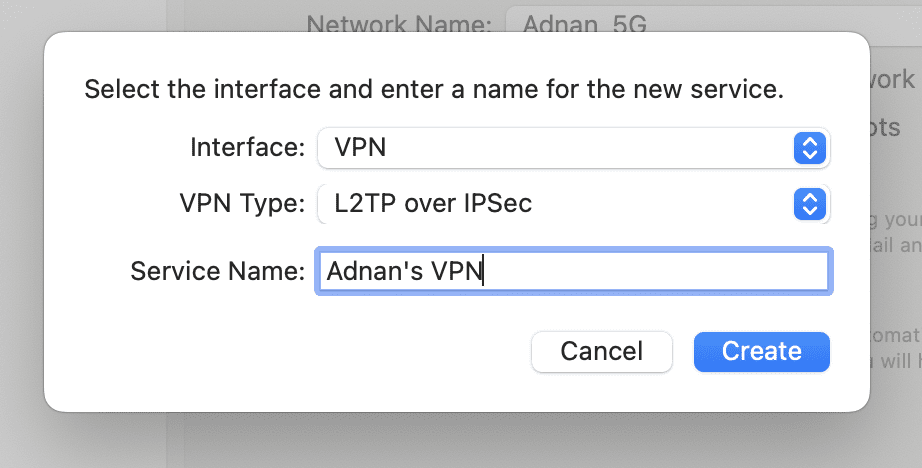
Pasul 5: Acum puteți ajusta setările VPN-ului pe care tocmai l-ați adăugat. Sub Configurare, alegeți Implicit. Pentru adresa serverului și numele contului, puteți obține detaliile de la furnizorul dvs. VPN și le puteți introduce.
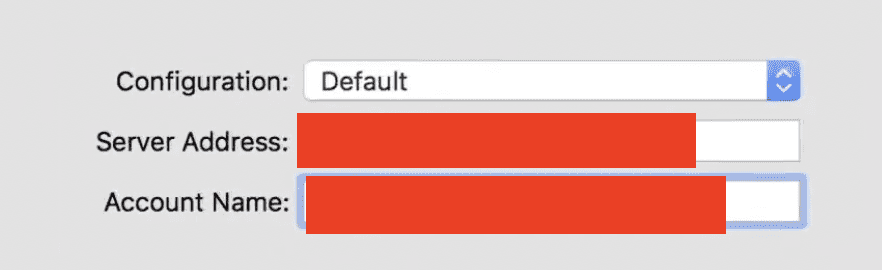
Pasul 6: Faceți clic pe Setări de autentificare și introduceți parola, precum și Secretul partajat. Celelalte opțiuni pot fi lăsate necompletate. Faceți clic pe OK pentru a continua.
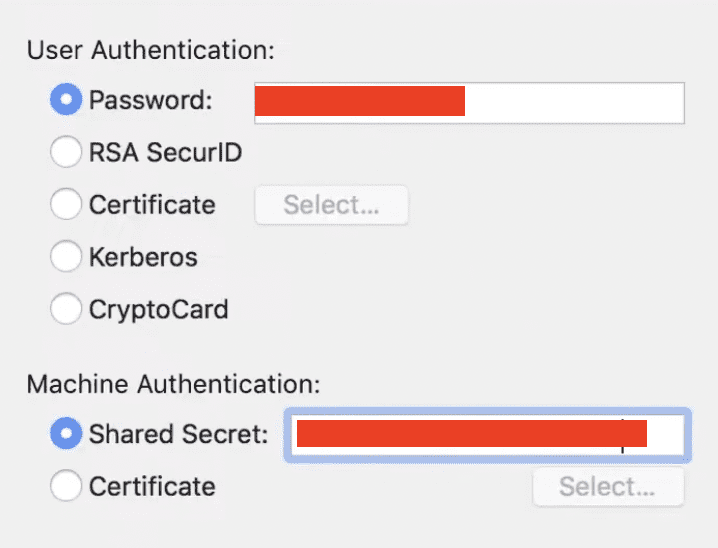
Pasul 7: Faceți clic pe butonul Avansat și asigurați-vă că bifați caseta în care scrie Trimiteți tot traficul prin conexiune VPN. Dacă nu bifați această casetă, conexiunea la internet furnizată ar fi normală și nu este acoperită de VPN.
Pasul 8: În cele din urmă, faceți clic pe Aplicare și apoi apăsați butonul Conectare.
Conexiunea VPN a fost acum configurată.
Cum să configurați un router virtual pe Mac
Odată ce VPN-ul este pornit și rulează, configurarea unui router virtual este un proces foarte ușor și poate fi făcut rapid. Iată pașii pentru asta.
Pasul 1: Pentru acest pas, trebuie să vă asigurați că sunteți conectat la internet folosind cablul ethernet. Pentru a verifica acest lucru, mergeți la Preferințe de sistem > Rețea. Acest pas este esențial deoarece nu puteți transmite WiFi simultan pe computer.
Pasul 2: Din Preferințe de sistem, faceți clic pe unde scrie Partajare.
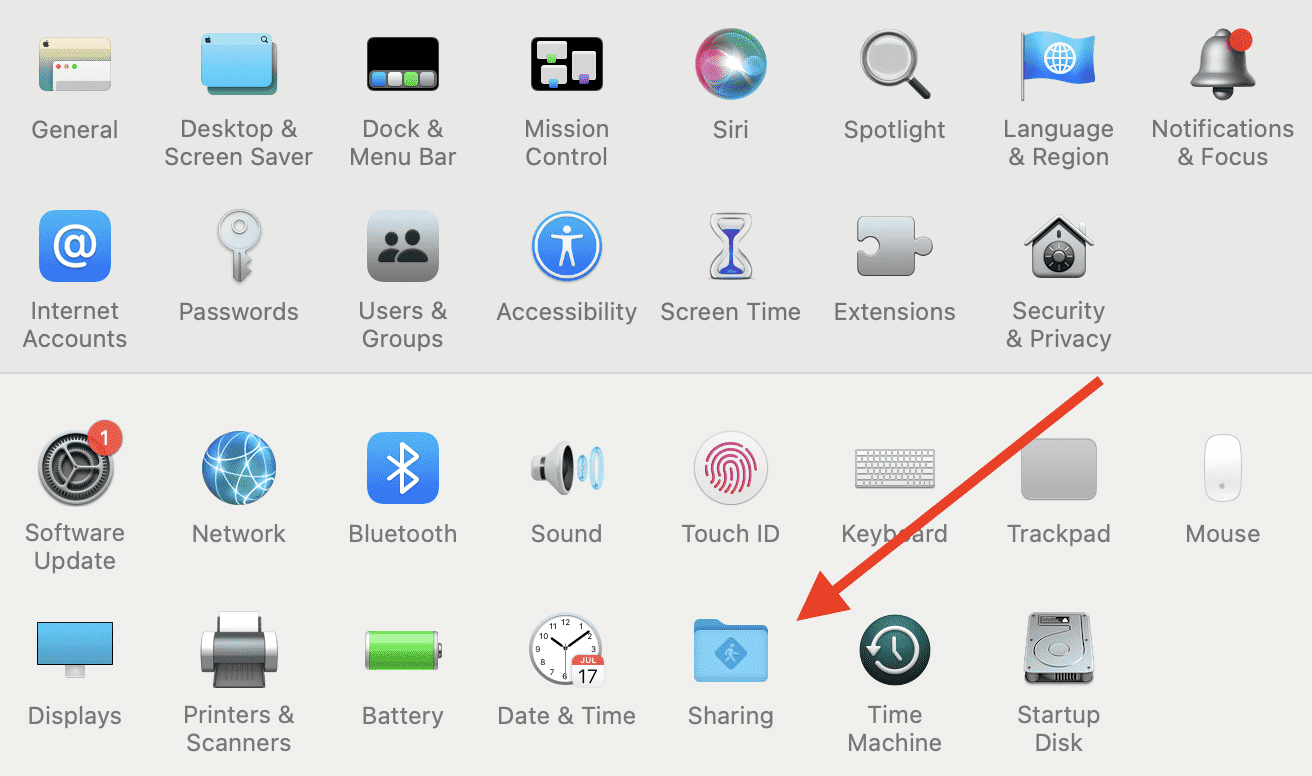
Pasul 3: Din meniul din stânga, faceți clic pe Internet Sharing.
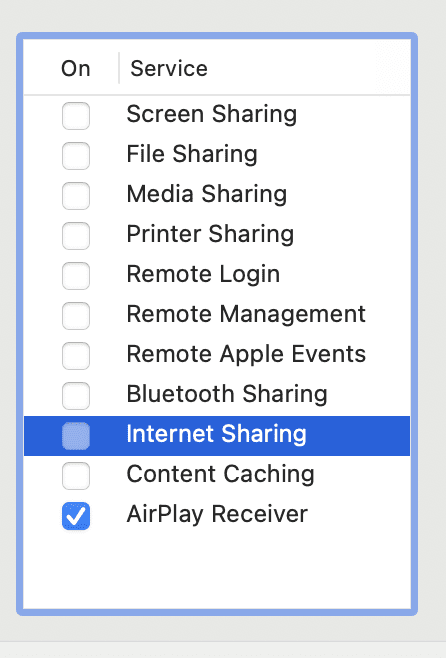
Pasul 4: Apoi, din meniul Partajați conexiunea, puteți selecta fie USB ethernet, fie Ethernet. Este de la sine înțeles că, dacă utilizați un computer Mac care nu are o intrare pentru cablu ethernet, atunci trebuie să selectați opțiunea USB ethernet. Va fi conectat prin USB la un adaptor ethernet. Dacă are unul, puteți selecta pur și simplu opțiunea ethernet.
O metodă alternativă ar fi să alegeți numele VPN-ului din meniul Partajați conexiunea din. Toate opțiunile ar funcționa, așa că o puteți încerca pe cea care vi se potrivește cel mai bine.
Pasul 5: În meniul drop-down Către computere folosind, selectați WiFi și apoi faceți clic pe Opțiuni WiFi.
Pasul 6: Odată ce apare noul meniu, vi se permite să introduceți detalii despre WiFi, cum ar fi numele, parola și protocoalele de securitate. Puteți lăsa Canalul ca implicit, care este setat la 11. După ce sunteți mulțumit, apăsați OK.
Pasul 7: Acum ar trebui să vă întoarceți la meniul Partajare. De aici, bifați caseta de lângă Partajare Internet și s-ar putea să vi se afișeze o solicitare care confirmă acțiunea. Continuați și, în sfârșit, partajarea dvs. pe internet este activată cu succes.
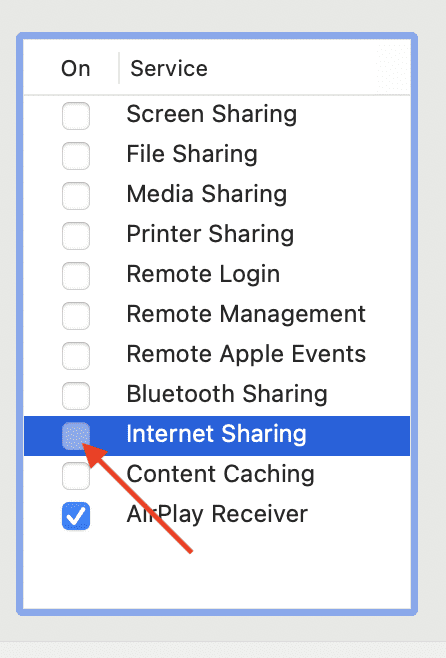
Acum, vă puteți conecta la acest hotspot de pe alte dispozitive și vă puteți bucura de navigarea cu o conexiune VPN.
Sfaturi de depanare
S-ar putea să existe câteva cazuri când lucrurile nu funcționează așa cum ar trebui. Mai jos sunt câteva probleme frecvente care pot apărea și cum să le remediați.
#1. VPN-ul nu este conectat
Dacă activați Partajarea internetului la pasul final și observați că VPN-ul nu se conectează la WiFi, atunci singura explicație ar fi că nu ați pornit VPN-ul. Asigurați-vă că VPN-ul dvs. este activ.
De asemenea, asigurați-vă că caseta Trimiteți tot traficul prin conexiunea VPN este bifată.
#2. Nu puteți partaja WiFi
Dacă nu puteți partaja conexiunea la internet, atunci există posibilitatea să încercați să partajați același WiFi la care sunteți conectat pe computerul dvs. Mac. Amintiți-vă, un dispozitiv nu poate partaja și primi același WiFi simultan.
Trebuie să fiți conectat la o conexiune la internet care nu este WiFi pentru a o partaja cu alte dispozitive.
#3. VPN nu acceptă L2TP
După cum am menționat anterior, nu toate serviciile VPN acceptă L2TP/IPSec, deci asigurați-vă că alegeți un VPN care acceptă acest lucru. Fără aceasta, niciunul dintre pași nu ar funcționa.
Cuvinte finale
Utilizarea unei conexiuni VPN pe un router virtual are multe beneficii, inclusiv o mai bună securitate. De asemenea, nu trebuie să mențineți un router fizic diferit pentru el. Pașii de mai sus vă vor ajuta să vă bucurați de beneficiile unui VPN și a partajării internetului de pe computerul dvs. Mac.
Apoi, verificați diferența dintre un VPN și un Proxy.