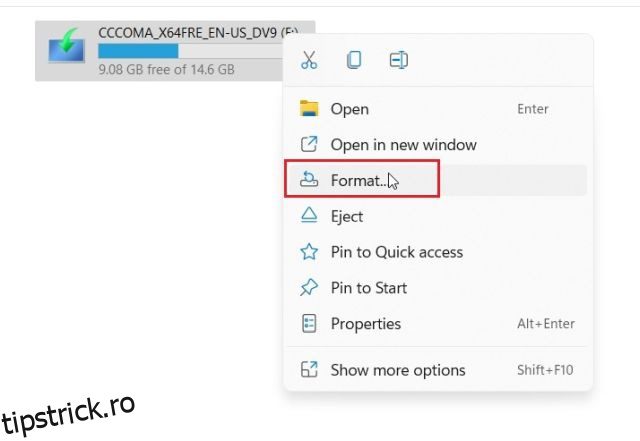Există momente când trebuie să formatați un hard disk sau un SSD pe computerul cu Windows 11. Fie pentru a oferi altcuiva dispozitivul de stocare sau pentru a șterge toate datele pentru a începe de la zero. Formatarea unui disc de stocare reduce șansele de sectoare de disc defecte, erori comune de disc și defragmentarea discului. Deci, pentru a învăța cum să formatați un hard disk sau SSD în Windows 11, am venit cu acest ghid cu patru metode simple. Puteți efectua un format rapid, puteți șterge datele din toate sectoarele, puteți crea partiții primare și multe altele. Deci, fără nicio întârziere, să mergem mai departe și să învățăm cum să formatăm HDD sau SSD în Windows 11.
Cuprins
Formatați un hard disk sau SSD în Windows 11 (2022)
În acest ghid, am inclus patru moduri de a formata un hard disk sau SSD în Windows 11. De la File Explorer la Setări, Disk Management și Command Prompt, am menționat toate metodele comune. Extindeți tabelul de mai jos și treceți la orice secțiune doriți.
1. Formatați un hard disk sau SSD în Windows 11 din File Explorer (cea mai simplă metodă)
Cel mai simplu și rapid mod de a formata un hard disk sau SSD în Windows 11 este prin intermediul Windows 11 File Explorer. Funcționează atât pentru unități externe, cât și pentru unități interne și este mult mai rapid decât alte tehnici. Iată cum funcționează această metodă:
1. Apăsați comanda rapidă de la tastatură Windows 11 „Windows + E” pentru a deschide File Explorer. Aici, faceți clic dreapta pe hard disk sau SSD pe care l-ați conectat la computer și selectați „Format” din meniul contextual.

2. Apoi, în fereastra pop-up care se deschide, asigurați-vă că „Sistem de fișiere” este selectat ca „NTFS“, care este un sistem de fișiere Windows. Dacă doriți ca hard diskul să fie compatibil și cu macOS, puteți alege sistemele de fișiere „FAT32” sau „exFAT”.

3. Nu modificați dimensiunea de alocare și lăsați-o să fie setată implicit. Apoi, activați caseta de selectare pentru „Format rapid” sub „Opțiuni de format” și faceți clic pe „Start” pentru a formata discul de stocare. Apoi, în câteva secunde, îți vei formata HDD-ul sau SSD-ul în Windows 11.
Notă: Formatarea rapidă este mai rapidă, dar nu șterge complet datele. În schimb, pur și simplu elimină referințele la memorie, făcându-le inaccesibile. Datele vor fi suprascrise atunci când începeți să adăugați fișiere noi pe discul de stocare. Dacă doriți să ștergeți complet datele din toate sectoarele, debifați Formatare rapidă. Acest pas este util atunci când doriți să oferiți dispozitivul de stocare altcuiva, deoarece îngreunează recuperarea datelor șterse folosind software-ul terților.

2. Formatați un hard disk sau SSD în Windows 11 din Setări
În afară de File Explorer, puteți formata și un hard disk sau SSD în Windows 11 din aplicația Setări. Iată cum să procedezi:
1. Pur și simplu apăsați „Windows + I” pentru a deschide aplicația Setări în Windows 11. Aici, navigați la Sistem -> Stocare.

2. Apoi, extindeți opțiunea „Setări avansate de stocare” și selectați „Discuri și volume“.

3. Aici, faceți clic pe partiția principală de sub HDD sau SSD pe care doriți să o formatați. Apoi, selectați opțiunea „Proprietăți”.

4. Apoi, faceți clic pe „Format“.

5. În caseta pop-up care se deschide, setați un nume sub câmpul „Etichetă” și alegeți „NTFS” ca sistem de fișiere. În cele din urmă, faceți clic pe „Format“ și ați terminat. Acesta este modul în care puteți formata un hard disk sau SSD în Windows 11 folosind Setări.

3. Formatați un hard disk sau SSD în Windows 11 utilizând Gestionarea discurilor
Deși Gestionarea discurilor poate părea puțin descurajantă pentru mulți, este de fapt cea mai bună modalitate de a formata un hard disk sau SSD în Windows 11. Este metoda mea preferată de a formata hard disk-uri, SSD-uri, carduri SD, unități de memorie și multe altele. Acestea fiind spuse, să începem.
1. Apăsați „Windows + X” sau faceți clic dreapta pe meniul Start pentru a deschide meniul Legături rapide. Acum, faceți clic pe „Gestionare disc”.

2. În fereastra Disk Management, veți găsi hard disk-ul conectat sau stocarea SSD, în general marcată ca „Disk 1” sau mai sus, în partea de jos. În partea dreaptă, va afișa partiția primară. Faceți clic dreapta pe acesta și alegeți „Format”.

3. Apoi, dați un nume HDD-ului sau SSD-ului în câmpul „Etichetă de volum” și faceți clic pe „OK“. Puteți debifa „Efectuați un format rapid” dacă doriți să ștergeți efectiv toate datele în loc de referințele de memorie.

4. Și așa poți formata un hard disk sau SSD în Windows 11 cu Disk Management.

4. Formatați un hard disk sau SSD în Windows 11 din promptul de comandă (CMD)
De asemenea, puteți formata un hard disk sau SSD în Windows 11 folosind terminalul Command Prompt. Trebuie să executați comanda populară diskpart pentru a formata discul, unitatea sau partiția. Acestea fiind spuse, să ne uităm
1. Apăsați tasta Windows și tastați „cmd” în caseta de căutare din meniul Start. Apoi, faceți clic pe „Run as administrator” în panoul din dreapta pentru a deschide fereastra Command Prompt. În cazul în care doriți să rulați întotdeauna CMD cu privilegii de administrator, puteți accesa articolul nostru legat.

2. Apoi, în fereastra Command Prompt, tastați comanda de mai jos și apăsați Enter pentru a deschide DiskPart.
diskpart

3. Apoi, executați comanda de mai jos pentru a lista toate HDD-urile și SSD-urile conectate la computerul dvs. cu Windows 11. Notați numărul discului (afișat sub a doua coloană) al HDD-ului pe care doriți să îl formatați. Asigurați-vă că alegeți numărul corect de disc, deoarece alegerea unui disc greșit va duce la ștergerea involuntară a datelor.
list disk

4. Apoi, alegeți discul executând comanda de mai jos. Aici, înlocuiți X cu numărul discului, ați notat mai sus.
select disk X

5. În cele din urmă, rulați comanda de mai jos pentru a formata hard disk-ul sau SSD-ul în Windows 11.
clean

6. Acum, trebuie să inițializați discul pentru a-l utiliza. Pentru asta, rulați comenzile de mai jos una câte una. În a cincea comandă, în care atribuiți litera de unitate, înlocuiți X cu litera preferată. Când ați terminat, puteți utiliza hard disk-ul sau SSD-ul formatat prin File Explorer.
create partition primary select partition 1 active format FS=NTFS quick assign letter=X exit

Ștergeți unitatea hard disk sau SSD în Windows 11 în patru moduri simple
Astfel, puteți șterge, formata, crea o partiție și inițializa discul pe Windows 11. Îmi place faptul că Windows 11 are mai multe instrumente încorporate pentru a formata un hard disk sau un disc de stocare SSD. Puteți efectua un format rapid sau debifați-l și ștergeți întregul disc sector cu sector pentru o liniște completă. Oricum, asta e tot pentru acest ghid. În cazul în care căutați o modalitate de a dezinstala aplicații în Windows 11 de la programele de sistem la aplicațiile ascunse, puteți urma articolul nostru. Și pentru cei care doresc să convertească discul din MBR în GPT fără nicio pierdere de date în Windows 11/10, accesați tutorialul nostru detaliat pentru a verifica procesul pas cu pas. Dacă aveți întrebări, spuneți-ne în secțiunea de comentarii de mai jos.