Numeroși utilizatori s-au confruntat cu eroarea caa7000a atunci când încearcă să se conecteze la Microsoft Teams, atât prin aplicația desktop, cât și prin versiunea web. Această dificultate este frecventă și nu ar trebui să genereze îngrijorări majore. În acest articol, vom prezenta câteva metode eficiente de depanare care te vor ajuta să rezolvi această problemă. Continuă să citești pentru a afla cum.
Cum să Depanezi Eroarea Teams caa7000a în Windows 10
Există o serie de factori care pot declanșa apariția erorii caa7000a în MS Teams. Mai jos, vom enumera cele mai frecvente cauze:
- Defecțiuni temporare ale aplicației Teams sau o conexiune la internet instabilă.
- Date cache corupte în Microsoft Teams.
- Aplicație, drivere sau sistem de operare învechite.
- Prezența unor fișiere sau programe corupte pe computer.
- Malware sau alte programe rău intenționate care afectează sistemul.
- Blocarea aplicației de către antivirus sau firewall.
- Fișiere de configurare greșite în Microsoft Teams sau în folderele asociate.
În secțiunile următoare, vom explora câteva metode comune de depanare care te vor ghida în remedierea erorii de conectare caa7000a în Microsoft Teams, pe sistemul tău Windows 10. Pentru a obține cele mai bune rezultate, recomandăm să urmezi pașii în ordinea prezentată.
Metoda 1: Metode de Depanare de Bază
În această secțiune, am enumerat câteva metode simple de depanare care te pot ajuta să rezolvi problema.
1A. Repornirea Computerului
Erorile temporare ale sistemului pot genera codul de eroare caa7000a în MS Teams. De obicei, o simplă repornire a computerului este suficientă pentru a elimina majoritatea erorilor temporare.

1B. Închiderea Forțată a Microsoft Teams
Pentru o experiență de conectare fluidă în Teams, este important să închizi complet toate procesele Teams care rulează în fundal și să redeschizi aplicația. Urmează pașii de mai jos pentru a face acest lucru:
1. Apasă tasta Windows, tastează „Manager de activități” și apasă pe „Deschidere”.

2. Caută și selectează „Microsoft Teams”, apoi apasă pe „Termină sarcină” pentru a opri toate procesele sale.

Verifică dacă această acțiune a rezolvat eroarea.
1C. Rularea Microsoft Teams ca Administrator
Aceasta este o cauză frecventă a erorii caa7000a. Anumite permisiuni și funcții sunt disponibile doar dacă oferi drepturi de administrator aplicației Teams. Poți rezolva această problemă urmând acești pași:
1. Fă clic dreapta pe scurtătura Microsoft Teams de pe desktop sau navighează la directorul de instalare și dă clic dreapta pe executabil.
2. Selectează „Proprietăți”.

3. Accesează tab-ul „Compatibilitate” și bifează opțiunea „Rulați acest program ca administrator”.

4. Apasă „Aplicare” > „OK” pentru a salva modificările.
1D. Verificarea Conexiunii la Rețea
O conexiune instabilă la internet poate genera eroarea caa7000a în Microsoft Teams. De asemenea, obstacolele dintre router și computer pot interfera cu semnalul wireless și pot cauza probleme de conectare.
Poți efectua un test de viteză pentru a verifica dacă viteza rețelei este adecvată.

Asigură-te că dispozitivul tău îndeplinește următoarele criterii:
- Verifică puterea semnalului rețelei și, dacă este slabă, îndepărtează orice obstacole.
- Evită conectarea unui număr prea mare de dispozitive la aceeași rețea.
- Utilizează un modem/router compatibil cu furnizorul tău de servicii internet (ISP).
- Nu utiliza cabluri vechi, rupte sau deteriorate. Înlocuiește cablurile dacă este necesar.
- Asigură-te că toate cablurile de la modem la router și de la modem la perete sunt stabile și fără întreruperi.
Dacă întâmpini probleme de conectivitate, consultă ghidul nostru „Cum să Depanezi Problemele de Conectivitate la Rețea în Windows 10” pentru a remedia aceste dificultăți.

1E. Verificarea Stării Serverului Microsoft Teams
Pentru a exclude problemele de conexiune, verifică starea serverului Microsoft Teams. Chiar dacă ai repornit dispozitivul și aplicația, eroarea caa7000a poate fi cauzată de probleme la nivel de server. Poți verifica starea serverului pe site-uri precum Downdetector. Urmează acești pași:
1. Accesează site-ul oficial al Downdetector.
2. Ar trebui să vezi rapoartele utilizatorilor care indică dacă există probleme curente cu Microsoft Teams.

2A. Dacă vezi un mesaj care confirmă că nu există erori la nivel de server, continuă cu celelalte metode de depanare.
2B. Dacă rapoartele indică probleme neobișnuite, trebuie să aștepți până când acestea sunt rezolvate.
1F. Ștergerea Memoriei Cache și a Datelor DNS
Unii utilizatori au raportat că ștergerea memoriei cache DNS a contribuit la rezolvarea erorii caa7000a. Urmează acești pași:
1. Apasă tasta Windows și tastează „cmd”. Apoi, apasă pe „Deschidere”.

2. Introdu următoarele comenzi, una câte una, apăsând Enter după fiecare:
ipconfig/flushdns ipconfig/registerdns ipconfig/release ipconfig/renew netsh winsock reset

3. Așteaptă ca toate comenzile să fie executate și repornește computerul.
1G. Repararea Fișierelor de Sistem
Fișierele de configurare ale sistemului corupte sau deteriorate pot provoca eroarea caa7000a. Acest lucru poate afecta performanța computerului. Din fericire, poți repara aceste fișiere utilizând utilitarele încorporate ale Windows, cum ar fi System File Checker și Deployment Image Service and Management.
Pentru detalii despre cum să faci acest lucru, citește ghidul nostru „Cum să Repari Fișierele de Sistem pe Windows 10” și urmează pașii indicați.

Verifică dacă această acțiune a rezolvat eroarea după ce ai reparat fișierele.
1H. Efectuarea unei Scanări Anti-malware
Scanarea computerului pentru malware este crucială pentru a menține sistemul în siguranță. Dacă un virus sau malware a intrat în sistemul tău, acesta poate contribui la apariția erorii caa7000a și poate împiedica funcționarea corectă a dispozitivelor interne și externe.
Urmează ghidul nostru „Cum rulez o scanare antivirus pe computerul meu?” pentru a scana sistemul.

De asemenea, dacă dorești să elimini malware de pe computer, consultă ghidul nostru „Cum să Elimini Malware de pe Computer în Windows 10”.
1I. Actualizarea Sistemului de Operare Windows
Erorile din sistem pot fi rezolvate prin actualizări Windows. Microsoft lansează frecvent actualizări pentru a remedia diverse erori, inclusiv cea care cauzează problema caa7000a în MS Teams. Verifică dacă sistemul tău Windows este actualizat urmând ghidul nostru „Cum să Descarci și să Instalezi Cea Mai Recentă Actualizare Windows 10”.

După actualizarea sistemului, verifică dacă poți accesa Teams fără erori.
1J. Actualizarea Driverului WLAN
Driverele de dispozitiv facilitează comunicarea dintre hardware și sistemul de operare. Driverele defectuoase sau corupte pot provoca eroarea caa7000a. Mulți utilizatori au raportat că actualizarea driverelor WLAN a ajutat la rezolvarea problemei. Urmează ghidul nostru „Cum să Actualizezi Driverele Adaptorului de Rețea pe Windows 10” pentru a face acest lucru și pentru a îmbunătăți fiabilitatea adaptoarelor de rețea.

1K. Revenirea la o Versiune Anterioară a Driverului WLAN
Revenirea la o versiune anterioară a driverului dezinstalează versiunea curentă și instalează o versiune mai veche a driverului. Această funcție este utilă atunci când o actualizare recentă a driverului nu funcționează corect cu sistemul tău. Urmează ghidul nostru „Cum să Anulezi Driverele pe Windows 10” pentru a remedia eroarea Teams caa7000a.

După ce ai instalat versiunea anterioară a driverului, verifică dacă eroarea a fost rezolvată.
1L. Reinstalarea Driverului WLAN
Driverele incompatibile trebuie reinstalate pentru a remedia eroarea MS Teams caa7000a. Reinstalarea este recomandată dacă actualizarea driverului nu a avut succes. Poți face acest lucru manual sau cu o aplicație terță parte. Urmează ghidul nostru „Cum să Dezinstalezi și să Reinstalezi Driverele pe Windows 10”.

Verifică dacă eroarea este rezolvată după reinstalarea driverului.
1M. Dezactivarea Temporară a Antivirusului (dacă este cazul)
Antivirusul poate bloca accidental instalarea unor actualizări recente. Problemele de compatibilitate sunt frecvente și dificil de rezolvat. Software-ul antivirus precum Norton și Avast pot bloca actualizările Windows Teams, așadar, dezactivează temporar orice antivirus încorporat sau terță parte. Consultă ghidul nostru „Cum să Dezactivezi Temporar Antivirusul pe Windows 10”.

După ce rezolvi eroarea, reactivă antivirusul, deoarece un sistem fără protecție este vulnerabil.
1N. Dezactivarea Firewall-ului Windows (nu este recomandat)
Uneori, Firewall-ul Windows Defender poate bloca accesul la Teams din motive de securitate. Dacă Teams este blocat de firewall, trebuie să-l dezactivezi temporar sau să permiți aplicația. Consultă ghidul nostru „Cum să Dezactivezi Firewall-ul Windows 10”.

Pentru a permite aplicația, consultă ghidul „Permite sau Blochează Aplicații prin Firewall-ul Windows”. După ce accesezi Teams fără eroare, reactivă firewall-ul.
Metoda 2: Rularea Instrumentului de Depanare a Aplicațiilor din Magazinul Windows
Instrumentul de depanare încorporat în Microsoft Store te ajută să previi și să rezolvi automat problemele aplicațiilor. Urmează acești pași pentru a rula instrumentul de depanare a aplicațiilor din Magazinul Windows:
1. Apasă tasta Windows și tastează „Setări de depanare”. Apoi, apasă pe „Deschidere”.

2. Selectează „Depanarea aplicațiilor din Magazinul Windows” și apasă pe „Rulează instrumentul de depanare”.

3. Dacă instrumentul de depanare identifică probleme, apasă pe „Aplică această remediere”.
4. Urmează instrucțiunile de pe ecran pentru a finaliza depanarea și repornește computerul.
Metoda 3: Ștergerea Acreditărilor Clientului
Ștergerea acreditărilor asociate cu Teams și relansarea aplicației poate rezolva eroarea caa7000a. Urmează acești pași:
1. Apasă tasta Windows și tastează „Credential manager”. Apoi, apasă pe „Open”.

2. Apasă pe „Acreditări Windows”.

3. Extinde meniul drop-down de lângă „Office 365/Teams” și apasă pe „Elimină”.

4. Apasă pe „Da” dacă ți se solicită și reconectează-te la contul Microsoft Teams. Verifică dacă eroarea a fost rezolvată.
Metoda 4: Ștergerea Memoriei Cache Microsoft Teams
Aplicația Teams stochează memorie cache și date temporare în fundal, pentru a gestiona rapid conversațiile. Cu timpul, aceste cache-uri se pot acumula și pot provoca eroarea caa7000a. Încearcă să le ștergi complet:
1. Apasă tastele Windows + E pentru a deschide File Explorer.
2. Accesează următorul director:
C:\Users\NUMEDEUTILIZATOR\AppData\Roaming
Notă: Asigură-te că bifezi opțiunea „Elemente ascunse” din tab-ul „Vizualizare” pentru a vedea folderul AppData.

3. În ambele locații, fă clic dreapta pe folderul „Teams” și apasă pe „Șterge”.
Notă: Poți redenumi sau muta folderul în altă locație, dacă vrei să îl recuperezi ulterior.

4. Repornește computerul și verifică dacă eroarea a fost rezolvată.
Metoda 5: Actualizarea Microsoft Teams
Dacă utilizezi o versiune învechită de Microsoft Teams, poți întâmpina eroarea caa7000a. Actualizează aplicația urmând acești pași:
1. Fă clic pe pictograma cu trei puncte de lângă poza de profil din Teams.

2. Selectează opțiunea „Verifică actualizări”.

3. Vei vedea mesajul „Vom verifica și instala actualizările în timp ce continui să lucrezi” în partea de sus a ecranului.

4. După ce Teams este actualizat, verifică dacă eroarea caa7000a a fost rezolvată.
Metoda 6: Repararea Microsoft Teams
Unii utilizatori au rezolvat eroarea caa7000a reparând aplicația folosind instrumentul încorporat. Acest instrument va analiza și va remedia problemele asociate cu aplicația.
1. Apasă tasta Windows și tastează „Aplicații și caracteristici”.

2. Caută „Teams” în meniul de căutare și selectează „Microsoft Teams”.

3. Derulează în jos pe ecran și apasă pe opțiunea „Reparare”.
Notă: Datele aplicației nu vor fi afectate în timpul reparației.
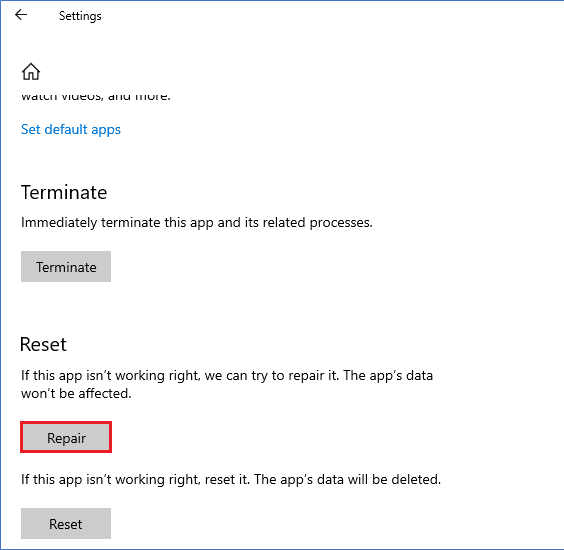
Metoda 7: Resetarea Microsoft Teams
Resetarea aplicației poate, de asemenea, să rezolve eroarea caa7000a. Acest proces te va deconecta de pe profilul din Teams și va trebui să începi din nou. Urmează acești pași:
1. Deschide setările de sistem „Aplicații și caracteristici”.

2. Caută „Teams” în meniul de căutare și selectează „Microsoft Teams”.
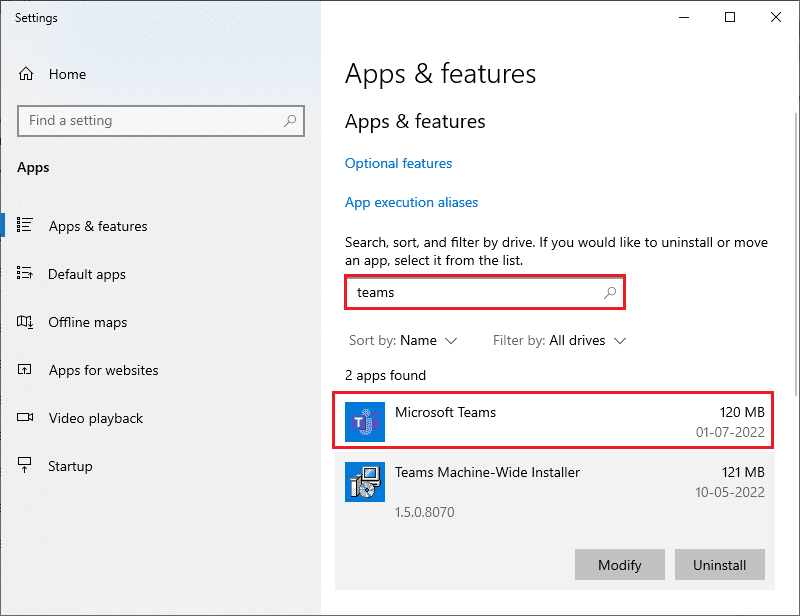
3. Derulează în jos pe ecran și apasă pe opțiunea „Resetare”.
Notă: Datele aplicației vor fi șterse la resetarea Microsoft Teams.
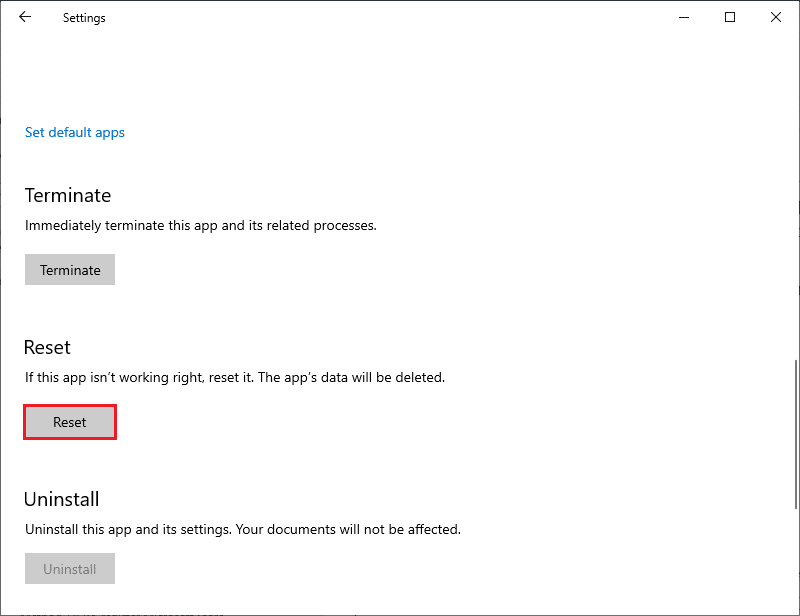
Metoda 8: Reinstalarea Microsoft Teams
Dacă niciuna dintre metodele anterioare nu a