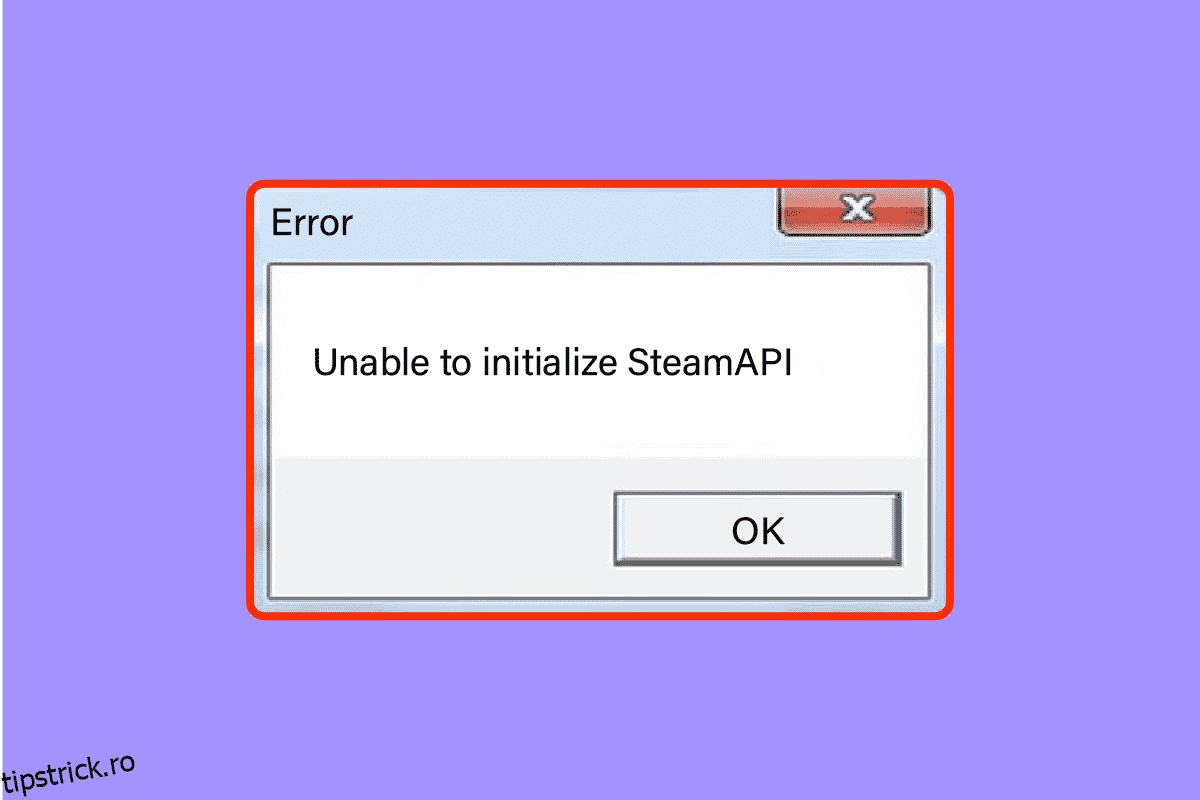Nimic nu este mai frustrant decât încărcarea jocului tău preferat, doar pentru ca acesta să afișeze infamul Imposibil de inițializat API-ul Steam. Vă rugăm să vă asigurați că Steam rulează și că sunteți înregistrat o eroare. Această eroare este una dintre cele comune în clienții Steam. Principalele motive care cauzează această eroare se pot datora fișierelor de joc corupte, setărilor configurate greșit sau date corupte. Utilizatorii au raportat, de asemenea, erori precum nu au putut inițializa complet Steam, similar cu eroarea menționată mai sus. Dacă sunteți nedumerit cu această eroare și nu știți cum să o remediați, atunci sunteți la locul potrivit. Aici menționăm diferite metode prin care puteți încerca să remediați eroarea.

Cuprins
Cum să remediați imposibilitatea inițializării API-ului Steam în Windows 10
La început, să vedem posibilele motive pentru această problemă.
- Windows Firewall sau Antivirus blochează accesul la Internet pentru clientul Steam.
- Ați optat pentru participarea la programul Beta.
- Nu rulați Steam cu drepturi de administrator.
- Probleme cu procesul Steam în Task Manager
- Client Steam învechit sau Windows
- Probleme cu clientul Steam instalat
- Fișiere de joc corupte
Metoda 1: Metode de bază de depanare
Înainte de a continua, urmați aceste metode de bază de depanare pentru a remedia rapid eroarea.
Metoda 1A: Reporniți computerul
Dacă există fișiere corupte temporare pe computer, le puteți rezolva repornind computerul. Deci, reporniți computerul și verificați dacă funcționează sau nu.

Metoda 1B: Reporniți clientul Steam
1. Faceți clic dreapta pe clientul Steam din bara de activități Windows și faceți clic pe Ieșire.

2. Lansați Managerul de activități apăsând simultan tastele Ctrl + Shift + Esc.
3. Acum, faceți clic dreapta pe serviciul client Steam (32 de biți) și selectați End task pentru a termina Steam.

4. În cele din urmă, relansați aplicația Steam.
Metoda 1C: Actualizați clientul Steam
1. Apăsați tasta Windows și tastați Steam, apoi faceți clic pe Deschidere.

2. Acum, faceți clic pe Steam în colțul din stânga sus al ecranului, urmat de Verificați actualizările clientului Steam… așa cum este evidențiat mai jos.

3A. Dacă sunt disponibile actualizări noi, așteptați până când actualizarea este completă.
3B. Dacă clientul Steam este deja actualizat, va afișa că clientul Steam este actualizat.

4. Acum, relansați Steam din nou.
Metoda 1D: Verificați contul Steam
Asigurați-vă că sunteți conectat la același cont Steam pe care l-ați folosit pentru a cumpăra sau descărca jocul. Dacă contul este diferit, trebuie să vă conectați la același cont pe care l-ați folosit pentru a descărca.
Metoda 2: Rulați Steam ca administrator
Pentru ca clientul Steam să funcționeze corect, așa cum este prevăzut, are nevoie de permisiunile necesare din partea sistemului pentru a inițializa corect API-ul. Pentru a remedia această problemă, puteți încerca să rulați Steam ca administrator.
1. Faceți clic dreapta pe comanda rapidă Steam de pe desktop și alegeți proprietăți.

2. Accesați fila Compatibilitate.
3. Bifați caseta Rulați acest program ca administrator.
4. În cele din urmă, faceți clic pe Aplicare > OK pentru a salva modificările.

5. Acum, deschideți din nou clientul Steam.
Metoda 3: Dezactivați participarea la Steam Beta
Dacă ați participat accidental la programul beta Steam, trebuie să îl dezactivați. Amintiți-vă că versiunea Steam pe care o rulați este instabilă și poate conține numeroase erori, inclusiv eroarea Steam care nu a putut inițializa complet. Dezactivarea participării la Steam beta poate remedia orice erori pe care le întâlniți.
1. Lansați aplicația Steam.
2. Faceți clic pe Steam în colțul din stânga sus și selectați Setări pentru a deschide meniul Setări.

3. Sub Participare beta, faceți clic pe butonul Modificare din fila Conturi.

4. Faceți clic pe săgeata în jos pentru a deschide lista derulantă sub opțiunea de participare Beta.

5. Selectați NIMIC – Renunțați la toate programele beta.

6. Faceți clic pe OK.

Metoda 4: Verificați integritatea jocurilor
Această soluție va rezolva problema imposibilității inițializării Steam API cauzată de fișierele corupte din Steam. Toate fișierele corupte din jocul dvs. pot fi reparate prin verificarea integrității fișierelor de joc. Citiți ghidul nostru despre Cum să verificați integritatea fișierelor de joc pe Steam pentru a face același lucru.

Metoda 5: Permiteți clientul Steam în Windows Firewall
Uneori, clientul Steam poate fi blocat de paravanul de protecție Windows. Pentru a permite clientului Steam în paravanul de protecție Windows, urmați pașii din ghidul nostru Permiteți sau blocați aplicații prin paravanul de protecție Windows și implementați pașii conform instrucțiunilor.

Metoda 6: Dezactivați temporar antivirusul (dacă este cazul)
Unele programe antivirus incompatibile instalate pe computerul dvs. vor cauza imposibilitatea inițializării API-ului Steam. Vă rugăm să vă asigurați că Steam rulează și că aveți o problemă în logare. Pentru a evita conflictele, trebuie să vă asigurați de setările de securitate ale PC-ului cu Windows 10 și să verificați dacă sunt stabile sau nu. Pentru a afla dacă suita antivirus este motivul acestei probleme, dezactivați-o o dată și încercați să vă conectați la o rețea. Citiți ghidul nostru despre Cum să dezactivați temporar Antivirusul pe Windows 10 și urmați instrucțiunile pentru a vă dezactiva temporar programul Antivirus de pe computer.

Metoda 7: Reinstalați clientul Steam
Când niciuna dintre soluțiile de mai sus nu a funcționat pentru a remedia eroarea de imposibilitate de a inițializa Steam API, este timpul să reinstalați Steam. Înainte de a dezinstala Steam, faceți o copie de rezervă a fișierului de joc pentru a evita re-descărcarea fișierelor de joc din nou după instalarea Steam. Pentru a face copii de rezervă ale jocurilor și a reinstala Steam, aceștia sunt următorii pași:
1. Deschideți Steam și faceți clic pe Steam în colțul din stânga sus. Aici, selectați opțiunea Setări din meniu.

2. În fila Descărcări, faceți clic pe STEAM LIBRARY FOLDERS pentru a deschide managerul de stocare.

3. Alegeți unitatea locală pe care sunt instalate jocurile. Aici, am ales Local drive (d).
Notă: Locația implicită de instalare pentru jocurile Steam este Unitatea locală (c).
4. Faceți clic pe cele trei puncte și selectați Browse Folder pentru a deschide folderul steamapps.

5. Faceți clic pe SteamLibrary, așa cum se arată mai jos, pentru a reveni.
Notă: Dacă nu ați putut găsi SteamLibrary în bara de adrese, mergeți la folderul anterior și căutați folderul SteamLibrary.

6. Copiați folderul steamapps apăsând tastele Ctrl + C.

7. Lipiți folderul steamapps într-o altă locație pentru backup apăsând tastele Ctrl + V.
8. Apăsați împreună tastele Windows + I pentru a deschide Setări.
9. Faceți clic pe Setare aplicații.

10. Selectați aplicația Steam.

11. Faceți clic pe Dezinstalare.

12. Din nou, faceți clic pe Dezinstalare pentru a confirma fereastra pop-up.

13. Faceți clic pe Da în solicitare.
14. Faceți clic pe Uninstall pentru a confirma dezinstalarea.

15. Faceți clic pe Închidere odată ce aplicația este complet dezinstalată din sistem.

16. Faceți clic pe Start, tastați %localappdata% și apăsați tasta Enter.

17. Acum, faceți clic dreapta pe folderul Steam și ștergeți-l.

18. Din nou, apăsați tasta Windows. Tastați %appdata% și faceți clic pe Deschidere.

19. Ștergeți folderul Steam așa cum ați făcut anterior.
20. Apoi, reporniți computerul.
21. Vizitați site-ul oficial Steam și faceți clic pe INSTALARE STEAM pentru a obține executabilul de instalare Steam.

22. Faceți clic pe fișierul executabil instalat pentru a instala aplicația și remediați eroarea Steam API imposibil de inițializat.

23. Faceți clic pe Da în solicitare.
24. În asistentul de instalare, faceți clic pe Următorul.

25. Selectați limba dorită și faceți clic pe Următorul.

26. Apoi, faceți clic pe Instalare.
Notă: Dacă nu doriți ca aplicația să fie instalată în folderul implicit menționat, alegeți folderul de destinație dorit făcând clic pe opțiunea Răsfoire.

27. Așteptați ca clientul Steam să fie instalat și faceți clic pe Finish.

28. Odată ce instalarea este finalizată, conectați-vă cu acreditările dvs. Steam.

29. Lipiți folderul steamapps în calea implicită a locației.
C:Program Files (x86)SteamSteamLibrary
Notă: locația se poate schimba în funcție de locul în care descărcați jocurile.
Metoda 8: Contactați asistența
Când niciuna dintre metodele menționate mai sus nu a funcționat pentru dvs., încercați să contactați Asistența Steam ca ultimă soluție. Te-ar ajuta să rezolvi problema.

Întrebări frecvente (FAQs)
Î1. Unde sunt salvate jocurile Steam în Windows?
Ans. Calea implicită pentru salvarea jocurilor Steam este C:Program Files (x86)Steam.
Q2. Cum pot inițializa manual API-ul Steam?
Ans. Nu este posibil să inițializați manual API-ul Steam. Încercați să rulați Steam ca administrator.
Q3. Cum să remediați fișierele de joc corupte pe Steam?
Ans. În clientul Steam, verificați integritatea fișierelor de joc pentru a remedia fișierele corupte.
***
Sperăm că acest ghid detaliat a fost util și că ați reușit să remediați problema imposibilității de a inițializa Steam API. Vă rugăm să ne spuneți care dintre metode a funcționat pentru dvs. Dacă aveți întrebări sau sugestii, trimiteți-le în secțiunea de comentarii de mai jos. De asemenea, spune-ne ce vrei să înveți în continuare.