Cuprins
Recomandări cheie
- VLOOKUP din Excel poate părea complicat, dar cu practică, îl veți stăpâni cu ușurință.
- Formula vă permite să căutați o valoare într-un tabel și returnează una corespunzătoare.
- VLOOKUP ajută la analiza datelor, calculul GPA și compararea coloanelor.
VLOOKUP poate să nu fie la fel de intuitivă ca alte funcții, dar este un instrument puternic care merită învățat. Aruncă o privire la câteva exemple și învață cum să folosești VLOOKUP pentru propriile proiecte Excel.
Ce este VLOOKUP în Excel?
Funcția CĂUTARE V din Excel este similară cu o carte de telefon. Îi oferiți o valoare de căutat (cum ar fi numele cuiva) și returnează valoarea aleasă de dvs. (cum ar fi numărul lor).
CĂUTARE V poate părea descurajantă la început, dar cu câteva exemple și experimente, o veți folosi în curând fără să transpirați.
Sintaxa pentru VLOOKUP este:
=VLOOKUP(lookup_value, table_array, col_index_num[, exact])
Această foaie de calcul conține date eșantion pentru a arăta cum se aplică CĂUTARE V pentru un set de rânduri și coloane:
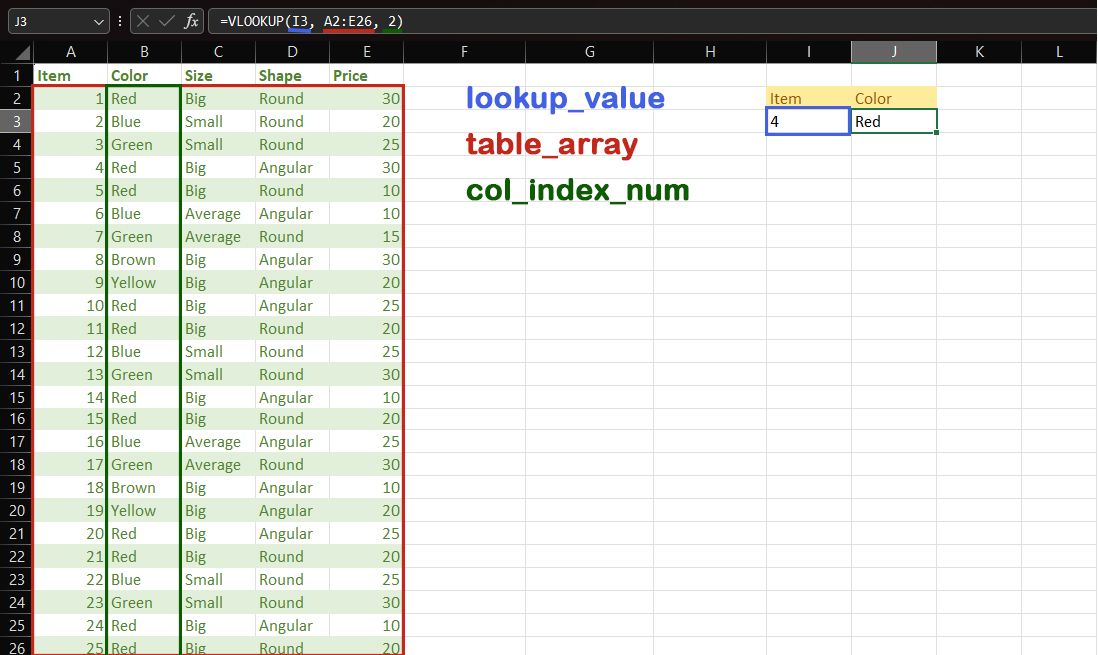
În acest exemplu, formula VLOOKUP este:
=VLOOKUP(I3, A2:E26, 2)
Să vedem ce înseamnă fiecare dintre acești parametri:
- lookup_value este valoarea pe care doriți să o căutați în tabel. În acest exemplu, este valoarea din I3, care este 4.
- table_array este intervalul care conține tabelul. În exemplu, acesta este A2:E26.
- col_index_no este numărul coloanei valorii dorite returnate. Culoarea este în a doua coloană a table_array, deci aceasta este 2.
- exact este un parametru opțional care determină dacă potrivirea de căutare ar trebui să fie exactă (FALSE) sau aproximativă (ADEVĂRAT, implicit).
Puteți folosi VLOOKUP pentru a afișa valoarea returnată sau o puteți combina cu alte funcții pentru a utiliza valoarea returnată în calcule ulterioare.
V din VLOOKUP înseamnă verticală, ceea ce înseamnă că caută o coloană de date. VLOOKUP returnează numai date din coloanele din dreapta valorii de căutare. În ciuda faptului că este limitat la orientarea verticală, VLOOKUP este un instrument esențial care facilitează alte sarcini Excel. CĂUTARE V poate fi utilă atunci când vă calculați GPA sau chiar când comparați două coloane.
VLOOKUP caută prima coloană a
table_array
pentru
valoare_căutare
. Dacă doriți să căutați într-o coloană diferită, puteți muta referința tabelului, dar rețineți că valoarea returnată poate fi doar în dreapta coloanei de căutare. Puteți alege să vă restructurați masa pentru a îndeplini această cerință.
Cum se face o CĂUTARE V în Excel
Acum că știți cum funcționează CĂUTARE V din Excel, utilizarea acesteia este doar o chestiune de a alege argumentele potrivite. Dacă ți se pare dificilă tastarea argumentelor, poți începe formula introducând un semn egal (=) urmat de CĂUTARE V. Apoi faceți clic pe celule pentru a le adăuga ca argumente în formulă.
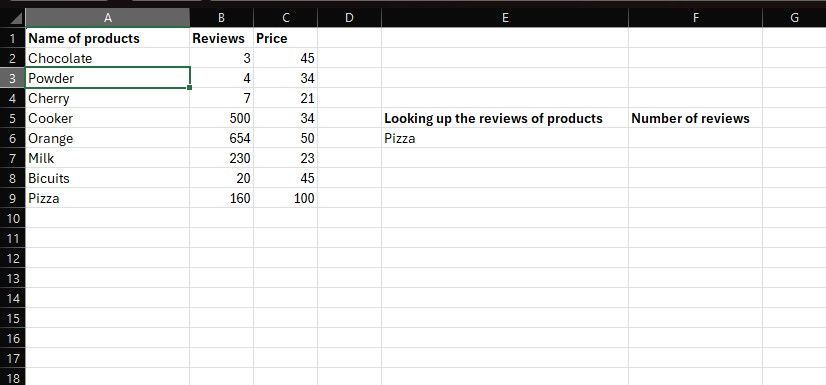
Să exersăm cu exemplul de foaie de calcul de mai sus. Să presupunem că aveți o foaie de calcul care conține următoarele coloane: Numele produselor, Recenzii și Preț. Apoi doriți ca Excel să returneze numărul de recenzii pentru un anumit produs, Pizza în acest exemplu.
Puteți realiza acest lucru cu ușurință cu funcția VLOOKUP. Doar amintiți-vă care va fi fiecare argument. În acest exemplu, deoarece dorim să căutăm informații despre valoarea din celula E6, E6 este valoarea_căutare. Table_array este intervalul care conține tabelul, care este A2:C9. Ar trebui să includeți numai datele în sine, fără antetele din primul rând.
În cele din urmă, col_index_no este coloana din tabel în care sunt recenziile, care este a doua coloană. Cu acestea din drum, să trecem la a scrie acea formulă.
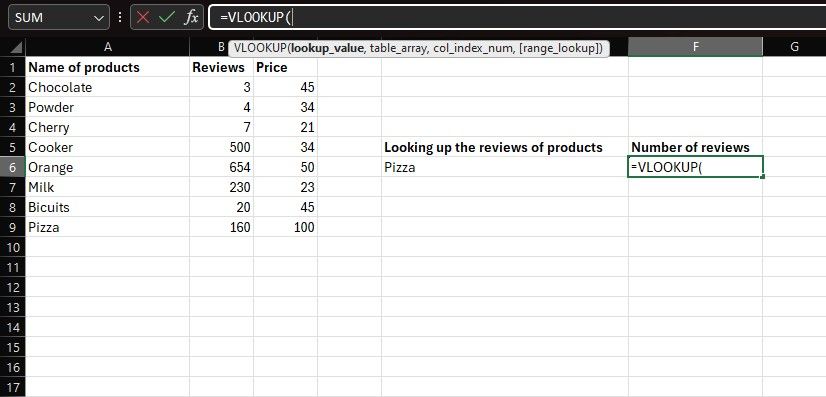
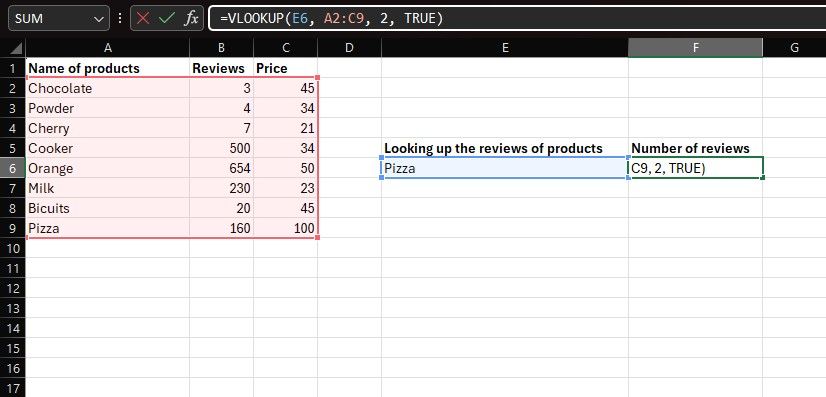
=VLOOKUP(E6,A2:C9,2,FALSE)
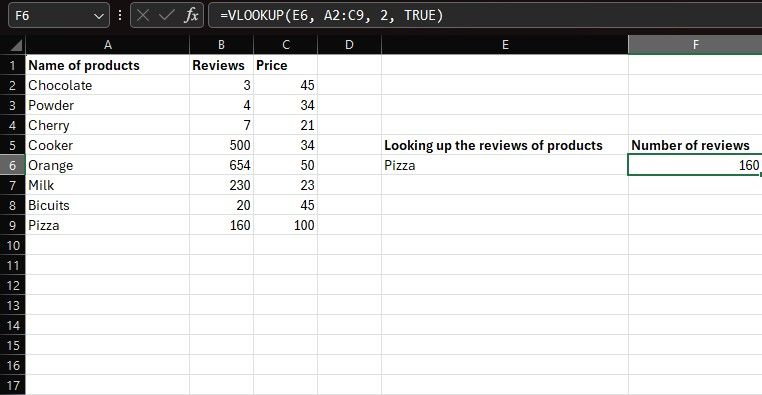
Excel va returna acum recenziile pentru Pizza în celula F6.
Cum se face o CĂUTARE V pentru mai multe elemente în Excel
De asemenea, puteți căuta mai multe valori într-o coloană cu CĂUTARE V. Acest lucru poate fi util atunci când trebuie să efectuați operațiuni precum trasarea graficelor sau diagramelor Excel pe datele rezultate. Puteți face acest lucru scriind formula VLOOKUP pentru primul articol și apoi completând automat restul.
Trucul este să folosiți referințe absolute de celule, astfel încât acestea să nu se schimbe în timpul completării automate. Să vedem cum poți face asta:
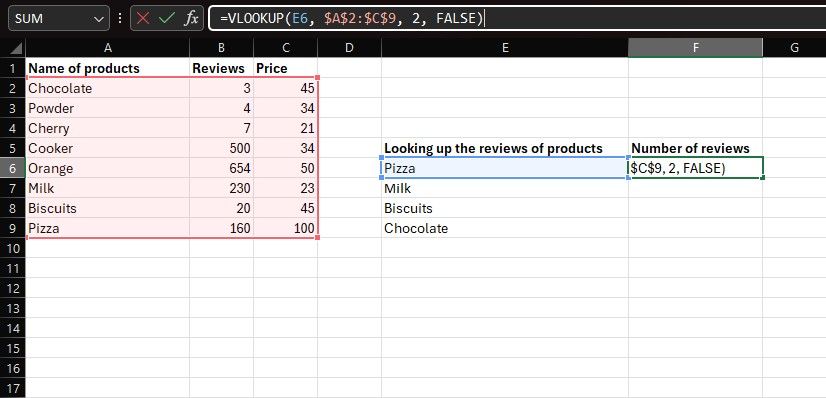
=VLOOKUP(E6,$A$2:$C$9,2,FALSE)
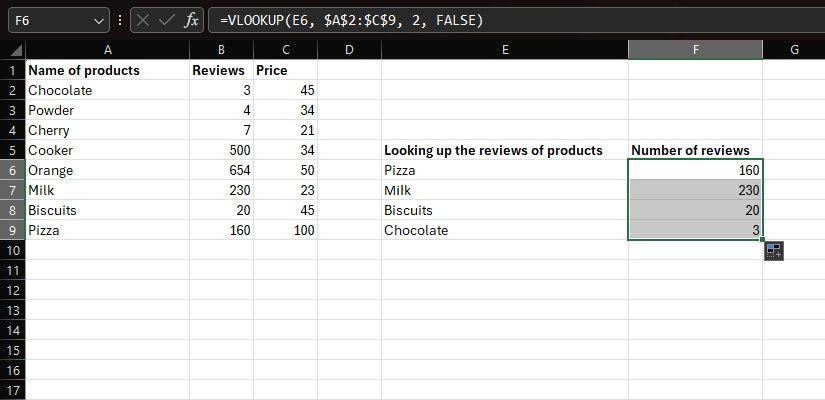
Dacă lăsați argumentul final necompletat sau tastați
ADEVĂRAT
, VLOOKUP va accepta potriviri aproximative. Cu toate acestea, potrivirea aproximativă poate fi prea blândă, mai ales dacă lista dvs. nu este sortată. Ca regulă generală, ar trebui să setați argumentul final la
FALS
atunci când căutați valori unice, cum ar fi cele din acest exemplu.
Cum să conectați foile Excel cu VLOOKUP
De asemenea, puteți desena informații dintr-o foaie Excel în alta folosind VLOOKUP. Acest lucru este util în special dacă doriți să lăsați tabelul original neafectat, cum ar fi atunci când ați importat datele de pe un site web în Excel.
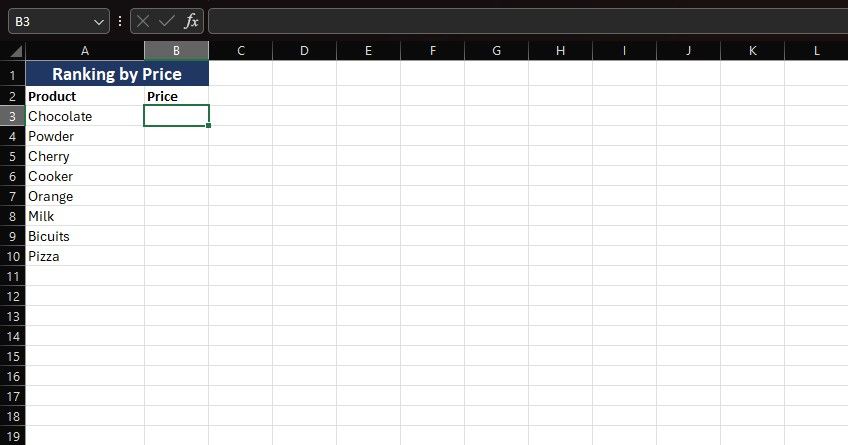
Imaginați-vă că aveți o a doua foaie de calcul în care doriți să sortați produsele din exemplul anterior în funcție de prețul lor. Puteți obține prețul pentru aceste produse din foaia de calcul părinte cu VLOOKUP. Diferența aici este că va trebui să mergeți la foaia părinte pentru a selecta matricea tabelului. Iată cum:
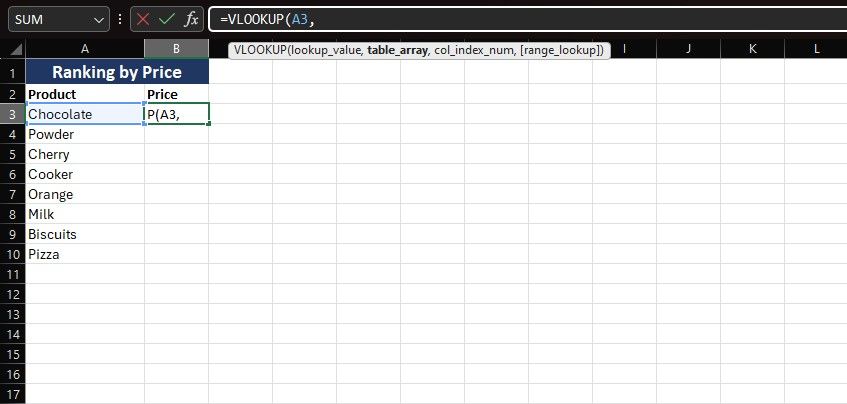
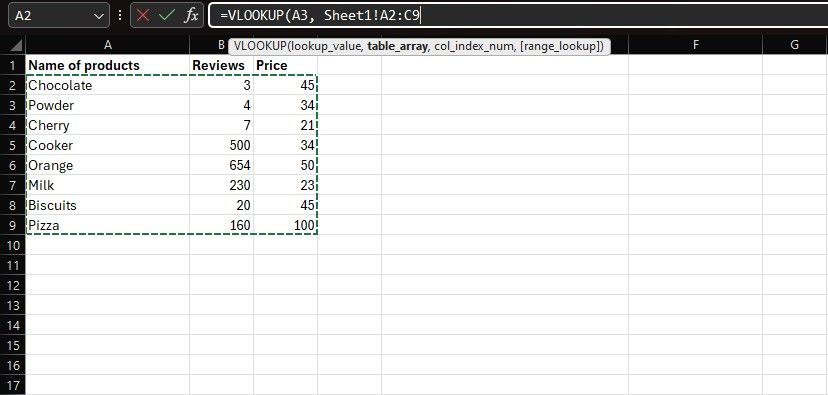
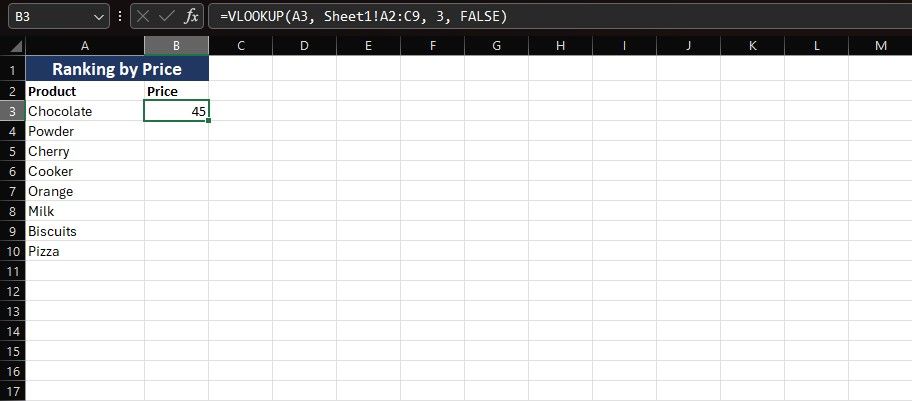
=VLOOKUP(A3, Sheet1!$A$2:$C$9, 3, FALSE)
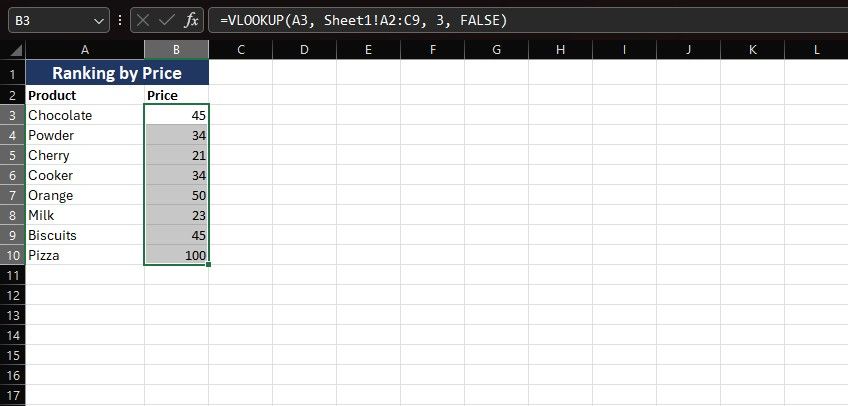
Acum puteți sorta datele Excel fără ca acestea să afecteze tabelul original. Greșelile de scriere sunt una dintre cauzele comune ale erorilor VLOOKUP în Excel, așa că asigurați-vă că le evitați în noua listă.
VLOOKUP este o modalitate excelentă de a interoga mai rapid datele în Microsoft Excel. Deși VLOOKUP interogează doar într-o coloană și are câteva limitări suplimentare, Excel are alte funcții care pot face căutări mai puternice.
Funcția XLOOKUP din Excel este similară cu VLOOKUP, dar poate arăta atât vertical, cât și orizontal într-o foaie de calcul. Majoritatea funcțiilor de căutare ale Excel urmează același proces, cu doar câteva diferențe. Utilizarea oricăruia dintre ele pentru orice scop specific de căutare este o modalitate inteligentă de a obține interogări Excel.

