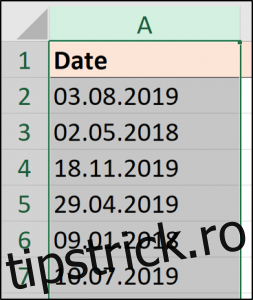Analiza datelor de afaceri necesită adesea lucrul cu valorile datei în Excel pentru a răspunde la întrebări precum „câți bani am câștigat astăzi” sau „cum se compară cu aceeași zi săptămâna trecută?” Și asta poate fi greu atunci când Excel nu recunoaște valorile ca date.
Din păcate, acest lucru nu este neobișnuit, mai ales atunci când mai mulți utilizatori tastează aceste informații, copiază și lipează din alte sisteme și importă din baze de date.
În acest articol, vom descrie patru scenarii diferite și soluțiile pentru a converti textul în valori date.
Cuprins
Date care conțin punct/punct
Probabil că una dintre cele mai frecvente greșeli pe care le fac începătorii când introduc datele în Excel este să facă acest lucru cu punct pentru a separa ziua, luna și anul.
Excel nu va recunoaște aceasta ca valoare de dată și o va stoca ca text. Cu toate acestea, puteți rezolva această problemă cu instrumentul Găsiți și înlocuiți. Prin înlocuirea punctelor cu bare oblice (/), Excel va identifica automat valorile ca date.
Selectați coloanele pe care doriți să efectuați căutarea și înlocuirea.
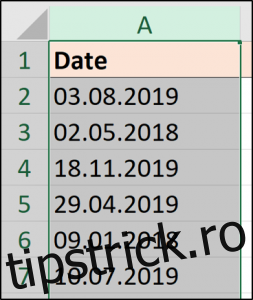
Faceți clic pe Acasă > Găsiți și selectați > Înlocuire—sau apăsați Ctrl+H.
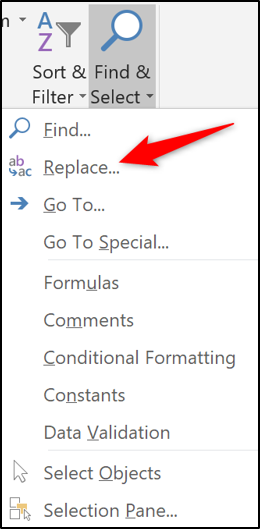
În fereastra Găsiți și înlocuiți, introduceți un punct (.) în câmpul „Găsiți ce” și o bară oblică (/) în câmpul „Înlocuiți cu”. Apoi, faceți clic pe „Înlocuiește tot”.
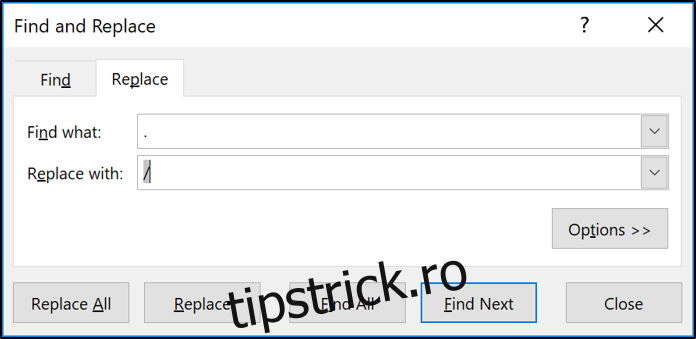
Toate punctele sunt convertite în bare oblice, iar Excel recunoaște noul format ca dată.
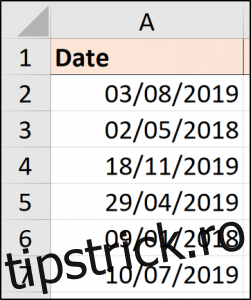
Dacă datele din foaia de calcul se schimbă în mod regulat și doriți o soluție automată pentru acest scenariu, ați putea folosi funcția SUBSTITUTE.
=VALUE(SUBSTITUTE(A2,".","https://www.wdzwdz.com/"))
Funcția SUBSTITUTE este o funcție text, așa că nu o poate converti singură într-o dată. Funcția VALUE va converti valoarea textului într-o valoare numerică.
Rezultatele sunt prezentate mai jos. Valoarea trebuie formatată ca dată.
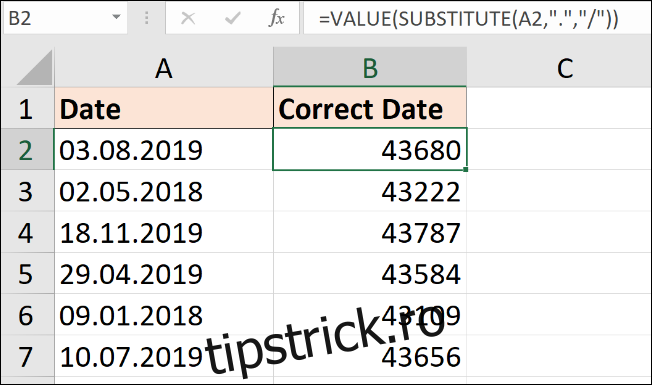
Puteți face acest lucru folosind lista „Format număr” din fila „Acasă”.
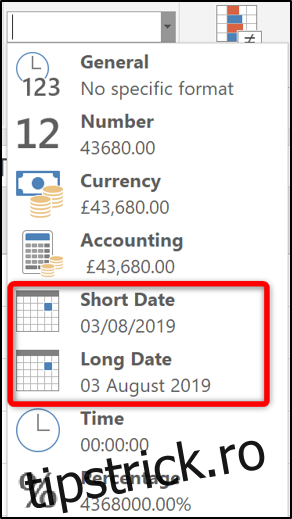
Exemplul de aici al unui delimitator punct este tipic. Dar puteți folosi aceeași tehnică pentru a înlocui sau a înlocui orice caracter delimitator.
Conversia formatului aaaammzz
Dacă primiți date în formatul prezentat mai jos, va necesita o abordare diferită.
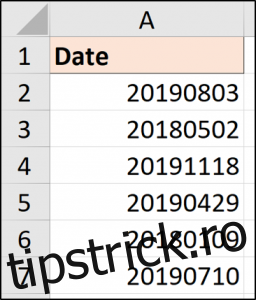
Acest format este destul de standard în tehnologie, deoarece elimină orice ambiguitate cu privire la modul în care diferite țări își stochează valorile datei. Cu toate acestea, Excel nu îl va înțelege inițial.
Pentru o soluție manuală rapidă, puteți utiliza Text to Columns.
Selectați intervalul de valori pe care trebuie să le convertiți și apoi faceți clic pe Date > Text în coloane.

Apare expertul Text în coloane. Faceți clic pe „Următorul” pe primii doi pași, astfel încât să ajungeți la pasul trei, așa cum se arată în imaginea de mai jos. Alegeți Data și apoi selectați formatul de dată utilizat în celulele din listă. În acest exemplu, avem de-a face cu un format YMD.
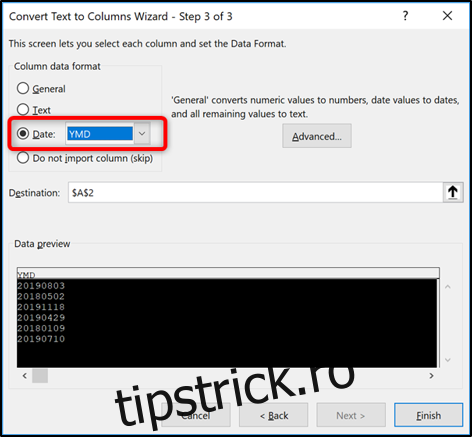
Dacă doriți o soluție de formulă, atunci puteți utiliza funcția Date pentru a construi data.
Aceasta ar fi folosită alături de funcțiile text Stânga, Mijlocul și Dreapta pentru a extrage cele trei părți ale unei date (zi, lună, an) din conținutul celulei.
Formula de mai jos arată această formulă folosind datele noastre eșantion.
=DATE(LEFT(A2,4),MID(A2,5,2),RIGHT(A2,2))
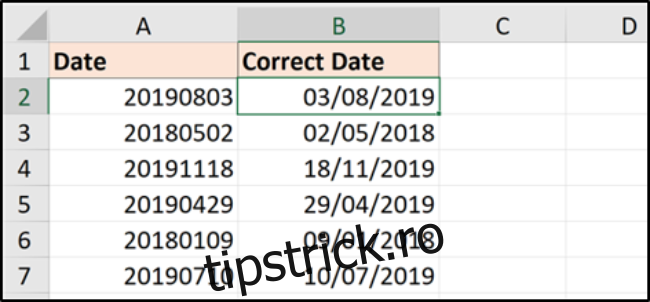
Folosind oricare dintre aceste tehnici, puteți converti orice valoare a numărului de opt cifre. De exemplu, s-ar putea să primiți data într-un format zzmmyaaaa sau zzzzaaaa.
Funcțiile DATEVALUE și VALUE
Uneori, problema nu este cauzată de un caracter delimitator, ci are o structură de dată incomodă pur și simplu pentru că este stocată ca text.
Mai jos este o listă de date într-o varietate de structuri, dar toate sunt recunoscute pentru noi ca date. Din păcate, acestea au fost stocate ca text și trebuie convertite.
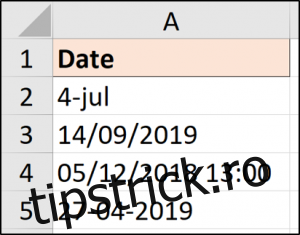
Pentru aceste scenarii, este ușor să convertiți folosind o varietate de tehnici.
Pentru acest articol, am vrut să menționez două funcții pentru a gestiona aceste scenarii. Acestea sunt DATEVALUE și VALUE.
Funcția DATEVALUE va converti textul într-o valoare de dată (probabil a văzut asta venind), în timp ce funcția VALUE va converti textul într-o valoare numerică generică. Diferențele dintre ele sunt minime.
În imaginea de mai sus, una dintre valori conține și informații despre timp. Și aceasta va fi o demonstrație a diferențelor minore ale funcțiilor.
Formula DATEVALUE de mai jos ar converti fiecare dintre ele într-o valoare de dată.
=DATEVALUE(A2)
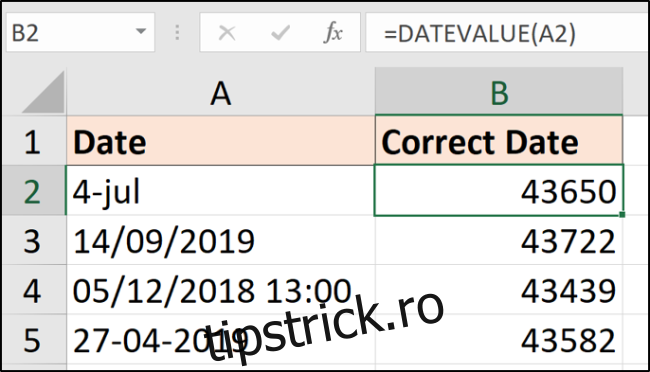
Observați cum a fost eliminată ora din rezultatul din rândul 4. Această formulă returnează strict doar valoarea datei. Rezultatul va trebui în continuare formatat ca dată.
Următoarea formulă folosește funcția VALUE.
=VALUE(A2)
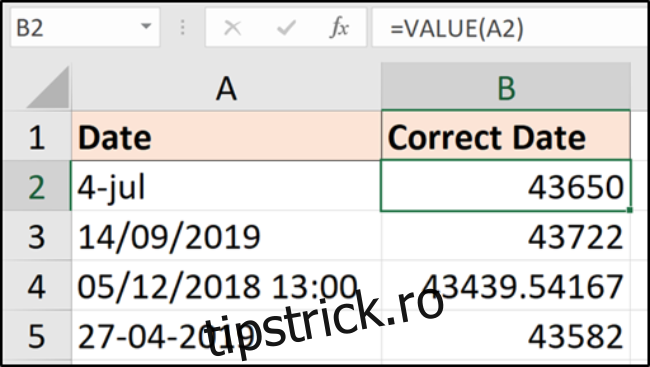
Această formulă va produce aceleași rezultate, cu excepția rândului 4, unde se menține și valoarea timpului.
Rezultatele pot fi apoi formatate ca dată și oră sau ca dată pentru a ascunde valoarea timpului (dar nu a elimina).