Sistemul de operare Chrome gestionează memoria RAM într-un mod specific, diferit de sistemele Windows sau macOS. Totuși, asta nu înseamnă că nu poți optimiza modul în care lucrezi pentru a utiliza la maximum memoria RAM, care poate fi limitată pe unele dispozitive. Iată câteva recomandări care te vor ajuta să utilizezi eficient memoria RAM a Chromebookului tău.
Cum să verifici memoria RAM disponibilă pe Chromebook
Poate știi deja ce cantitate de memorie RAM are Chromebookul tău, dar chiar dacă nu ești sigur, există o modalitate simplă de a afla. În plus, poți vedea cât de multă memorie este utilizată și de către ce procese. Iată câteva metode pentru a obține aceste informații.
Verificarea generală a memoriei RAM: Folosește Cog
Cog este o aplicație foarte utilă pentru sistemul de operare Chrome. Chiar dacă nu este actualizată frecvent, rămâne un instrument excelent pentru monitorizarea statisticilor sistemului. Aceasta afișează informații despre procesor, spațiul de stocare, memoria RAM, baterie, activitatea de internet și alte date în timp real. În acest caz, ne vom concentra pe memoria RAM.
Dacă observi că sistemul tău funcționează lent și suspectezi că memoria RAM este suprasolicitată, deschide Cog. Graficul RAM este foarte simplu: îți arată câtă memorie RAM are sistemul tău și cât este utilizată. Dacă este aproape plină, este timpul să vezi ce o consumă.
Verificarea proceselor care utilizează memoria RAM: Folosește Managerul de activități ChromeOS
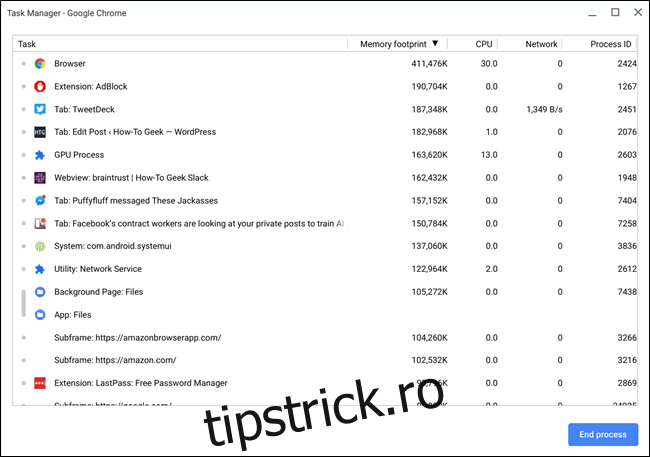
Acum că ai constatat că memoria RAM are nevoie de o verificare mai atentă, este timpul să apelezi la managerul de activități integrat în sistemul de operare Chrome. Apasă tastele căutare + escape de pe tastatură pentru a-l deschide. Alternativ, poți deschide browserul Chrome, da clic pe meniul cu trei puncte din colțul din dreapta sus și apoi alege Mai multe instrumente > Manager de activități.
Odată deschis, vei obține o imagine detaliată a stării curente a sistemului, inclusiv a utilizării memoriei, procesorului și rețelei. Da clic pe butonul „Amprenta memoriei” până când apare o săgeată în jos pentru a sorta procesele după consumul de memorie.
De aici, poți identifica ce anume consumă memoria RAM a sistemului. Dacă este o aplicație sau o filă care rulează în fundal și de care nu ai nevoie, o poți închide de aici, eliberând memorie RAM prețioasă. Da clic pe proces și apoi pe butonul „Încheierea procesului” – gata, procesul este oprit.
Cum să folosești mai puțină memorie RAM pe Chromebook
Posibilitatea de a închide procese și de a elibera RAM atunci când este necesar este utilă, dar există o abordare mai bună: fii proactiv. Aceasta presupune să adopți câteva bune practici și să folosești extensii Chrome. Să vedem despre ce este vorba.
Bune practici: Închide aplicațiile și filele pe care nu le folosești
Ar trebui să fie un lucru evident, dar este important să închizi tot ceea ce nu folosești. Filele, aplicațiile și serviciile care rulează în fundal ocupă memorie RAM prețioasă – și unele dintre ele pot consuma o cantitate semnificativă.
De exemplu, pe calculatorul meu Windows, am șase file fixate permanent: trei conturi Gmail, Trello, Google Play Music și Facebook Messenger. Pe Pixelbook-ul meu, care are jumătate din memoria RAM a computerului meu Windows, am doar două file fixate: Trello și Facebook Messenger. De ce? Deoarece Gmail folosește o cantitate mare de memorie RAM. Așa că îl deschid doar atunci când am nevoie.
Acesta este un exemplu bun despre cum ar trebui să-ți adaptezi modul de lucru atunci când treci de la un computer Windows sau Mac la un Chromebook. Nu spun că toată lumea va avea șase file fixate, dar ideea este aceeași: ajustarea fluxului de lucru este esențială atunci când folosești un sistem cu mai puțină memorie.
Același lucru este valabil și pentru aplicațiile care rulează în fundal – folosește-le cu moderație. Dacă nu folosești o anumită aplicație sau nu este esențial să rămână deschisă tot timpul, închide-o! Încearcă să-ți optimizezi fluxul de lucru: deschide doar ceea ce ai nevoie și ține restul închis până când este necesar.
Bune practici: Dezinstalează extensiile și aplicațiile neutilizate
Dacă îți place să testezi diferite aplicații și extensii, este posibil să ai multe pe care nu le folosești. Multe dintre acestea ar putea rula în fundal, consumând memorie RAM.
Pentru a vedea ce extensii ai instalat, deschide o filă nouă în Chrome, da clic pe meniu > Mai multe instrumente > Extensii. Poți introduce și chrome://extensions în bara de adrese Chrome.
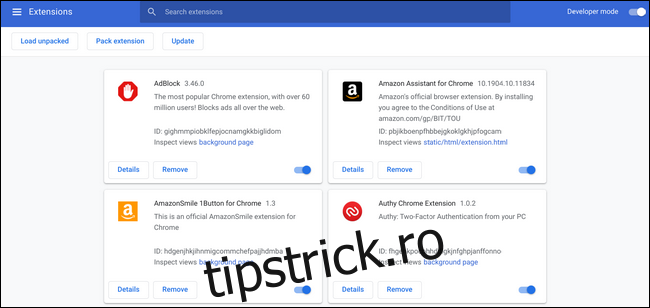
Verifică fiecare extensie sau aplicație. Dacă nu știi ce este sau dacă nu o folosești, dezinstalează-o! Da clic pe butonul de eliminare și scapă de ea.
Acest lucru nu numai că va elibera memorie RAM prin închiderea proceselor care rulează în fundal, dar va face și sistemul mai curat. Cu plăcere!
Folosește extensii pentru a economisi memorie RAM
Acum că ai dezinstalat o mulțime de extensii pe care nu le foloseai, haide să adăugăm câteva care îți pot fi de ajutor. Există trei extensii esențiale pe care le poți folosi – și nu ai nevoie de toate. Toate fac lucruri diferite, dar te poți descurca foarte bine cu una sau două dintre ele.
OneTab: Păstrează ușor colecțiile de file fără a le ține deschise
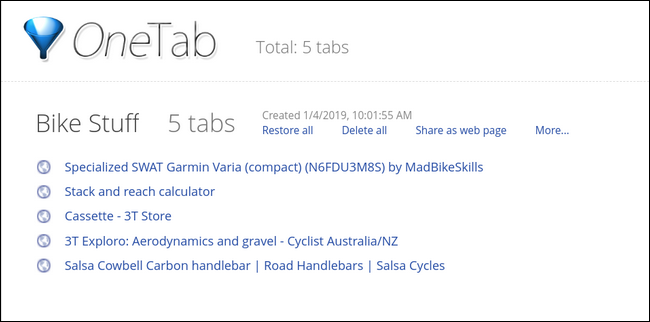
OneTab este o extensie foarte bună care îți permite să păstrezi grupuri de file împreună fără a le ține deschise. Poți trimite file în OneTab și le poți salva în liste – ceea ce este excelent pentru cercetare sau pentru orice altceva – ceea ce înseamnă că nu mai trebuie să le ții deschise.
Este un fel de marcaje avansate sau o listă mai bine organizată. Este o extensie utilă care te ajută să organizezi și să închizi filele fără să le pierzi. Cel mai bine, este gratuită. O poți descărca din Magazinul web Chrome.
The Great Suspender: Pune filele în repaus atunci când nu le folosești
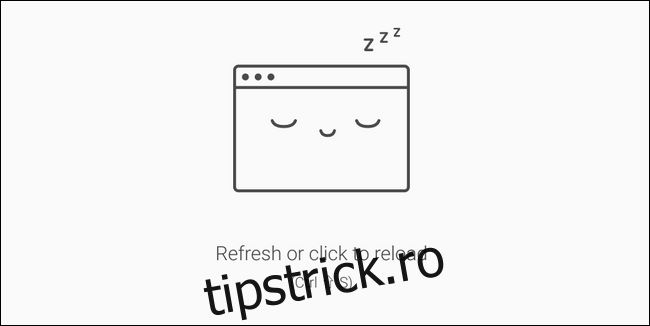
Dacă vrei să-ți ții toate filele deschise în permanență, dar nu vrei să consume resurse (cum ar fi memoria RAM), atunci The Great Suspender este pentru tine. Această extensie „suspendă” filele după ce acestea au fost inactive pentru o perioadă de timp specificată de utilizator (valoarea implicită este de o oră), ceea ce le pune într-o stare de consum redus de memorie. Pentru a reactiva o filă suspendată, da clic oriunde în fereastra acelei file – și gata, s-a reactivat.
La fel ca OneTab, The Great Suspender este gratuită în Magazinul web Chrome.
Tab Wrangler: Închide automat și salvează filele inactive
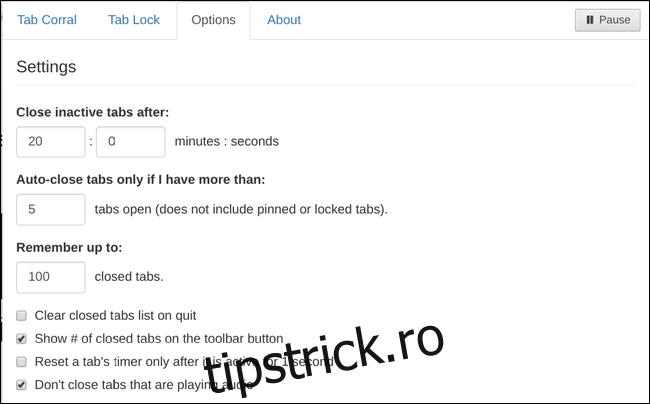
Dacă ar fi să combini OneTab și The Great Suspender, ai obține ceva foarte asemănător cu Tab Wrangler. În loc să suspende filele și să le lase deschise așa cum face The Great Suspender, Tab Wrangler le va închide automat după o perioadă de timp definită de utilizator.
Dar nu dispar pentru totdeauna, deoarece extensia păstrează o listă cu toate filele închise – similar cu OneTab. Lista nu este la fel de organizată și nu este nelimitată, dar dacă ceva se închide și ai nevoie de acel element înapoi, există o modalitate rapidă de a-l recupera.
Da, și aceasta este gratuită. O poți instala din Magazinul web Chrome.
Acum ești pregătit. Indiferent dacă Chromebookul tău are 2 GB sau 16 GB de memorie RAM, aceste sfaturi te vor ajuta să utilizezi eficient resursele sistemului.