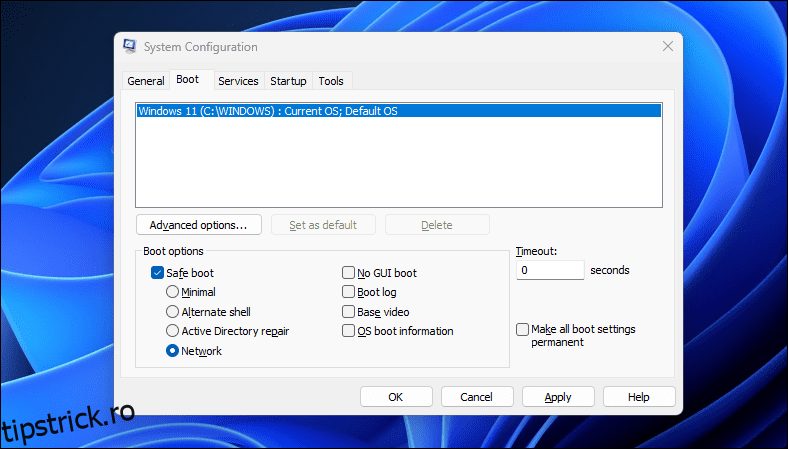Cuprins
Recomandări cheie
- Porniți în modul sigur folosind Configurarea sistemului pentru o configurare ușoară și personalizare a pornirii.
- Accesați modul sigur prin aplicația Setări pentru o metodă simplă de a reporni în modul sigur.
- Pentru a porni în modul sigur de pe ecranul de blocare, reporniți computerul și navigați prin Mediul de recuperare Windows.
În modul sigur, Windows începe cu un set de bază de drivere și fișiere esențiale pentru a rula sistemul. Orice altceva, inclusiv aplicațiile de pornire, rețelele și promptul de comandă, este dezactivat în modul sigur. Acest lucru vă ajută să determinați dacă un driver hardware extern sau un conflict de program cauzează funcționarea defectuoasă a sistemului.
Există diferite tipuri de moduri sigure și multe modalități de a le accesa. Dacă trebuie să vă diagnosticați computerul, iată cum să porniți în modul sigur în Windows 11 pe un computer care funcționează sau nu pornește.
Diferitele tipuri de Safe Mode și când să le utilizați
Există trei tipuri de opțiuni de mod sigur disponibile în opțiunile avansate de pornire:
- Safe Mode: Windows pornește cu un set minim de drivere și fișiere și dezactivează orice altceva.
- Safe Mode with Networking: Windows începe cu un set de bază de drivere în plus față de driverele de rețea necesare pentru a vă conecta la o rețea sau la Internet. Conectivitatea Wi-Fi nu este disponibilă în acest mod.
- Safe Mode with Command Prompt: Pentru utilizatorii avansați care doresc să acceseze Command Prompt în modul sigur și nu au nevoie de interfața grafică Windows.
1. Porniți în modul sigur utilizând utilitarul Microsoft System Configuration
Puteți porni în modul sigur folosind utilitarul System Configuration, care este mai puțin intimidant decât alte metode. Un alt avantaj este că vă permite să configurați modul sigur dorit (Standard, Rețea, Prompt de comandă) înainte de a reporni și, de asemenea, să setați automat computerul să pornească în modul sigur la următoarea repornire.
Pentru a porni în modul sigur folosind utilitarul System Configuration:
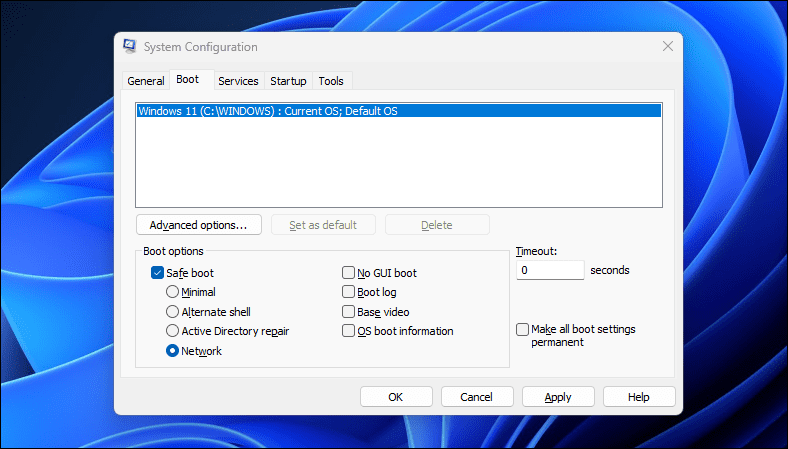
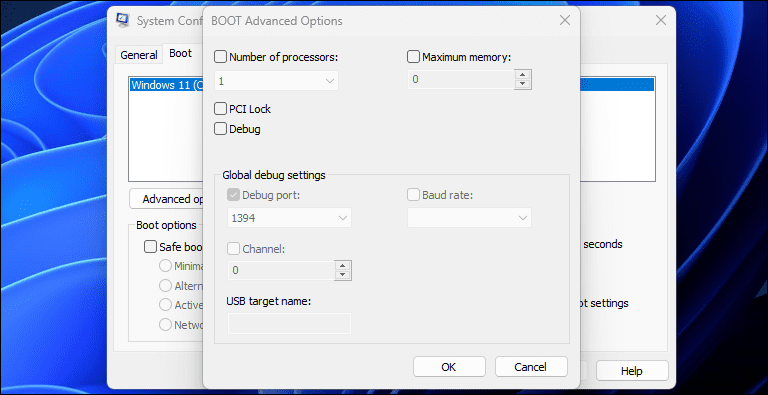
2. Cum să porniți în modul sigur folosind aplicația Setări
O altă modalitate de a porni în modul sigur este prin intermediul aplicației Setări. Puteți utiliza opțiunea Recuperare pentru a accesa setările avansate de pornire și apoi porniți în modul sigur. Iată cum să o faci:
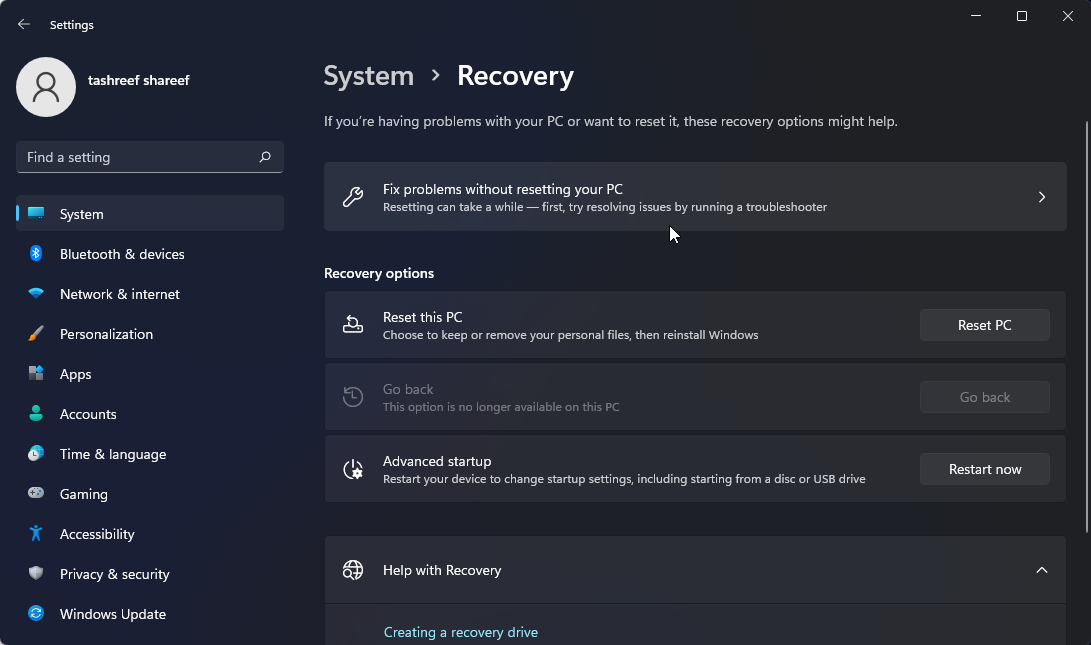
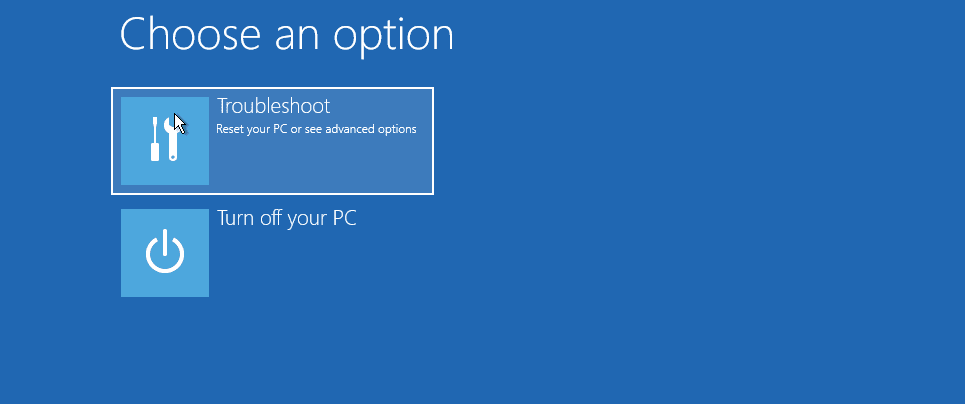
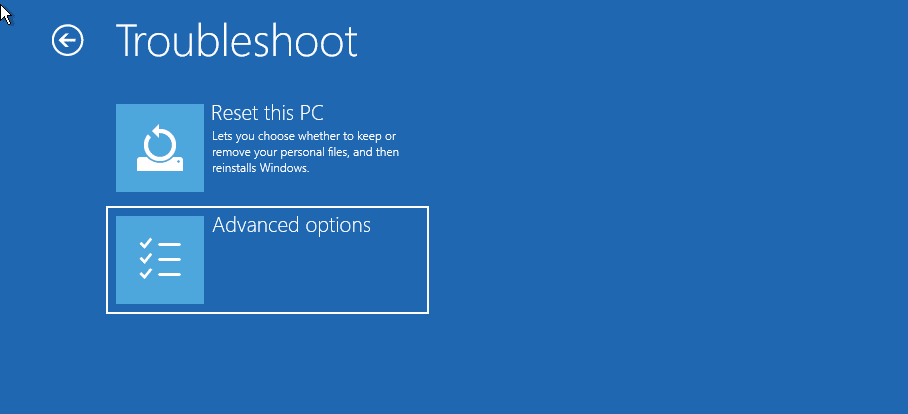
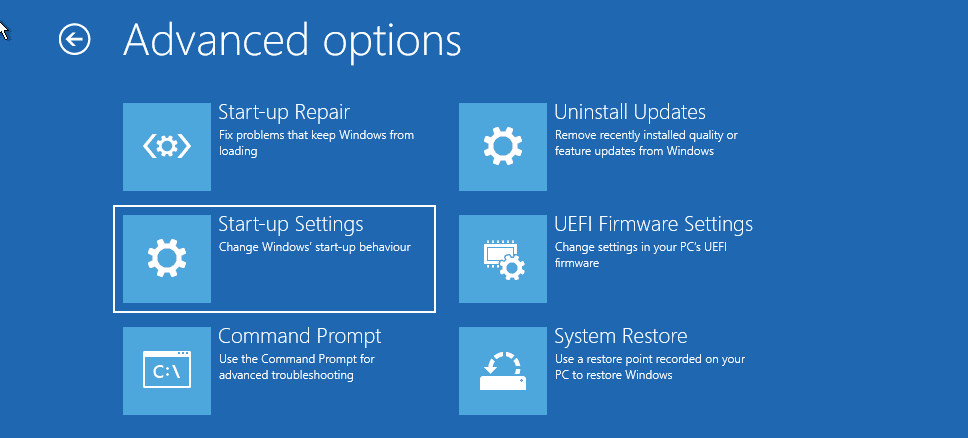
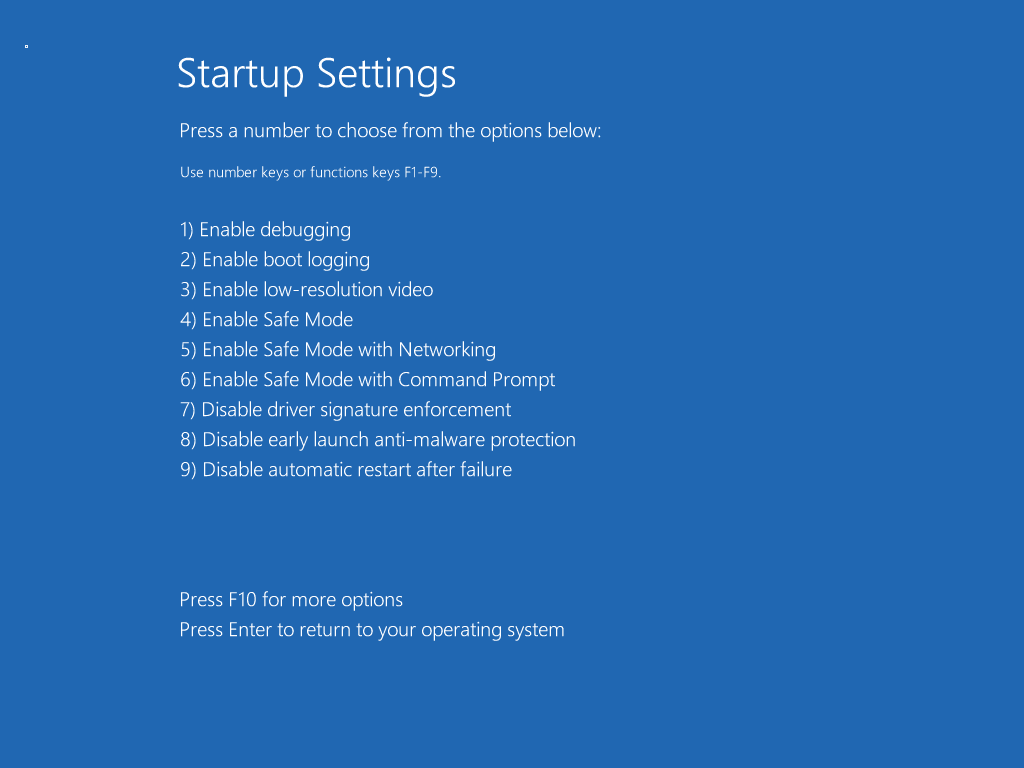
Pentru a ieși din modul sigur, reporniți computerul și Windows se va porni normal.
3. Cum să porniți în modul sigur de pe ecranul de blocare
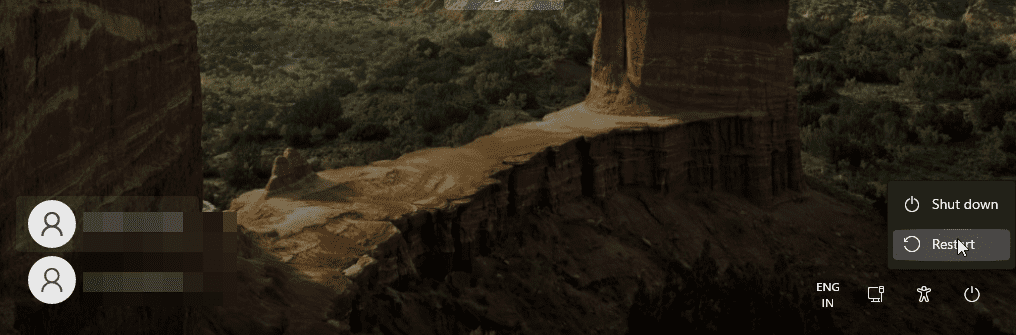
Dacă ați uitat parola Windows sau nu vă puteți autentifica, puteți porni în modul sigur chiar din ecranul de blocare. Iată cum să o faci:
Alternativ, faceți acest lucru și de pe desktop. Faceți clic pe Start > Pornire și, în timp ce apăsați tasta Shift, faceți clic pe Restart.
4. Porniți în modul sigur utilizând promptul de comandă și WinRE
În plus față de pașii de mai sus, puteți utiliza Linia de comandă pentru a reporni computerul cu opțiunile avansate activate. Odată ajuns în Windows RE, puteți naviga la Setări de pornire și puteți accesa modul sigur. Iată cum să o faci.
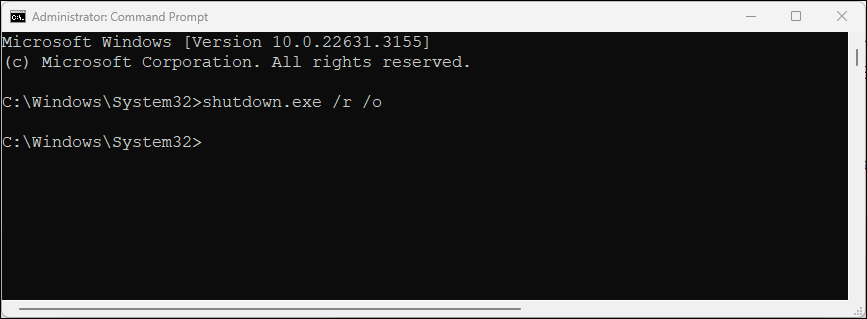
shutdown.exe /r /o
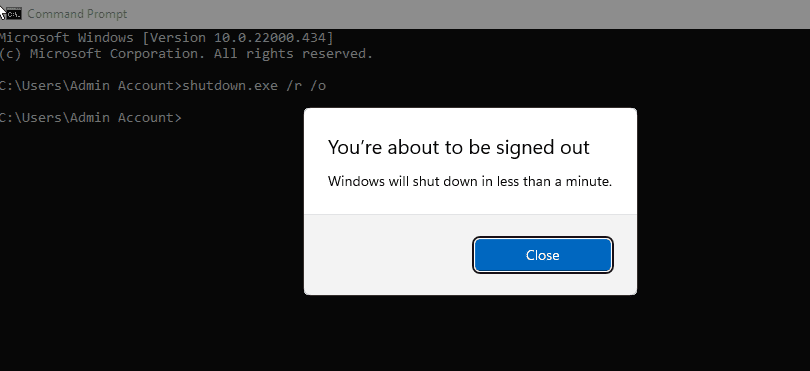
5. Porniți în modul sigur când Windows nu pornește
Dacă Windows nu pornește sau nu puteți vedea ecranul de conectare, puteți accesa în continuare modul sigur utilizând opțiunea avansată de pornire prin declanșarea Mediului de recuperare Windows.
Deși puteți apăsa tasta F8 în mod repetat în timpul procesului de pornire pentru a accesa opțiunile avansate de pornire, aceasta nu funcționează întotdeauna. În schimb, puteți forța Windows să pornească în mediul de recuperare Windows forțând în mod deliberat închiderea computerului de câteva ori în timpul pornirii.
După două încercări eșuate consecutive, Windows va porni automat WinRE și va oferi acces la opțiunile avansate de pornire. Pentru a face acest lucru:
6. Efectuați o pornire sigură utilizând o unitate USB bootabilă și un prompt de comandă
Dacă computerul dumneavoastră se confruntă cu o defecțiune critică a sistemului sau probleme de pornire și nu poate porni normal, puteți efectua o pornire sigură folosind o unitate USB bootabilă.
Dacă nu aveți un mediu de instalare, urmați ghidul nostru pentru a crea o unitate USB bootabilă Windows 11. După ce ați creat o unitate de pornire, continuați cu pașii de mai jos:
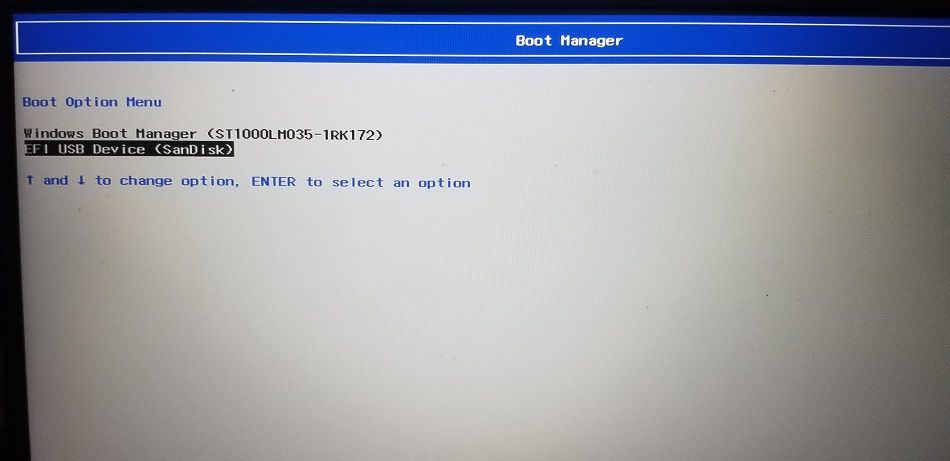
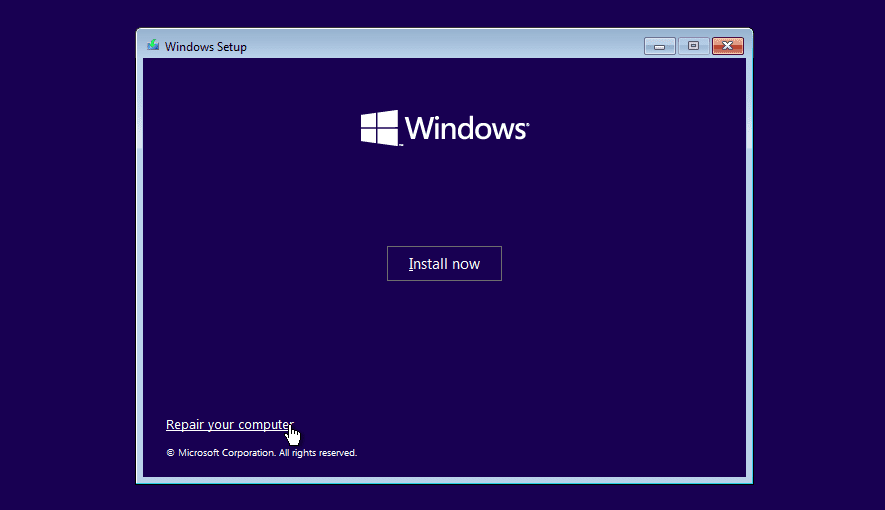
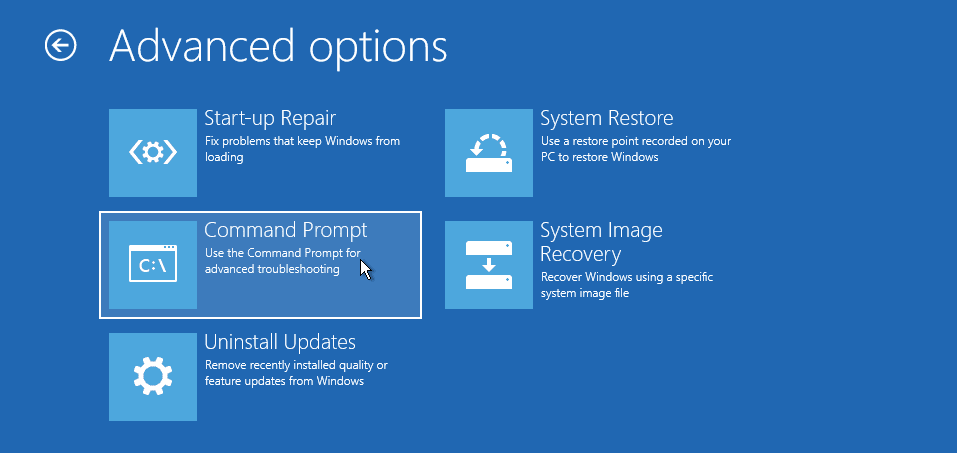
bcdedit /set {default} safeboot minimal
bcdedit /set {default} safeboot network
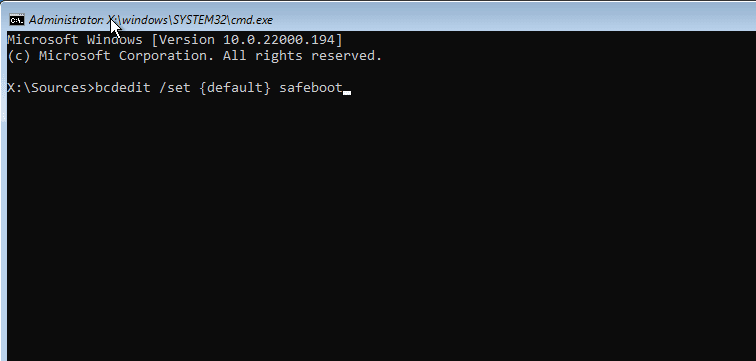
Cum să ieși din modul sigur în Windows 11
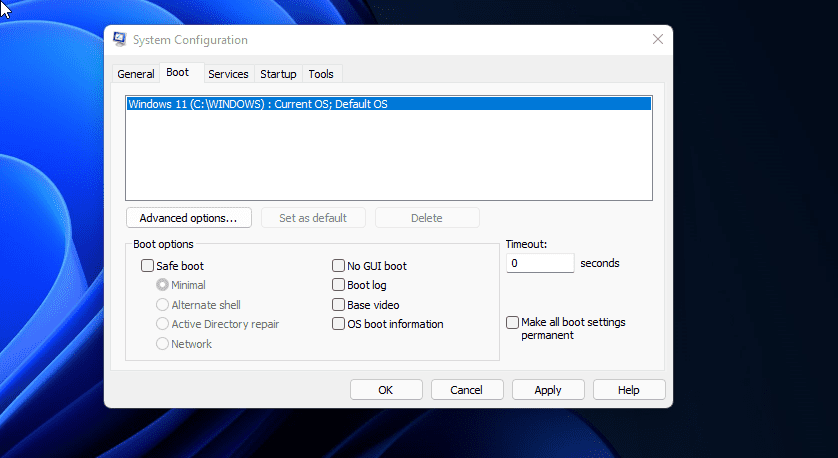
Pentru a ieși din modul sigur, reporniți computerul și așteptați ca acesta să repornească normal. Cu toate acestea, dacă computerul continuă să pornească în modul sigur, urmați acești pași pentru a ieși manual din modul sigur.
Modul sigur este un spațiu de diagnosticare util în Windows. Vă permite să accesați drivere critice și este ideal pentru a vă diagnostica sistemul pentru probleme hardware. Cu toate acestea, dacă doriți să depanați problemele legate de software-ul furnizorilor terți, încercați o pornire curată pe Windows. Vă permite să vă încărcați sistemul cu un set minim de drivere și aplicații de pornire pentru a izola cauza care declanșează conflictul.