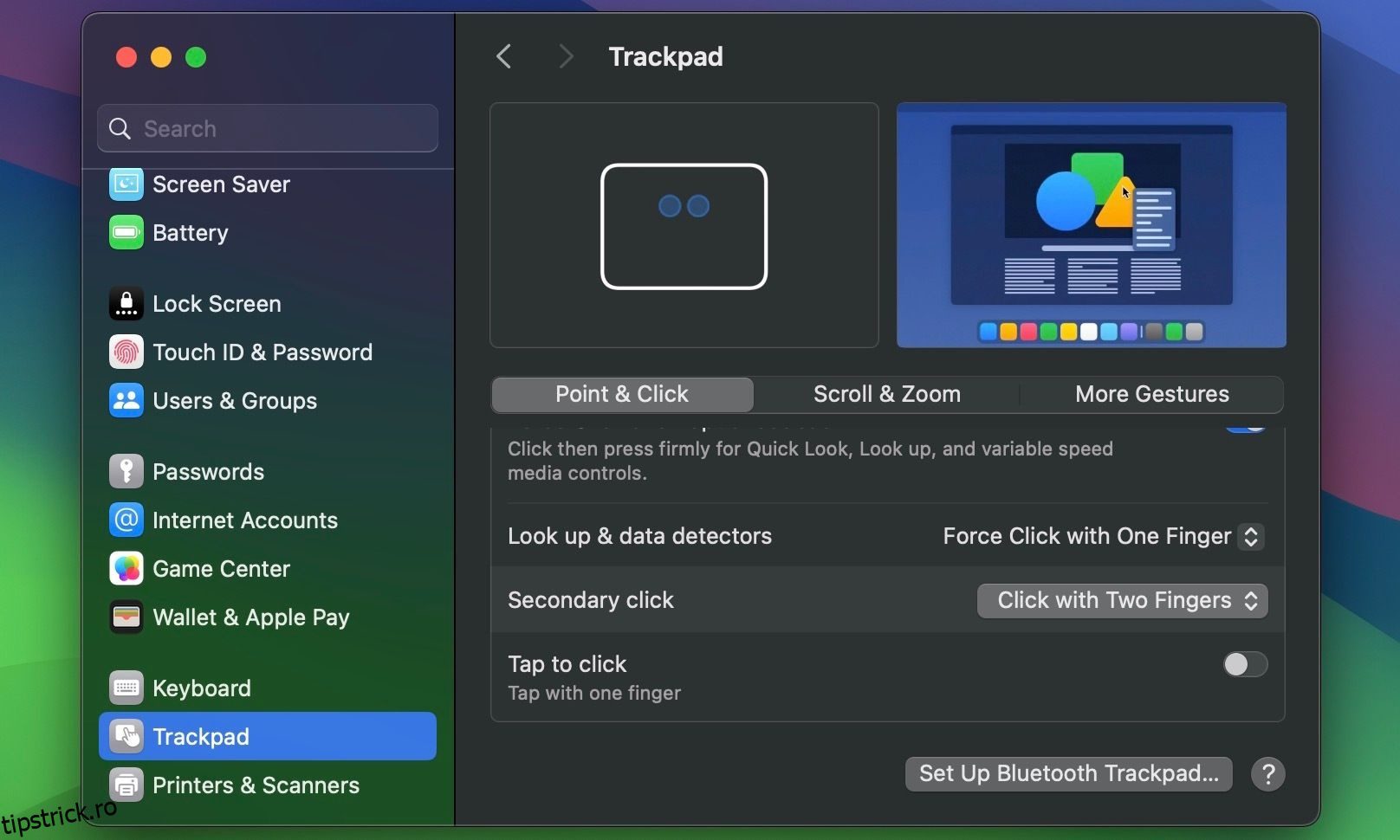Efectuarea unei acțiuni de clic dreapta pe un Mac nu este la fel de simplă ca pe un PC cu Windows. Asta pentru că Magic Mouse și trackpad-ul Apple nu au un buton dedicat pentru clic dreapta. Acordați un moment pentru a vă familiariza cu următoarele opțiuni de clic dreapta în macOS pentru a evita confuzia în viitor.
Cuprins
Cum să faceți clic dreapta pe un trackpad Mac
Laptopurile moderne cu Windows vă permit să faceți clic dreapta prin simpla atingere a touchpad-ului cu două degete. Cu toate acestea, macOS nu vă permite să faceți asta în mod implicit. Trebuie să configurați setările trackpad-ului, indiferent dacă utilizați Magic Trackpad de la Apple sau trackpad-ul Force Touch încorporat pe MacBook.
Accesați meniul Apple > Setări sistem din bara de meniu și selectați opțiunea Trackpad din partea de jos a barei laterale din stânga.
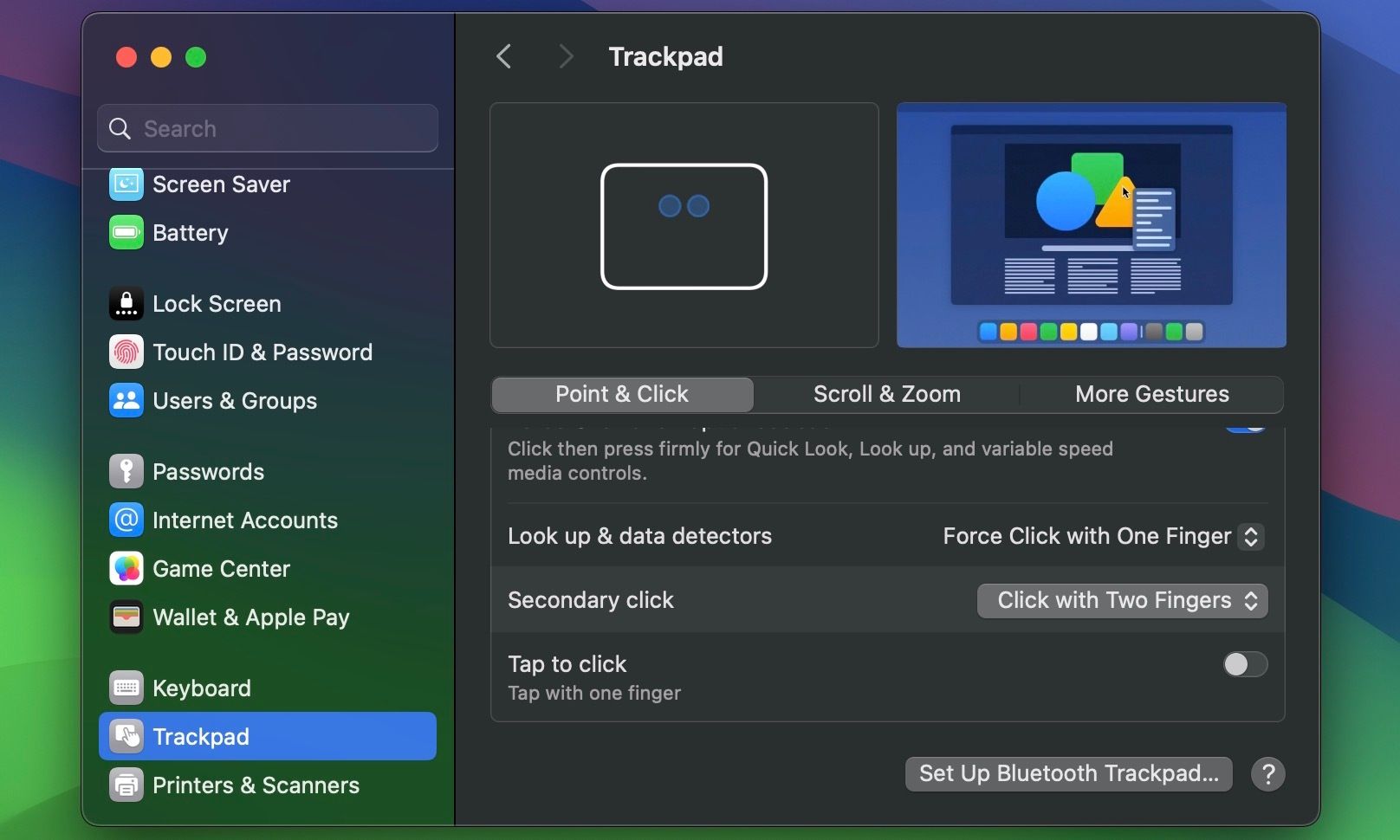
Acum, căutați setarea Clic secundar din dreapta. Dacă este dezactivat, setați-l la Faceți clic cu două degete. De asemenea, puteți comuta pe Atingeți pentru a face clic în același meniu dacă doriți să atingeți trackpad-ul Mac cu două degete pentru a activa clic-dreapta, așa cum sunteți obișnuit cu un laptop Windows.
Alte opțiuni pentru funcția de clic secundar includ clic în colțul din dreapta jos și clic în colțul din stânga jos (pentru utilizatorii stângaci). Luați în considerare să le încercați pe toate, apoi alegeți setarea pe care o preferați.
Cum să faceți clic dreapta pe un Apple Magic Mouse
Spre deosebire de un mouse tradițional care are butoane separate pentru acțiuni de clic stânga și clic dreapta, Mouse-ul magic al Apple are un singur buton fizic. Deci, cum faci clic dreapta pe el?
Este destul de simplu: tot ce trebuie să faci este să dai clic pe partea dreaptă a mouse-ului. Cu toate acestea, dacă asta nu declanșează acțiunea de clic dreapta pe Mac, trebuie să configurați mouse-ul în macOS.
Accesați Setări de sistem > Mouse și căutați setarea Clic secundar. Asigurați-vă că este setat la Faceți clic pe partea dreaptă. Dacă sunteți stângaci, îl puteți seta la Faceți clic pe partea stângă.
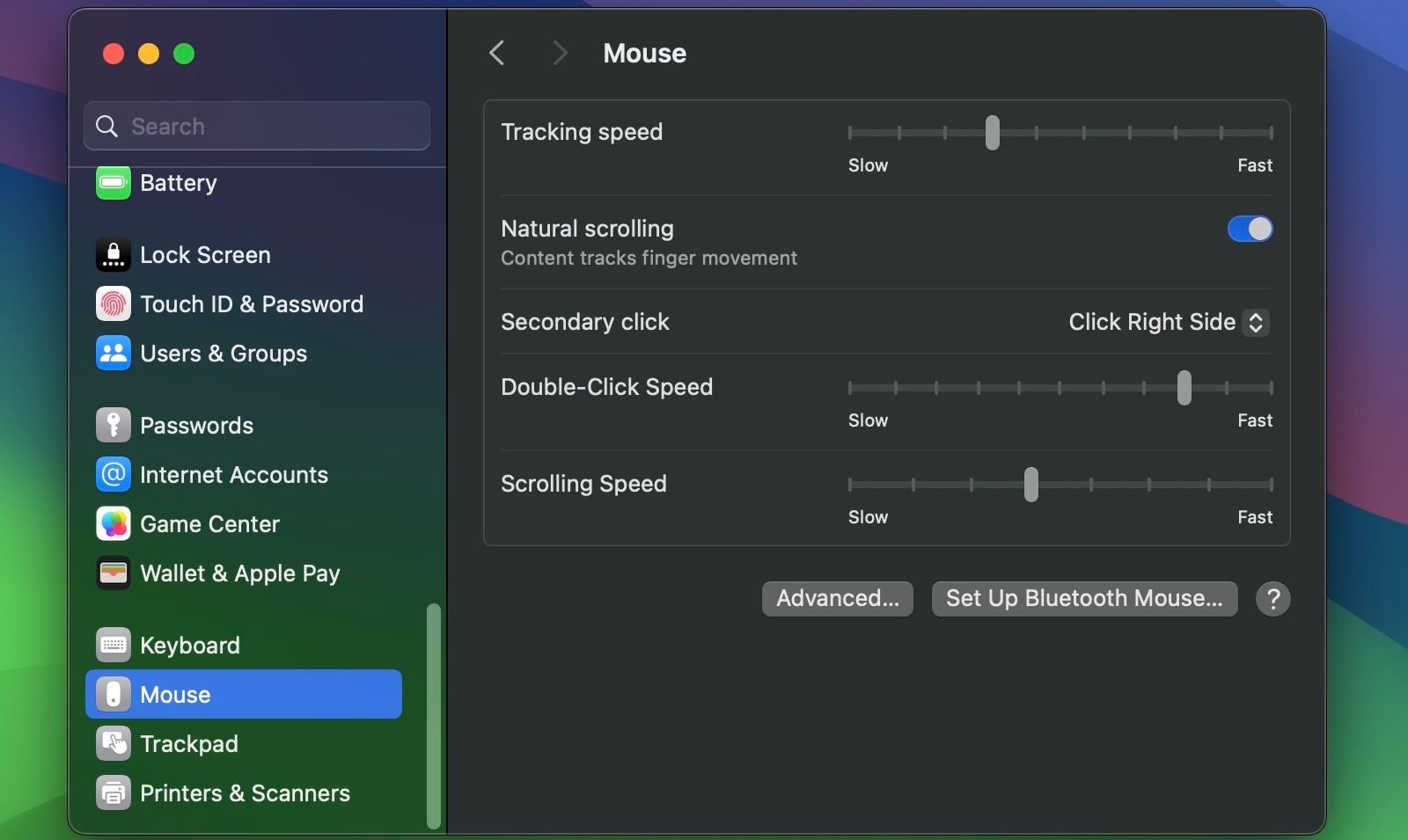
Utilizați tastatura pentru a face clic dreapta pe Mac
Această metodă de clic dreapta este folosită în mod obișnuit și preferată în timpul tastării. Indiferent de setările mouse-ului sau trackpad-ului în macOS, puteți folosi această metodă pentru a face clic dreapta pe Mac rapid. Tot ce trebuie să faceți este să țineți apăsată tasta Control înainte de a face clic pe trackpad, Magic Mouse sau butonul stânga al oricărui mouse pentru a declanșa acțiunea de clic dreapta în macOS.
 Hamlin Rozario/MakeUseOf
Hamlin Rozario/MakeUseOf
Faceți clic dreapta folosind un mouse tradițional
Cel mai simplu mod de a face clic dreapta pe un Mac este să cumpărați un mouse fizic standard cu două butoane. Puteți cumpăra unul dintre cei mai buni șoareci pentru uz zilnic la mai puțin de 80 USD. Și dacă cauți ceva foarte ieftin, poți lua Logitech M185 de la Amazon pentru mai puțin de 15 USD.
 Hamlin Rozario/MakeUseOf
Hamlin Rozario/MakeUseOf
Conectați mouse-ul sau adaptorul fără fir al acestuia la Mac (veți avea nevoie de un adaptor dacă Mac-ul dvs. are doar porturi USB-C) și faceți clic pe Permiteți când obțineți „Permiteți conectarea accesoriului?” pop-up. Odată ce faci asta, ar trebui să poți începe să-l folosești imediat. Nu ezitați să mergeți la Setări de sistem > Mouse pentru a-și ajusta sensibilitatea, viteza de defilare și alte setări.
A avea control complet asupra clicului dreapta pe un Mac este esențial pentru utilizarea eficientă a sistemului de operare. Dacă sunteți nou în macOS, fiți sigur că veți înțelege metodele de clic dreapta pe Mac în cel mai scurt timp.